विंडोज़ पर कोड 43 को कैसे ठीक करें I
माइक्रोसॉफ्ट विंडोज 10 विंडोज़ 11 नायक / / April 02, 2023

अंतिम बार अद्यतन किया गया

विंडोज 11 पर हार्डवेयर विफलताओं को कभी-कभी कोड 43 त्रुटियों के रूप में संदर्भित किया जाता है। यदि आप Windows पर कोड 43 देखते हैं, तो समस्या को ठीक करने के लिए इस गाइड का पालन करें।
यदि आप एक पीसी गेमर हैं, तो आप एक के पार भाग सकते हैं "Windows इस डिवाइस पर बंद हो गया है" (कोड 43) गलती। या तो त्रुटि प्राप्त करने के लिए एक बड़ा गेमिंग रिग होना जरूरी नहीं है। आपने इसे अपने लैपटॉप पर देखा होगा।
कोड आपको ग्राफिक्स कार्ड, आंतरिक ड्राइव और बाहरी ड्राइव जैसे हार्डवेयर उपकरणों का उपयोग करने से रोकता है। खराब हार्डवेयर डिवाइस, खराब ड्राइवर या अन्य सॉफ़्टवेयर के कारण त्रुटि हो सकती है।
हम आपको दिखाएंगे कि नीचे विंडोज़ पर कोड 43 को कैसे ठीक किया जाए।
विंडोज़ पर कोड 43 त्रुटि की पुष्टि करें
यदि आपको जेनेरिक मिलता है तो विंडोज ने इस डिवाइस को बंद कर दिया है क्योंकि इसने समस्याओं की सूचना दी है, आप इसे एक कोड 43 सत्यापित करना चाहेंगे। ध्यान दें कि यह आमतौर पर होता है ग्राफिक्स कार्ड या जीपीयू, लेकिन यह बाहरी USB उपकरणों के साथ भी एक समस्या हो सकती है।
आप Windows पर कोड 43 त्रुटि की पुष्टि कर सकते हैं:
- दबाओ विंडोज की, निम्न को खोजें डिवाइस मैनेजर, और शीर्ष परिणाम पर क्लिक करें।
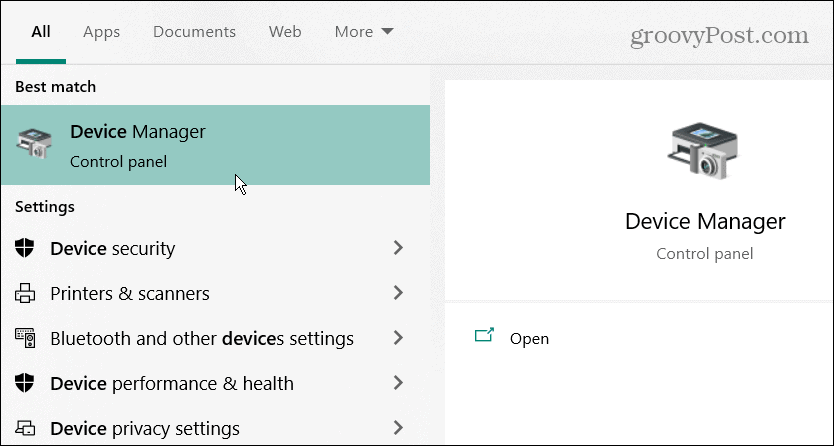
- डिवाइस मैनेजर समस्याग्रस्त हार्डवेयर के बगल में एक विस्मयादिबोधक बिंदु रख सकता है - इसके गुणों को खोलने के लिए इसे डबल-क्लिक करें।
- अन्यथा, अपने ग्राफिक्स कार्ड (या अन्य हार्डवेयर) पर राइट-क्लिक करें, राइट-क्लिक करें और खोलें गुण.
- जब गुण विंडो खुलती है, तो देखें कोड 43 में उपकरण की स्थिति अनुभाग के अंतर्गत आम टैब।
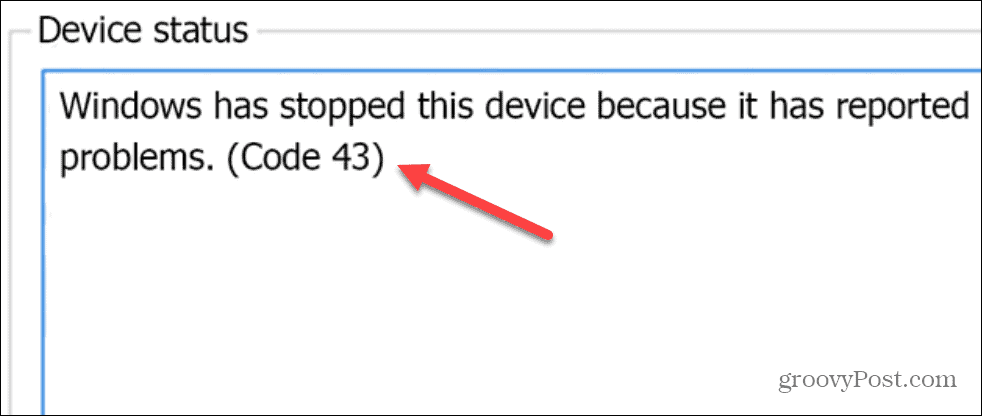
विंडोज़ को पुनरारंभ करें
ध्यान दें कि ये समाधान विंडोज 10 और 11 पर काम करेंगे, और चरण वस्तुतः समान हैं।
कोशिश करने वाली पहली चीजों में से एक है अपने पीसी को पुनरारंभ करना. पुनः आरंभ करने से इतिहास, संचय और अन्य अस्थायी फ़ाइलें साफ़ हो जाती हैं जो GPU के संचालन में हस्तक्षेप कर सकती हैं।
विंडोज 10 या 11 को पुनरारंभ करने के लिए:
- सुनिश्चित करें कि आपने अपना काम सहेजा है और सभी प्रोग्राम बंद कर दिए हैं।
- राइट-क्लिक करें शुरू बटन और चुनें शट डाउन या साइन आउट > पुनः आरंभ करें.

- यदि आपके पास एक डेस्कटॉप पीसी है और आप GPU का उपयोग कर सकते हैं, तो अपने पीसी को बंद कर दें, केस खोलें, ग्राफिक्स कार्ड को फिर से सीट दें (सुनिश्चित करें कि यह ठीक से जुड़ा हुआ है), और अपने पीसी को फिर से चालू करें।

सभी बाहरी उपकरणों को सुरक्षित रूप से बाहर निकालें
यदि समस्या किसी बाहरी डिवाइस जैसे ड्राइव या कुछ और से आ सकती है, तो उन्हें सुरक्षित रूप से डिस्कनेक्ट करें और देखें कि क्या त्रुटि बनी रहती है। विंडोज के सभी संस्करण आमतौर पर परवाह नहीं करते हैं यदि आप एक यूएसबी डिवाइस को जरूरत पड़ने पर अनप्लग करते हैं, लेकिन इसे सुरक्षित रूप से करने से यह सुनिश्चित होगा कि डेटा संरक्षित है।
USB डिवाइस को सुरक्षित रूप से बाहर निकालने के लिए, निम्न कार्य करें:
- राइट-क्लिक करें यूएसबी प्रतीक दाएँ कोने में टास्कबार पर।
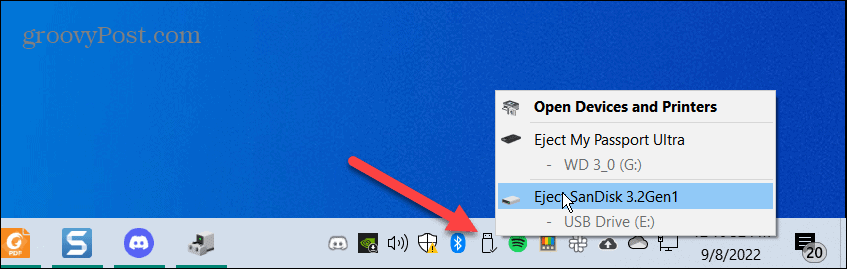
- क्लिक करें मेरा ".." बाहर निकालें विकल्प और यह सभी उपकरणों के लिए करें।
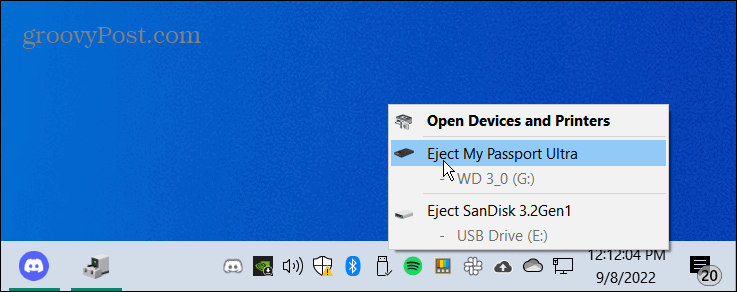
- एक द्वितीयक कंप्यूटर का उपयोग करें (यदि आपके पास एक है), डिवाइस को प्लग इन करें और देखें कि क्या यह काम करता है। यदि ऐसा नहीं होता है, तो डिवाइस में दोष है। या, अगर यह काम करता है, तो सबसे अधिक संभावना है कि समस्या यूएसबी पोर्ट है।

क्या वे सेकेंडरी पीसी पर काम कर रहे हैं? कौन सा दोषपूर्ण है यह निर्धारित करने के लिए उन्हें एक-एक करके प्लग करें। यह हो सकता है कि वे दोषपूर्ण नहीं थे; इसके बजाय, हो सकता है कि आपने उन्हें USB पोर्ट में गलत तरीके से प्लग किया हो।
डिवाइस ड्राइवर्स को अपडेट करें
एक और आवश्यक बात यह है कि अपने डिवाइस के ड्राइवरों को अपडेट करें। उदाहरण के लिए, GPU में एक बग हो सकता है जिसे ड्राइवर अपडेट ठीक कर देगा।
- क्लिक शुरू, निम्न को खोजें डिवाइस मैनेजर, और शीर्ष परिणाम चुनें।
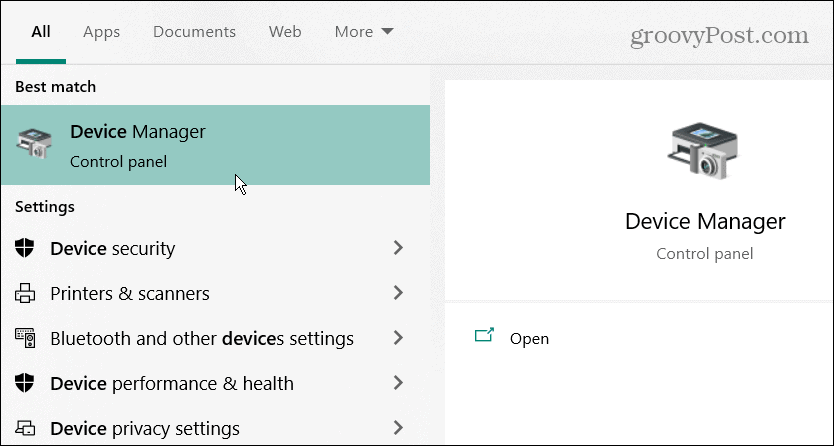
- उस शाखा का विस्तार करें जिसमें वह उपकरण है जिसे आपको संबोधित करने की आवश्यकता है।
- डिवाइस पर राइट-क्लिक करें और चुनें ड्राइवर अपडेट करें मेनू से।
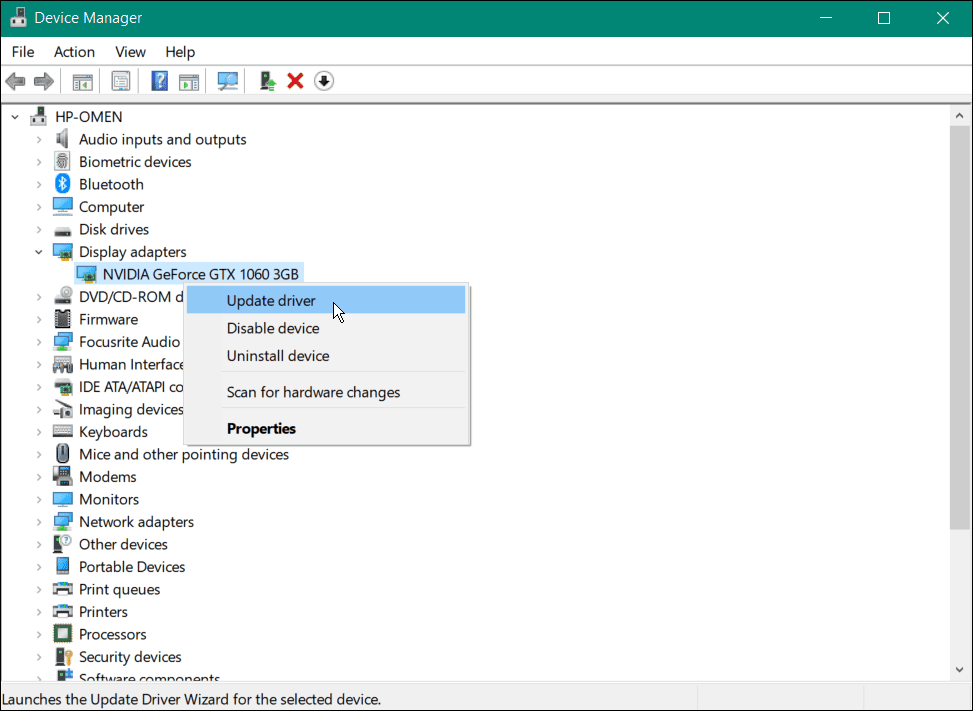
- निम्न स्क्रीन पर, का चयन करें ड्राइवरों के लिए स्वचालित रूप से खोजें विकल्प।
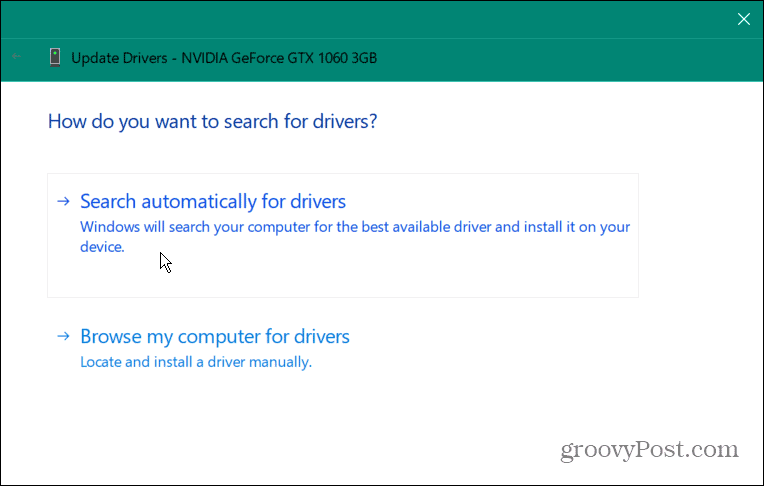
- यदि डिवाइस के लिए एक नया ड्राइवर उपलब्ध है, तो विंडोज इसे स्वचालित रूप से इंस्टॉल करेगा। अगर यह कहता है कि इसे सबसे अच्छे ड्राइवर मिले हैं, तो क्लिक करें विंडोज अपडेट पर अपडेट किए गए ड्राइवरों की खोज करें और ऑन-स्क्रीन निर्देशों का पालन करें।
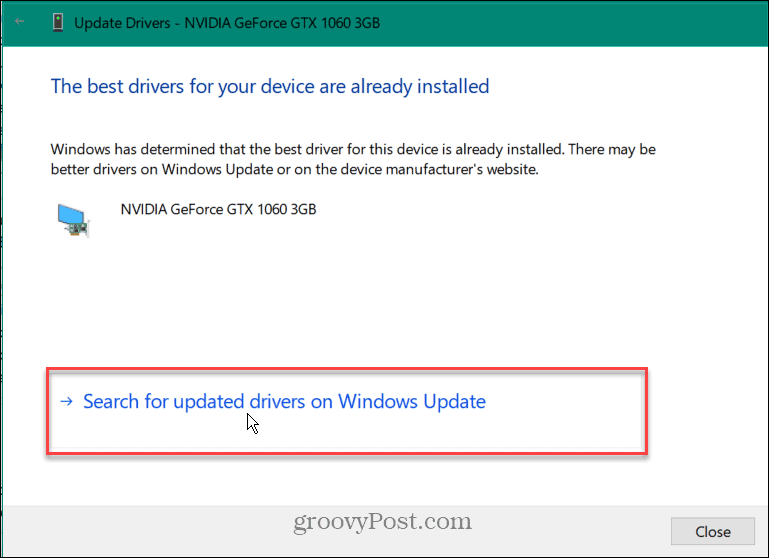
यह भी ध्यान देने योग्य है कि यदि विंडोज़ को आपके डिवाइस के लिए ड्राइवर नहीं मिलता है, तो आप हमेशा कर सकते हैं अद्यतन ड्राइवरों को मैन्युअल रूप से स्थापित करें.
डिवाइस को अक्षम और पुन: सक्षम करें
एक और चरण जिसे आप आज़मा सकते हैं वह है त्रुटि वाले डिवाइस को अक्षम करना और उसे पुन: सक्षम करना। आप इसे सीधे डिवाइस मैनेजर से कर सकते हैं।
Windows पर किसी डिवाइस को पुन: सक्षम करने के लिए:
- क्लिक शुरू, निम्न को खोजें डिवाइस मैनेजर, और शीर्ष परिणाम खोलें।
- समस्याग्रस्त डिवाइस पर राइट-क्लिक करें (इसमें लाल विस्मयादिबोधक चिह्न हो सकता है) और चुनें डिवाइस अक्षम करें मेनू से। ध्यान दें कि आपका जीपीयू होने पर आपका मॉनिटर कई बार फ्लैश करेगा, और स्क्रीन बड़ी दिख सकती है, जैसे कि में सुरक्षित मोड.
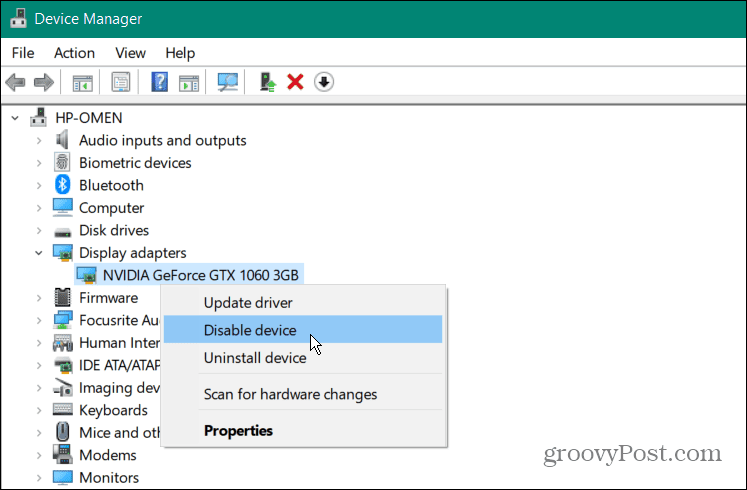
- क्लिक करें हाँ बटन जब सत्यापन संदेश प्रकट होता है।
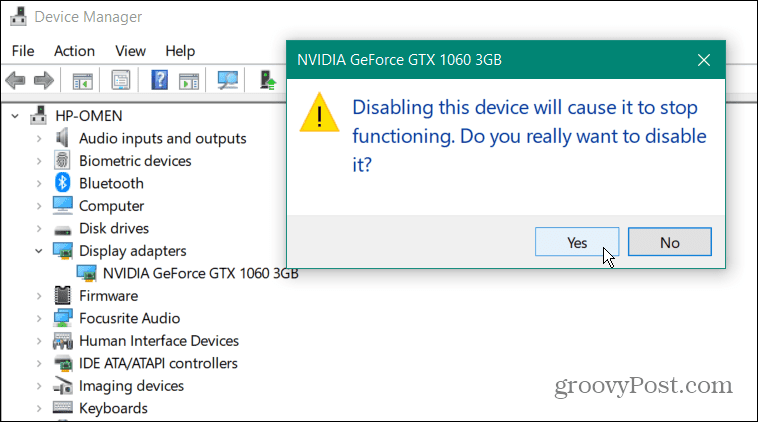
- कुछ सेकंड के बाद, डिवाइस पर राइट-क्लिक करें और चुनें डिवाइस को सक्षम करें.
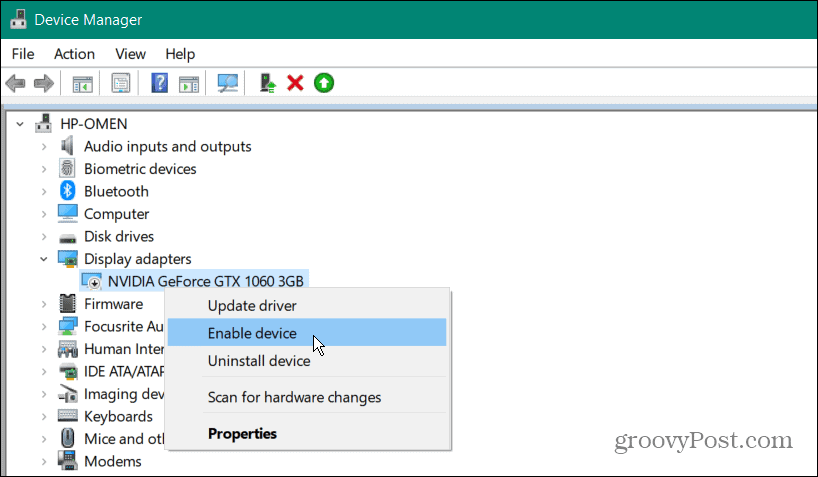
आप विंडोज़ पर कोड 43 को केवल समस्याग्रस्त उपकरणों को पुनः सक्षम करके ठीक कर सकते हैं। सुनिश्चित करें कि आप केवल इस चरण का उपयोग करते हैं यदि ड्राइवर अपडेट करना काम नहीं करता है।
विंडोज अपडेट के लिए जाँच करें
विंडोज स्वचालित रूप से पृष्ठभूमि में सिस्टम ड्राइवरों की जांच और स्थापना करेगा। हालाँकि, यह चोट नहीं पहुँचाता है मैन्युअल रूप से जांचें. इसलिए, उदाहरण के लिए, Microsoft का एक ड्राइवर हार्डवेयर समस्या को ठीक कर सकता है जो आपके इंस्टॉल होने की प्रतीक्षा कर रही है।
नवीनतम विंडोज अपडेट की जांच करने के लिए, निम्न कार्य करें:
- दबाओ विंडोज की और खुला सेटिंग्स> विंडोज अपडेट.
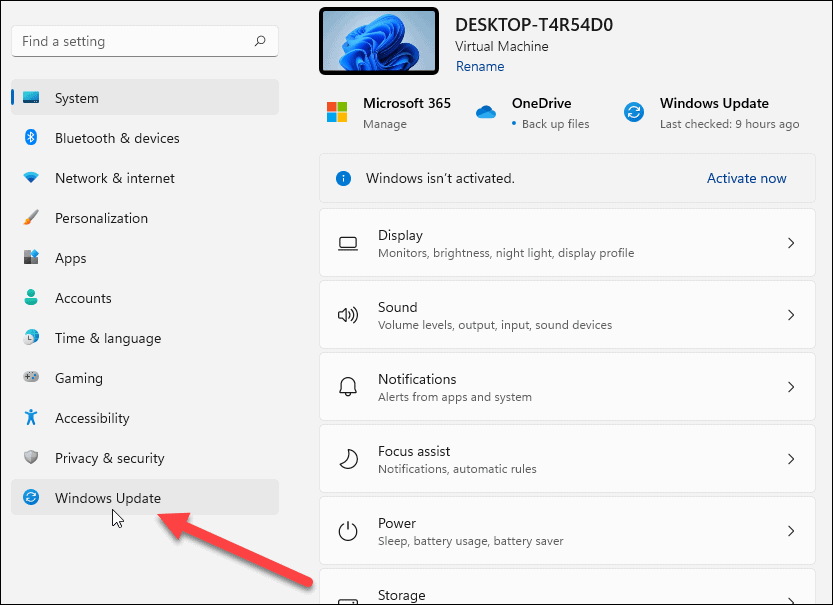
- अपडेट बटन के लिए चेक पर क्लिक करें, इसे मिलने वाले सभी अपडेट इंस्टॉल करें और यदि आवश्यक हो तो पुनरारंभ करें।
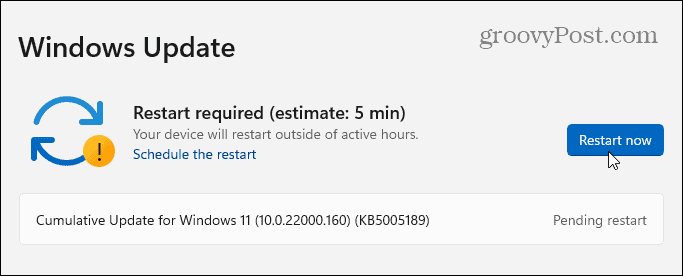
विंडोज़ पर कोड 43 सहित त्रुटियों को ठीक करना
यदि आप ऊपर दिए गए चरणों का उपयोग करते हैं, तो आपको अपने सिस्टम को चालू करना चाहिए और यदि आप Windows पर कोड 43 त्रुटि देखते हैं तो ठीक से चलना चाहिए। यदि अन्य सभी विफल होते हैं, तो आप हमेशा सिस्टम पुनर्स्थापना का प्रयास कर सकते हैं। अन्य अंतिम-खाई प्रयासों में शामिल होंगे सिस्टम छवि बैकअप से पुनर्स्थापित करना, आपको प्रदान किया पहले ही एक पूर्ण सिस्टम छवि बना ली है.
बेशक, आप हमेशा कर सकते हैं विंडोज 11 को क्लीन इनस्टॉल करें लेकिन सुनिश्चित करें कि आप पहले महत्वपूर्ण डेटा का बैकअप लें।
कोड 43 के अतिरिक्त, विंडोज़ आप पर अन्य त्रुटियां पॉप अप कर सकता है। उदाहरण के लिए, आपको आवश्यकता हो सकती है एक VCRUNTIME140.dll गायब है उसे ठीक करें त्रुटि या a के लिए विभिन्न सुधारों का उपयोग करें विंडोज 11 स्टॉप कोड मेमोरी मैनेजमेंट एरर. इसमें आपकी भी रुचि हो सकती है NTFS_File_System ब्लू स्क्रीन ऑफ़ डेथ को कैसे ठीक करें विंडोज 10 या विंडोज 11 पर त्रुटि।
अपनी विंडोज 11 उत्पाद कुंजी कैसे खोजें
यदि आपको अपनी विंडोज 11 उत्पाद कुंजी को स्थानांतरित करने की आवश्यकता है या ओएस की क्लीन इंस्टाल करने के लिए बस इसकी आवश्यकता है,...
Google क्रोम कैश, कुकीज़ और ब्राउज़िंग इतिहास कैसे साफ़ करें
क्रोम आपके ब्राउजर के प्रदर्शन को ऑनलाइन अनुकूलित करने के लिए आपके ब्राउजिंग हिस्ट्री, कैशे और कुकीज को स्टोर करने का उत्कृष्ट काम करता है। उसका तरीका है...
इन-स्टोर मूल्य मिलान: स्टोर में खरीदारी करते समय ऑनलाइन मूल्य कैसे प्राप्त करें
स्टोर में खरीदारी करने का मतलब यह नहीं है कि आपको अधिक कीमत चुकानी होगी। मूल्य-मिलान गारंटी के लिए धन्यवाद, आप खरीदारी करते समय ऑनलाइन छूट प्राप्त कर सकते हैं...



