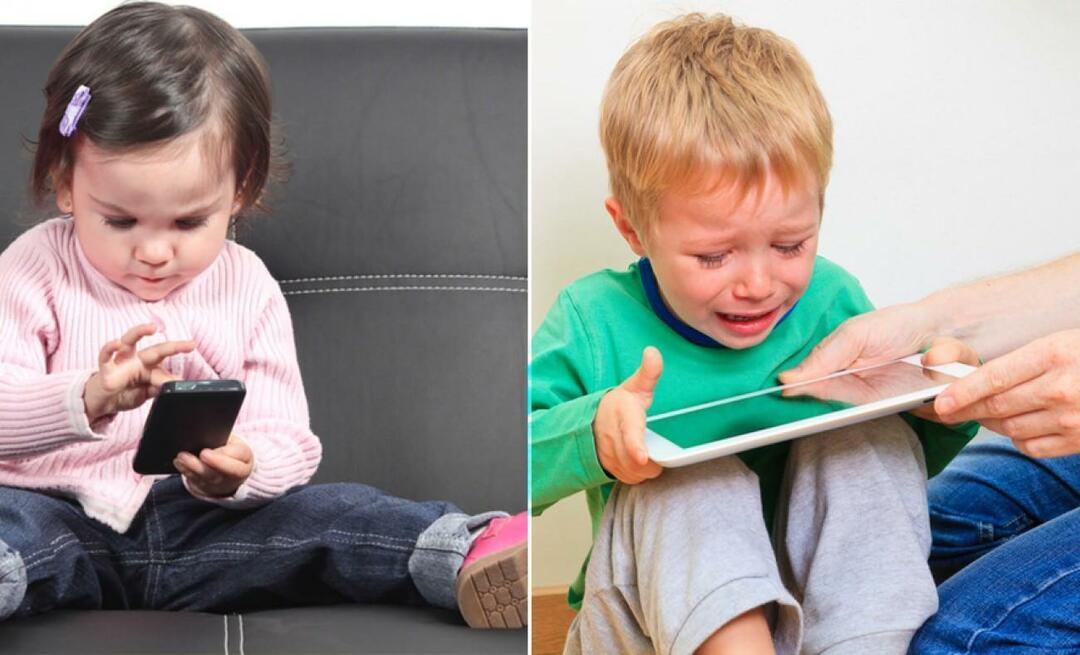अंतिम बार अद्यतन किया गया

वेब ब्राउज़ करते समय, Chrome आपको भिन्न त्रुटि संदेश दे सकता है. आपको Chrome में ERR_SPDY_PROTOCOL_ERROR को ठीक करने की आवश्यकता हो सकती है। ऐसे।
यदि आप Google क्रोम ब्राउज़र का उपयोग कर वेब ब्राउज़ कर रहे हैं, तो आपको "यह वेबपृष्ठ उपलब्ध नहीं है" त्रुटि संदेश मिल सकता है। यह "के साथ युग्मित हैERR_SPDY_PROTOCOL_ERROR" अधिसूचना।
त्रुटि इंगित करती है कि आपके ब्राउज़र द्वारा स्पीडी शिष्टाचार। एसपीडीवाई वेब सामग्री के परिवहन के लिए एक विरासत प्रोटोकॉल है जो एचटीटीपी/2 में परिवर्तित हो गया है।
अधिकांश आधुनिक ब्राउज़र अब एसपीडीवाई का समर्थन नहीं करते हैं, लेकिन यदि आप प्रोटोकॉल त्रुटि के चलते हैं, तो क्रोम में ERR_SPDY_PROTOCOL_ERROR को ठीक करने के तरीके हैं। हम नीचे बताएंगे कि कैसे।
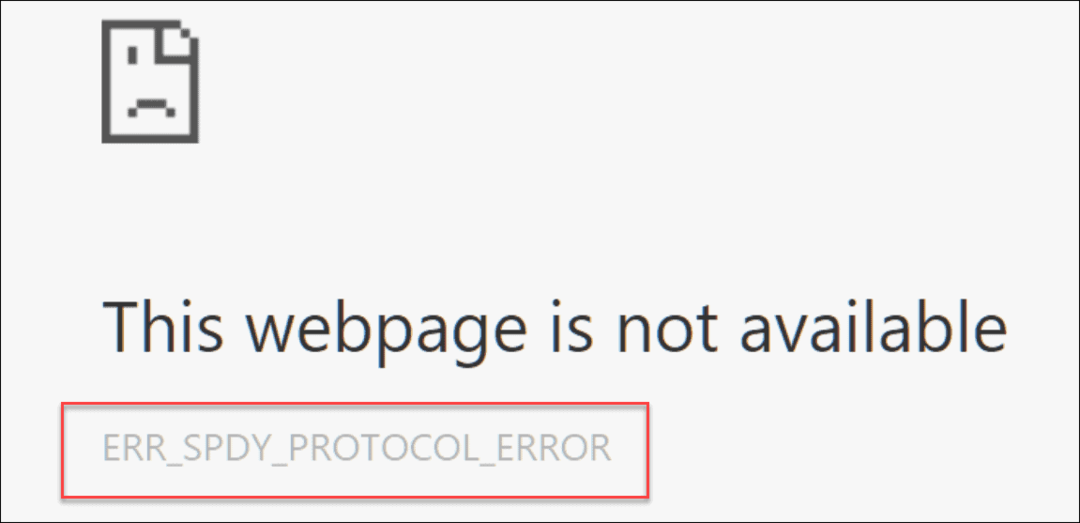
अपने ब्राउज़र को पुनरारंभ करें
यदि आपको यह त्रुटि मिलती है तो आप समस्या को हल करने के लिए कई कदम उठा सकते हैं। क्रोम को पुनरारंभ करना बुनियादी चरणों में से एक है। अपने ब्राउज़र को पुनः आरंभ करने से कई समस्याएं ठीक हो सकती हैं, और इस बुनियादी कदम से शुरुआत करना आसान है।
ऐसा करने के लिए, दबाएं एक्स क्रोम से बाहर निकलने के लिए ऊपरी दाएं कोने में बटन। उसके बाद, क्रोम को पुनरारंभ करें, इसे उस साइट पर इंगित करें जहां आप त्रुटि का अनुभव करते हैं, और देखें कि यह काम कर रहा है या नहीं।
Google क्रोम अपडेट करें
एक और बुनियादी समस्या निवारण चरण जिसका आप उपयोग कर सकते हैं वह सुनिश्चित करना है कि क्रोम अद्यतित है। यदि आपने कुछ समय के लिए ब्राउज़र को अपडेट नहीं किया है, तो समस्या को हल करने वाले बग फिक्स के साथ अपडेट की प्रतीक्षा की जा सकती है।
Google Chrome को अपडेट करने के लिए, निम्न कार्य करें:
- अपने मैक या पीसी पर Google क्रोम ब्राउज़र लॉन्च करें।
- मेनू पर क्लिक करें दीर्घवृत्त (तीन बिंदु) ऊपरी दाएं कोने में और पर जाएं सहायता > गूगल क्रोम के बारे में.
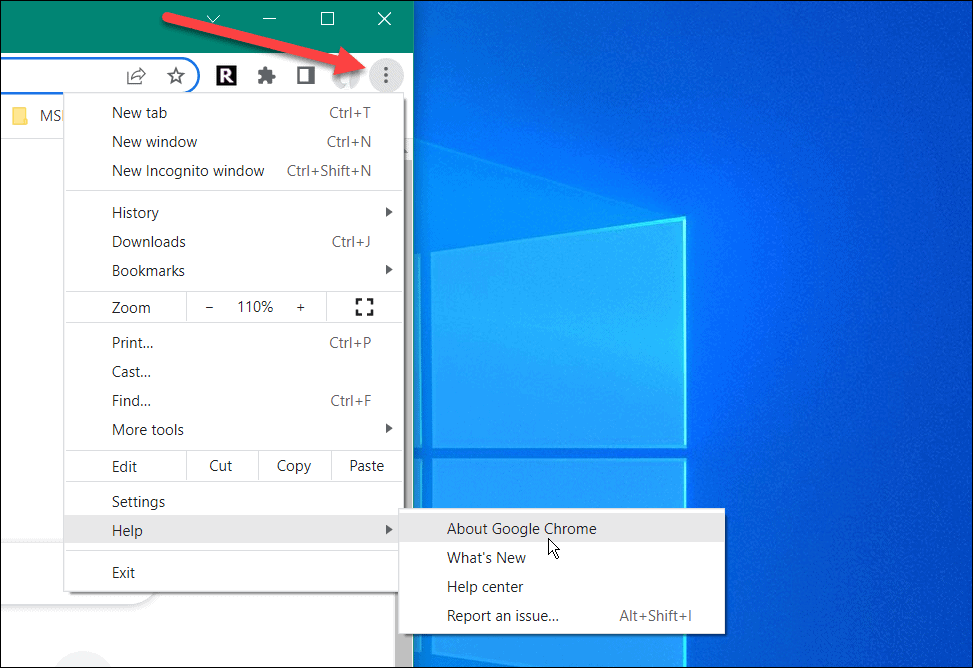
- क्रोम के बारे में पृष्ठ खुल जाएगा और कोई भी उपलब्ध अपडेट डाउनलोड करेगा। याद रखें कि अपडेट प्रक्रिया को पूरा करने के लिए ब्राउज़र रीस्टार्ट होगा। इसलिए, सुनिश्चित करें कि आप अपना काम किसी भी खुले टैब में सहेज लें।
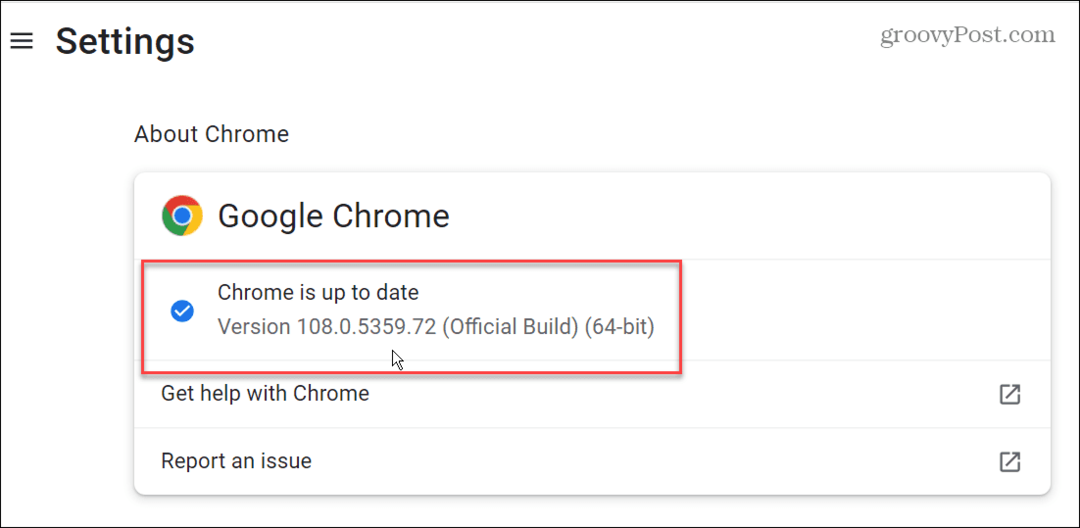
क्रोम में फ्लश सॉकेट
अगर आपको अभी भी त्रुटि की समस्या है, तो Google Chrome में सॉकेट पूल को फ़्लश करने का प्रयास करें। यह कहने का एक शानदार तरीका है कि आप क्रोम और अन्य सर्वरों और वेब पेजों के बीच किसी भी सक्रिय कनेक्शन को फ्लश कर सकते हैं। यह कठिन लग सकता है, लेकिन यह एक सीधी प्रक्रिया है।
क्रोम में सॉकेट पूल फ्लश करने के लिए:
- क्रोम लॉन्च करें और दर्ज करें chrome://net-internals/#sockets आपके एड्रेस बार में।
- प्रेस प्रवेश करना.
- क्लिक करें फ्लश सॉकेट पूल बटन।
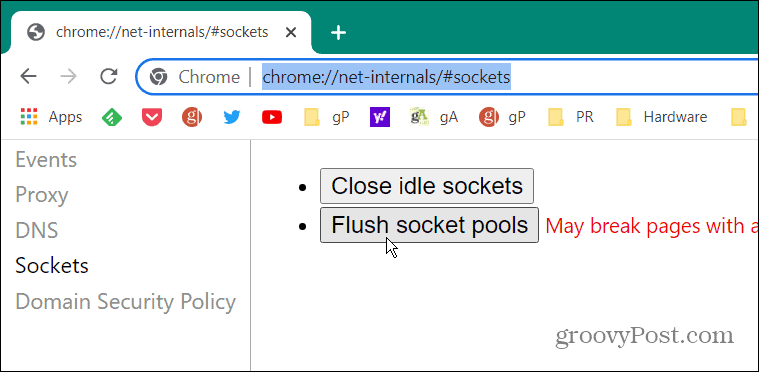
सॉकेट्स को फ्लश करने के बाद, वास्तव में स्क्रीन पर कुछ नहीं होगा। आपको कोई संदेश या सूचना नहीं दिखाई देगी। बटन पर क्लिक करने के बाद, यह देखने के लिए जांचें कि क्या समस्या ठीक हो गई है।
क्रोम क्लीनअप टूल चलाएं
त्रुटि का कारण मैलवेयर हो सकता है, और अच्छी खबर यह है कि आप Chrome क्लीनअप टूल से सीधे अपने ब्राउज़र से स्कैन चला सकते हैं.
Chrome क्लीनअप टूल चलाने के लिए, यह करें:
- Google क्रोम लॉन्च करें, निम्न पथ दर्ज करें, और हिट करें प्रवेश करना.
क्रोम: // सेटिंग्स / क्लीनअप
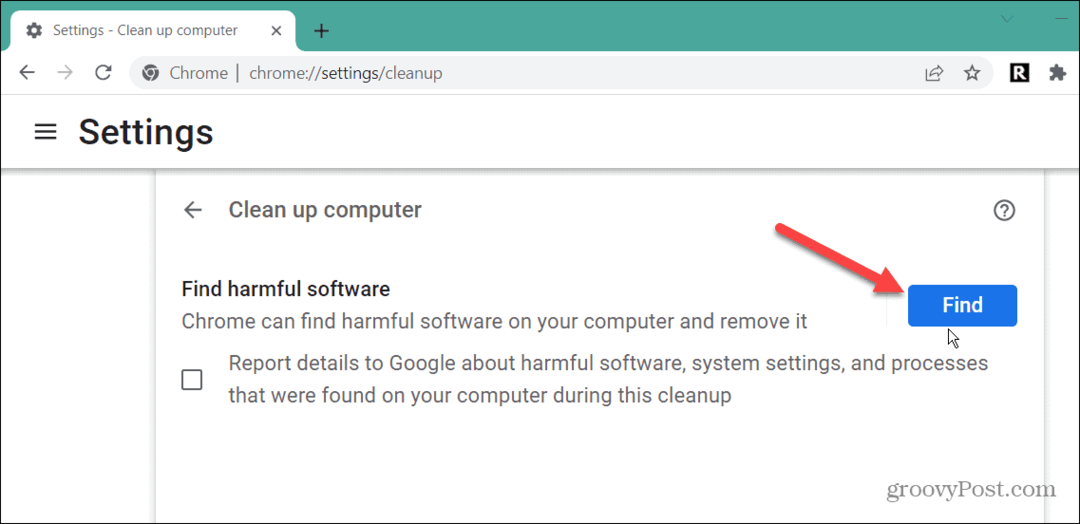
- क्लिक करें पाना बटन और प्रतीक्षा करें जबकि क्रोम दुर्भावनापूर्ण कोड के लिए स्कैन करता है और इसे हटा देता है। यदि आप Google को स्कैन विवरण नहीं भेजना चाहते हैं, तो Google को रिपोर्ट करने के बारे में संदेश के आगे स्थित बॉक्स को अनचेक करें।
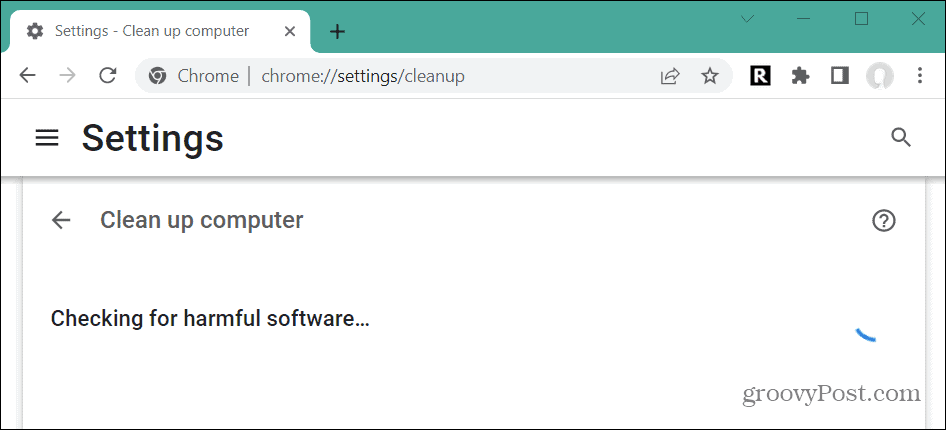
- टूलबार, समस्याग्रस्त एक्सटेंशन, विज्ञापन और अन्य मैलवेयर के लिए स्कैन करते समय स्कैन के पूरा होने की प्रतीक्षा करें। इसे पूरा करने में लगने वाला समय अलग-अलग होगा।
स्कैन पूरा होने के बाद, ब्राउज़र को फिर से लॉन्च करें और देखें कि क्या आप समस्याग्रस्त वेब पेज तक पहुंच सकते हैं।
ब्राउज़िंग इतिहास और कैश साफ़ करें
यदि आपने अपने अतिभारित ब्राउज़िंग इतिहास, कैशे, कुकीज और अन्य डेटा को साफ नहीं किया है, तो इसका कारण हो सकता है ERR_SPDY_PROTOCOL_ERROR. कोशिश करने की एक और बात है Google क्रोम इतिहास और कैश साफ़ करना.
Google Chrome में कैश साफ़ करने के लिए:
- क्लिक करें क्रोम मेनू (तीन बिंदु) और चयन करें समायोजन मेनू के निचले भाग के पास।
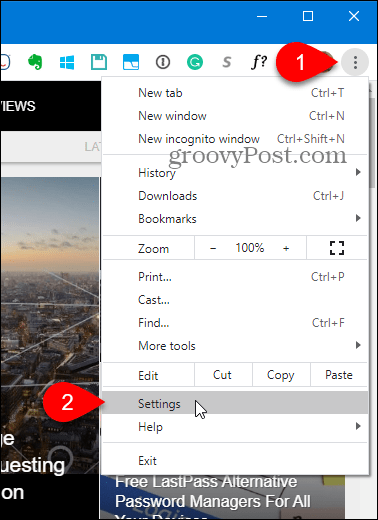
- चुनना गोपनीयता और सुरक्षा बाईं ओर और क्लिक करें समस्त ब्राउज़िंग डेटा साफ़ करें दायीं तरफ।
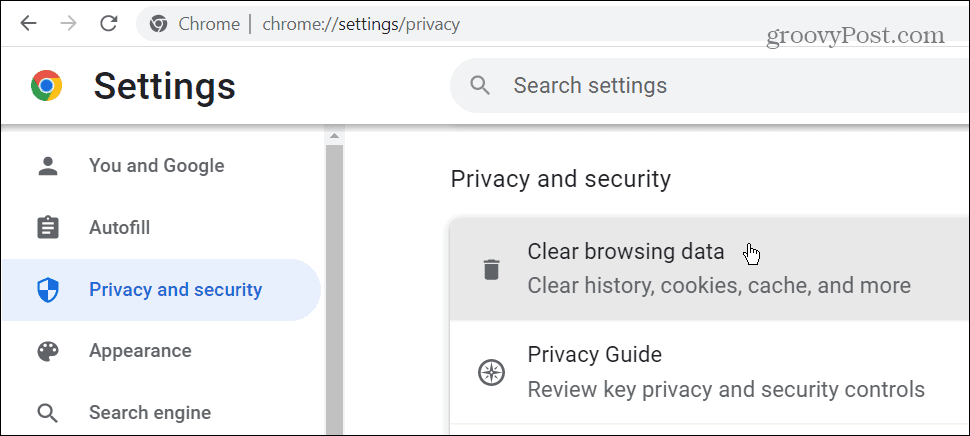
- ब्राउज़िंग डेटा साफ़ करें विंडो में, क्लिक करें बुनियादी हैडर, चुनें पूरे समय से समय सीमा ड्रॉपडाउन, और क्लिक करें स्पष्ट डेटा बटन।
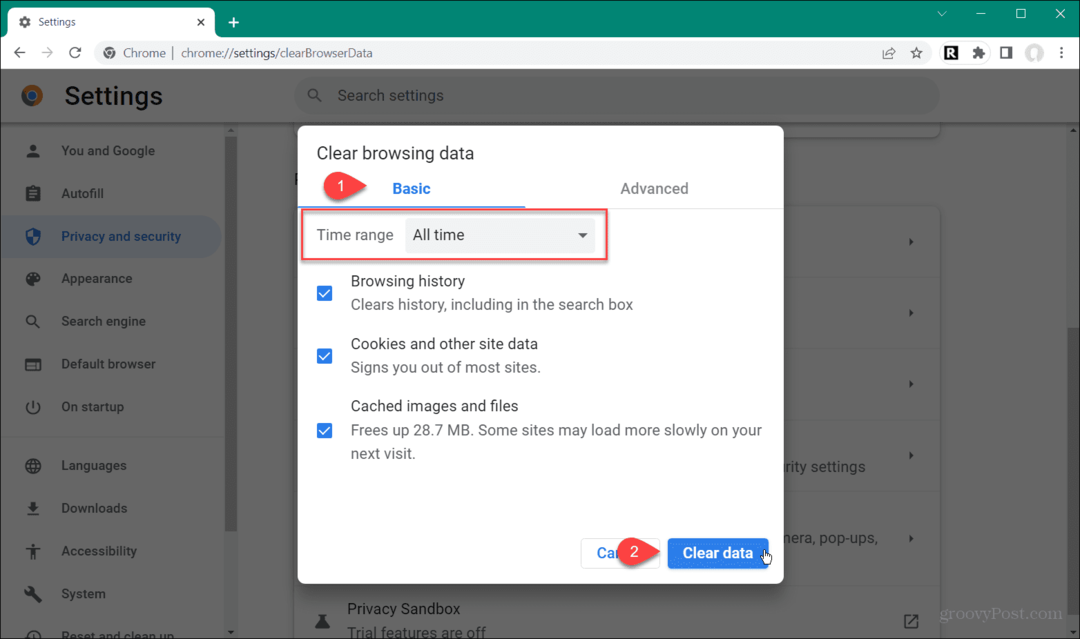
- यदि उपरोक्त चरण काम नहीं करता है, तो क्लिक करें विकसित टैब, और क्रोम कैश में सभी आइटम हटा दें।
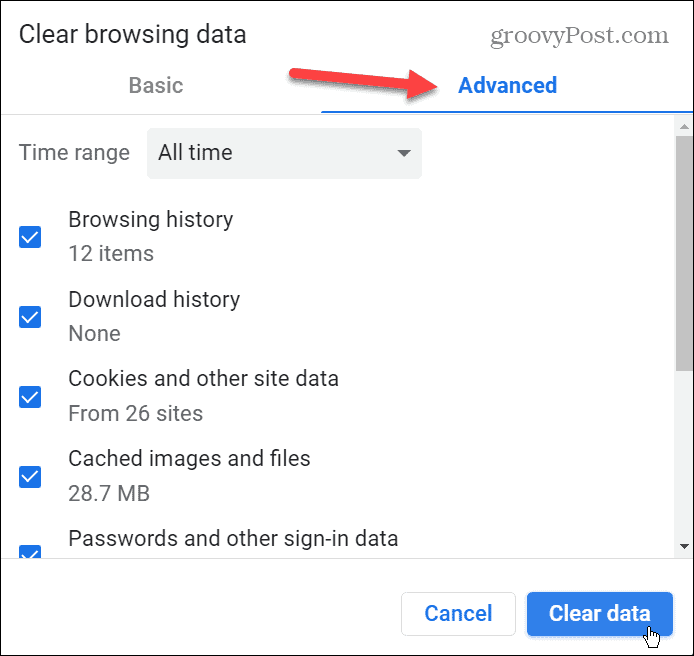
गुप्त मोड का उपयोग करें
गुप्त मोड ब्राउज़िंग इतिहास, कुकीज़ और अन्य डेटा को डिफ़ॉल्ट रूप से सहेजता नहीं है। तो जब आप नियमित मोड में किसी साइट पर जाते हैं तो आप ERR_SPDY_PROTOCOL_ERROR मिलने पर लाभ के रूप में इसका उपयोग कर सकते हैं।
क्रोम में गुप्त मोड का उपयोग करने के लिए:
- क्रोम पर क्लिक करें मेनू बटन ब्राउज़र के ऊपरी दाएं कोने में और चुनें नई ईकोग्नीटो विंडो मेनू से विकल्प।
- वैकल्पिक रूप से, आप का उपयोग कर सकते हैं Ctrl + शिफ्ट + एन नया गुप्त इंस्टेंस लॉन्च करने के लिए कीबोर्ड शॉर्टकट.
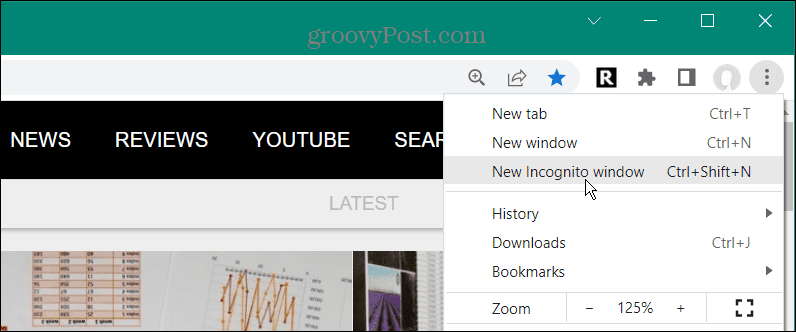
- जब आप गुप्त मोड लॉन्च करते हैं, तो आपको एक संदेश दिखाई देगा जो आपको बताता है कि यह क्या करता है और क्या एकत्र नहीं करता है।
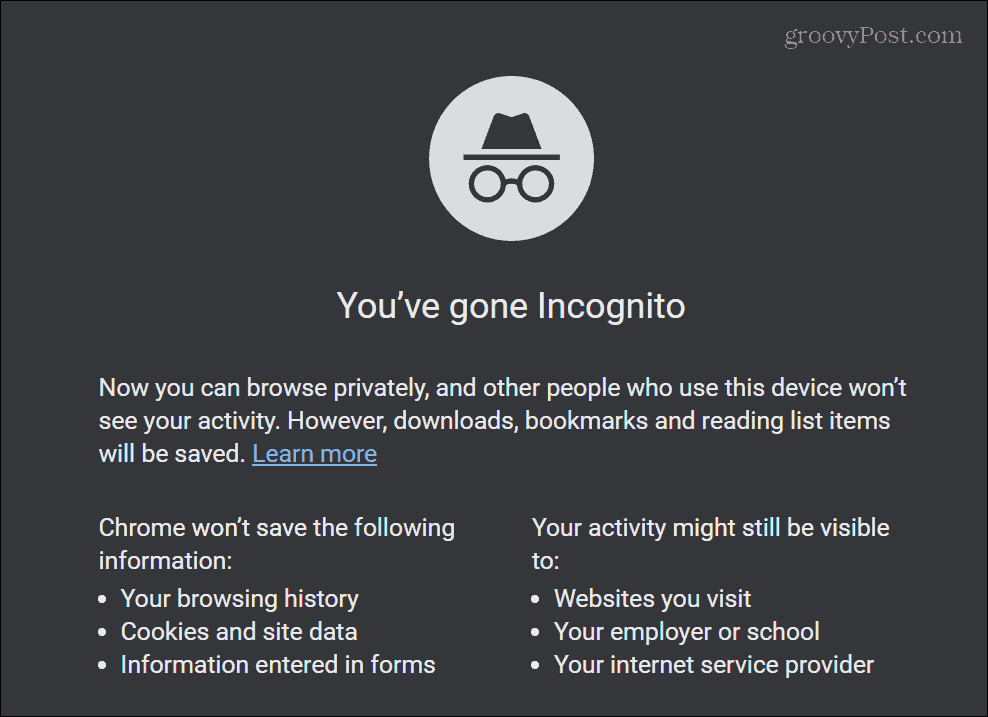
गुप्त मोड में Chrome चलाते समय, उस साइट पर नेविगेट करें जो आपको त्रुटि दे रही है। ध्यान रखें कि यह कोई स्थायी समाधान नहीं है, लेकिन यह आपको चुटकियों में आपकी मनचाही साइट पर ले जाने का काम कर सकता है.
डीएनएस को फ्लश करें और आईपी एड्रेस को रिन्यू करें
DNS एक डोमेन लेता है और उसे एक IP पते पर इंगित करता है। लेकिन कभी-कभी, किसी दूषित फ़ाइल या पैकेट के कारण Chrome में त्रुटि हो सकती है. तो, आप डीएनएस कैश को फ्लश कर सकते हैं, भ्रष्टाचार को दूर कर सकते हैं और इसे ठीक करने के लिए अपना आईपी पता नवीनीकृत कर सकते हैं।
DNS को फ़्लश करने और अपने IP को नवीनीकृत करने के लिए निम्न कार्य करें:
- दबाओ विंडोज की, प्रकार पावरशेल, और चुनें व्यवस्थापक के रूप में चलाएं मेनू के दाईं ओर से।
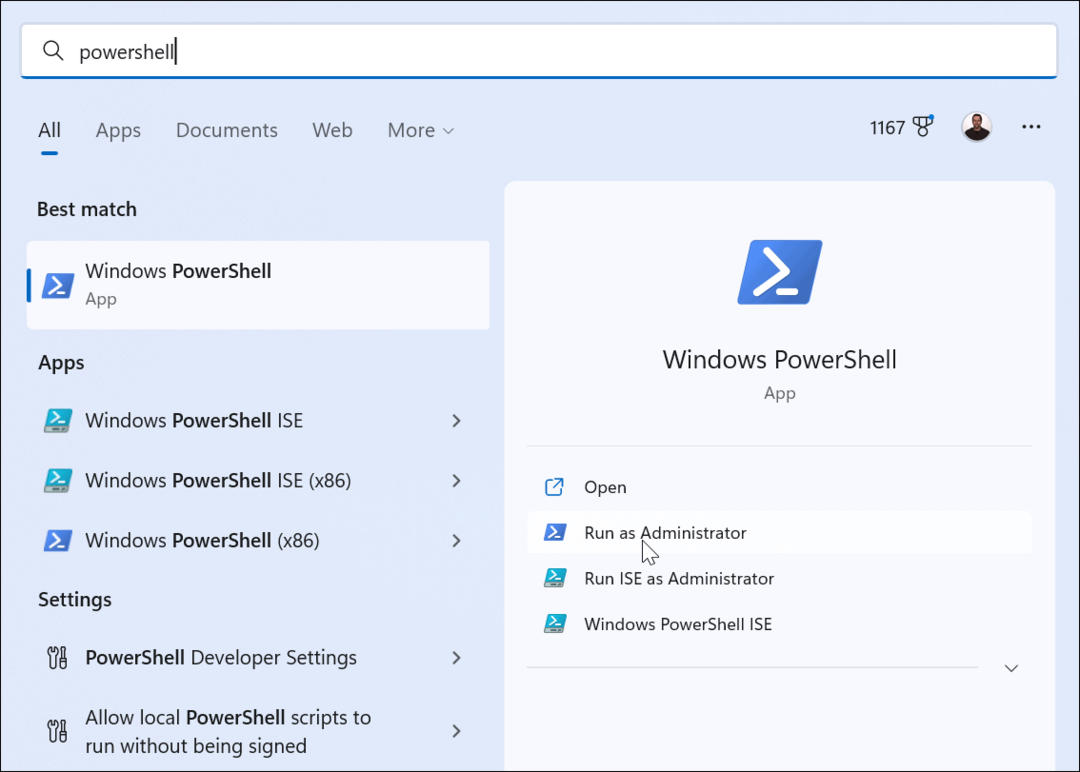
- जब PowerShell टर्मिनल खुलता है, तो निम्न आदेश क्रम में टाइप करें - दबाना प्रवेश करना हर एक के बाद।
ipconfig /flushdns. ipconfig /registerdns ipconfig /release ipconfig /renew
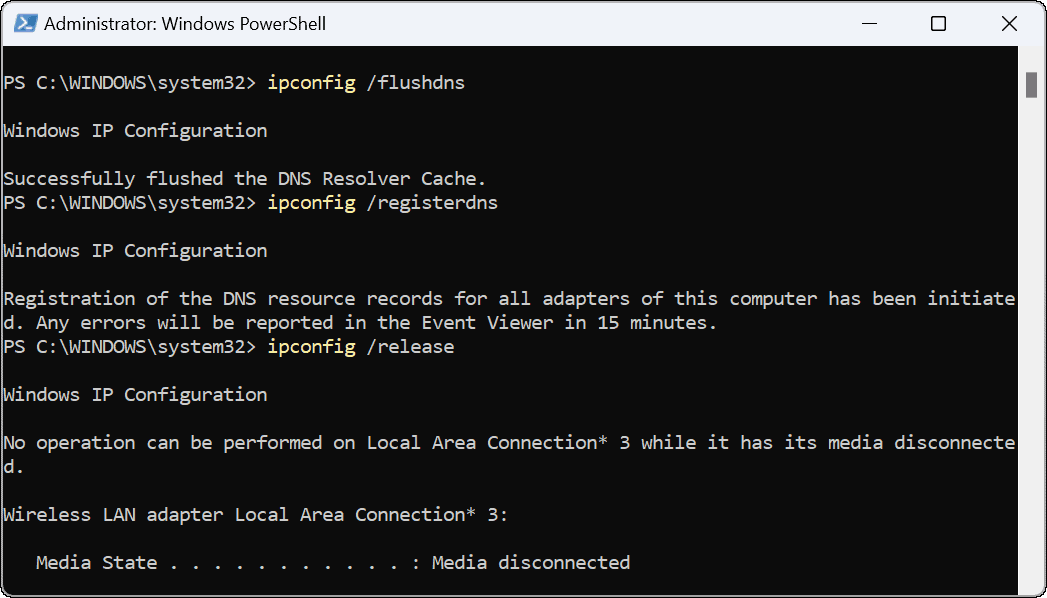
Google क्रोम त्रुटियों को ठीक करना
हालाँकि यह त्रुटि उतनी सामान्य नहीं है जितनी पहले हुआ करती थी, यदि आप इसे प्राप्त करते हैं, तो ऊपर दिए गए समाधानों में से किसी एक का उपयोग करके चीजों को फिर से काम में लाएँ। यदि आप ERR_SPDY_PROTOCOL_ERROR प्राप्त करना जारी रखते हैं, तो अन्य समाधान एक भिन्न ब्राउज़र का उपयोग करना है। उदाहरण के लिए, आप कोशिश करना चाह सकते हैं फ़ायरफ़ॉक्स या ओपेरा यह देखने के लिए कि क्या आप अपनी साइट तक पहुंच सकते हैं।
Google Chrome सबसे लोकप्रिय वेब ब्राउज़र है, लेकिन इसका मतलब यह नहीं है कि यह संपूर्ण है। अन्य त्रुटियां हैं जो यह उत्पन्न कर सकती हैं। उदाहरण के लिए, आपको यह सीखने की आवश्यकता हो सकती है कि कैसे करना है ERR_ADDRESS_UNREACHABLE को ठीक करें या STATUS_ACCESS_VIOLATION ठीक करें क्रोम में।
आपको यह भी रुचि हो सकती है कि कैसे करें ERR_CACHE_MISS को ठीक करें क्रोम में। एक और समस्या जिसका आप सामना कर सकते हैं जो एक त्रुटि उत्पन्न नहीं करती है लेकिन फिर भी कष्टप्रद है लिंक के साथ। अच्छी खबर यह है कि आप कर सकते हैं क्रोम में काम नहीं कर रहे लिंक को ठीक करें.
अपनी विंडोज 11 उत्पाद कुंजी कैसे खोजें
यदि आपको अपनी विंडोज 11 उत्पाद कुंजी को स्थानांतरित करने की आवश्यकता है या ओएस की क्लीन इंस्टाल करने के लिए बस इसकी आवश्यकता है,...
Google क्रोम कैश, कुकीज़ और ब्राउज़िंग इतिहास कैसे साफ़ करें
क्रोम आपके ब्राउजर के प्रदर्शन को ऑनलाइन अनुकूलित करने के लिए आपके ब्राउजिंग हिस्ट्री, कैशे और कुकीज को स्टोर करने का उत्कृष्ट काम करता है। उसका तरीका है...