Microsoft एज साइडबार को कैसे निष्क्रिय करें
माइक्रोसॉफ्ट माइक्रोसॉफ्ट बढ़त नायक / / April 02, 2023

अंतिम बार अद्यतन किया गया

Microsoft ने हाल ही में कुछ उपकरणों तक त्वरित पहुँच के लिए Microsoft Edge में एक साइडबार जोड़ा है, लेकिन यह थोड़ा विचलित करने वाला है। यह मार्गदर्शिका बताएगी कि इसे कैसे अक्षम किया जाए।
Microsoft नई और बेहतर सुविधाओं के साथ Windows को बेहतर बनाने के लिए प्रतिबद्ध है। इनमें से कुछ सुविधाएँ और परिवर्तन अच्छी तरह से प्राप्त हुए हैं, लेकिन अन्य कम हैं। विंडोज 11 के अधिकांश उपयोगकर्ता मौसम विजेट को हटा दें उदाहरण के लिए, टास्कबार के निचले-दाएँ कोने में।
एक और हाल ही में जोड़ा गया फीचर है a माइक्रोसॉफ्ट एज में साइडबार। इसमें बिंग सर्च, गेम्स, माइक्रोसॉफ्ट ऑफिस जैसे माइक्रोसॉफ्ट उत्पादों के शॉर्टकट और कैलकुलेटर, वर्ल्ड क्लॉक और ट्रांसलेटर जैसे उत्पादकता उपकरण शामिल हैं।
कुछ के लिए उपयोगी, लेकिन कई लोगों के लिए, Microsoft एज साइडबार मूल्यवान ब्राउज़िंग स्क्रीन स्थान ले रहा है। हम आपको नीचे Microsoft एज साइडबार को अक्षम करने का तरीका दिखाएंगे।
Microsoft एज साइडबार को कैसे निष्क्रिय करें
इस पर ध्यान न देना कठिन है, लेकिन यदि आपने एज साइडबार नहीं देखा है, तो नीचे दी गई छवि देखें। साइडबार ब्राउज़र के दाईं ओर है, जिसमें Microsoft टूल, उपयोगिताओं और अन्य उत्पादों के शॉर्टकट हैं।
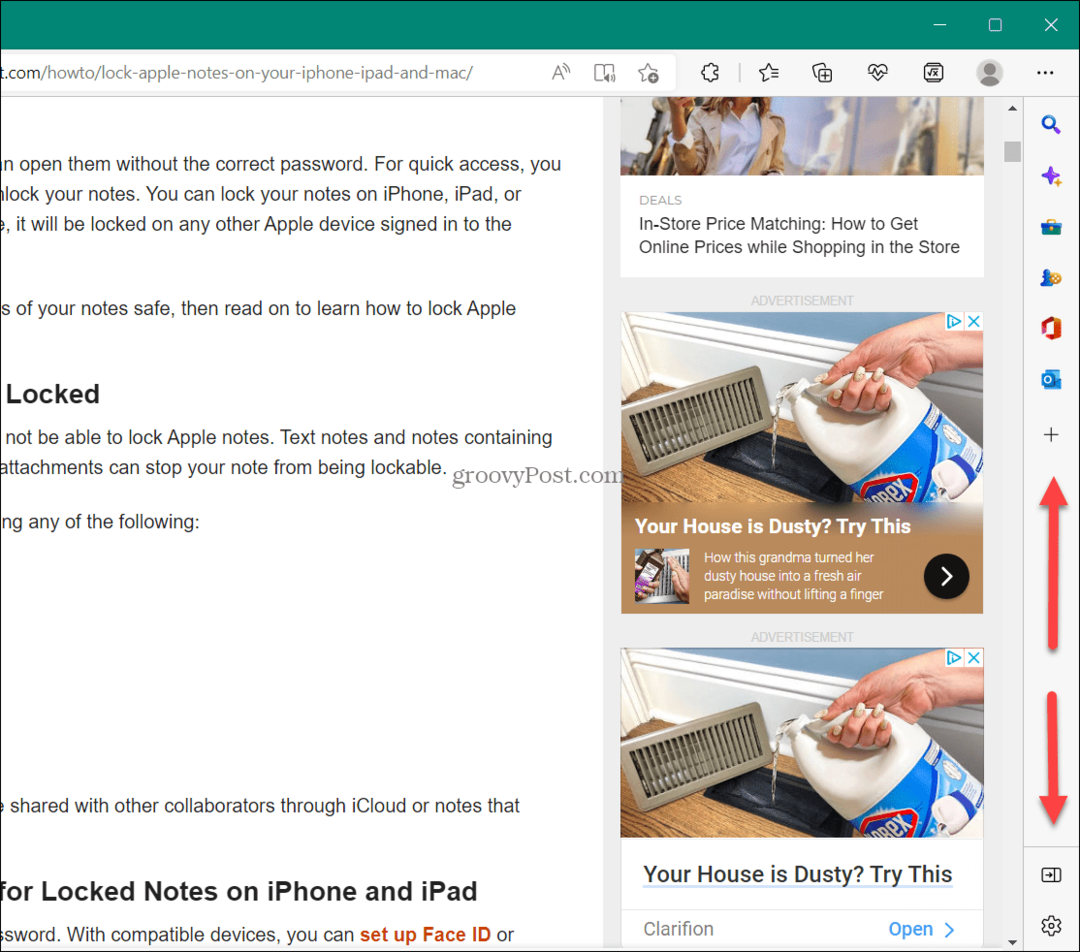
आप साइडबार को कस्टमाइज़ कर सकते हैं, लेकिन इसे अक्षम करना तेज़ (और आसान) है।
Microsoft एज साइडबार को अक्षम करने के लिए:
- लॉन्च करें माइक्रोसॉफ्ट बढ़त आपके कंप्यूटर पर ब्राउज़र।
- क्लिक करें सेटिंग्स और बहुत कुछ शीर्ष-दाएं कोने में बटन (तीन-डॉट आइकन)।
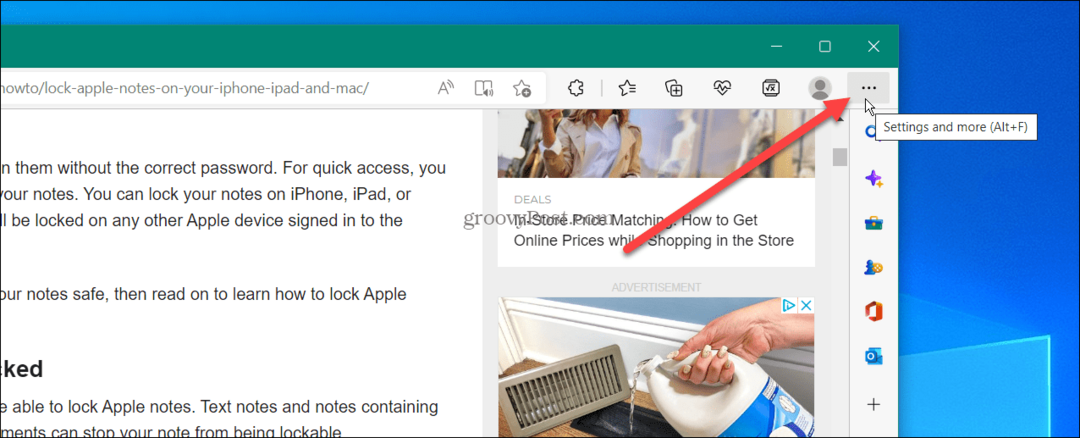
- मेनू के नीचे स्क्रॉल करें और क्लिक करें किनारे की बाधा को हटाएं विकल्प।
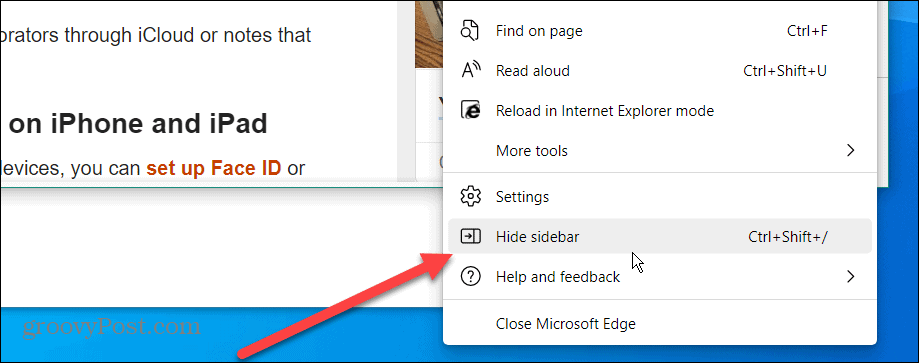
- चयन करने के बाद किनारे की बाधा को हटाएं विकल्प, साइडबार गायब हो जाता है और अब एज में दिखाई नहीं देता।
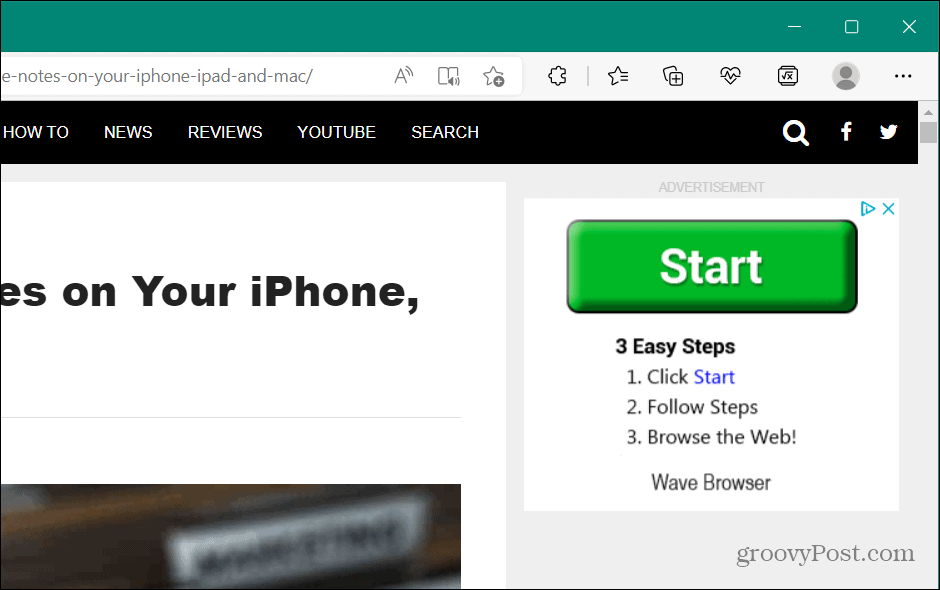
एज साइडबार को छिपाने के अन्य तरीके
यह नोट करना भी महत्वपूर्ण है कि आप क्लिक करके एज साइडबार को छुपा सकते हैं किनारे की बाधा को हटाएं बार के नीचे के पास बटन।
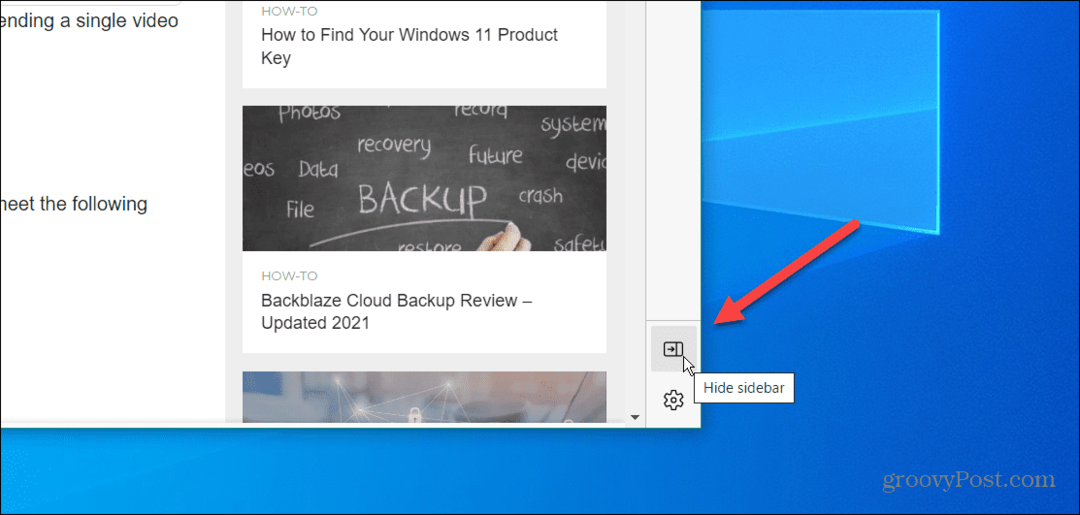
इसे वापस पाने के लिए, खोलें सेटिंग्स और अधिक> साइडबार दिखाएं या मारा Ctrl + शिफ्ट + / कीबोर्ड पर, और यह फिर से दिखाई देगा।
आप कीबोर्ड शॉर्टकट का भी उपयोग कर सकते हैं Ctrl + शिफ्ट + /(फौरवर्ड स्लैश) मेनू सिस्टम के माध्यम से दबाए बिना Microsoft एज में साइडबार को छिपाने और प्रदर्शित करने के लिए।
एज सेटिंग्स के माध्यम से Microsoft एज साइडबार को कैसे अक्षम करें
दूसरा विकल्प एज साइडबार को सीधे ब्राउज़र की सेटिंग में दिखाना या छिपाना है।
सेटिंग मेनू का उपयोग करके एज साइडबार को दिखाने या छिपाने के लिए:
- क्लिक करें तीन डॉट बटन ऊपरी-दाएँ कोने में और चयन करें समायोजन मेनू से।
- सेटिंग पेज खुलने पर क्लिक करें उपस्थिति बाईं ओर की सूची से।
- पृष्ठ को नीचे स्क्रॉल करें टूलबार को अनुकूलित करें अनुभाग।
- टॉगल करें साइडबार दिखाएँ बदलना पर या बंद आपकी पसंद के आधार पर।
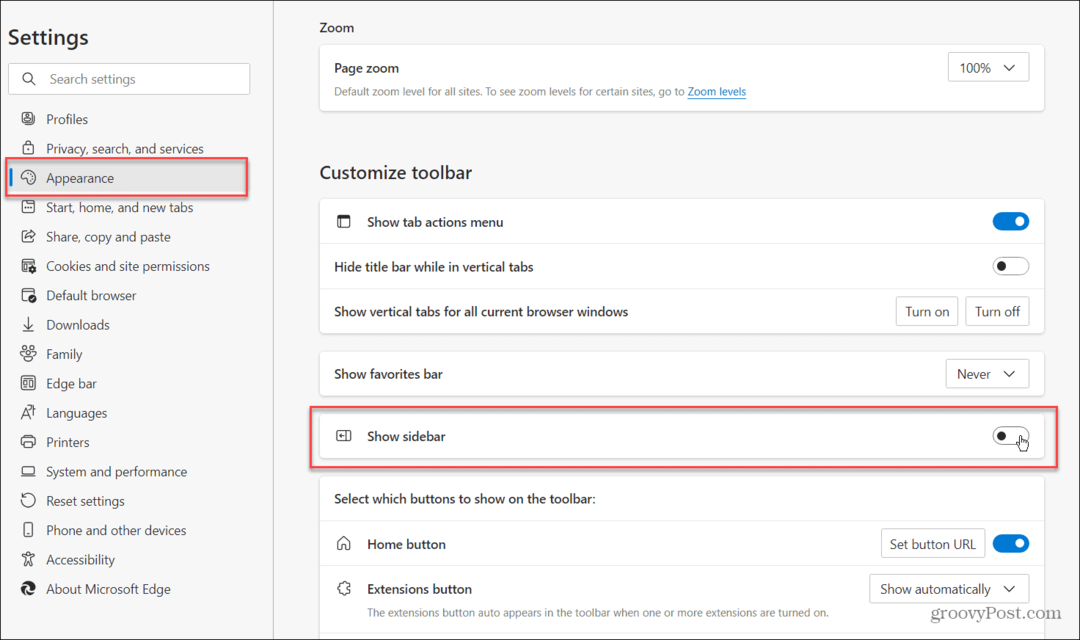
माइक्रोसॉफ्ट एज में ऑफिस साइडबार को कैसे छुपाएं I
एक और झुंझलाहट जो आप देख सकते हैं जब आप एक नया टैब खोलते हैं माइक्रोसॉफ्ट एज में ऑफिस साइडबार. यह बाईं ओर है और इसमें विभिन्न MS Office ऐप्स के लिए बटन शामिल हैं।
अच्छी खबर यह है कि आप उस बार को छुपा भी सकते हैं।
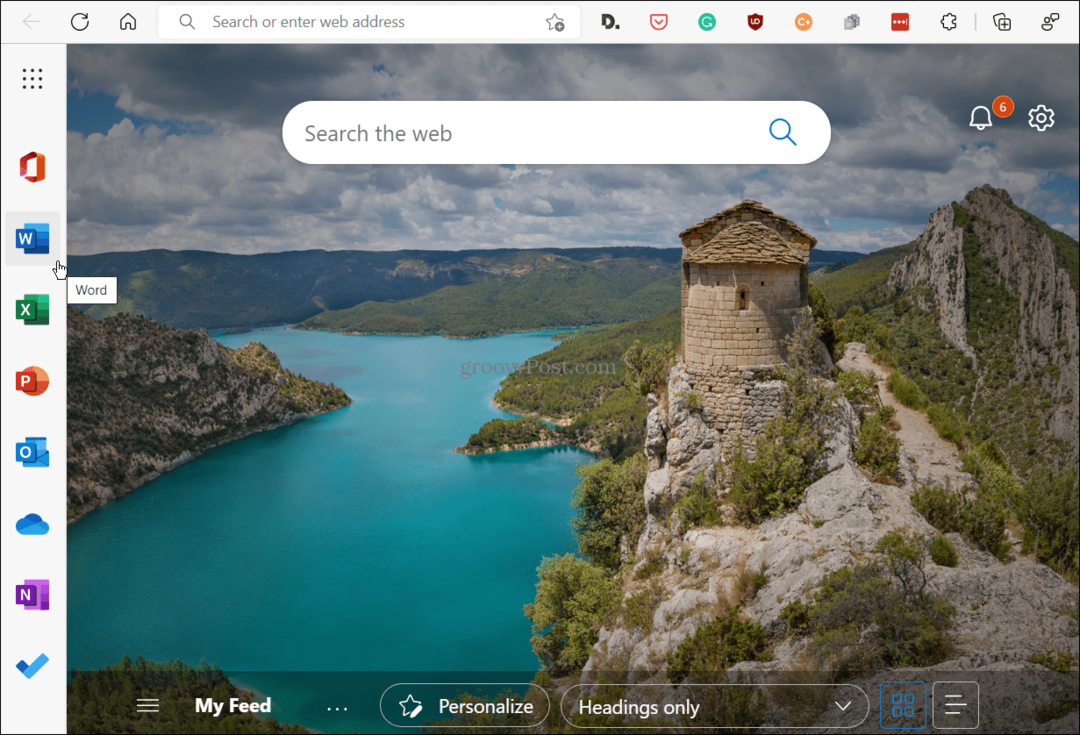
जब आप माइक्रोसॉफ्ट एज में एक नया टैब खोलते हैं, तो यह स्क्रीन के बाईं ओर माइक्रोसॉफ्ट ऑफिस बार प्रदर्शित करता है।
Microsoft एज में ऑफिस साइडबार को छिपाने के लिए:
- एक नया टैब खोलें और क्लिक करें पृष्ठ सेटिंग्स (गियर आइकन) जब Office साइडबार प्रकट होता है तो शीर्ष-दाएँ कोने में बटन।
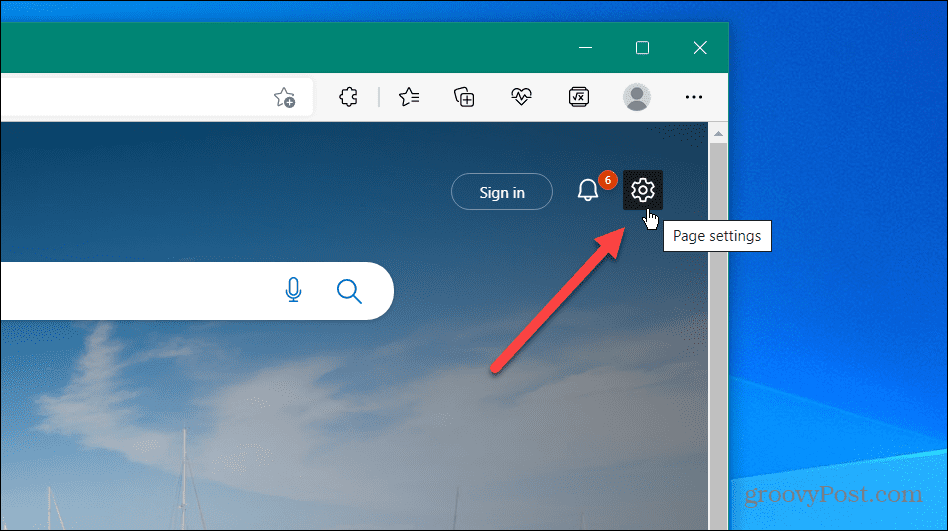
- सूची को नीचे स्क्रॉल करें और क्लिक करें ऑफिस साइडबार इसे लगाने के लिए स्लाइडर बंद स्थिति.
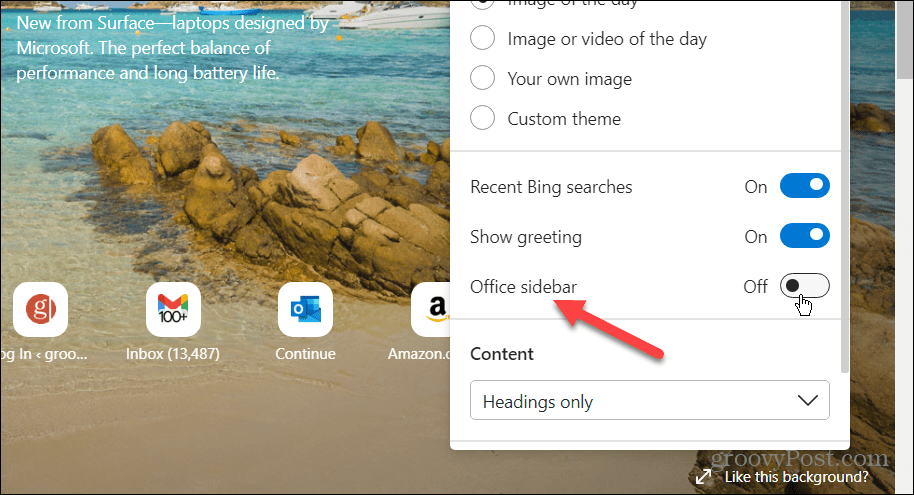
स्विच फ़्लिप करने के बाद, जब आप एक नया टैब खोलेंगे तो कार्यालय साइडबार प्रदर्शित नहीं होगा। यदि आप चाहते हैं कि नया टैब खोलने पर यह दिखाई देना शुरू करे, तो आप इन चरणों को दोहरा कर इसे फिर से चालू कर सकते हैं।
Microsoft एज साइडबार को कैसे अनुकूलित करें
हर कोई एज साइडबार को छिपाना नहीं चाहता। कुछ को इसका कुछ उपयोग मिलेगा, लेकिन हो सकता है कि आप बार पर कम आइटम दिखाना चाहते हों या कुछ वापस जोड़ने की आवश्यकता हो।
ऐसा करने के लिए, आपको एज साइडबार को कस्टमाइज़ करना होगा।
एज साइडबार को अनुकूलित करने के लिए:
- सुनिश्चित करें कि एज साइडबार ब्राउज़र में प्रदर्शित हो रहा है।
- दबाओ सीसाइडबार को अनुकूलित करें बटन ( प्लस आइकन तल पर)।
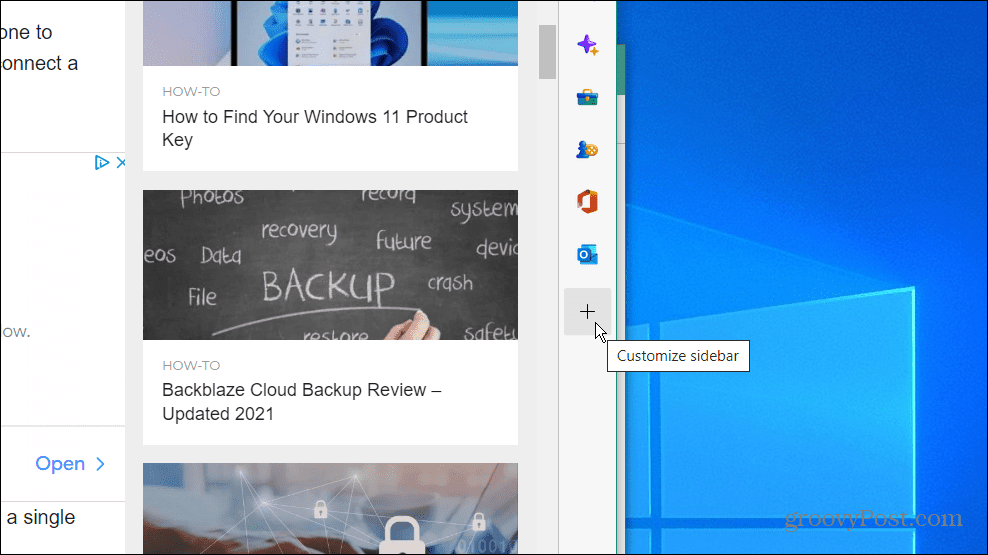
- आप साइडबार से आइटम जोड़ या हटा सकते हैं। डिफ़ॉल्ट रूप से, इसमें शामिल है खोज, खोज करना, औजार, खेल, एमएस ऑफिस, और आउटलुक. हालाँकि, यदि आप बार में शामिल सब कुछ नहीं चाहते या चाहते हैं, तो आप उन्हें बंद कर सकते हैं।
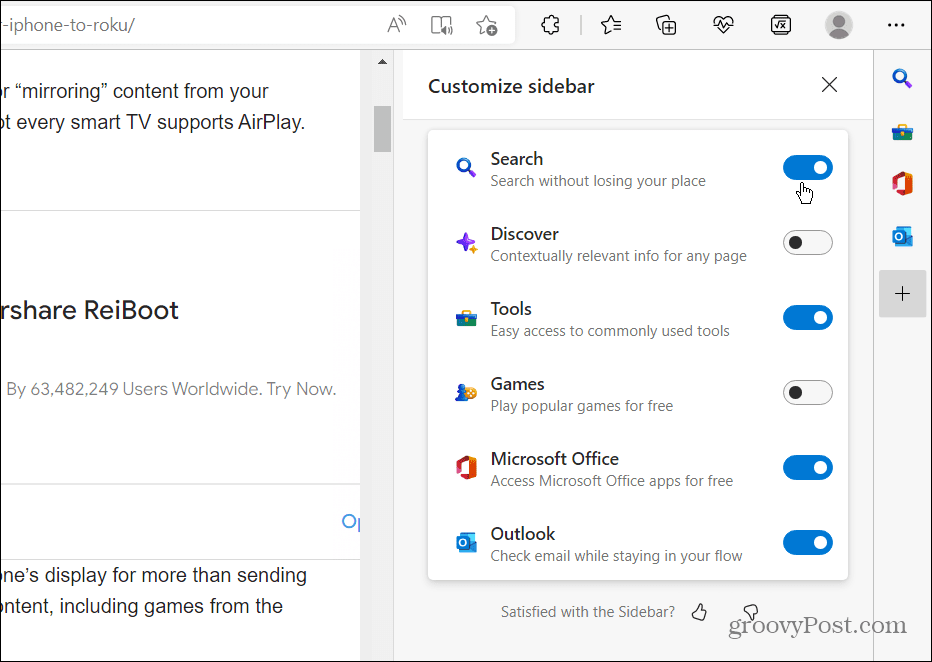
याद रखें कि सभी आइटम हटाने से साइडबार नहीं छिपेगा—यह खाली रहेगा और जगह लेगा। इसे छिपाने के लिए आपको उपरोक्त चरणों में से एक का उपयोग करना होगा।
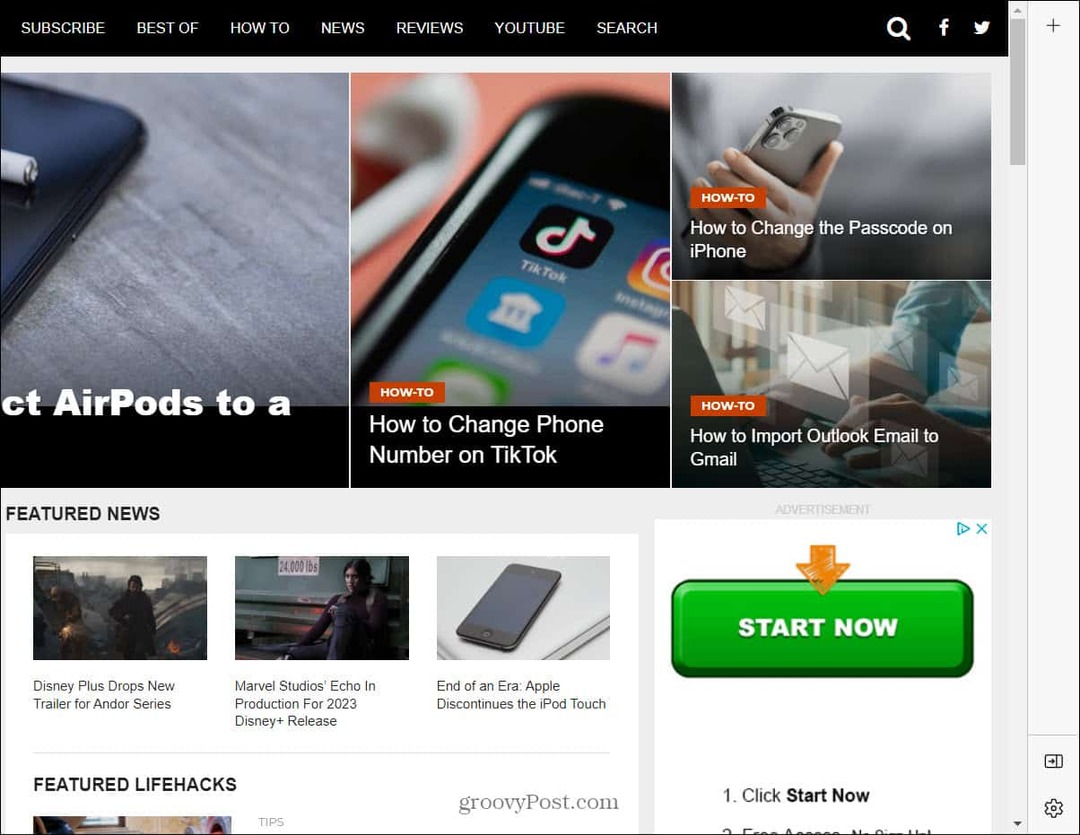
साइडबार से सभी आइटम हटाने से बार बंद या छिपा नहीं होता है। इसके बजाय, यह केवल एक खाली बार है जिसमें कोई आइटम नहीं है और जगह लेता है।
Microsoft एज साइडबार को अक्षम करें
यदि आप इसे विचलित करने वाला पाते हैं, तो ऊपर दिए गए चरण आपको अपने पीसी पर Microsoft एज साइडबार को छिपाने की अनुमति देंगे। यदि आपको साइडबार उपयोगी लगता है, हालाँकि, आप इसे केवल उन वस्तुओं को दिखाने के लिए अनुकूलित कर सकते हैं जिनकी आपको आवश्यकता है और उपयोग करें।
माइक्रोसॉफ्ट एज ने अपनी विनम्र शुरुआत के बाद से एक लंबा सफर तय किया है और इसमें दिलचस्प विशेषताएं शामिल हैं। उदाहरण के लिए, आप कर सकते हैं एज दक्षता मोड का उपयोग करें बेहतर प्रदर्शन के लिए और बेहतर बैटरी जीवन. एक संबंधित सेटिंग है एज पर स्लीपिंग टैब, जो बैटरी लाइफ को बेहतर बनाने के लिए एफिशिएंसी मोड के साथ काम करते हैं।
यदि आप एज के लिए नए हैं, तो आप अन्य ब्राउज़रों की तरह रखरखाव कार्य कर सकते हैं। उदाहरण के लिए, आप कर सकते हैं अपना डाउनलोड इतिहास हटाएं और विशिष्ट साइटों के लिए कुकीज़ साफ़ करें.
अपनी विंडोज 11 उत्पाद कुंजी कैसे खोजें
यदि आपको अपनी विंडोज 11 उत्पाद कुंजी को स्थानांतरित करने की आवश्यकता है या ओएस की क्लीन इंस्टाल करने के लिए बस इसकी आवश्यकता है,...
Google क्रोम कैश, कुकीज़ और ब्राउज़िंग इतिहास कैसे साफ़ करें
क्रोम आपके ब्राउजर के प्रदर्शन को ऑनलाइन अनुकूलित करने के लिए आपके ब्राउजिंग हिस्ट्री, कैशे और कुकीज को स्टोर करने का उत्कृष्ट काम करता है। उसका तरीका है...
इन-स्टोर मूल्य मिलान: स्टोर में खरीदारी करते समय ऑनलाइन मूल्य कैसे प्राप्त करें
स्टोर में खरीदारी करने का मतलब यह नहीं है कि आपको अधिक कीमत चुकानी होगी। मूल्य-मिलान गारंटी के लिए धन्यवाद, आप खरीदारी करते समय ऑनलाइन छूट प्राप्त कर सकते हैं...
