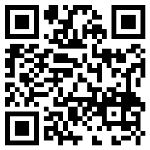अंतिम बार अद्यतन किया गया
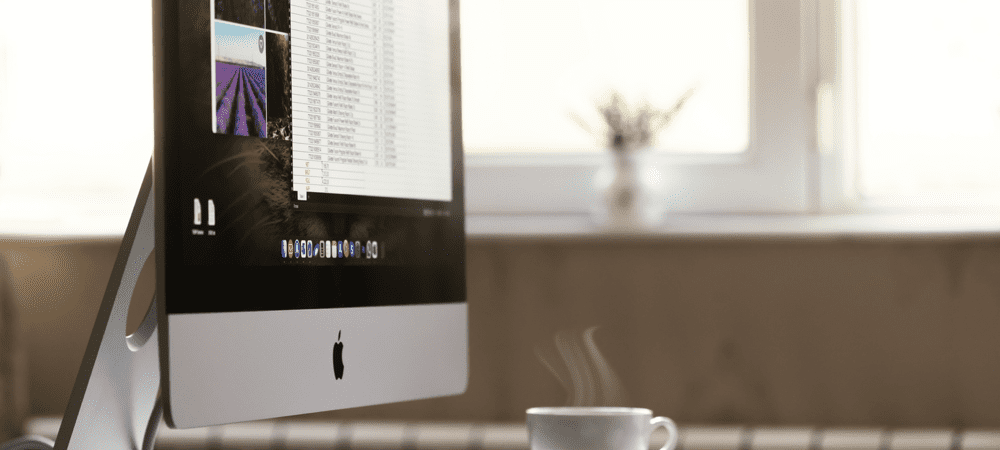
आपके Mac पर सॉर्ट करने के लिए बहुत सारे संदेश हैं? आपको उन संदेशों को हटाना शुरू करना होगा जिनकी आपको चीजों को साफ करने की आवश्यकता नहीं है। यहाँ मैक पर संदेशों को हटाने का तरीका बताया गया है।
अपने मैक पर iMessages और एसएमएस संदेशों को लिखने और उनका जवाब देने में सक्षम होना बहुत उपयोगी है- यह आपके आईफोन की तुलना में उचित कीबोर्ड पर टाइप करना बहुत आसान है। परेशानी यह है कि आपका संदेश ऐप जल्द ही विशाल संदेश श्रृंखलाओं से भर सकता है, जिससे उन संदेशों पर नज़र रखना या उन्हें ढूंढना कठिन हो जाता है जिन्हें आप ढूंढ रहे हैं। अटैचमेंट वाले संदेश भी आपके स्टोरेज को रोकना शुरू कर सकते हैं।
यदि आप अपने संदेश एप को व्यवस्थित करना चाहते हैं, तो आप कई अलग-अलग तरीकों का उपयोग कर सकते हैं। यहाँ मैक पर संदेशों को हटाने का तरीका बताया गया है।
ICloud में संदेशों को कैसे सक्षम या अक्षम करें
ICloud में संदेश एक ऐसी सेटिंग है जो आपको अपने सभी उपकरणों पर अपने संदेशों को सिंक करने की अनुमति देती है जो समान Apple ID में साइन इन हैं। इस सेटिंग के चालू रहने पर, आपके Mac पर संदेशों को हटाने से वे आपके अन्य सभी उपकरणों से भी हट जाएँगे।
यदि आप अपने Mac पर संदेशों को हटाना चाहते हैं, लेकिन उन्हें अपने अन्य उपकरणों पर रखना चाहते हैं, तो आपको iCloud में संदेशों को अक्षम करना होगा।
ICloud में संदेशों को सक्षम या अक्षम करने के लिए:
- लॉन्च करें संदेशों अनुप्रयोग।
- मेनू बार में, क्लिक करें संदेश।
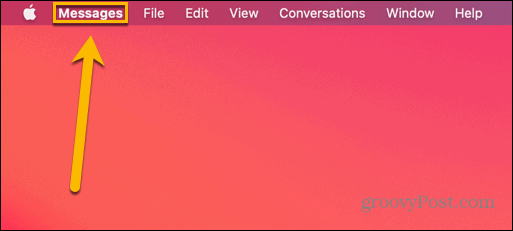
- चुनना पसंद.
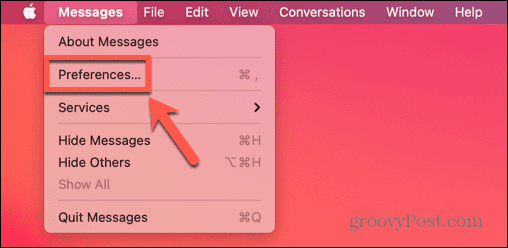
- का चयन करें iMessage टैब।
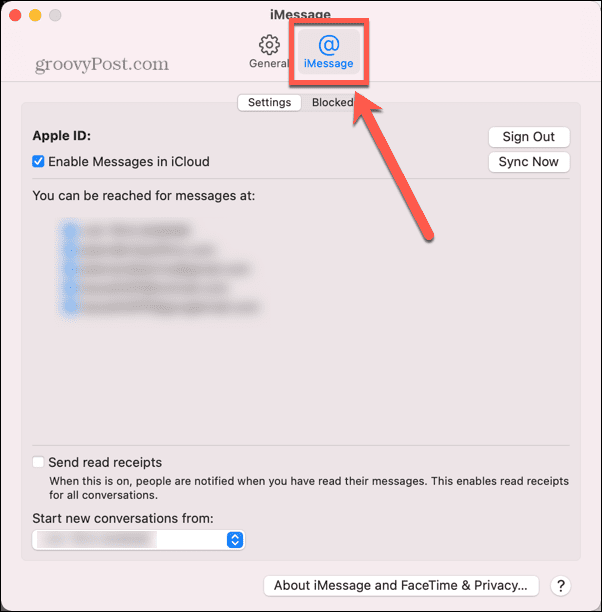
- चेक या अनचेक करें ICloud में संदेश सक्षम करें.
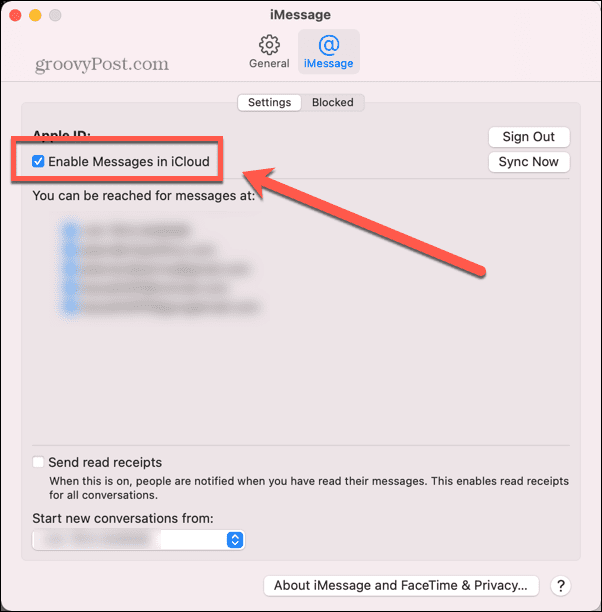
मैक पर एक संदेश कैसे हटाएं
अब जब आपने सुनिश्चित कर लिया है कि संदेश ऐप ठीक से कॉन्फ़िगर किया गया है, तो आप संदेशों को हटाना प्रारंभ कर सकते हैं। आपके द्वारा उपयोग की जाने वाली विधि इस आधार पर भिन्न होगी कि आप एक संदेश, एक वार्तालाप या अपने सभी संदेशों को हटाना चाहते हैं या नहीं।
मैक पर एक संदेश को हटाने के लिए:
- खोलें संदेशों अनुप्रयोग।
- उस वार्तालाप पर क्लिक करें जिसमें वह संदेश है जिसे आप हटाना चाहते हैं।
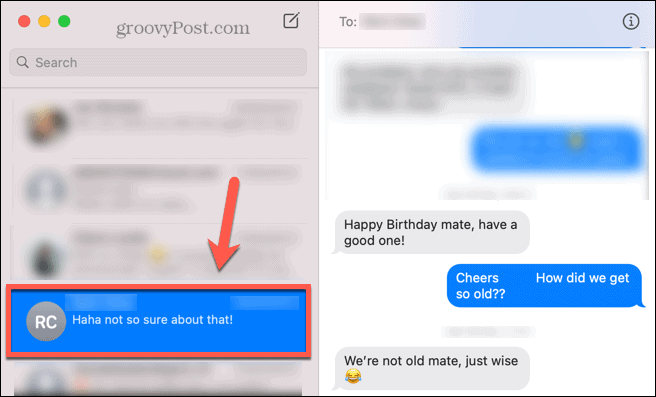
- वार्तालाप विंडो में संदेश पर राइट-क्लिक करें।
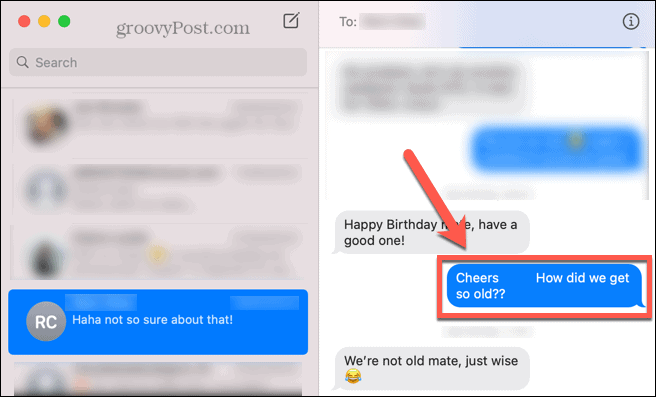
- चुनना मिटाना.
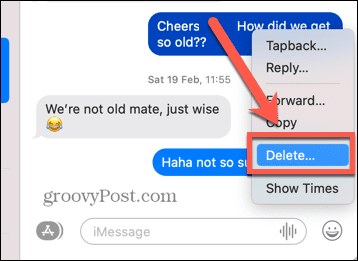
- क्लिक करके अपने निर्णय की पुष्टि करें मिटाना.
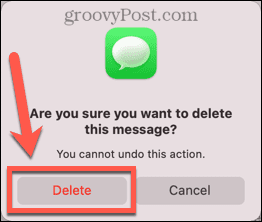
मैक पर वार्तालाप कैसे हटाएं
यदि आप एक से अधिक संदेशों को हटाना चाहते हैं, तो आप संपूर्ण वार्तालाप को हटाने का विकल्प चुन सकते हैं। ध्यान रखें कि यदि आप इस विकल्प को चुनते हैं, तो संदेश ऐप के बाईं ओर बातचीत की सूची से बातचीत गायब हो जाएगी।
उदाहरण के लिए, यदि आप एक समूह वार्तालाप हटाते हैं, तो आपको सभी प्रतिभागियों को जोड़कर एक नई शुरुआत करनी होगी।
Mac पर वार्तालाप हटाने के लिए:
- शुरू करना संदेशों.
- उस वार्तालाप पर राइट-क्लिक करें जिसे आप हटाना चाहते हैं।
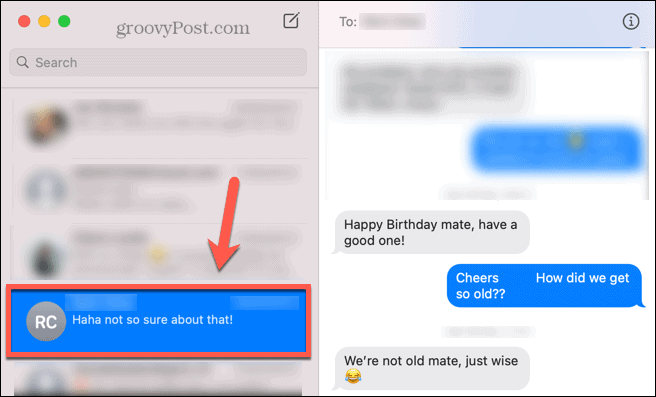
- चुनना बातचीत मिटाएं.
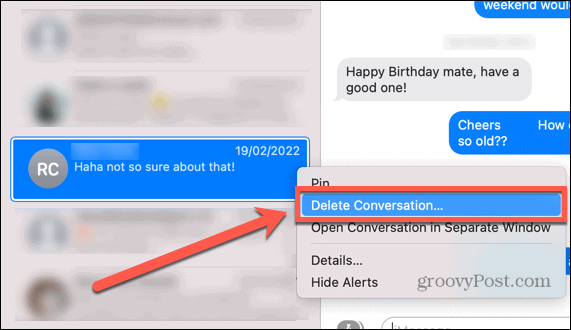
- क्लिक मिटाना अपने निर्णय की पुष्टि करने के लिए।
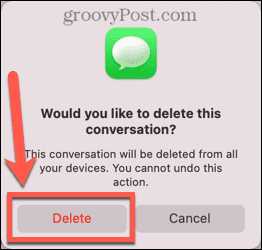
मैक पर वार्तालाप कैसे साफ़ करें
जैसा कि ऊपर उल्लेख किया गया है, किसी वार्तालाप को हटाने का अर्थ है कि यदि आप उन्हीं लोगों को संदेश भेजना चाहते हैं तो आपको फिर से एक नया सेट करना होगा। वार्तालाप की सामग्री को साफ़ करना संभव है जो आपको अब खाली वार्तालाप में उन्हीं लोगों को एक नया संदेश टाइप करने की अनुमति देता है।
Mac पर रूपांतरण साफ़ करने के लिए:
- उस वार्तालाप पर क्लिक करें जिसे आप साफ़ करना चाहते हैं।
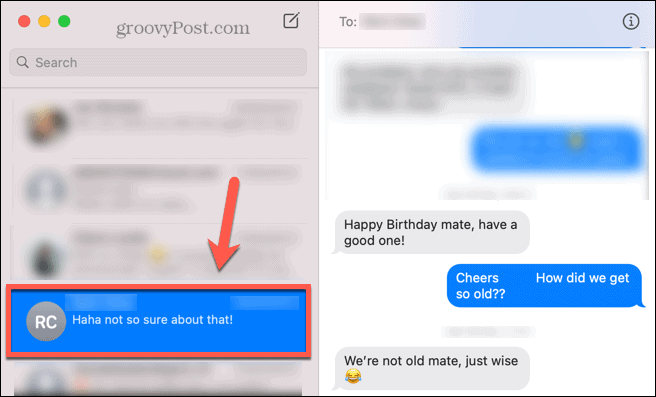
- मेनू बार में, क्लिक करें संपादन करना.
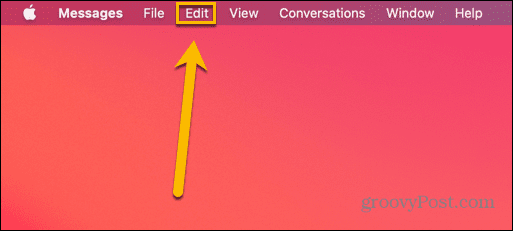
- चुनना स्पष्ट प्रतिलेख.
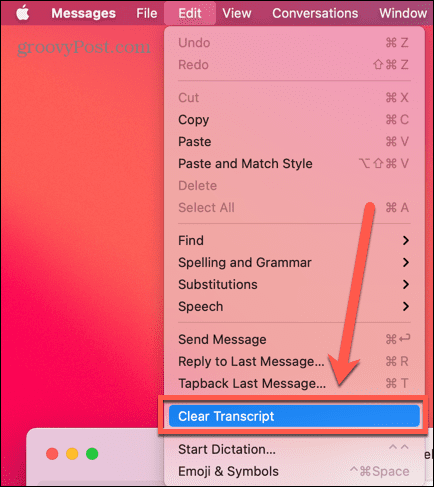
- क्लिक साफ़ अपने निर्णय की पुष्टि करने के लिए।
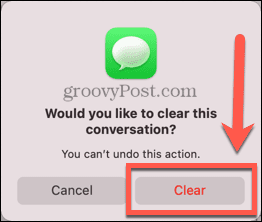
- वार्तालाप के संदेश हटा दिए जाते हैं। अब आप खाली बातचीत में एक नया संदेश लिख सकते हैं।
मैक पर संदेशों को स्वचालित रूप से कैसे हटाएं
यदि लगातार वार्तालापों को हटाना कठिन परिश्रम जैसा लगता है, तो आप एक निर्धारित समयावधि के बाद संदेशों को स्वचालित रूप से हटाने का विकल्प चुन सकते हैं।
विकल्प थोड़े सीमित हैं, लेकिन संदेशों को एक साल बाद, 30 दिनों के बाद, या हमेशा के लिए हटाए जाने के लिए सेट करना संभव है।
Mac पर संदेशों को स्वचालित रूप से हटाने के लिए:
- खोलें संदेशों अनुप्रयोग।
- मेनू बार में, क्लिक करें संदेशों.
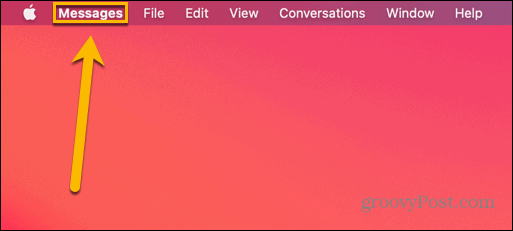
- चुनना पसंद.
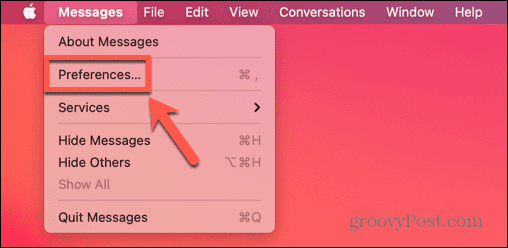
- नीचे आम टैब, क्लिक करें संदेश रखें ड्रॉप डाउन बॉक्स।
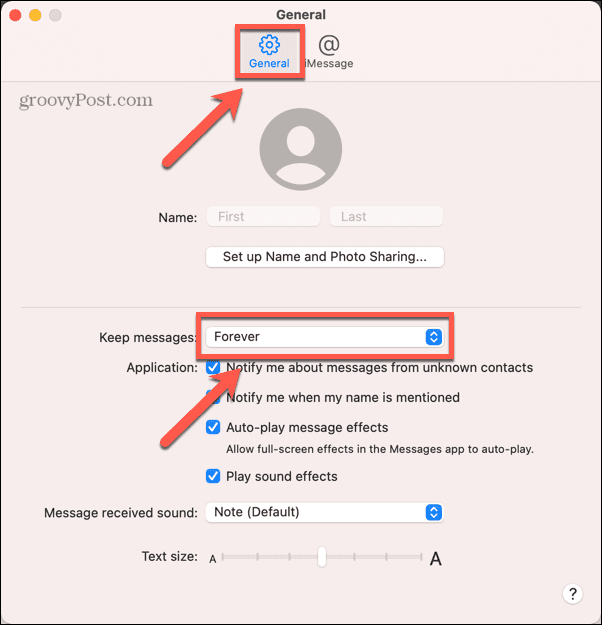
- चुनना तीस दिन, एक वर्ष, या हमेशा के लिए.
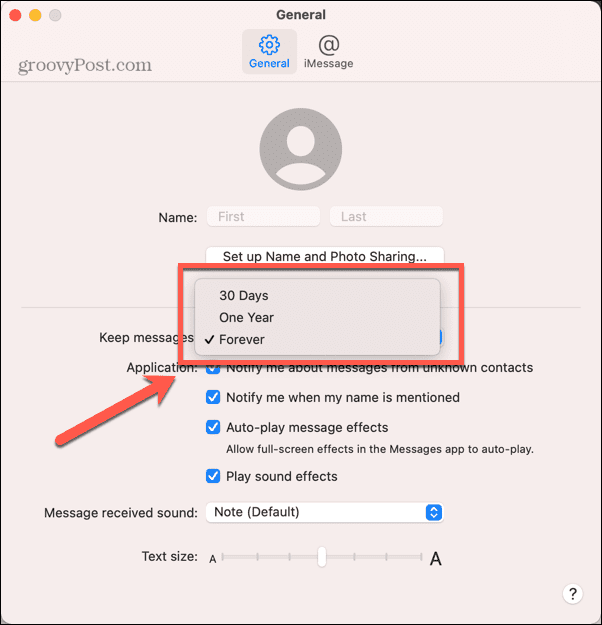
- आपके द्वारा निर्दिष्ट समय की मात्रा के बाद अब आपके संदेश हटा दिए जाएंगे।
मैक पर सभी संदेशों को कैसे हटाएं
यदि आप तय करते हैं कि आप अपने Mac पर सभी संदेशों से छुटकारा पाना चाहते हैं, तो आप बारी-बारी से प्रत्येक वार्तालाप को हटा सकते हैं, लेकिन यदि आपके पास बहुत सारे संदेश हैं, तो इसमें कुछ समय लग सकता है। जहां आपका संदेश डेटा संग्रहीत है उस फ़ोल्डर को हटाकर आपके सभी संदेशों को एक बार में हटाना संभव है।
यह विधि अपरिवर्तनीय हो सकती है, इसलिए सुनिश्चित करें कि आप इसे करने से पहले सभी संदेशों को हटाना चाहते हैं। हालाँकि, यदि आपने अपने Mac पर iCloud संदेश बंद कर दिया है, लेकिन यह आपके अन्य iOS उपकरणों के लिए सक्षम है, तो आपको पुनर्स्थापित करने में सक्षम होना चाहिए के प्रारंभ में सूचीबद्ध विधि का पालन करके इस सेटिंग को वापस चालू करके अपने iCloud संदेशों को अपने Mac संदेश ऐप में भेजें लेख।
Finder का उपयोग करके अपने सभी संदेशों को हटाने के लिए:
- शुरू करना खोजक.
- मेनू बार में, क्लिक करें जाना.
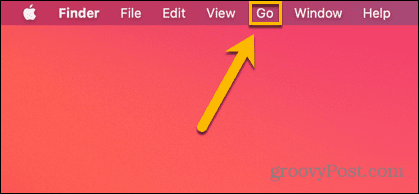
- चुनना फोल्डर में जाएं.
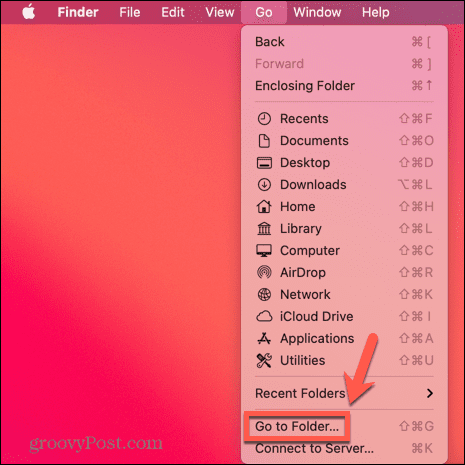
- प्रकार ~/लाइब्रेरी/संदेश खोज क्षेत्र में और क्लिक करें जाना.
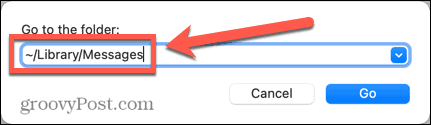
- दाएँ क्लिक करें बात करना।डाटाबेस और चुनें ट्रैश में ले जाएं।
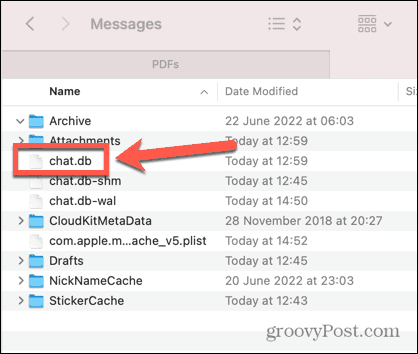
- के लिए चरण 5 दोहराएँ बात करना।डीबी-वाल और chat.db-shm.
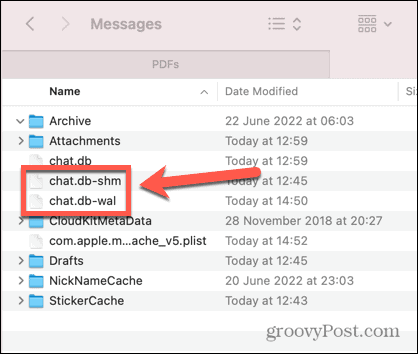
- खोलें संलग्नक फ़ोल्डर और सभी सामग्री को ट्रैश में ले जाएं।
- ट्रैश को खाली करें और अपने मैक को रीस्टार्ट करें।
- आपका संदेश ऐप अब पूरी तरह खाली होना चाहिए।
अपने मैक को अस्वीकृत करें
मैक पर संदेशों को डिलीट करने का तरीका सीखने से आपको अपने कंप्यूटर को अव्यवस्थित करने और इसे अनावश्यक संदेशों से भरने से रोकने में मदद मिल सकती है। हालाँकि, आपके Mac को अव्यवस्था से मुक्त रखने के लिए बहुत सारे अन्य तरीके हैं।
उदाहरण के लिए, कई तरीके हैं अपने Mac पर स्थान अनुकूलित करें और सहेजें. आप भी कर सकते हैं उन ऐप्स को हटा दें जिनका आप उपयोग नहीं कर रहे हैं जगह खाली करने के लिए भी। यदि आप अपने हटाए गए डेटा को सुरक्षित रखना चाहते हैं, तो आपको जानना होगा अपने Mac पर खाली स्थान को सुरक्षित रूप से कैसे मिटाएँ.
अपनी विंडोज 11 उत्पाद कुंजी कैसे खोजें
यदि आपको अपनी विंडोज 11 उत्पाद कुंजी को स्थानांतरित करने की आवश्यकता है या ओएस की क्लीन इंस्टाल करने के लिए बस इसकी आवश्यकता है,...
Google क्रोम कैश, कुकीज़ और ब्राउज़िंग इतिहास कैसे साफ़ करें
क्रोम आपके ब्राउजर के प्रदर्शन को ऑनलाइन अनुकूलित करने के लिए आपके ब्राउजिंग हिस्ट्री, कैशे और कुकीज को स्टोर करने का उत्कृष्ट काम करता है। उसका तरीका है...
इन-स्टोर मूल्य मिलान: स्टोर में खरीदारी करते समय ऑनलाइन मूल्य कैसे प्राप्त करें
स्टोर में खरीदारी करने का मतलब यह नहीं है कि आपको अधिक कीमत चुकानी होगी। मूल्य-मिलान गारंटी के लिए धन्यवाद, आप खरीदारी करते समय ऑनलाइन छूट प्राप्त कर सकते हैं...