क्रोम में न्यू टैब पेज को कैसे कस्टमाइज़ करें
गूगल क्रोम क्रोम गूगल नायक / / April 02, 2023

अंतिम बार अद्यतन किया गया
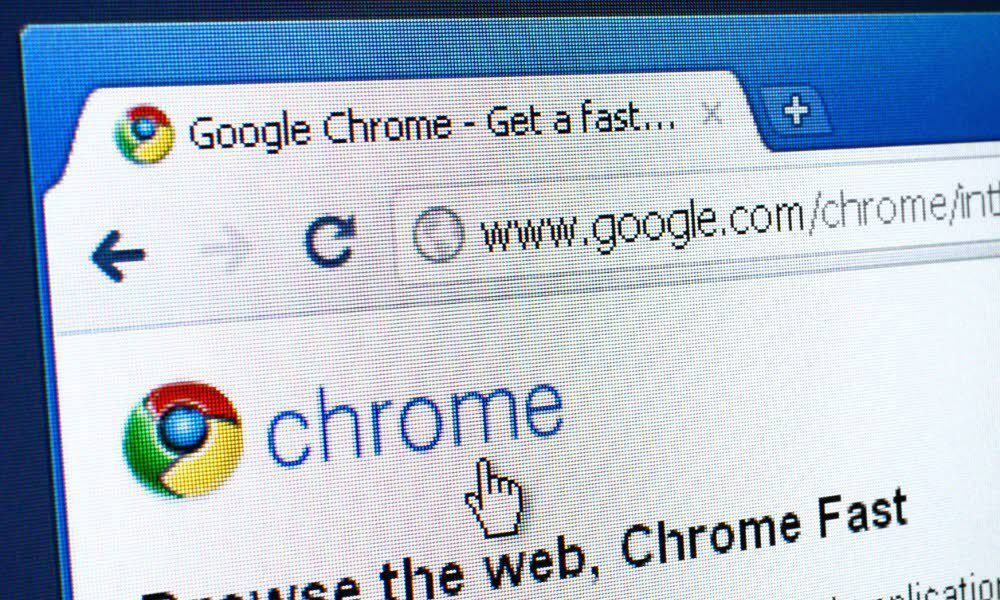
डिफ़ॉल्ट रूप से, क्रोम में नया टैब पृष्ठ Google खोज है और आपकी सबसे अधिक देखी जाने वाली वेबसाइटों के शॉर्टकट हैं। नया टैब पेज बदलने के लिए, नीचे दिए गए चरणों का पालन करें।
डिफ़ॉल्ट रूप से, क्रोम में नया टैब पृष्ठ Google खोज है और आपकी सबसे अधिक देखी जाने वाली वेबसाइटों के शॉर्टकट हैं। यदि आपको डिफ़ॉल्ट नया टैब पृष्ठ पसंद नहीं है, तो आप इसे अपनी आवश्यकताओं के अनुसार अनुकूलित कर सकते हैं।
हम आपको नया टैब पृष्ठ अनुकूलित करने के कई तरीके दिखाएंगे, जैसे पृष्ठभूमि और शॉर्टकट बदलना, आइटम निकालना और डिफ़ॉल्ट खोज इंजन बदलना।
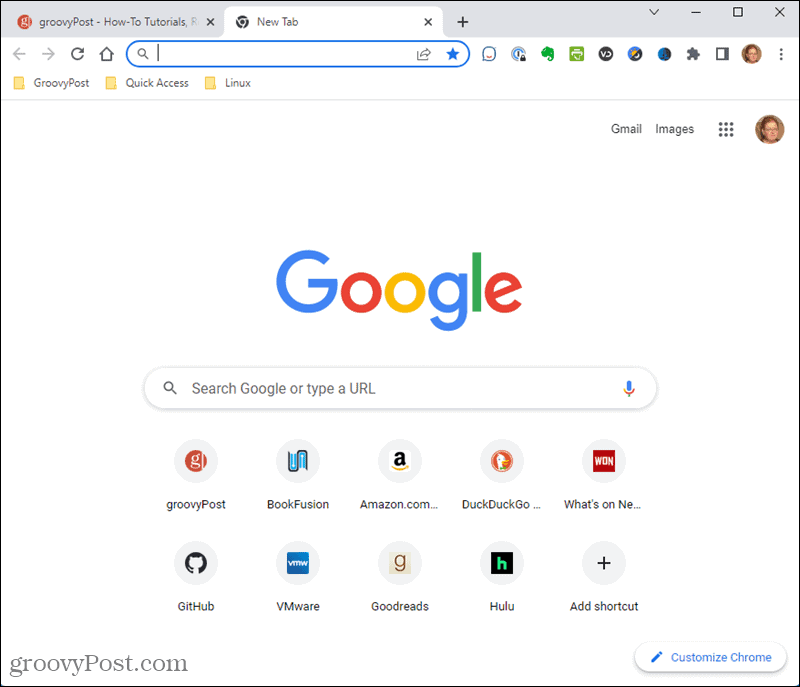
क्रोम में नया टैब कैसे खोलें
क्रोम में नया टैब खोलने के तीन तरीके हैं:
- प्रेस सीटीआरएल + टी.
- टैब बार पर खुले टैब के दाईं ओर प्लस आइकन पर क्लिक करें।
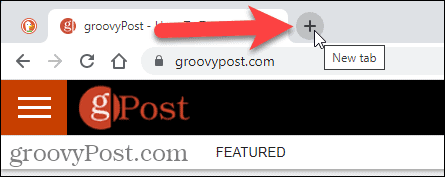
- चुनना नया टैब क्रोम मेनू से।
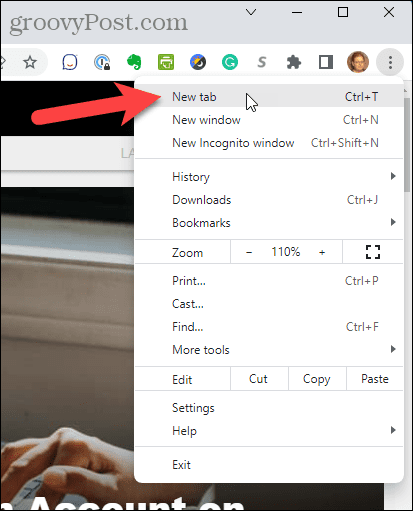
क्रोम में नए टैब पेज पर शॉर्टकट्स को पुनर्व्यवस्थित कैसे करें
क्रोम में नया टैब पृष्ठ आपकी सबसे अधिक देखी जाने वाली वेबसाइटों के शॉर्टकट प्रदर्शित करता है। यदि आपको उनका प्रदर्शन क्रम पसंद नहीं है, तो आप उन्हें पुनर्व्यवस्थित कर सकते हैं।
नया टैब पृष्ठ पर शॉर्टकट पुनर्व्यवस्थित करने के लिए:
- एक नया टैब खोलें।
- आप जिस शॉर्टकट को ले जाना चाहते हैं, उस पर क्लिक करके रखें और जहां चाहें वहां खींचें।
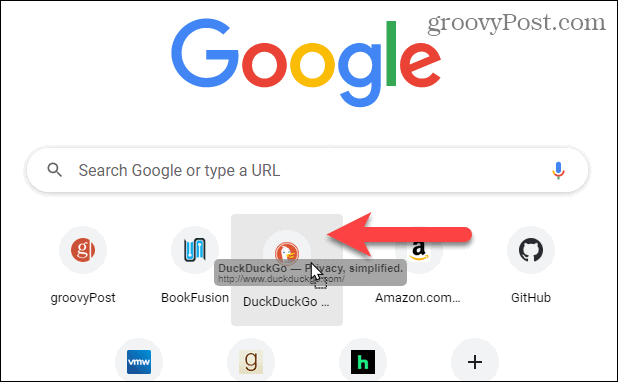
क्रोम में न्यू टैब पेज से शॉर्टकट कैसे निकालें
यदि आप नए टैब पृष्ठ पर विशिष्ट शॉर्टकट नहीं चाहते हैं, तो आप उन्हें आसानी से निकाल सकते हैं।
नया टैब पृष्ठ से शॉर्टकट निकालने के लिए:
- एक नया टैब खोलें, और उस शॉर्टकट पर होवर करें जिसे आप हटाना चाहते हैं।
- क्लिक करें एक्स शॉर्टकट के ऊपरी-दाएँ कोने में।
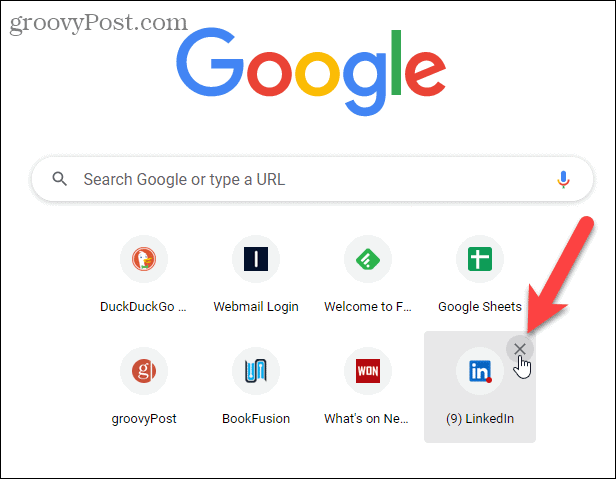
- शॉर्टकट को हटा दिया गया है, यह कहते हुए कई सेकंड के लिए स्क्रीन के निचले-बाएँ कोने में एक संदेश प्रदर्शित होता है। आप क्लिक करके निष्कासन को पूर्ववत कर सकते हैं पूर्ववत संदेश जाने से पहले। आप क्लिक भी कर सकते हैं सभी बहाल करो Chrome द्वारा प्रदर्शित सभी शॉर्टकट पुनर्स्थापित करने के लिए।
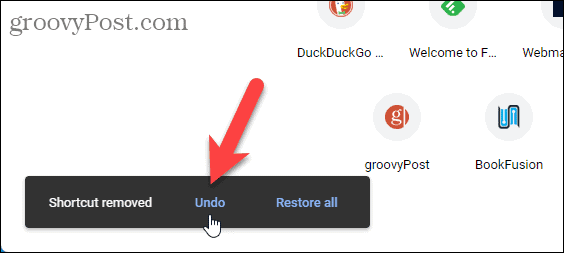
नए टैब पृष्ठ से सुझाव कार्ड कैसे निकालें
डिफ़ॉल्ट नया टैब पृष्ठ उन वेबसाइटों पर व्यंजनों के लिए सुझाव कार्ड और खरीदारी कार्ट के लिए एक सेट प्रदर्शित करता है जहां आपने कार्ट में आइटम जोड़े हैं।
अगर आपको ये सुझाव कार्ड नहीं चाहिए, तो आप इन्हें हटा सकते हैं।
नए टैब पृष्ठ से सुझाव कार्ड निकालने के लिए:
- एक नया टैब खोलें, सुझाव कार्ड पर होवर करें और पर क्लिक करें अधिक कार्रवाई
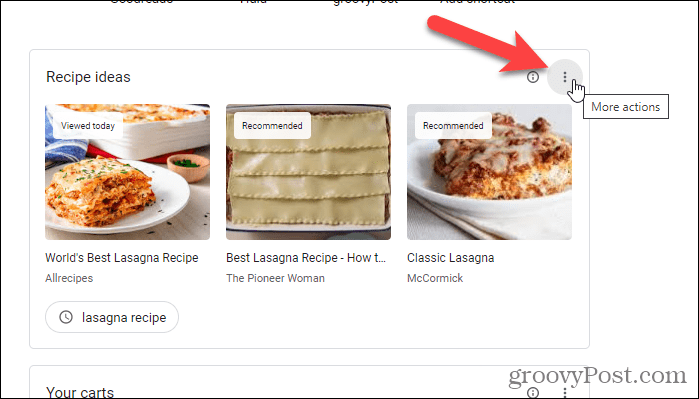
- चुनना इन नुस्खा विचारों को छुपाएं पॉपअप मेनू से।
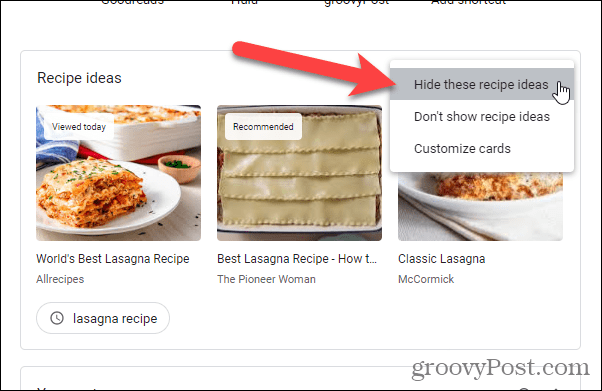
- स्क्रीन के निचले-बाएँ कोने में कई सेकंड के लिए एक संदेश प्रदर्शित होता है पकाने की विधि विचार छिपा हुआ. आप क्लिक करके कार्रवाई को पूर्ववत कर सकते हैं पूर्ववत संदेश जाने से पहले।
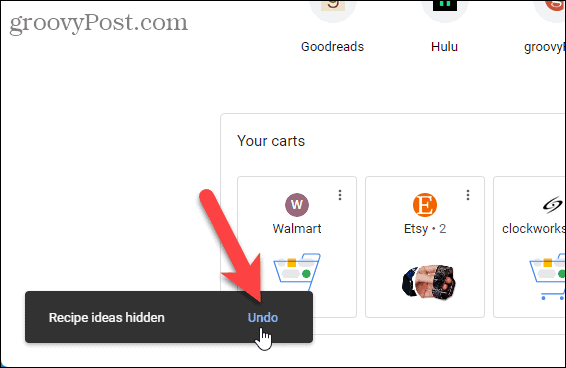
- चुनना कार्ड अनुकूलित करें से अधिक कार्रवाई कार्ड पर मेनू खोलता है पत्ते टैब पर इस पृष्ठ को अनुकूलित करें क्लिक करें पकाने की विधि विचार रेसिपी कार्ड्स को बंद करने के लिए स्लाइडर बटन। आप बंद भी कर सकते हैं आपकी गाड़ियाँ पत्ते।
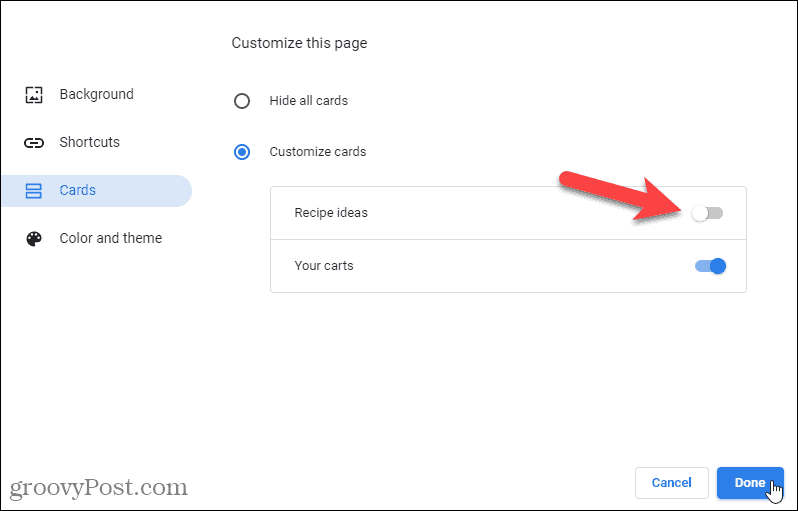
क्रोम में नए टैब पेज में कस्टम शॉर्टकट कैसे जोड़ें
डिफ़ॉल्ट रूप से, नए टैब पृष्ठ पर शॉर्टकट आपकी सबसे अधिक देखी जाने वाली साइटें हैं और जैसे ही आप साइटों पर जाते हैं, बदल जाते हैं। आप अपने स्वयं के शॉर्टकट बनाने का चुनाव भी कर सकते हैं, जो आसपास बने रहते हैं।
नया टैब पृष्ठ पर कस्टम शॉर्टकट सक्षम करने के लिए:
- एक नया टैब खोलें और क्लिक करें क्रोम को अनुकूलित करें निचले दाएं कोने में।
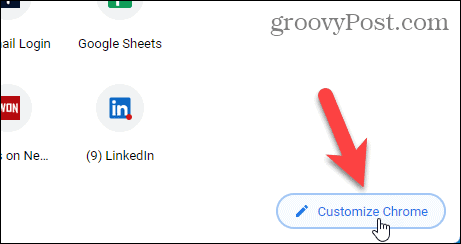
- क्लिक शॉर्टकट बाईं तरफ।
- अगला, क्लिक करें मेरी संक्षिप्त रीति.
- तब दबायें पूर्ण.
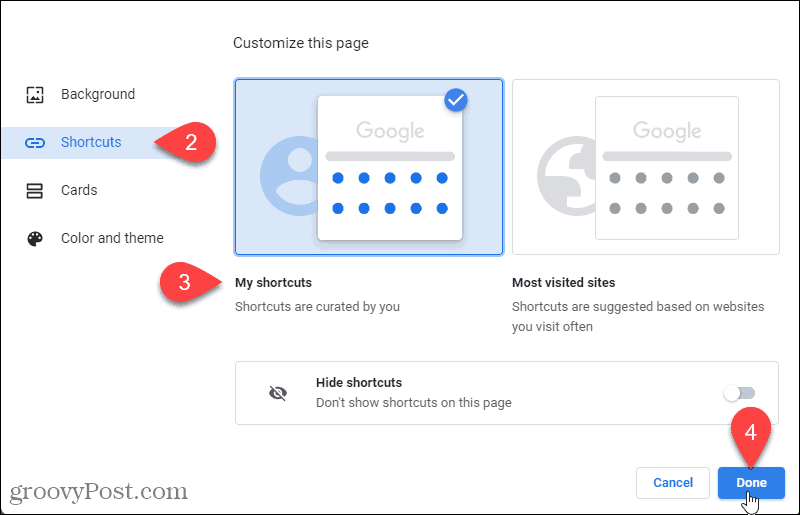
- क्लिक छोटा रास्ता जोडें नया टैब पेज पर एक नया कस्टम शॉर्टकट जोड़ने के लिए।
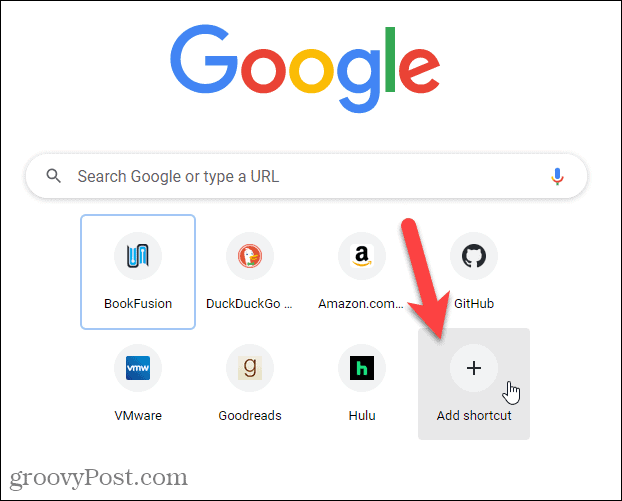
- पर छोटा रास्ता जोडें संवाद, एक दर्ज करें नाम शॉर्टकट और के लिए यूआरएल.
- क्लिक पूर्ण.
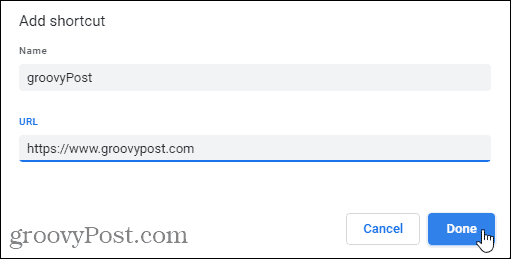
- शॉर्टकट नए टैब पृष्ठ पर प्रदर्शित होता है। स्क्रीन के निचले-बाएँ कोने में कई सेकंड के लिए एक संदेश प्रदर्शित होता है, जो आपको बताता है कि शॉर्टकट जोड़ा गया था।
- आप क्लिक करके इस क्रिया को पूर्ववत कर सकते हैं पूर्ववत संदेश जाने से पहले। आप क्लिक भी कर सकते हैं डिफ़ॉल्ट शॉर्टकट पुनर्स्थापित करें क्रोम प्रदर्शित सभी मूल डिफ़ॉल्ट शॉर्टकट को पुनर्स्थापित करने के लिए।
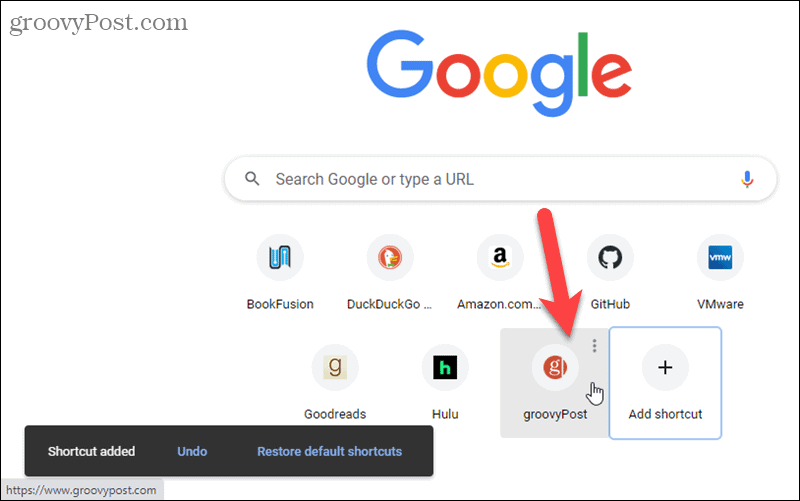
क्रोम में नए टैब पेज पर कस्टम शॉर्टकट कैसे संपादित करें
कस्टम शॉर्टकट बनाने के बाद आप उन्हें संपादित कर सकते हैं। उदाहरण के लिए, हो सकता है कि आप अपने Amazon शॉर्टकट के URL को AmazonSmile इसलिए जब आप खरीदारी करें तो आप अपने पसंदीदा दान में दान कर सकते हैं।
कस्टम शॉर्टकट संपादित करने के लिए:
- एक नया टैब खोलें, उस शॉर्टकट पर होवर करें जिसे आप हटाना चाहते हैं और क्लिक करें अधिक कार्रवाई.
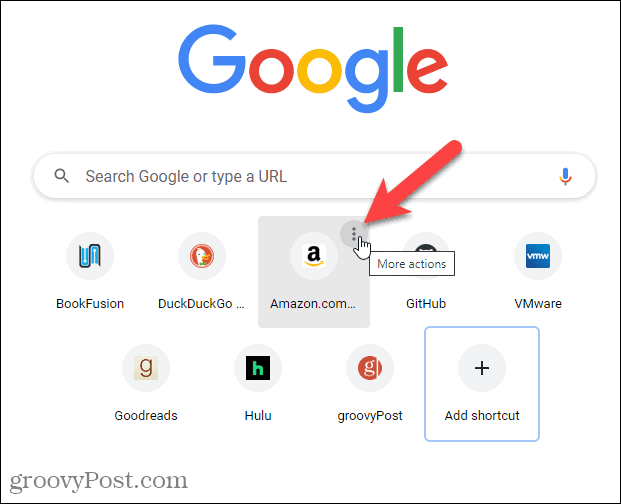
- क्लिक शॉर्टकट संपादित करें.
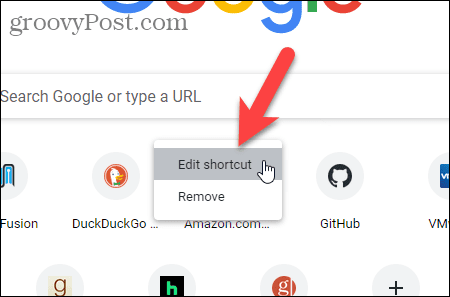
- पर शॉर्टकट संपादित करें संवाद, बदलें यूआरएल आप क्या चाहते हैं। आप भी बदल सकते हैं नाम.
- क्लिक पूर्ण.
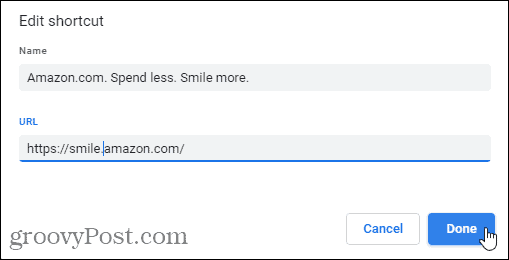
- स्क्रीन के निचले-बाएँ कोने में कई सेकंड के लिए एक संदेश प्रदर्शित होता है, जो आपको बताता है कि शॉर्टकट संपादित किया गया था। आप क्लिक करके इस परिवर्तन को पूर्ववत कर सकते हैं पूर्ववत संदेश जाने से पहले। आप क्लिक भी कर सकते हैं डिफ़ॉल्ट शॉर्टकट पुनर्स्थापित करें क्रोम प्रदर्शित सभी मूल डिफ़ॉल्ट शॉर्टकट को पुनर्स्थापित करने के लिए।
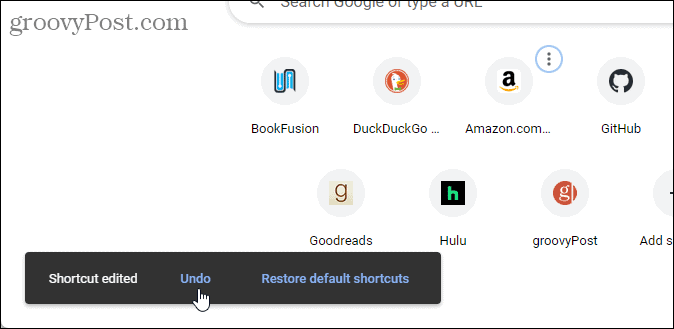
क्रोम में न्यू टैब पेज से कस्टम शॉर्टकट कैसे निकालें
यदि आप कोई कस्टम शॉर्टकट नहीं चाहते हैं, तो आप इसे नए टैब पृष्ठ से आसानी से निकाल सकते हैं।
कस्टम शॉर्टकट निकालने के लिए:
- एक नया टैब खोलें, उस शॉर्टकट पर होवर करें जिसे आप हटाना चाहते हैं और क्लिक करें अधिक कार्रवाई.
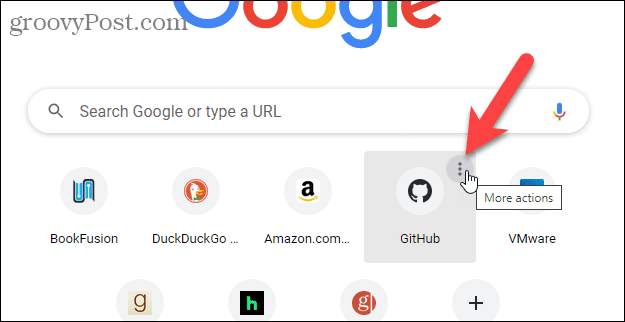
- क्लिक निकालना.
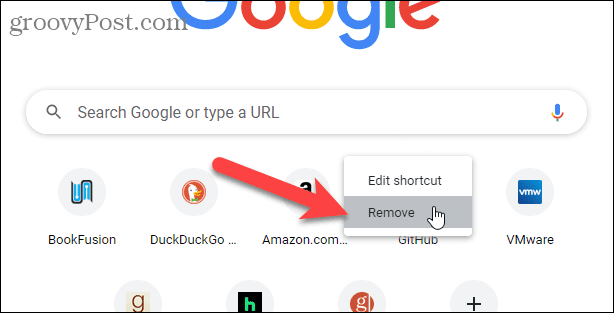
- स्क्रीन के निचले-बाएँ कोने में कई सेकंड के लिए एक संदेश प्रदर्शित होता है जो आपको बताता है कि शॉर्टकट हटा दिया गया था। आप क्लिक करके इस क्रिया को पूर्ववत कर सकते हैं पूर्ववत संदेश जाने से पहले। आप क्लिक भी कर सकते हैं डिफ़ॉल्ट शॉर्टकट पुनर्स्थापित करें क्रोम प्रदर्शित सभी मूल डिफ़ॉल्ट शॉर्टकट को पुनर्स्थापित करने के लिए।
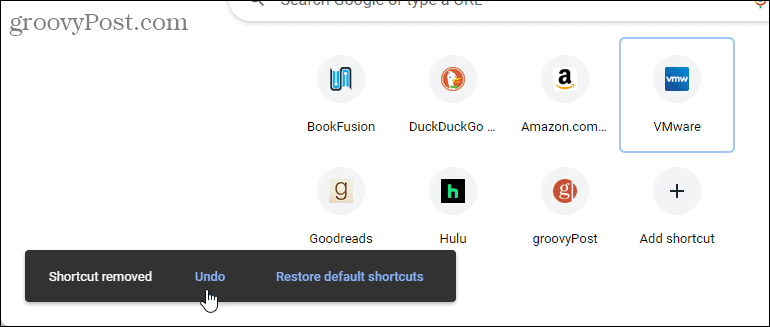
क्रोम में न्यू टैब पेज बैकग्राउंड कैसे बदलें
नए टैब पृष्ठ पर पृष्ठभूमि को अनुकूलित करने के तीन तरीके हैं: क्रोम के स्टॉक फोटो का उपयोग करना, अपनी स्वयं की कस्टम फोटो का उपयोग करना और पृष्ठभूमि की तस्वीर को दैनिक रूप से बदलना।
टिप्पणी: जब आप नए टैब पृष्ठ पर कस्टम वॉलपेपर का उपयोग कर रहे हों तो Google के डूडल दिखाई नहीं देंगे।
क्रोम में न्यू टैब पेज बैकग्राउंड के रूप में स्टॉक फोटो का उपयोग कैसे करें
नए टैब पृष्ठ की पृष्ठभूमि के रूप में Chrome की किसी स्टॉक फ़ोटो का उपयोग करने के लिए:
- एक नया टैब खोलें और क्लिक करें क्रोम को अनुकूलित करें निचले-दाएँ कोने में।
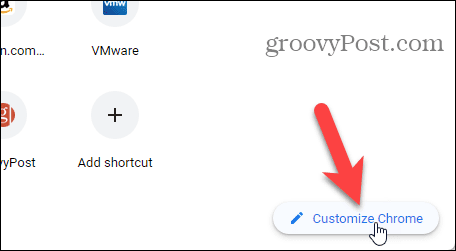
- पृष्ठभूमि स्क्रीन डिफ़ॉल्ट रूप से प्रदर्शित होती है। तस्वीरों के संग्रह टाइल्स के माध्यम से उपलब्ध हैं।
- अपने इच्छित संग्रह पर क्लिक करें।
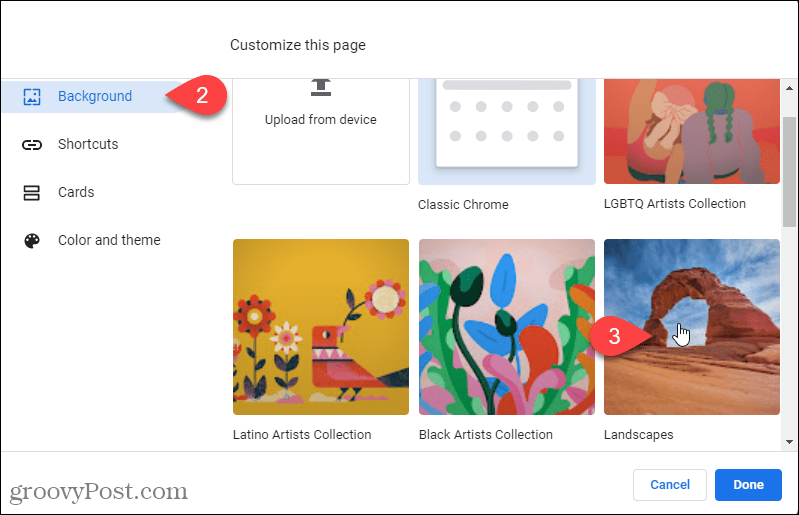
- एक छवि चुनें जिसे आप इसे चुनना पसंद करते हैं।
- क्लिक पूर्ण.
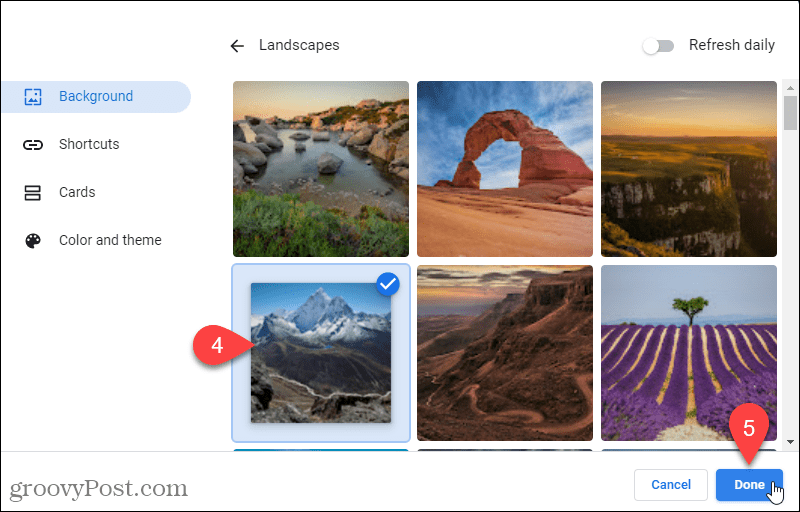
- फोटो को न्यू टैब पेज पर पृष्ठभूमि के रूप में लागू किया गया है। पृष्ठभूमि के निर्माता और फ़ोटो के स्रोत का नाम नए टैब पृष्ठ के निचले-बाएँ कोने में एक लिंक के साथ प्रदर्शित होता है।
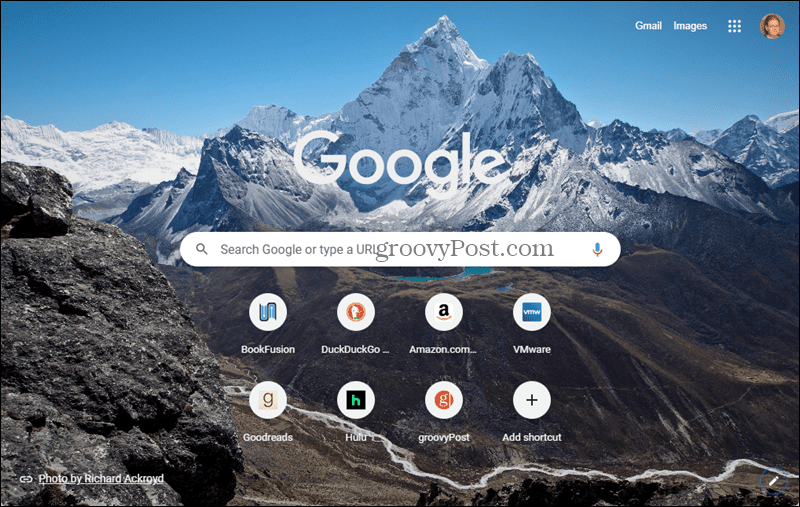
- डिफ़ॉल्ट पृष्ठभूमि पर लौटने के लिए, क्लिक करें क्रोम को अनुकूलित करें निचले दाएं कोने में आइकन।
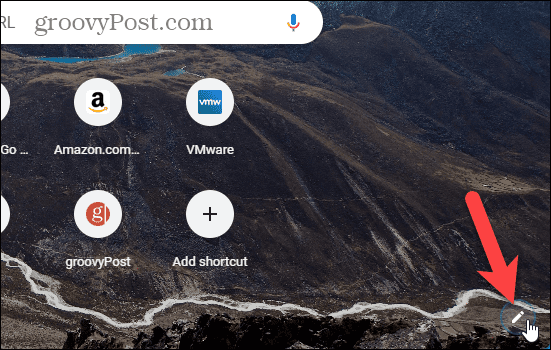
- चुनना क्लासिक क्रोम अंतर्गत इस पृष्ठ को अनुकूलित करें पर पृष्ठभूमि स्क्रीन, जहां आपने पहले एक संग्रह चुना था।
क्रोम में न्यू टैब पेज बैकग्राउंड के रूप में अपनी फोटो का उपयोग कैसे करें
नए टैब पृष्ठ की पृष्ठभूमि के रूप में अपनी किसी फ़ोटो का उपयोग करने के लिए:
- एक नया टैब खोलें और क्लिक करें क्रोम को अनुकूलित करें निचले-दाएँ कोने में।
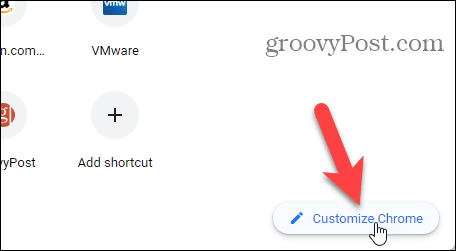
- पृष्ठभूमि स्क्रीन डिफ़ॉल्ट रूप से प्रदर्शित होती है।
- क्लिक डिवाइस से अपलोड करें.
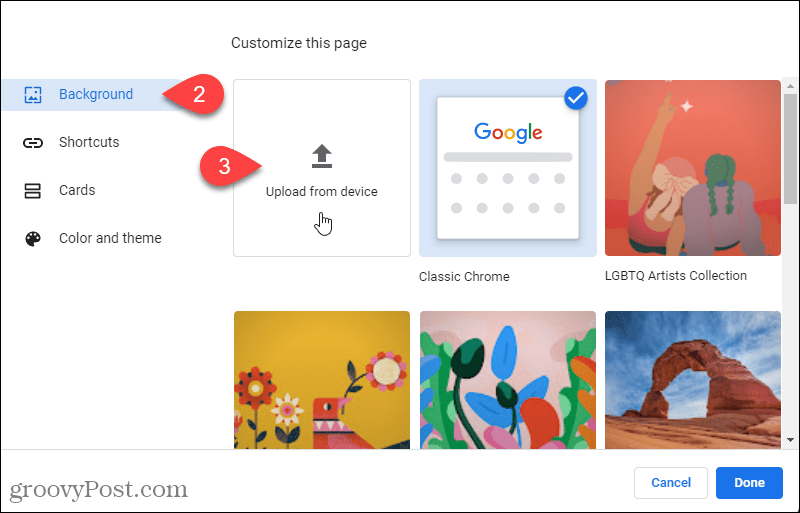
- पर खुला संवाद, नेविगेट करें और उस फोटो फ़ाइल का चयन करें जिसका आप उपयोग करना चाहते हैं।
- क्लिक खुला.
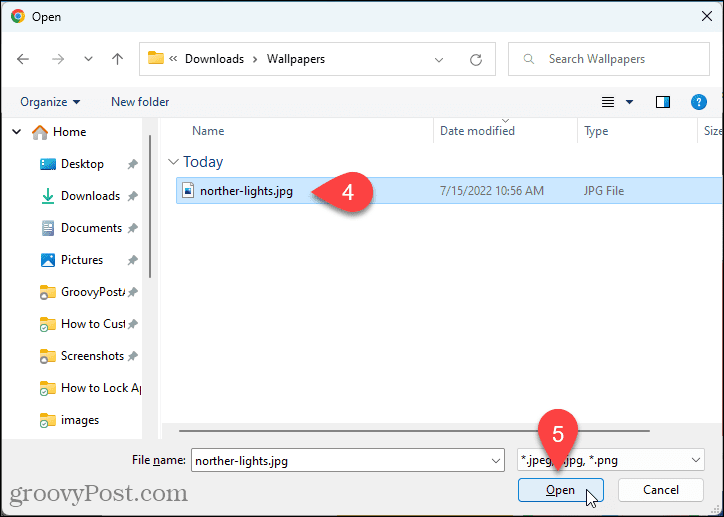
- फोटो को न्यू टैब पेज पर पृष्ठभूमि के रूप में लागू किया गया है।
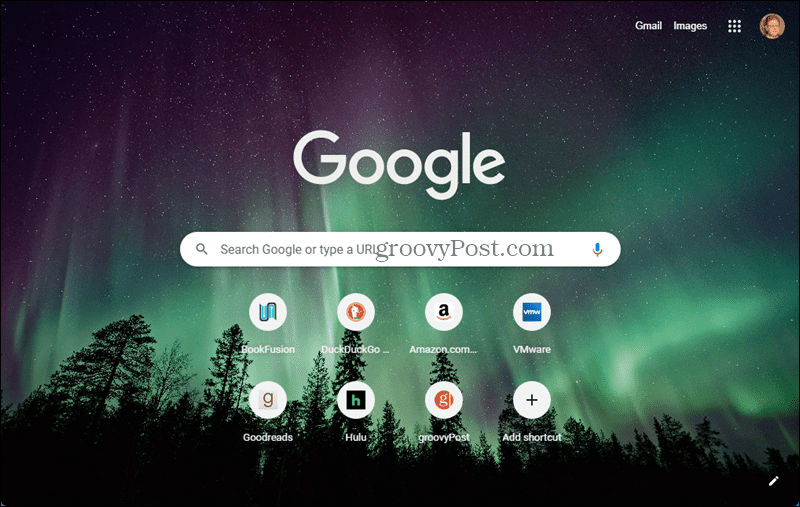
- डिफ़ॉल्ट पृष्ठभूमि पर लौटने के लिए, क्लिक करें क्रोम को अनुकूलित करें निचले दाएं कोने में आइकन।
- चुनना क्लासिक क्रोम अंतर्गत इस पृष्ठ को अनुकूलित करें पर पृष्ठभूमि स्क्रीन, जहाँ आपने पहले क्लिक किया था डिवाइस से अपलोड करें.
दैनिक रूप से नए टैब पृष्ठ की पृष्ठभूमि को स्वचालित रूप से कैसे बदलें
यदि आप हर समय एक ही छवि को नए टैब पृष्ठ पर प्रदर्शित करने से ऊब गए हैं, तो आप प्रत्येक दिन छवि को बदल सकते हैं।
नए टैब पृष्ठ पर प्रतिदिन पृष्ठभूमि छवि बदलने के लिए:
- एक नया टैब खोलें और क्लिक करें क्रोम को अनुकूलित करें निचले-दाएँ कोने में।
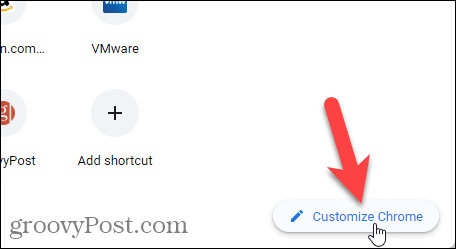
- पृष्ठभूमि स्क्रीन डिफ़ॉल्ट रूप से प्रदर्शित होनी चाहिए। अगर नहीं तो क्लिक करें पृष्ठभूमि बाईं तरफ।
तस्वीरों के संग्रह टाइल्स के माध्यम से उपलब्ध हैं। क्रोम प्रत्येक दिन आपके नए टैब पेज पर इनमें से किसी एक संग्रह से स्वचालित रूप से एक नई तस्वीर लागू कर सकता है। - उस संग्रह को चुनने के लिए टाइल पर क्लिक करें।
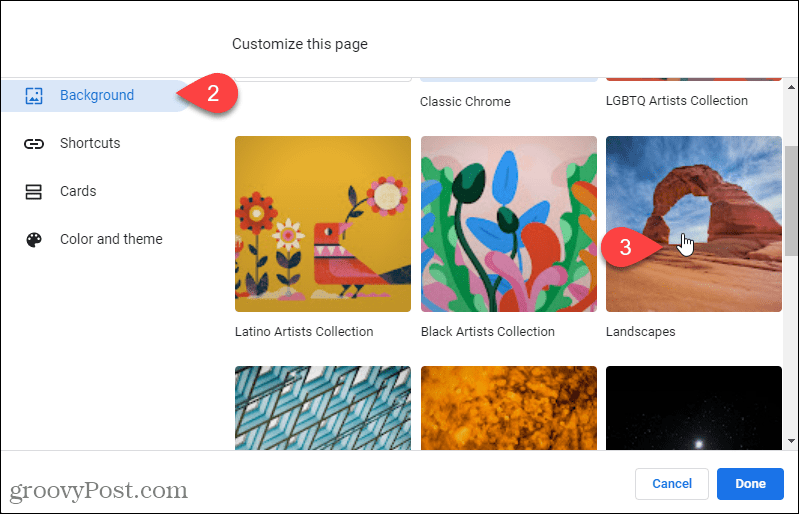
- स्क्रीन संग्रह में सभी तस्वीरें दिखाती है। क्लिक करें रोजाना रिफ्रेश करें विकल्प को सक्षम करने के लिए स्लाइडर बटन।
- क्लिक पूर्ण.
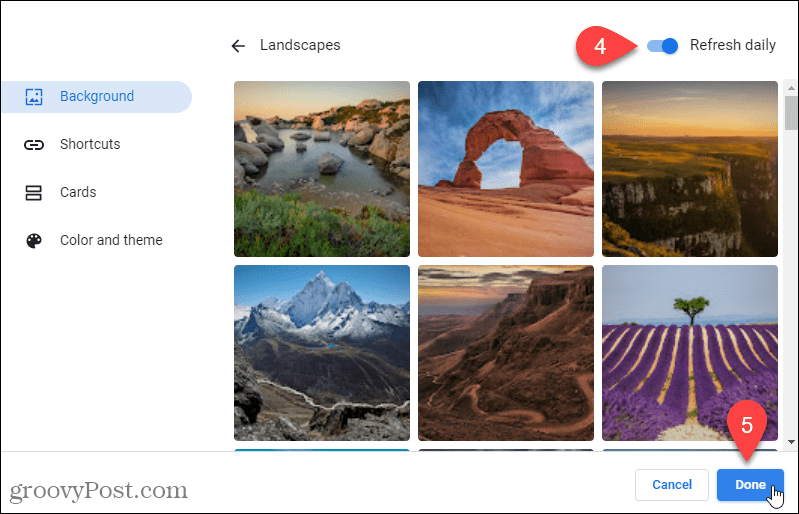 नया टैब पृष्ठ प्रतिदिन चयनित संग्रह से भिन्न फ़ोटो दिखाएगा।
नया टैब पृष्ठ प्रतिदिन चयनित संग्रह से भिन्न फ़ोटो दिखाएगा। - एक ही फ़ोटो को हर समय प्रदर्शित करने के लिए, को बंद करें रोजाना रिफ्रेश करें विकल्प और पृष्ठभूमि के रूप में उपयोग करने के लिए एक छवि का चयन करें।
- डिफ़ॉल्ट पृष्ठभूमि पर लौटने के लिए, क्लिक करें क्रोम को अनुकूलित करें निचले दाएं कोने में आइकन।
- चुनना क्लासिक क्रोम अंतर्गत इस पृष्ठ को अनुकूलित करें पर पृष्ठभूमि
क्रोम में एक खाली पेज पर नया टैब पेज कैसे खोलें
अधिक न्यूनतम दृष्टिकोण के लिए आप नया टैब पृष्ठ पर एक रिक्त पृष्ठ प्रदर्शित कर सकते हैं। रिक्त नया टैब पृष्ठ प्रदर्शित करने के लिए आपको एक एक्सटेंशन स्थापित करने की आवश्यकता है। हम ब्लैंक न्यू टैब पेज एक्सटेंशन इंस्टॉल करने जा रहे हैं।
यह करने के लिए, इन उपायों का पालन करें:
- क्लिक यहाँ ब्लैंक न्यू टैब पेज एक्सटेंशन के पेज पर जाने के लिए।
- प्रेस क्रोम में जोड़.
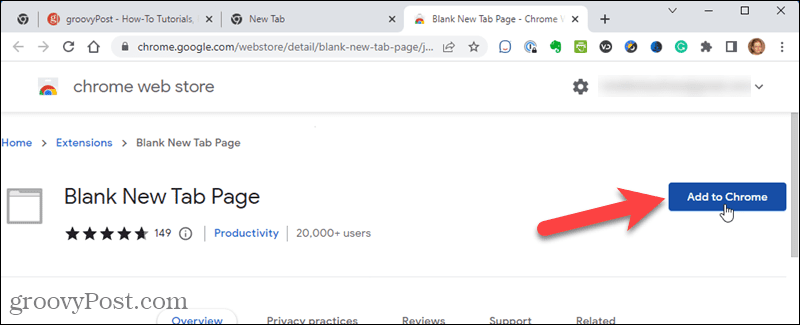
- क्लिक एक्सटेंशन जोड़ने प्रदर्शित होने वाले पॉपअप पर।
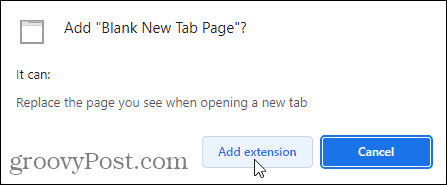
- पुष्टि संवाद पर, क्लिक करें इसे रखें.
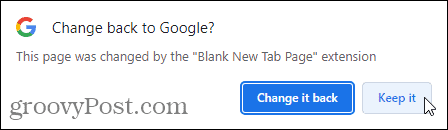
- अगली बार जब आप एक नया टैब खोलते हैं, तो क्रोम एक खाली पृष्ठ प्रदर्शित करता है।
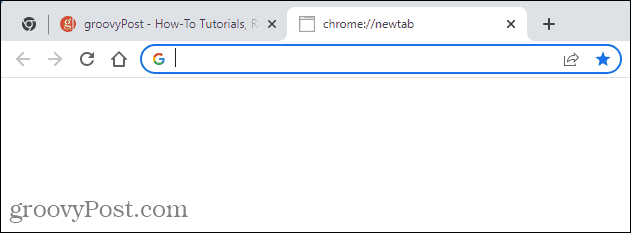
- डिफ़ॉल्ट नया टैब पृष्ठ पर वापस जाने के लिए, एक्सटेंशन को अक्षम करें। ऐसा करने के लिए, क्रोम मेनू पर क्लिक करें।
- अपने माउस को ऊपर ले जाएँ अधिक उपकरण.
- चुनना एक्सटेंशन.
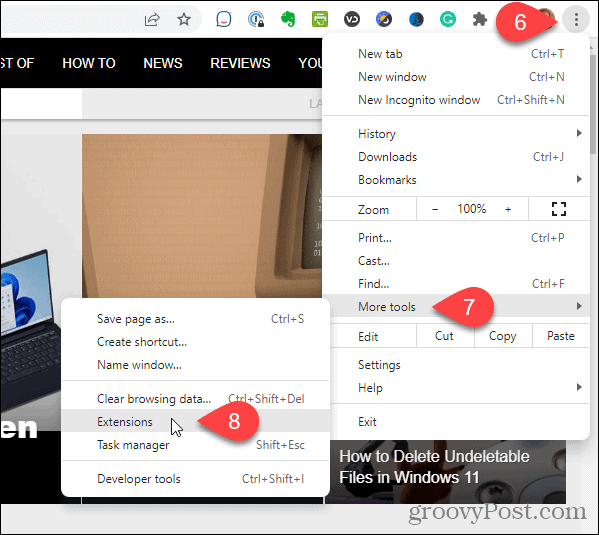
- पर एक्सटेंशन पृष्ठ, खोजें रिक्त नया टैब पृष्ठ विस्तार करें और स्लाइडर बटन पर क्लिक करें ताकि यह हल्के भूरे रंग में बदल जाए।
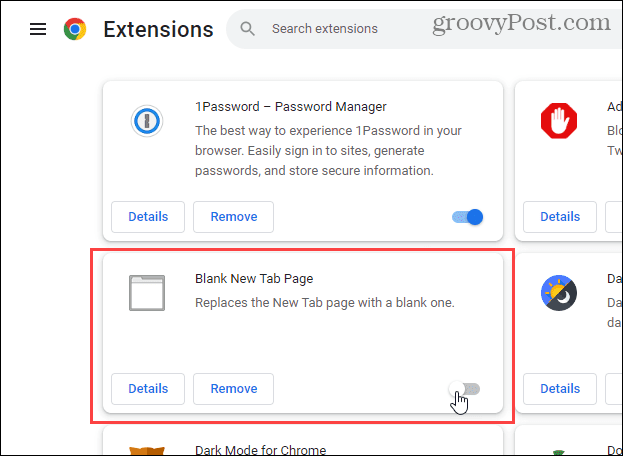
- डिफ़ॉल्ट क्लासिक क्रोम पृष्ठभूमि फिर से नया टैब पृष्ठ बन जाती है।
जब आप क्रोम खोलते हैं तो नया टैब पृष्ठ प्रदर्शित करने के लिए कैसे सेट करें
डिफ़ॉल्ट रूप से, आपका होम पेज और नया टैब पेज अलग-अलग होते हैं। लेकिन आप होम पेज को नए टैब पेज के समान सेट कर सकते हैं।
नए टैब पेज को अपने होमपेज के रूप में सेट करने के लिए:
- क्रोम मेनू बटन पर क्लिक करें।
- प्रेस समायोजन.
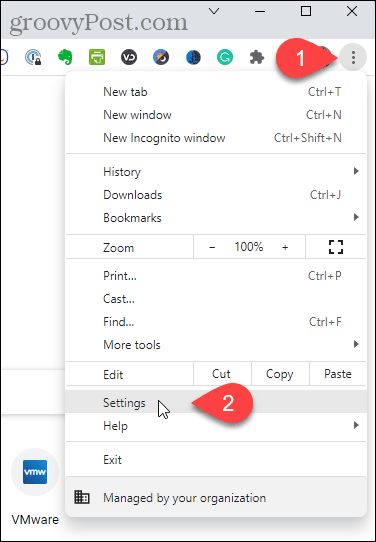
- क्लिक चालू होने पर बाएँ फलक में।
- क्लिक नया टैब पृष्ठ खोलें अंतर्गत चालू होने पर दायीं तरफ।
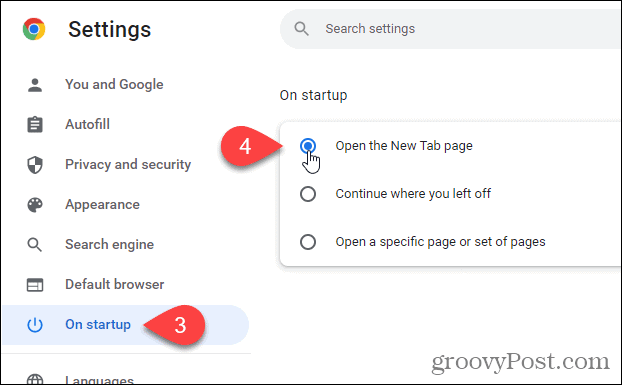
होम बटन को नया टैब पेज कैसे खोलें
आप होम बटन पर क्लिक करके नया टैब पेज भी खोल सकते हैं।
होम बटन पर क्लिक करने पर नया टैब पृष्ठ खोलने के लिए:
- क्रोम मेनू बटन पर क्लिक करें।
- प्रेस समायोजन.
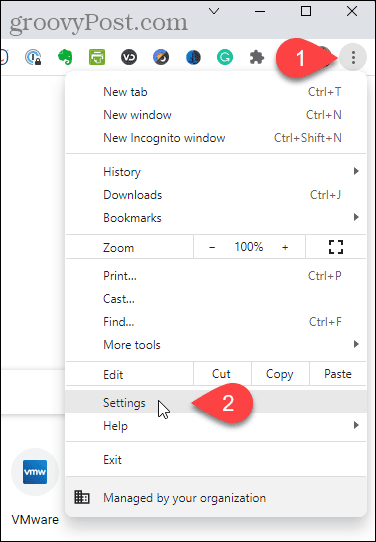
- क्लिक उपस्थिति बाईं तरफ।
- यदि होम बटन वर्तमान में टूलबार पर प्रदर्शित नहीं होता है, तो दाईं ओर स्लाइडर बटन पर क्लिक करें होम बटन दिखाएं तो यह नीला हो जाता है।
- क्लिक करें नया टैब पृष्ठ
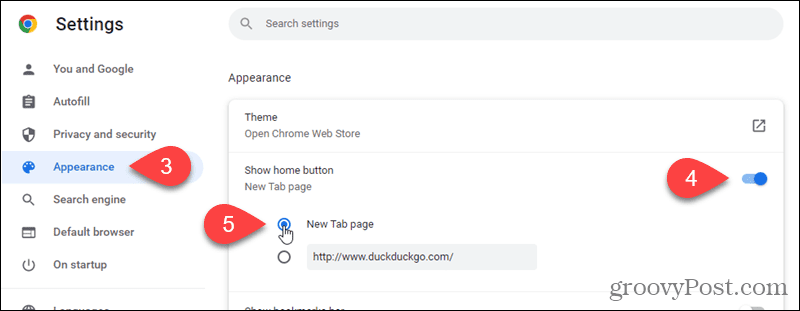
- अब जब आप क्लिक करते हैं घर बटन, नया टैब पेज खुलता है।
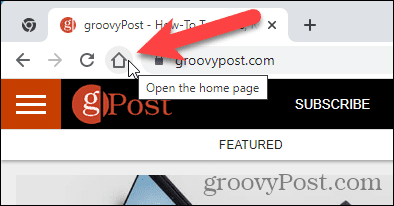
नए टैब पेज पर डिफॉल्ट सर्च इंजन कैसे बदलें
यदि आप Google के अलावा किसी अन्य खोज इंजन का उपयोग करते हैं, तो आप नया टैब खोलने पर उस खोज इंजन को खोल सकते हैं।
नए टैब पृष्ठ के लिए अपना डिफ़ॉल्ट खोज इंजन बदलने के लिए:
- क्रोम मेनू बटन पर क्लिक करें।
- प्रेस समायोजन.
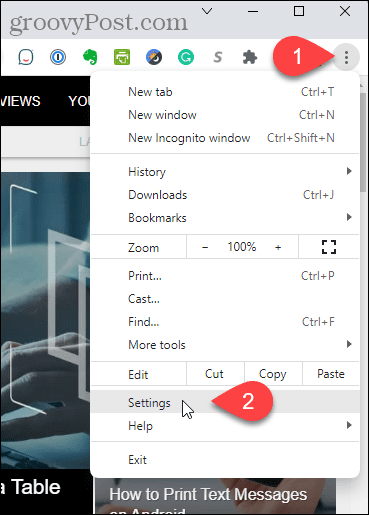
- क्लिक खोज इंजन बाईं तरफ।
- तब दबायें खोज इंजन और साइट खोज प्रबंधित करें दायीं तरफ।
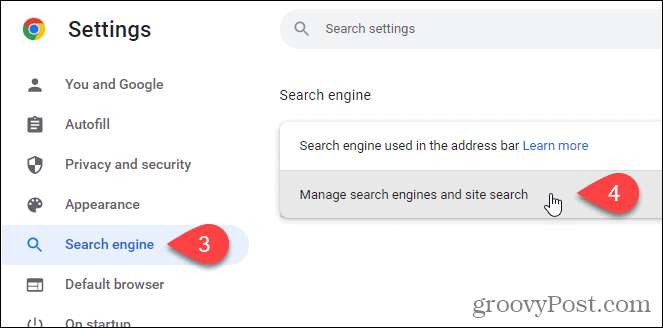
- पर खोज इंजन स्क्रीन पर, आप जिस खोज इंजन का उपयोग करना चाहते हैं, उसके बगल में स्थित ट्रिपल-डॉट मेनू बटन पर क्लिक करें।
- तब दबायें डिफ़ॉल्ट बनाना.
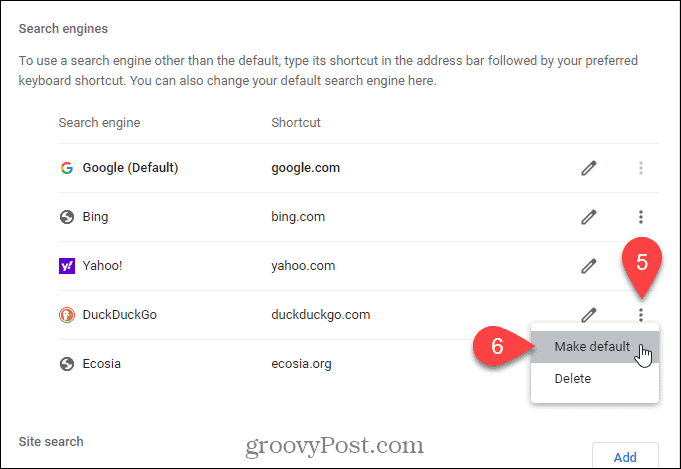
- जब आप एक नया टैब खोलते हैं, तो आपके द्वारा डिफ़ॉल्ट के रूप में चुना गया खोज इंजन प्रदर्शित होता है। किसी अन्य साइट पर नेविगेट किए बिना आपके द्वारा खोले गए कोई भी नए टैब चयनित खोज इंजन को प्रदर्शित करने के लिए बदल जाते हैं।
- आप भी कर सकते हैं एक कस्टम खोज इंजन स्थापित करें यदि आप चाहते हैं कि डिफ़ॉल्ट खोज इंजन आपकी पसंदीदा साइट हो।
क्रोम में न्यू टैब पेज के लिए कस्टम URL का उपयोग कैसे करें
यदि आपके पास अपने होम पेज के लिए एक कस्टम यूआरएल है तो यह आपको अपने होमपेज को नए टैब पेज के रूप में उपयोग करने की अनुमति देता है। या, आप किसी भी URL को अपने नए टैब पृष्ठ के रूप में उपयोग कर सकते हैं।
नए टैब पृष्ठ के लिए कस्टम URL का उपयोग करने के लिए:
- क्लिक यहाँ नए टैब रीडायरेक्ट एक्सटेंशन के पेज पर जाने के लिए।
- क्लिक क्रोम में जोड़.
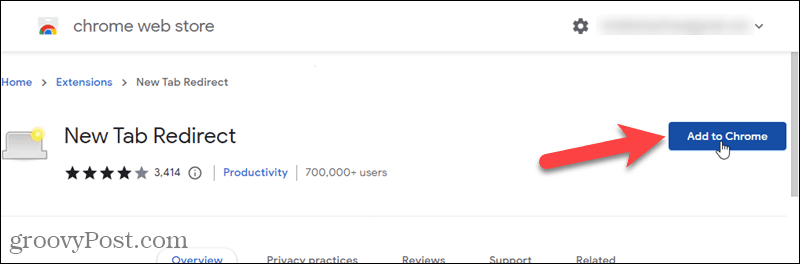
- प्रेस एक्सटेंशन जोड़ने प्रदर्शित होने वाले पॉपअप पर।
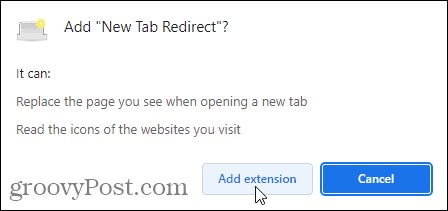
- क्लिक विकल्प सेट करें पर स्वागत पृष्ठ जो प्रदर्शित करता है।
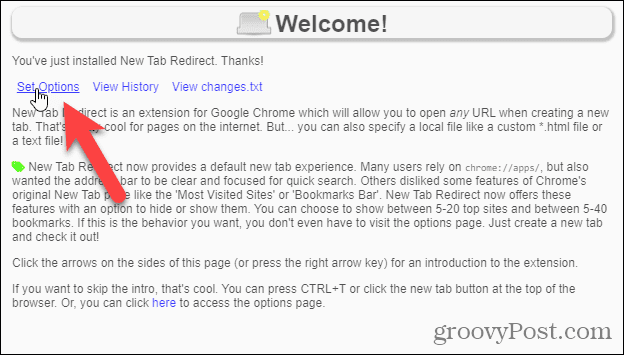
- पर नया टैब रीडायरेक्ट विकल्प पृष्ठ, उस URL के लिए URL दर्ज करें जिसे आप रीडायरेक्ट URL बॉक्स में अपने नए टैब पृष्ठ के रूप में उपयोग करना चाहते हैं।
- क्लिक बचाना.
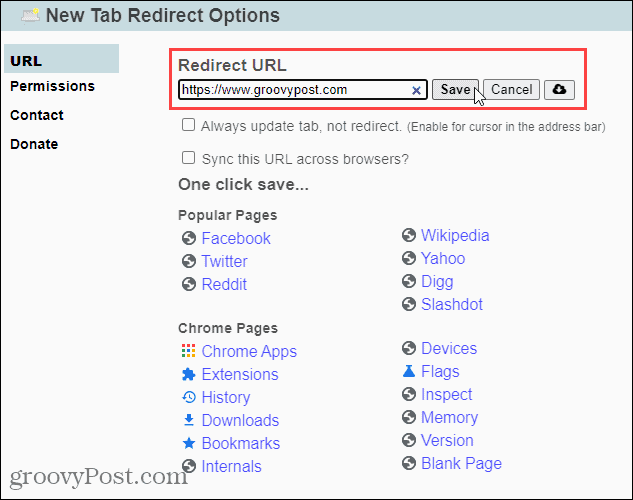
- प्रदर्शित होने वाले पुष्टि संवाद पर, क्लिक करें इसे रखें अपना कस्टम URL सेट करना समाप्त करने के लिए।
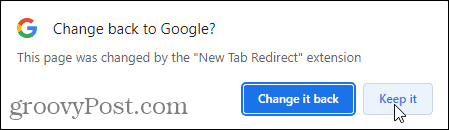
- मानक नया टैब पृष्ठ पर लौटने के लिए, क्रोम मेनू बटन पर क्लिक करें।
- अपने माउस को ऊपर होवर करें अधिक उपकरण.
- चुनना एक्सटेंशन सबमेनू से।
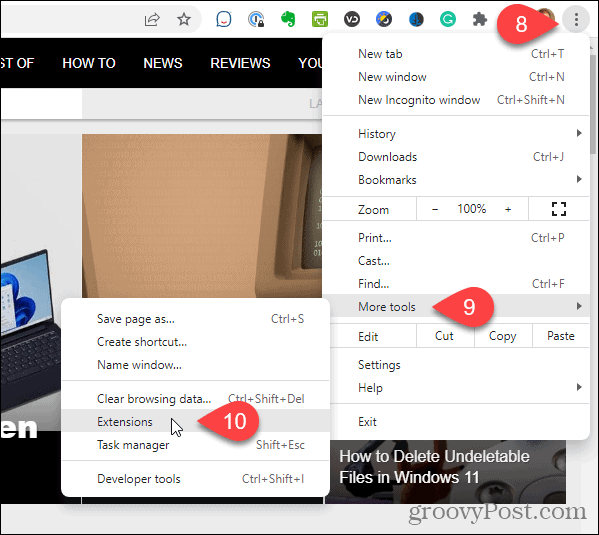
- खोजें नया टैब रीडायरेक्ट एक्सटेंशन और स्लाइडर बटन पर क्लिक करें ताकि यह ग्रे हो जाए।
- यदि आप अब एक्सटेंशन नहीं चाहते हैं, तो क्लिक करें निकालना इसे क्रोम से हटाने के लिए।
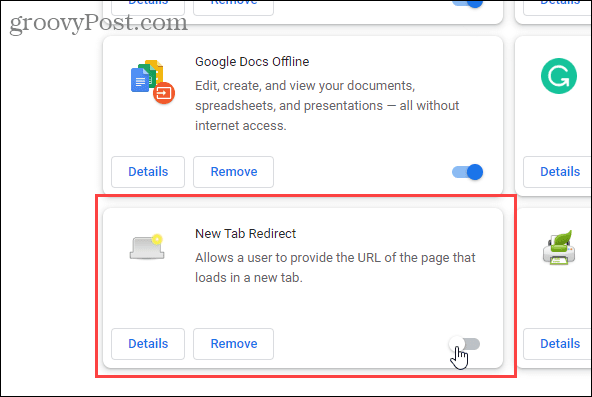
- एक बार जब आप एक्सटेंशन को अक्षम कर देते हैं या हटा देते हैं, तो क्लासिक Google नया टैब पृष्ठ फिर से डिफ़ॉल्ट नया टैब पृष्ठ बन जाता है।
Chrome को अपने अनुरूप अनुकूलित करें
आप भी कर सकते हैं अपनी पसंदीदा वेबसाइटों तक तेज़ी से पहुँचने के लिए कीबोर्ड शॉर्टकट सेट करें. अन्य बेहतरीन क्रोम टिप्स में शामिल हैं क्रोम को तेज बना रहा है और बाहर निकलने पर अपने खुले टैब को याद रखने के लिए Chrome को सेट करना.
अपनी विंडोज 11 उत्पाद कुंजी कैसे खोजें
यदि आपको अपनी विंडोज 11 उत्पाद कुंजी को स्थानांतरित करने की आवश्यकता है या ओएस की क्लीन इंस्टाल करने के लिए बस इसकी आवश्यकता है,...



