Google Chrome में सूचनाएं कैसे रोकें
गूगल क्रोम गूगल नायक / / April 02, 2023

अंतिम बार अद्यतन किया गया
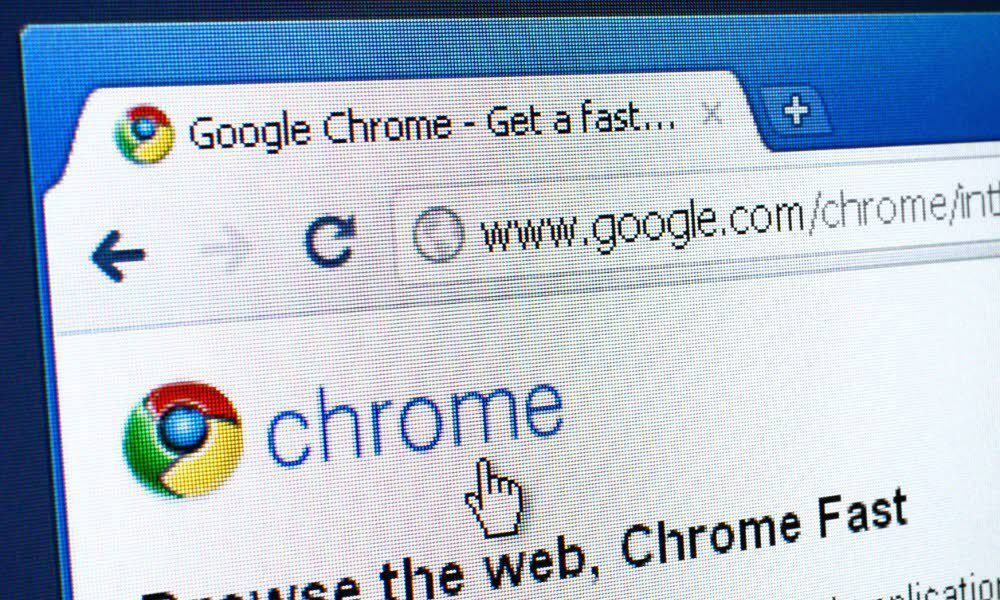
जब साइटें आपको अवांछित सूचनाएँ भेजती हैं तो यह कष्टप्रद हो सकता है। अच्छी खबर यह है कि आप Google Chrome में सूचनाएं बंद कर सकते हैं। यह मार्गदर्शिका बताती है कि कैसे।
जब आप Google Chrome का उपयोग करके इंटरनेट ब्राउज़ कर रहे होते हैं, तो आप अक्सर वेबसाइटों को सूचनाएँ प्रदर्शित करते हुए देखेंगे। आमतौर पर, साइट आपको साइट पर अपडेट की गई जानकारी के बारे में सूचनाएं भेजना चाहती है।
यह उन साइटों के लिए उपयोगी सुविधा हो सकती है जिन पर आप नियमित रूप से जाते हैं ताकि आप समाचार और सामग्री पर नवीनतम अपडेट प्राप्त कर सकें। हालाँकि, सूचनाएं दखल देने वाली और विचलित करने वाली भी हो सकती हैं।
उन स्थितियों में, आप Google Chrome में सूचनाएं बंद करना चाहेंगे। आप ब्राउज़र में कुछ सेटिंग एडजस्ट करके उन्हें समाप्त कर सकते हैं। यह मार्गदर्शिका बताती है कि कैसे।
Google क्रोम अधिसूचनाओं को कैसे अक्षम करें
अगर आप अब किसी वेबसाइट से सूचनाएं प्राप्त नहीं करना चाहते हैं, तो आप क्रोम सेटिंग से संकेतों को ब्लॉक कर सकते हैं। यह प्रक्रिया सीधी है और इस पर पूर्ण नियंत्रण की अनुमति देती है कि कौन सी साइटें सूचनाएं भेजती हैं।
टिप्पणी: प्लेटफ़ॉर्म की परवाह किए बिना ये चरण Chrome डेस्कटॉप ब्राउज़र के साथ समान हैं। इसका अर्थ है कि ये निर्देश Windows, macOS, Linux, और Chrome OS (आपके Chrome बुक पर चल रहे) के उपयोगकर्ताओं के लिए काम करने चाहिए।
Google Chrome में सूचनाएं बंद करने के लिए:
- लॉन्च करें गूगल क्रोम आपके डेस्कटॉप पर ब्राउज़र।
- क्लिक करें तीन-बिंदु ब्राउज़र के ऊपरी दाएं कोने में बटन।
- का चयन करें समायोजन मेनू से विकल्प।
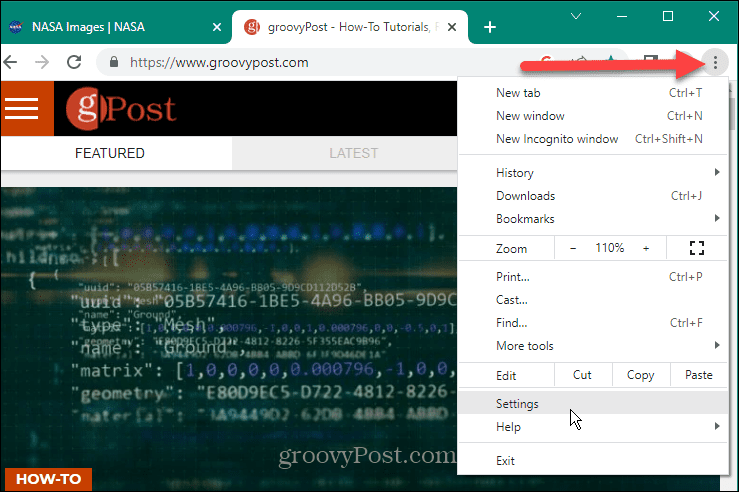
- चुनना गोपनीयता और सुरक्षा बाएं पैनल से।
- क्लिक करें साइट सेटिंग्स दाईं ओर अनुभाग में विकल्प।
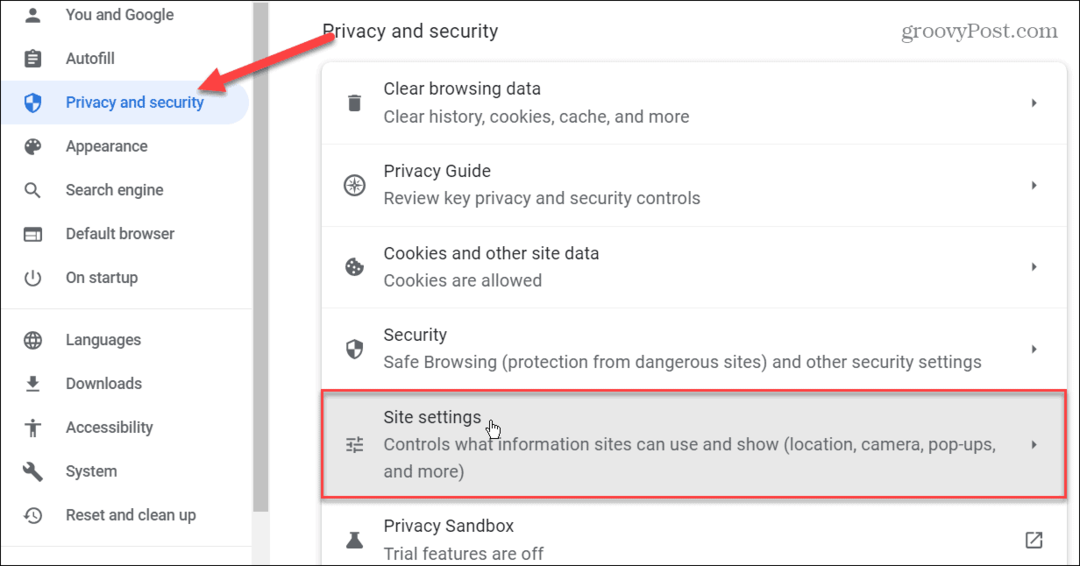
- नीचे अनुमतियां अनुभाग दाईं ओर, क्लिक करें सूचनाएं विकल्प।
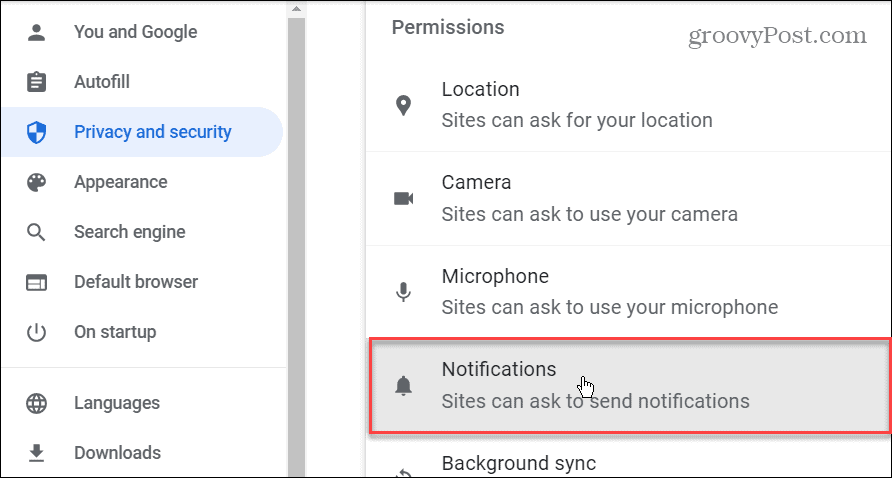
- अब, के तहत डिफ़ॉल्ट व्यवहार अनुभाग, आप तीन अलग-अलग अधिसूचना विकल्पों में से चुन सकते हैं। आप चुन सकते हैं शांत संदेश का प्रयोग करें जो साइटों को सूचनाएं भेजने के लिए कहने पर आपको बाधित करने से रोकता है। लेकिन सुविधा को अक्षम करने के लिए, का चयन करें साइटों को सूचनाएं भेजने की अनुमति न दें विकल्प, जो सूचनाओं को पूरी तरह से बंद कर देगा।
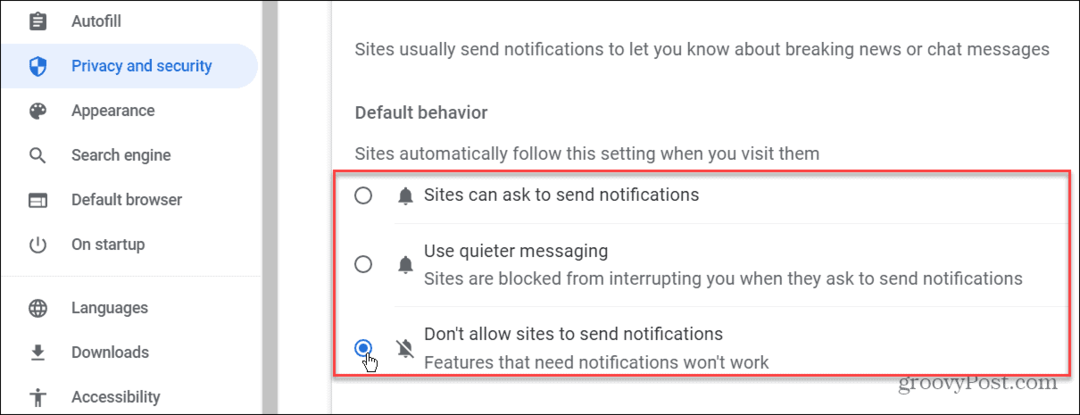
क्रोम में अलग-अलग साइटों से सूचनाएं कैसे रोकें I
यदि आपने पूर्व में विशिष्ट साइटों को अवरोधित किया है या सूचना भेजने की अनुमति दी है, तो आप उन्हें Chrome सेटिंग में प्रबंधित कर सकते हैं.
Chrome में अलग-अलग साइटों से नोटिफ़िकेशन बंद करने के लिए:
- Google क्रोम लॉन्च करें और क्लिक करें तीन-बिंदु शीर्ष कोने में बटन।
- पर क्लिक करें समायोजन दिखाई देने वाले मेनू से।
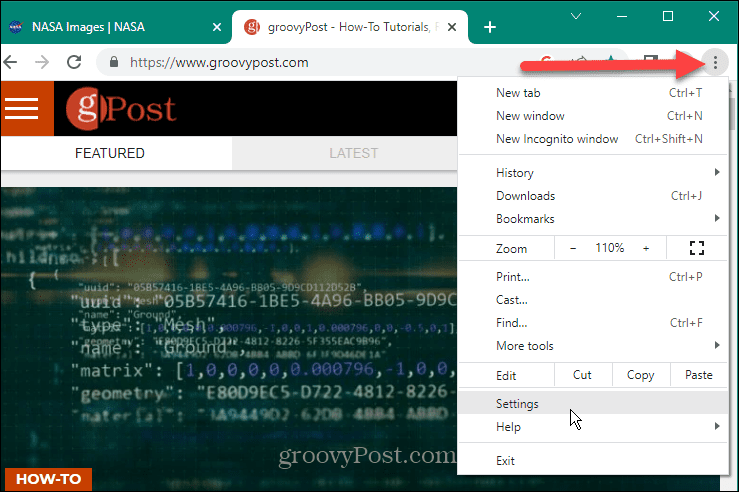
- का चयन करें गोपनीयता और सुरक्षा दाहिने पैनल में बटन।
- दाईं ओर दिए गए विकल्पों पर जाएं और क्लिक करें साइट सेटिंग्स.
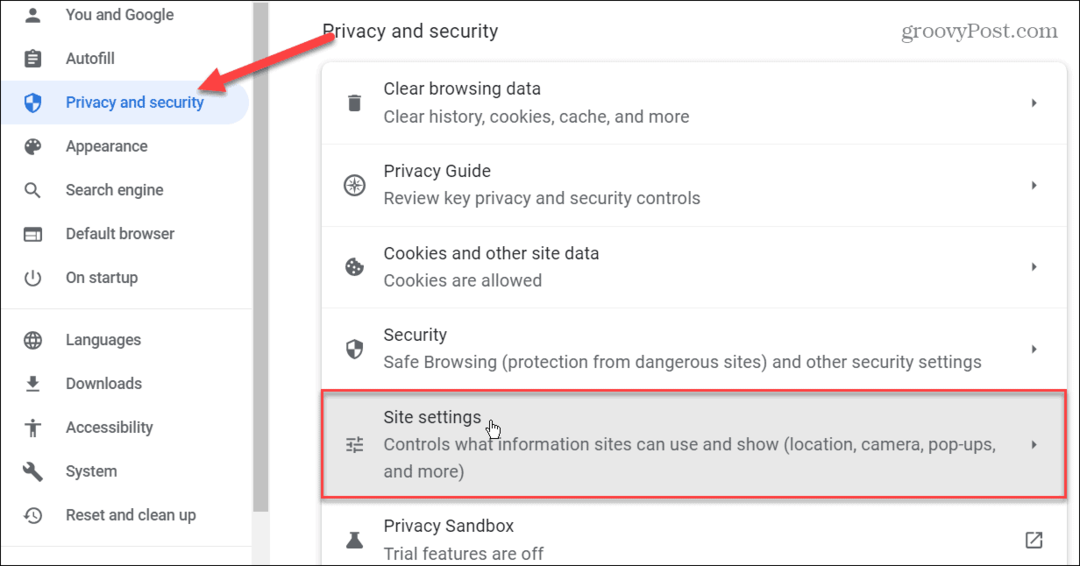
- नीचे स्क्रॉल करें अनुमतियां दाईं ओर अनुभाग और क्लिक करें सूचनाएं विकल्प।
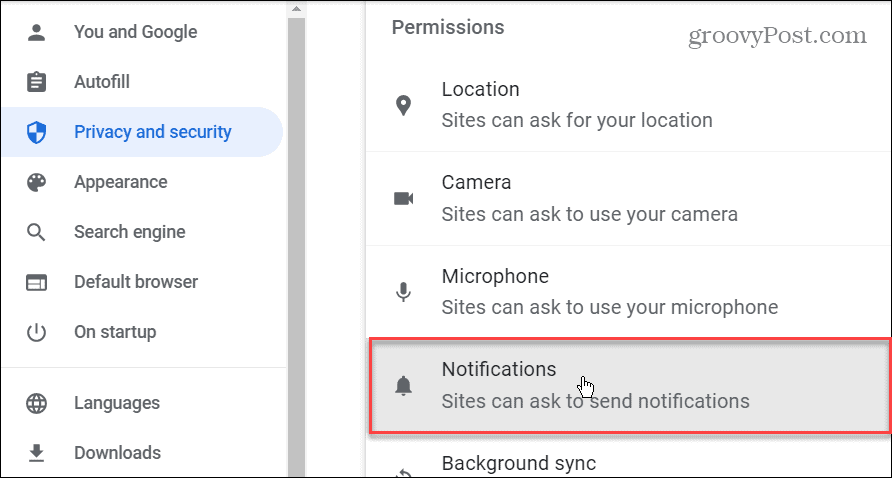
- नीचे स्क्रॉल करें अनुकूलित व्यवहार अनुभाग, और आपको वे वेबसाइटें दिखाई देंगी जिन्हें पहले सूचना भेजने की अनुमति दी गई थी या उन्हें ब्लॉक कर दिया गया था।
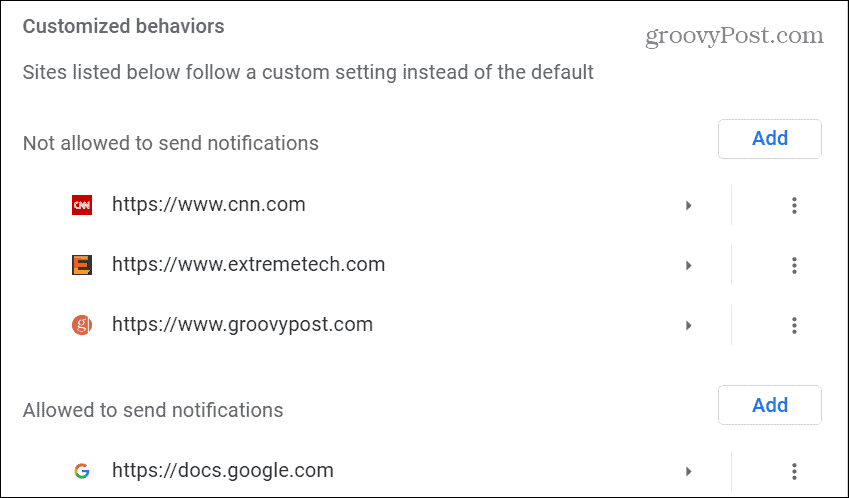
- किसी साइट को सूचनाएं भेजने से रोकने, अनुमति देने या संपादित करने के लिए, क्लिक करें तीन-बिंदु सूचीबद्ध साइट के बगल में बटन।
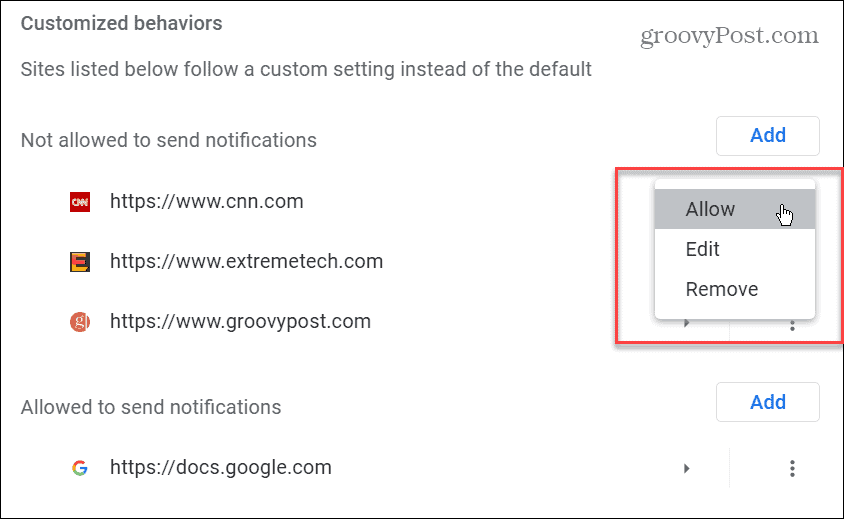
- में वे साइटें जिन्हें सूचनाएं भेजने की अनुमति नहीं है अनुभाग, आप इसे अनुमति देना चुन सकते हैं, URL संपादित कर सकते हैं, या इसे पूरी तरह से हटा सकते हैं।
- में साइटों को सूचनाएं भेजने की अनुमति है अनुभाग, आप विशिष्ट साइटों को ब्लॉक करना, संपादित करना या हटाना चुन सकते हैं।

- अनुमत या अनुमत सूची में किसी साइट को जोड़ने के लिए, क्लिक करें जोड़ना संबंधित खंड के तहत बटन।
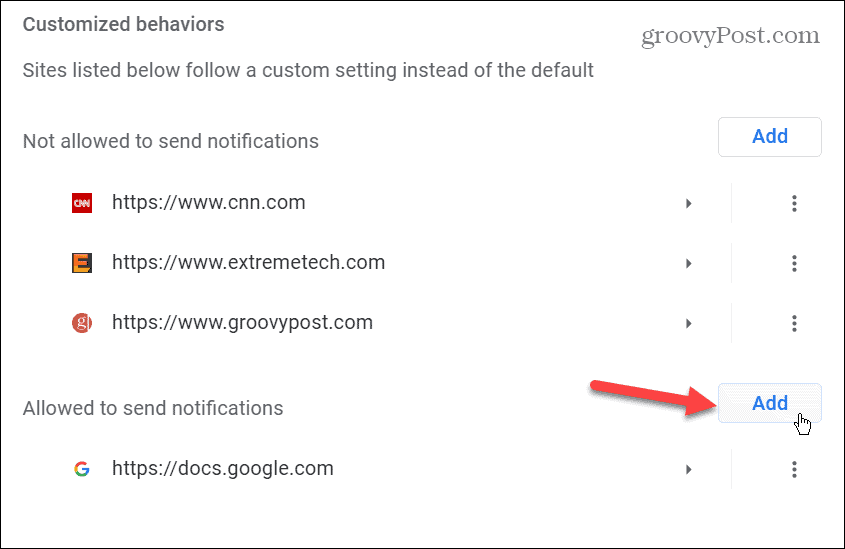
- साइट के लिए URL में टाइप करें एक साइट जोड़ें बॉक्स और नीले रंग पर क्लिक करें जोड़ना बटन।
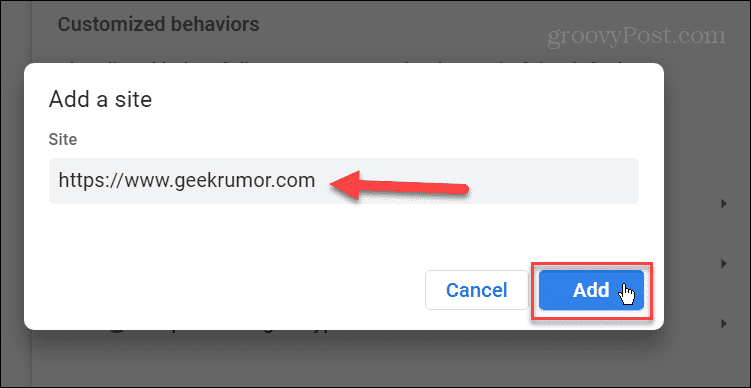
आगे बढ़ते हुए, आप जिस साइट को अधिसूचना भेजने के लिए अनुमत या अनुमत सूची से जोड़ते या हटाते हैं, उसे अवरोधित कर दिया जाएगा या सूचनाएं भेजने की अनुमति दी जाएगी।
आमतौर पर, आप उन साइटों को जोड़ना चाहेंगे जिनसे आप वास्तव में जानकारी चाहते हैं, जैसे गूगल डॉक्स, उदाहरण के लिए।
Google क्रोम सेटिंग्स का प्रबंधन
जब कोई साइट पूछती है कि क्या आप सूचनाएं प्राप्त करना चाहते हैं, तो ऐसा होने पर आप क्रोम के पॉप-अप अलर्ट का उपयोग करके इसे आसानी से ब्लॉक कर सकते हैं या इसकी अनुमति दे सकते हैं। हालाँकि, आप पॉप-अप को याद कर सकते हैं, गलत विकल्प को हिट कर सकते हैं, या बाद में अपने ब्लॉक या अनुमति सूची में और साइटें जोड़ना चाहते हैं। ऊपर दिए गए चरणों का उपयोग करने से Google Chrome में आपकी स्टॉप सूचनाएँ आ जाएँगी या यदि आप अपना विचार बदलते हैं तो उन्हें अनुमति दें।
Google Chrome में सूचनाओं को रोकना ही एकमात्र सुविधा उपलब्ध नहीं है। उदाहरण के लिए, यदि आप लैपटॉप पर हैं, तो आप सक्षम कर सकते हैं बैटरी सेवर मोड या सक्षम करना सीखें मेमोरी सेवर टैब गूगल क्रोम में। और यदि आप बेहतर प्रदर्शन चाहते हैं, तो बनाने के लिए हमारी मार्गदर्शिका देखें गूगल क्रोम तेजी से.
क्रोम एक ठोस ब्राउज़र है, लेकिन यह समस्याओं के अपने हिस्से के बिना नहीं है। उदाहरण के लिए, आपको ठीक करने की आवश्यकता हो सकती है क्रोम ध्वनि काम नहीं कर रही है या ठीक करें लिंक क्रोम में काम नहीं कर रहे हैं. आप वास्तविक त्रुटि वाली स्थितियों में भी भाग सकते हैं। तो, फिक्सिंग पर एक नज़र डालें ERR_SPDY_PROTOCOL_ERROR या कैसे ERR_ADDRESS_UNREACHABLE को ठीक करें क्रोम में अगर यह आता है।
अपनी विंडोज 11 उत्पाद कुंजी कैसे खोजें
यदि आपको अपनी विंडोज 11 उत्पाद कुंजी को स्थानांतरित करने की आवश्यकता है या ओएस की क्लीन इंस्टाल करने के लिए बस इसकी आवश्यकता है,...



