
अंतिम बार अद्यतन किया गया
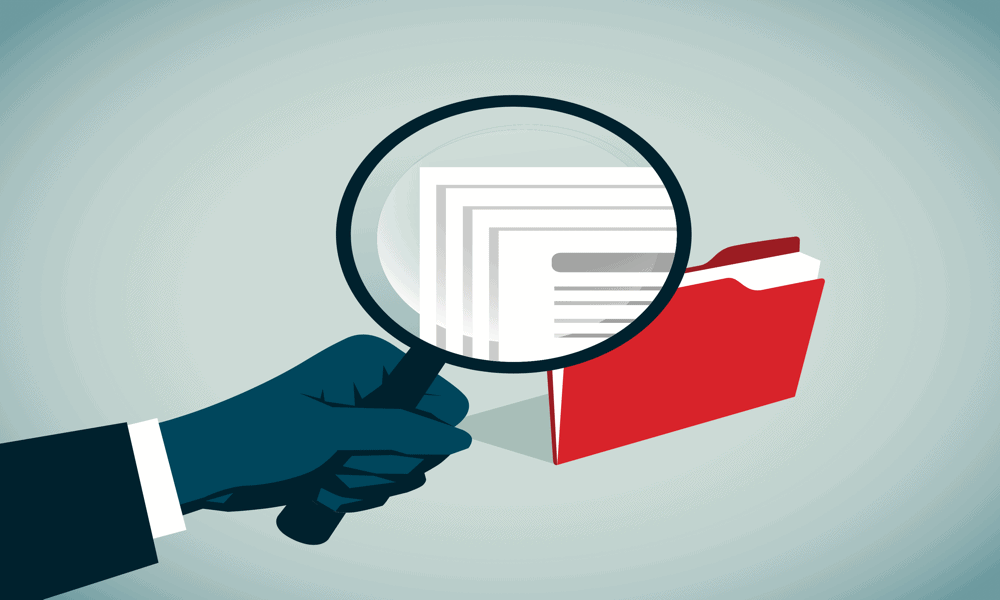
आपके Mac पर हाल ही का फ़ोल्डर उपयोगी हो सकता है, लेकिन हो सकता है कि आप इसे समय-समय पर साफ़ करना चाहें। यहाँ मैक पर अपने हाल ही के फ़ोल्डर को साफ़ करने का तरीका जानें।
आपके Mac पर हाल ही का फ़ोल्डर उन फ़ाइलों को ढूँढने का तेज़ और आसान तरीका है जिन पर आप हाल ही में काम कर रहे हैं। फ़ाइल के वास्तविक स्थान को ट्रैक करने की कोई आवश्यकता नहीं है; आप इसे हाल ही के फ़ोल्डर से सीधे खोल सकते हैं।
हालाँकि, कभी-कभी, हो सकता है कि आप नहीं चाहते कि आपकी हाल ही में उपयोग की गई फ़ाइलें Finder में दिखाई दें। उदाहरण के लिए, यदि कोई अन्य व्यक्ति आपके कंप्यूटर का उपयोग कर रहा है, तो आप इस फ़ोल्डर को खाली रखना पसंद कर सकते हैं।
यदि आप नहीं चाहते कि लोग उन फ़ाइलों को देखें जिनका आप हाल ही में उपयोग कर रहे हैं, तो यहाँ बताया गया है कि मैक पर अपने हाल ही के फ़ोल्डर को कैसे साफ़ करें
मैक पर अपने हाल के फ़ोल्डर को कैसे साफ़ न करें I
इससे पहले कि हम देखें कि आपके हाल ही के फ़ोल्डर को कैसे साफ़ किया जाए, उन चीज़ों की व्याख्या करना महत्वपूर्ण है जो आपको नहीं करनी चाहिए, क्योंकि वे आपको उन फ़ाइलों को हटाने के लिए प्रेरित कर सकती हैं जिन्हें आप वास्तव में रखना चाहते हैं।
सीधे शब्दों में कहें: किसी भी परिस्थिति में अपने हाल ही के फ़ोल्डर में फ़ाइलों को तब तक न हटाएं जब तक आप उन्हें अपने Mac से पूरी तरह से हटाना नहीं चाहते।
ऐसा इसलिए है क्योंकि आपके Mac पर हाल ही का फ़ोल्डर कोई सामान्य फ़ोल्डर नहीं है—यह a खोज फ़ोल्डर. यह कहीं नहीं है जहां फ़ाइलें स्थायी रूप से संग्रहीत की जाती हैं जब तक कि उन्हें स्थानांतरित या हटा नहीं दिया जाता। यह वास्तव में एक स्मार्ट फोल्डर है, जहां आपके कंप्यूटर पर अन्य स्थानों की फाइलें वर्चुअल लोकेशन में एकत्रित की जाती हैं।
संक्षेप में, फ़ोल्डर केवल उन फ़ाइलों की खोज का परिणाम है जिन्हें आपने हाल ही में एक्सेस किया है।
यदि आप केवल सभी फ़ाइलों का चयन करके और उन्हें ट्रैश में छोड़ कर अपने हाल ही के फ़ोल्डर को साफ़ करने का प्रयास करते हैं, तो आप वास्तव में अपने हाल ही के फ़ोल्डर से फ़ाइलें बिल्कुल भी साफ़ नहीं कर रहे होंगे। इसके बजाय, आप उन्हें अपने पूरे कंप्यूटर से साफ़ कर रहे होंगे.
वे वास्तव में जिस भी स्थान पर सहेजे गए हैं, वहां से हटा दिए जाएंगे। यदि आप अपना ट्रैश खाली करते हैं, तो हो सकता है कि आप उन्हें पुनर्प्राप्त न कर पाएं.
मैक पर अपने हाल के फ़ोल्डर को कैसे साफ़ करें I
यदि आप अपने हाल ही के फ़ोल्डर में फ़ाइलों को केवल हटा नहीं सकते हैं, तो आप उनसे कैसे छुटकारा पा सकते हैं? ऐसा करने के तरीके हैं, लेकिन वे सबसे सरल तरीके नहीं हैं।
फ़ाइलों को एक बहिष्कृत फ़ोल्डर में रखें
चूंकि हाल ही में एक्सेस की गई फ़ाइलों को खोजने के लिए हाल ही का फ़ोल्डर आपकी अनुक्रमित फ़ाइलों की खोज करता है, इसलिए फ़ोल्डर को साफ़ करने का एकमात्र तरीका फ़ाइलों को इंडेक्स से हटाना है। ये अनुक्रमित फ़ाइलें स्पॉटलाइट खोज का हिस्सा हैं, इसलिए आपको स्पॉटलाइट खोज से बाहर रखा गया फ़ोल्डर बनाने की आवश्यकता है।
आपके द्वारा इस फ़ोल्डर में छोड़ी गई कोई भी फ़ाइल अब अनुक्रमणिका में दिखाई नहीं देगी, और इसलिए आपके हाल ही के फ़ोल्डर में पॉप अप नहीं होगी।
स्पॉटलाइट में एक बहिष्कृत फ़ोल्डर बनाने के लिए:
- क्लिक करें सेब चिह्न और चयन करें प्रणाली व्यवस्था.
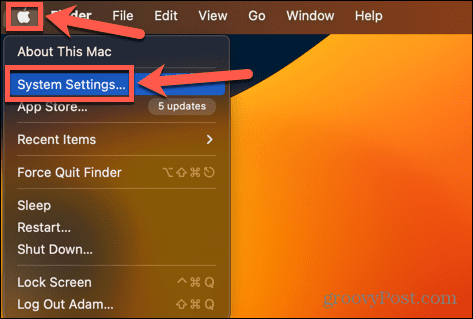
- बाईं ओर के मेन्यू में, चुनें सिरी और स्पॉटलाइट.
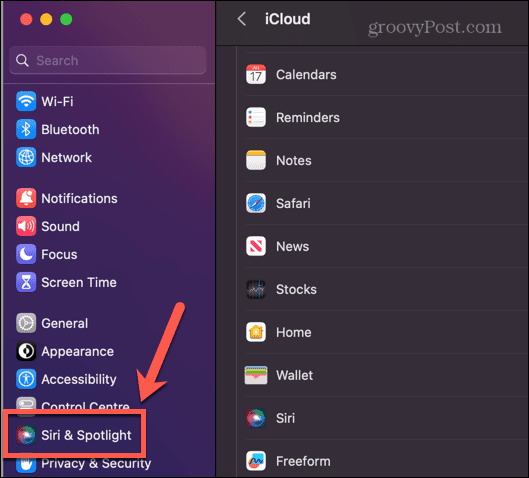
- स्क्रीन के नीचे स्क्रॉल करें और क्लिक करें स्पॉटलाइट गोपनीयता.
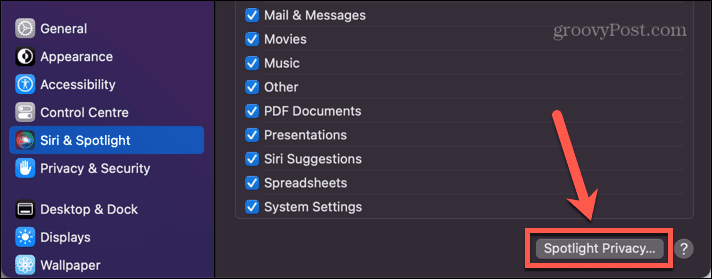
- क्लिक करें प्लस (+) आइकन।
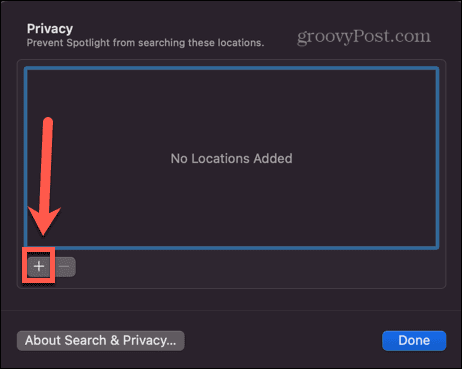
- उस फ़ोल्डर का चयन करें जिसे आप बाहर करना चाहते हैं और क्लिक करें चुनना.
- क्लिक पूर्ण.
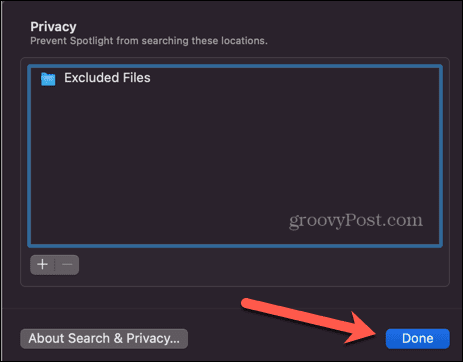
- खुला खोजक और किसी भी फाइल को आप हाल ही के फोल्डर से उस फोल्डर में ले जाना चाहते हैं जिसे आपने स्पॉटलाइट से बाहर रखा है।
- यदि आप अपने हाल ही के फ़ोल्डर की सभी फ़ाइलों को अपने बहिष्कृत फ़ोल्डर में ले जाते हैं, तो हाल ही का फ़ोल्डर खाली हो जाएगा। आप अपने बहिष्कृत फ़ोल्डर में फ़ाइलों को जितना चाहें खोल और बंद कर सकते हैं, और वे आपके हाल ही में दिखाई नहीं देंगी।
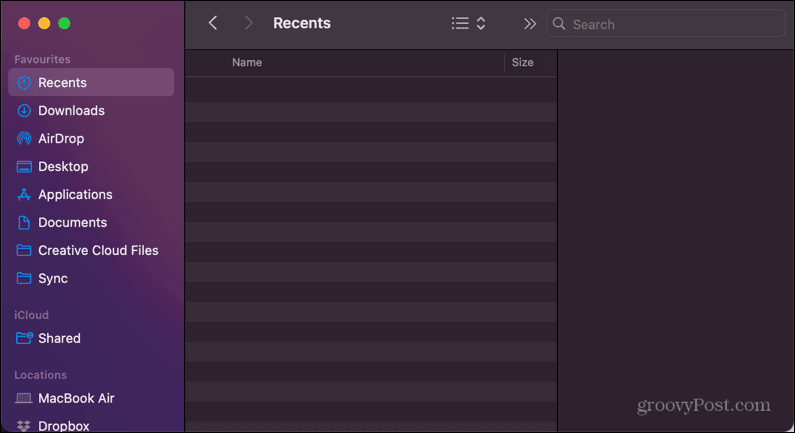
- हालाँकि, जैसे ही आप किसी ऐसी फ़ाइल से इंटरैक्ट करते हैं जो आपके बहिष्कृत फ़ोल्डर में नहीं है, हाल ही का फ़ोल्डर फिर से भरना शुरू हो जाएगा।
अपनी संपूर्ण हार्ड ड्राइव को बाहर करें
यदि आपके हाल ही के फ़ोल्डर को खाली रखने के लिए फ़ाइलों को लगातार अपने बहिष्कृत फ़ोल्डर में ले जाना बहुत अधिक काम जैसा लगता है, तो आप अपनी संपूर्ण हार्ड ड्राइव को एक बहिष्कृत फ़ोल्डर के रूप में सेट करने का विकल्प चुन सकते हैं। इसका अर्थ है कि आपके द्वारा अपनी हार्ड ड्राइव से खोली गई कोई भी फ़ाइल आपके हाल ही के फ़ोल्डर में दिखाई नहीं देगी।
हालाँकि यह एक सुंदर परमाणु विकल्प है। इसका मतलब है कि आप अपनी हार्ड ड्राइव पर किसी भी फाइल को खोजने के लिए स्पॉटलाइट का उपयोग नहीं कर पाएंगे, इसलिए आपको इसे केवल तभी करना चाहिए जब आप इसके साथ रह सकें।
अपनी संपूर्ण हार्ड ड्राइव को स्पॉटलाइट से बाहर करने के लिए:
- क्लिक करें सेब मेनू बार में आइकन और चयन करें प्रणाली व्यवस्था.
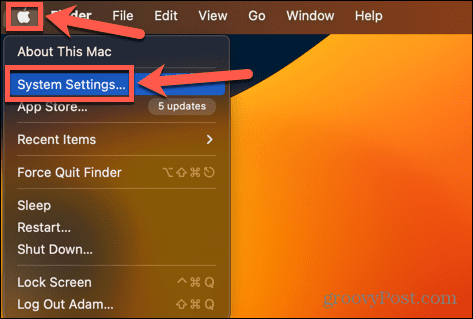
- चुनना सिरी और स्पॉटलाइट.
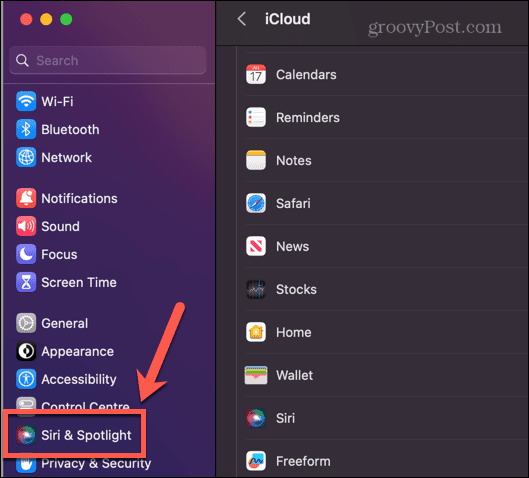
- स्क्रीन के नीचे, क्लिक करें स्पॉटलाइट गोपनीयता.
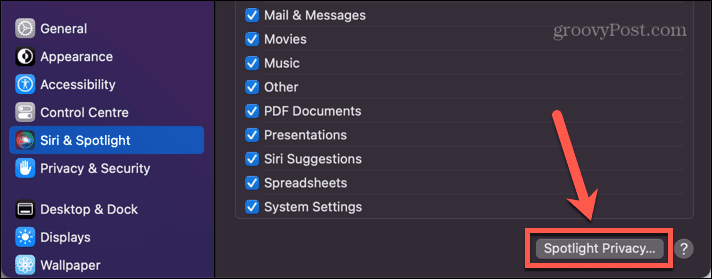
- क्लिक करें प्लस (+) आइकन।
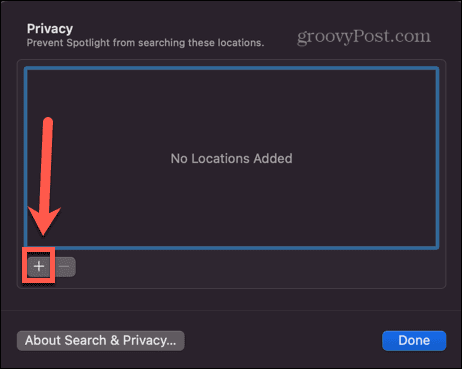
- Finder विंडो के शीर्ष पर स्थित ड्रॉप-डाउन में, अपनी हार्ड ड्राइव का चयन करें।
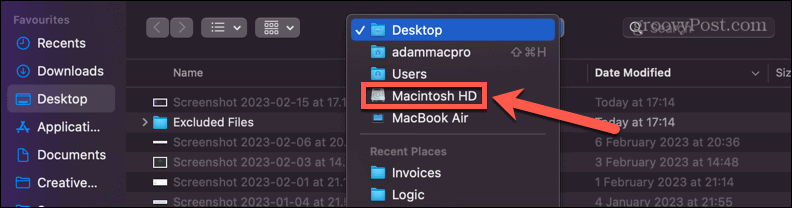
- क्लिक चुनना.
- आपको एक चेतावनी संदेश दिखाई देगा कि आप स्पॉटलाइट को अपनी हार्ड ड्राइव में खोजने से रोकेंगे। यदि आप सुनिश्चित हैं कि आप आगे बढ़ना चाहते हैं, तो क्लिक करें ठीक.
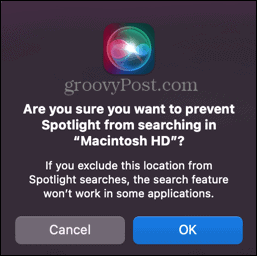
- आपके द्वारा अपनी हार्ड ड्राइव से खोली गई कोई भी फ़ाइल आपके हाल ही के फ़ोल्डर में दिखाई नहीं देगी।
फाइलों को हिडन फाइल्स में बदलें
स्पॉटलाइट में खोज परिणामों में छिपी हुई फ़ाइलें भी शामिल नहीं होती हैं, इसलिए आपके हाल ही के फ़ोल्डर में दिखाई देने वाली फ़ाइलों को रोकने का दूसरा तरीका उन्हें छिपी हुई फ़ाइलों में बदलना है। फ़ाइलों या फ़ोल्डरों को छिपाना संभव है का उपयोग chflags छिपा हुआ आज्ञा टर्मिनल में, लेकिन यह उन्हें आपके हाल ही के फ़ोल्डर से नहीं हटाएगा।
इसके बजाय, आपको फ़ाइल नाम की शुरुआत में एक अवधि जोड़नी होगी। खोजक आपको अवधि शामिल करने के लिए केवल फ़ाइल नाम बदलने नहीं देगा, इसलिए आपको टर्मिनल का उपयोग करने की आवश्यकता होगी।
टर्मिनल में फ़ाइलें छिपाने के लिए:
- क्लिक सीएमडी + अंतरिक्ष स्पॉटलाइट खोलने और टाइप करने के लिए टर्मिनल खोज क्षेत्र में।
- खोलें टर्मिनल ऐप जो परिणामों में दिखाई देता है।
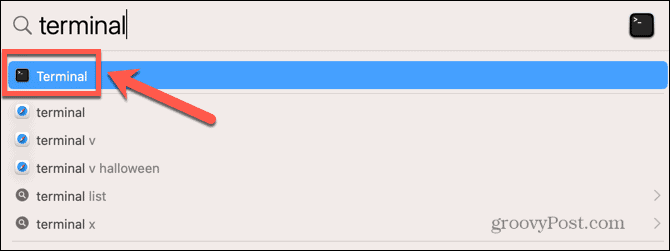
- उस फ़ोल्डर में नेविगेट करें जिसमें वह फ़ाइल या फ़ाइलें हैं जिन्हें आप छिपाना चाहते हैं। उदाहरण के लिए नेविगेट करने के लिए डेस्कटॉप/बहिष्कृत फ़ाइलें टर्मिनल में निम्न आदेश दर्ज करें:
सीडी डेस्कटॉप/बहिष्कृत फ़ाइलें
आपको अपने फ़ोल्डर नामों में किसी भी स्थान से पहले बैकस्लैश का उपयोग करने की आवश्यकता होगी।
- एक बार जब आप उपयुक्त फ़ोल्डर में हों, तो उस फ़ाइल के नाम में एक अवधि जोड़ने के लिए निम्न आदेश का उपयोग करें जिसे आप छिपाना चाहते हैं:
mv मेरी\ सबसे\ हाल की\ file.png .my\ सबसे\ हाल की\ file.png
एक बार फिर, अपने फ़ाइल नाम में किसी भी रिक्त स्थान से पहले बैकस्लैश का उपयोग करें।
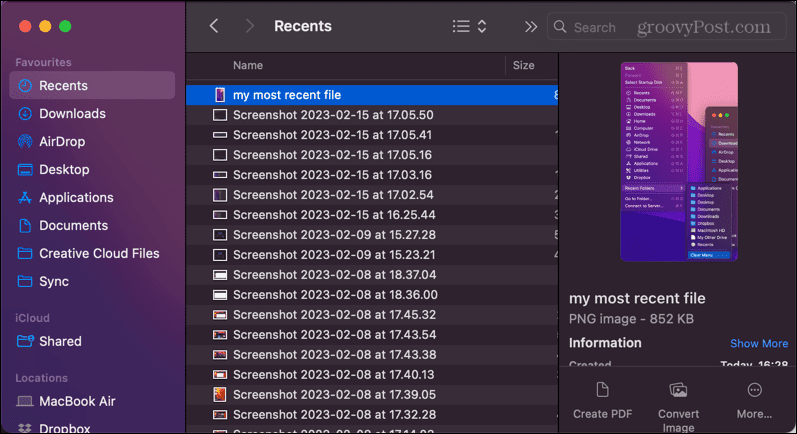
- अब आपकी फ़ाइल का नाम उसके सामने एक अवधि के साथ बदल दिया जाएगा, जिससे वह छिपी हो जाएगी।
- यदि आप हाल ही का फ़ोल्डर खोलते हैं, तो आप पाएंगे कि आपने जो फ़ाइल छिपाई है वह अब दिखाई नहीं दे रही है।
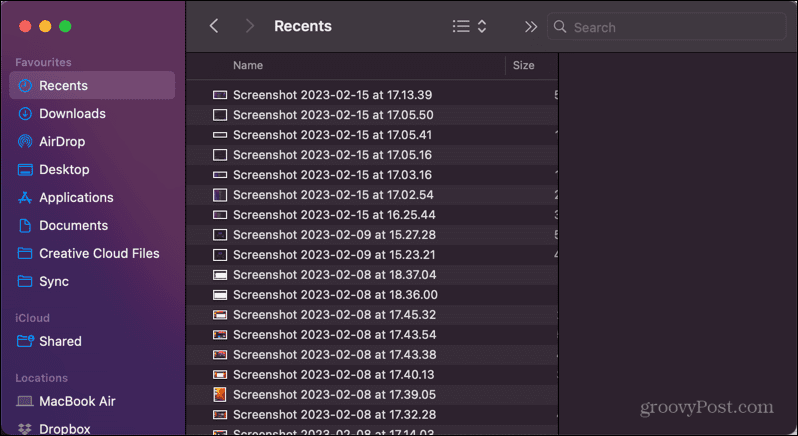
- आप जिन अन्य फ़ाइलों को छिपाना चाहते हैं, उनके लिए दोहराएं।
- अपनी फ़ाइलों को फिर से सामने लाने के लिए, चरण 1-3 को फिर से दोहराएं, लेकिन फ़ाइल नामों के क्रम को इस तरह बदलें कि फ़ाइल का नाम जो अवधि से शुरू होता है वह पहले हो:
mv .मेरी\ सबसे हाल की\ file.png मेरी\ सबसे हाल की \ file.png
फाइंडर से रीसेंट फोल्डर को कैसे हटाएं
उपरोक्त सभी विधियाँ आपको अपने हाल ही के फ़ोल्डर से फ़ाइलों को हटाने की अनुमति देती हैं, लेकिन वे आपको उन फ़ाइलों को जल्दी से खोजने और खोलने के लिए स्पॉटलाइट का उपयोग करने से भी रोकती हैं। एक अन्य विकल्प हाल ही के फोल्डर को फाइंडर से हटाना है।
यह फ़ोल्डर को साफ़ नहीं करता है, लेकिन जब तक आप इसे विशेष रूप से नहीं खोजते हैं, तब तक यह Finder में दिखने से रोकता है।
हाल ही के फ़ोल्डर को Finder से हटाने के लिए:
- खुला खोजक.
- पर राइट-क्लिक करें हाल ही फ़ोल्डर।
- चुनना साइडबार से हटाएं.
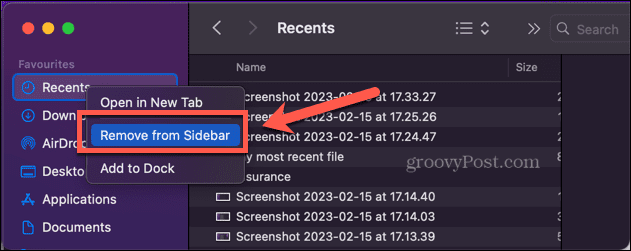
- हाल ही का फ़ोल्डर अब Finder साइडबार से गायब है।
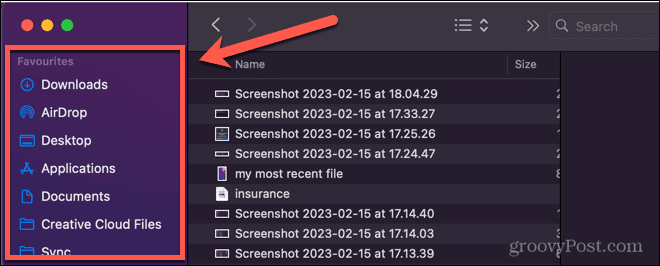
हाल ही के फ़ोल्डर को Finder में वापस जोड़ने के लिए:
- खुला खोजक.
- क्लिक खोजक मेनू बार में और चुनें समायोजन.
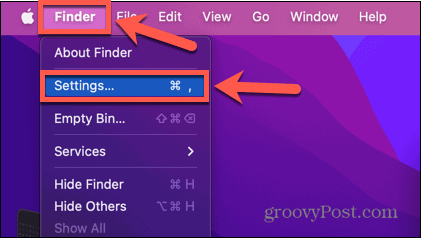
- क्लिक करें साइड बार आइकन।
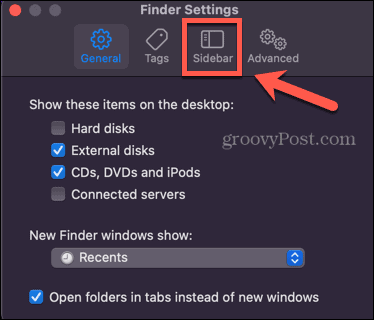
- जाँच करना हाल ही.
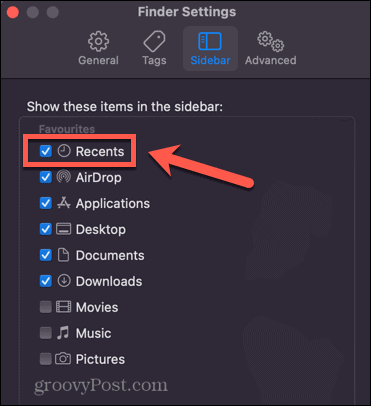
- हाल ही का फ़ोल्डर अब एक बार फिर साइडबार में दिखाई देगा।
अपने Mac पर Finder का उपयोग करना
Mac पर अपने हाल ही के फ़ोल्डर को साफ़ करने का तरीका सीखना सुनिश्चित करता है कि Finder ठीक वैसा ही व्यवहार करता है जैसा आप चाहते हैं और आपकी हाल की गतिविधि को ताक-झांक करने वाली नज़रों से सुरक्षित रखता है।
ऐसे कई अन्य तरीके हैं जिनसे आप फाइंडर को ठीक उसी तरह काम करने के लिए ट्वीक कर सकते हैं जैसा आप चाहते हैं। तुम कर सकते हो डिफ़ॉल्ट फ़ोल्डर सेट करें तब खुलता है जब आप Finder लॉन्च करते हैं। आप खोजक को प्राप्त कर सकते हैं अपनी सभी छिपी हुई फाइलें दिखाएं. यह संभव भी है अपने फ़ोल्डरों का रंग बदलें खोजक में (ठीक है, एक छोटा सा!)
अपनी विंडोज 11 उत्पाद कुंजी कैसे खोजें
यदि आपको अपनी विंडोज 11 उत्पाद कुंजी को स्थानांतरित करने की आवश्यकता है या ओएस की क्लीन इंस्टाल करने के लिए बस इसकी आवश्यकता है,...
