विंडोज 11 टास्कबार में जीमेल कैसे जोड़ें
माइक्रोसॉफ्ट विंडोज़ 11 जीमेल लगीं गूगल नायक / / April 02, 2023

अंतिम बार अद्यतन किया गया

यदि आप लगातार जीमेल उपयोगकर्ता हैं, तो आप विंडोज 11 टास्कबार में जीमेल को जोड़कर इसे एक्सेस करना आसान बनाना चाहेंगे। यह मार्गदर्शिका बताती है कि कैसे।
यदि आप अपने पीसी पर विंडोज 11 चलाने वाले एक भारी जीमेल उपयोगकर्ता हैं, तो हो सकता है कि आप विंडोज 11 टास्कबार में जीमेल को जोड़ना सीखना चाहें।
सौभाग्य से, प्रक्रिया सीधी है, क्योंकि विंडोज 11 टास्कबार पर वस्तुतः कुछ भी पिन करने की अनुमति देता है। उदाहरण के लिए, आप कर सकते हैं ऐप्स को स्टार्ट मेन्यू से टास्कबार पर पिन करें विंडोज 11 पर।
टास्कबार में जीमेल को जोड़ने से ईमेल सेवा को एक क्लिक से एक्सेस करना आसान हो जाता है और उत्पादकता के लिए रीयल-टाइम-सेवर है। साथ ही, आप इसे अपने डिफ़ॉल्ट ब्राउज़र के बावजूद क्रोम में खोल सकते हैं। यह कैसे करना है।
विंडोज 11 टास्कबार में जीमेल कैसे जोड़ें
जीमेल को अपने टास्कबार में जोड़ने के अलावा, आप इसे Google क्रोम में खोल सकते हैं यदि आप इसे माइक्रोसॉफ्ट एज या जो कुछ भी पसंद करते हैं आपका डिफ़ॉल्ट ब्राउज़र.
इसके अलावा, आपको एक शॉर्टकट बनाने की जरूरत है जो क्रोम में अपने आप खुल जाएगा और जीमेल को लोड कर देगा।
जीमेल को विंडोज 11 टास्कबार में जोड़ने के लिए:
- लॉन्च करें गूगल क्रोम आपके डेस्कटॉप पर ब्राउज़र।
- पर नेविगेट करें जीमेल वेबसाइट, अपना उपयोगकर्ता नाम दर्ज करें और क्लिक करें अगला.
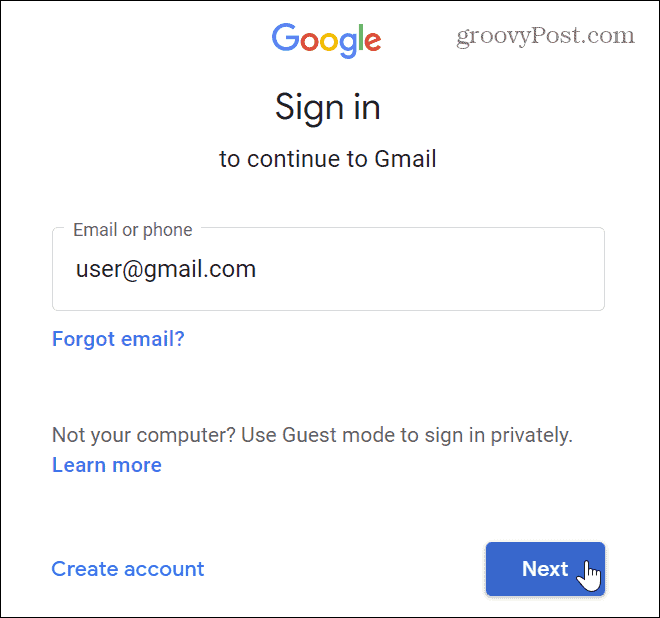
- अगले पृष्ठ पर, नहीं अभी तक अपना पासवर्ड दर्ज करें। इसके बजाय, क्लिक करें अनुकूलित करें (थ्री-डॉट) बटन ब्राउज़र के ऊपरी दाएं कोने में।
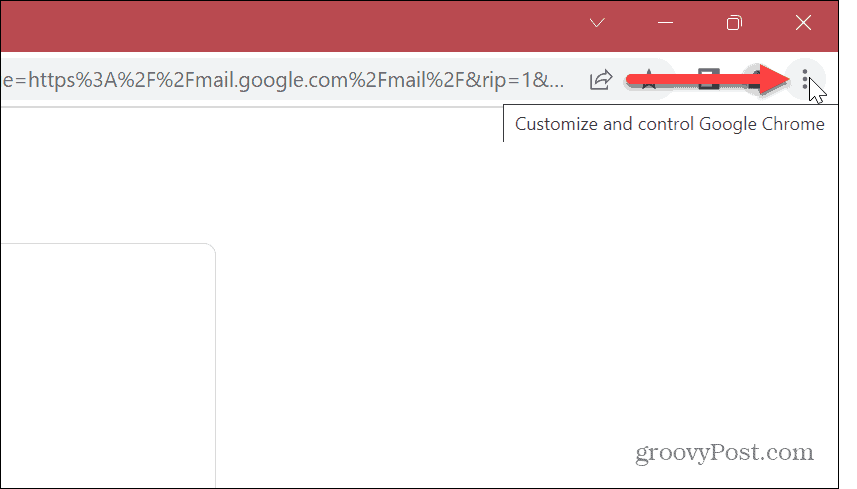
- मेनू से, चुनें अधिक टूल > शॉर्टकट बनाएं.
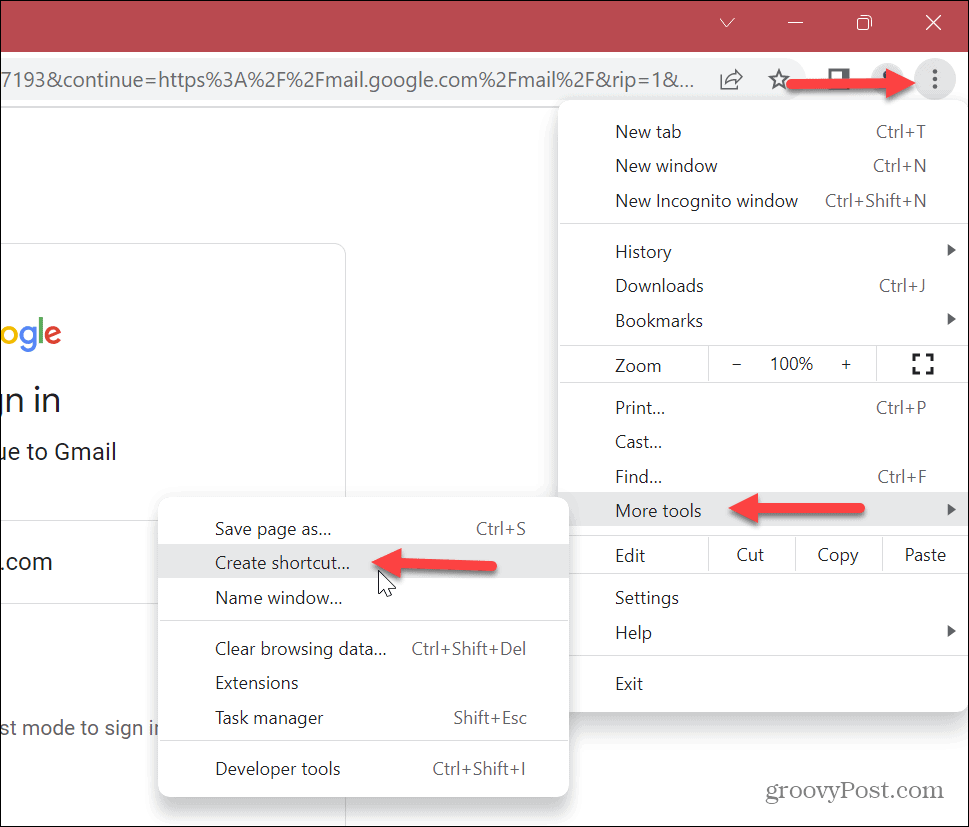
- जब शॉर्टकट बनाएं स्क्रीन प्रकट होती है, आप इसे पहचानने के लिए नाम टाइप कर सकते हैं। उदाहरण के लिए, यदि आपके पास व्यक्तिगत संदेशों के लिए एक खाता और एक अलग व्यावसायिक खाता है। उन्हें पहचानने में आसान किसी चीज़ का नाम देने से आपको वह खाता मिल जाएगा जिसकी आपको आवश्यकता है।
- नाम टाइप करने के बाद, क्लिक करें बनाएं बटन।
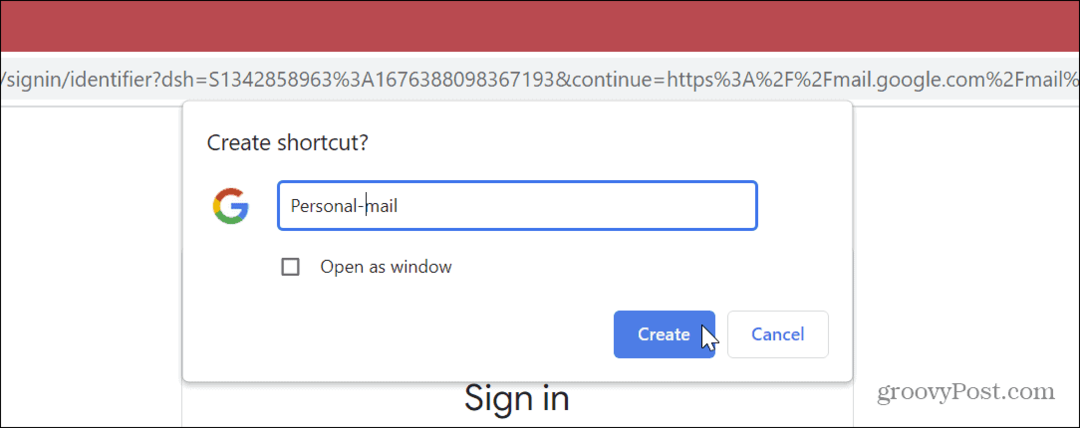
- जीमेल शॉर्टकट आपके डेस्कटॉप पर बन जाएगा। इसे अपने टास्कबार में जोड़ने के लिए, राइट-क्लिक करें जीमेल शॉर्टकट डेस्कटॉप पर और चुनें अधिक विकल्प दिखाएं मेनू से।
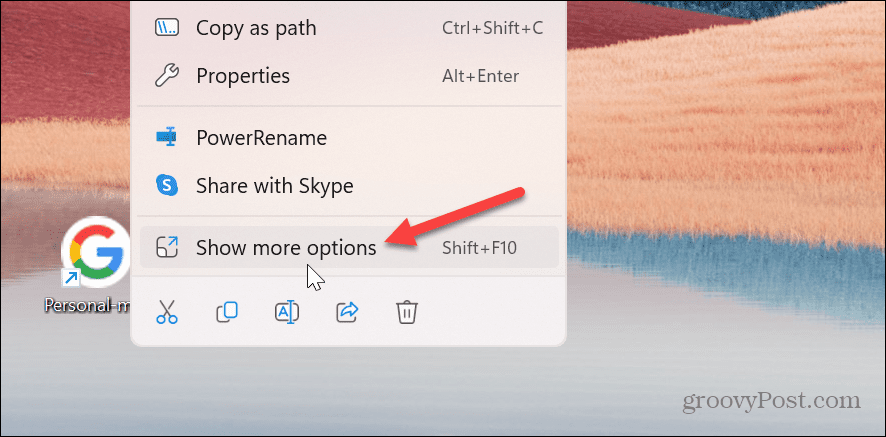
- जब क्लासिक संदर्भ मेनू प्रकट होता है, क्लिक करें टास्कबार में पिन करें विकल्प।
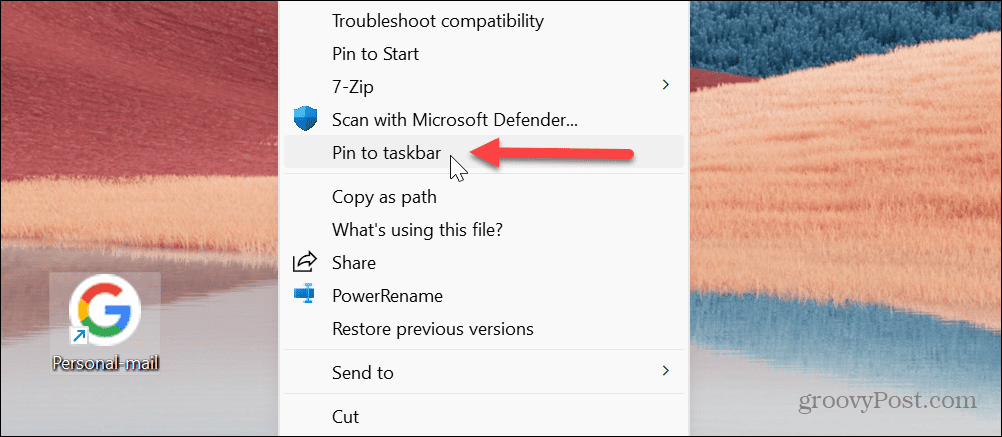
- आपको टास्कबार पर पिन किया हुआ Google लोगो दिखाई देगा—इस पर मँडराते हुए यह प्रदर्शित होगा कि आप इसे किस Gmail खाते का नाम देते हैं।
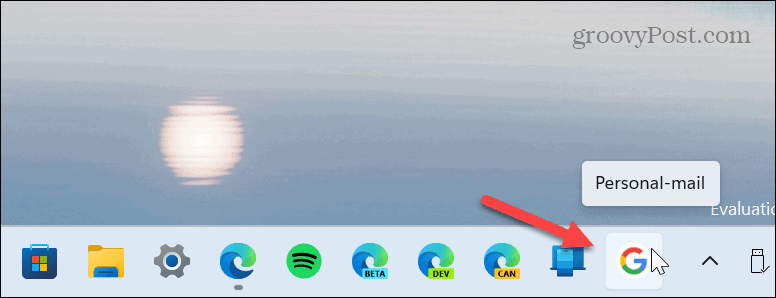
- Google क्रोम ब्राउज़र के अंदर अपना जीमेल खाता लॉन्च करने के लिए Google आइकन पर क्लिक करें।
- अपने खाता प्रमाण-पत्रों के साथ साइन इन करें, और आप अपने ईमेल का उपयोग करना शुरू कर सकते हैं।
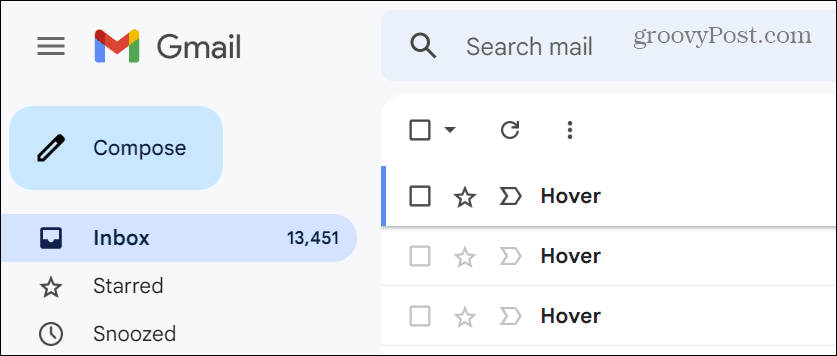
माइक्रोसॉफ्ट एज का उपयोग करके विंडोज 11 टास्कबार में जीमेल कैसे जोड़ें I
यह नोट करना महत्वपूर्ण है कि आप Gmail के लिए अपने डिफ़ॉल्ट ब्राउज़र के रूप में किसी भी ब्राउज़र का उपयोग कर सकते हैं, भले ही आपका डिफ़ॉल्ट ब्राउज़र कुछ भी हो।
यदि आप माइक्रोसॉफ्ट एज को अपने जीमेल ब्राउज़र के रूप में उपयोग करना चाहते हैं, तो एज से टास्कबार में जीमेल को जोड़ना संभव है। यह सुरुचिपूर्ण Google आइकन प्रदान नहीं करता है, लेकिन यह काम करता है।
Microsoft Edge का उपयोग करके Windows 11 टास्कबार में Gmail जोड़ने के लिए:
- खोलें माइक्रोसॉफ्ट बढ़त आपके डेस्कटॉप पर ब्राउज़र।
- खोलें जीमेल वेबसाइट और अपने खाता क्रेडेंशियल्स के साथ साइन इन करें।
- क्लिक करें सेटिंग्स और अधिक बटन (तीन बिंदु) ऊपरी दाएं कोने में।
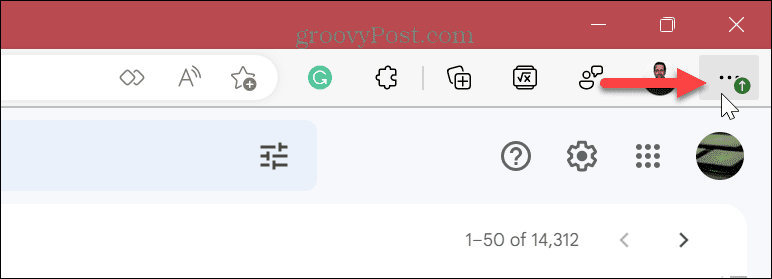
- दिखाई देने वाले मेनू को नीचे स्क्रॉल करें और चुनें अधिक टूल> टास्कबार पर पिन करें.
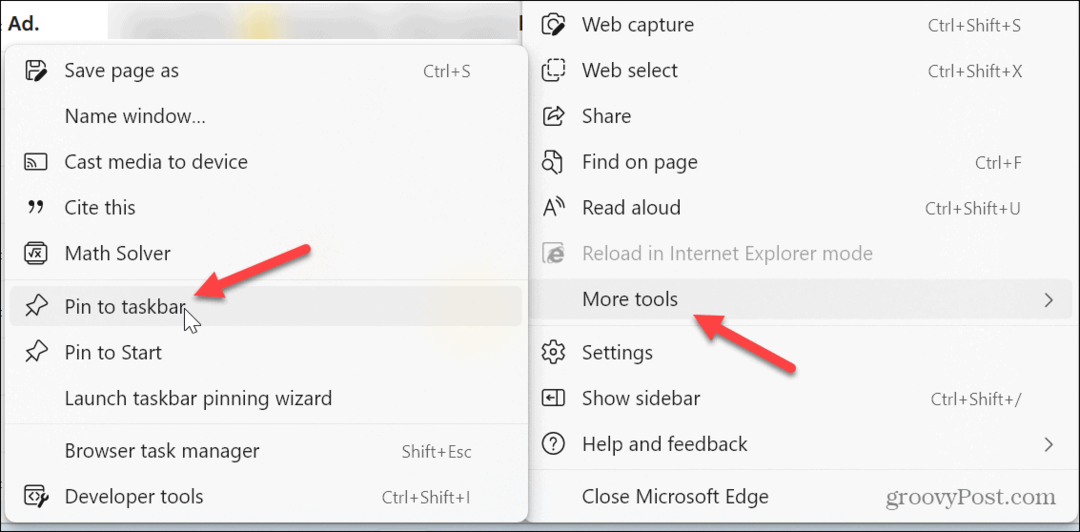
- यह ध्यान रखना महत्वपूर्ण है कि क्रोम एक संदेश पॉप अप कर सकता है जो आपको क्रोम पर स्विच करने के लिए कहेगा। क्लिक करें स्विच मत करो बटन जब यह प्रकट होता है।
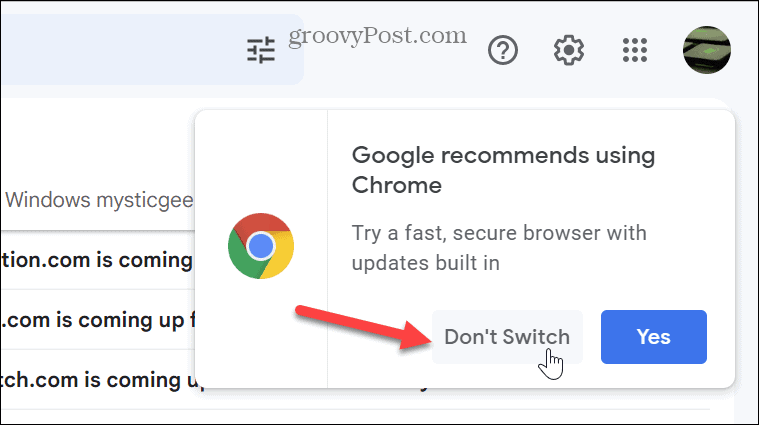
एज क्रोम की तरह Google आइकन को नहीं अपनाता है, लेकिन आप टास्कबार से एज पर क्लिक कर सकते हैं और यह जीमेल के लिए खुल जाएगा।
यह अनिवार्य रूप से एक सेटिंग के समान प्रभाव डालता है कस्टम स्टार्टअप होमपेज. और बना भी सकते हैं एज मल्टीपल पेज के लिए खुला है यदि आप चाहें तो स्टार्टअप के दौरान।
विंडोज 11 में जीमेल जोड़ना
विंडोज 11 टास्कबार में जीमेल को जोड़ने की क्षमता मददगार है क्योंकि यह आपके ईमेल को जल्दी एक्सेस करता है। इसके अलावा, यदि आप इसे क्रोम के साथ सेट अप करते हैं, तो यह क्रोम ब्राउज़र में जीमेल खोलता है, भले ही आपने अपना डिफ़ॉल्ट वेब ब्राउजर सेट किया हो। आप विंडोज 11 टास्कबार में फाइल, फोल्डर और ड्राइव को भी पिन कर सकते हैं।
नया विंडोज 11 टास्कबार कुछ उपयोगकर्ताओं को केंद्रित स्टार्ट बटन और आइकन के कारण परेशान कर सकता है। हालाँकि, आप स्थानांतरित कर सकते हैं प्रारंभ मेनू वापस बाईं ओर, और यदि आप अतिरिक्त अनुकूलन चाहते हैं, तो कोशिश करें स्टारडॉक से 11 शुरू करें.
पिछले संस्करण (विंडोज 10) की तरह, विंडोज 11 टास्कबार पर एक सर्च बॉक्स है। सौभाग्य से, आप कर सकते हैं खोज बॉक्स छुपाएं या यह कैसा दिखता है अनुकूलित करें। यदि आपके टास्कबार में भीड़ हो रही है, तो आप कर सकते हैं विंडोज 11 टास्कबार पर अधिक जगह बनाएं. साथ ही, पिछले संस्करणों की तरह बहुमुखी नहीं होने के बावजूद, इसके लिए बहुत सारे विकल्प हैं विंडोज 11 टास्कबार को कस्टमाइज़ करें.
अपनी विंडोज 11 उत्पाद कुंजी कैसे खोजें
यदि आपको अपनी विंडोज 11 उत्पाद कुंजी को स्थानांतरित करने की आवश्यकता है या ओएस की क्लीन इंस्टाल करने के लिए बस इसकी आवश्यकता है,...
