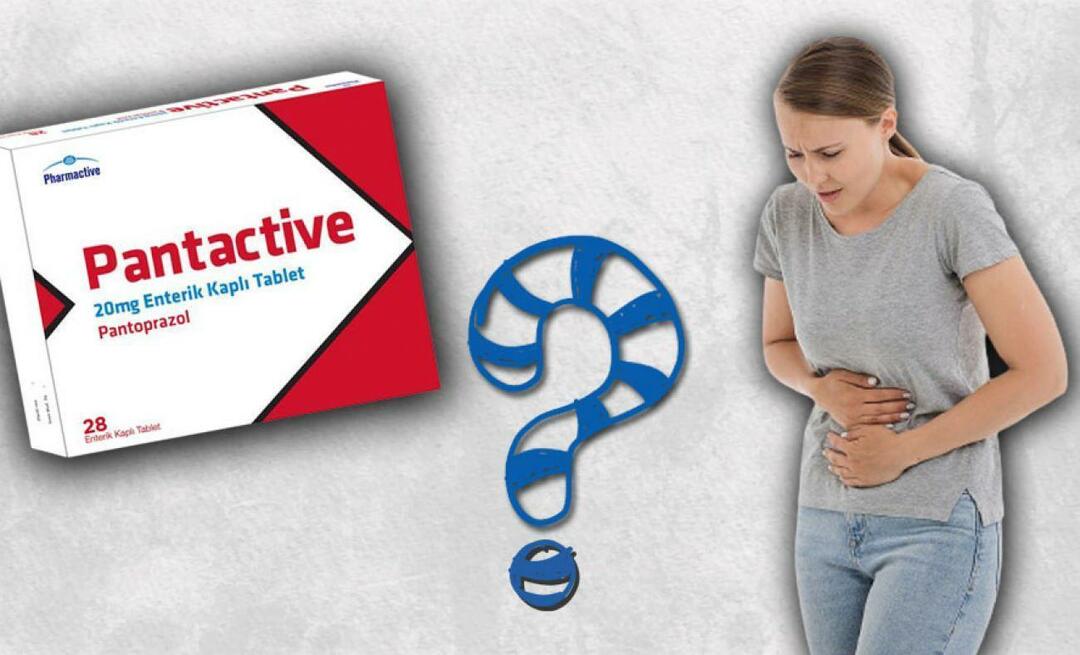विंडोज 11 टास्कबार में फाइल, फोल्डर या ड्राइव को कैसे पिन करें
माइक्रोसॉफ्ट विंडोज़ 11 नायक / / April 02, 2023

अंतिम बार अद्यतन किया गया

अगर आपको विंडोज़ पर फ़ाइलों, फ़ोल्डरों और अन्य वस्तुओं तक त्वरित पहुंच की आवश्यकता है, तो आप उन्हें अपने विंडोज 11 टास्कबार पर पिन कर सकते हैं। यह मार्गदर्शिका बताती है कि कैसे।
जब आप पूरे दिन विंडोज लैपटॉप या डेस्कटॉप पीसी पर काम करते हैं तो आप अपने सबसे ज्यादा इस्तेमाल किए जाने वाले आइटम तक त्वरित पहुंच चाहते हैं। और विंडोज़ का नया संस्करण आपको विंडोज 11 टास्कबार पर फाइलों, फ़ोल्डरों या ड्राइव को पिन करने की अनुमति देता है।
जब अक्सर उपयोग की जाने वाली वस्तु को टास्कबार पर पिन किया जाता है, तो आप इसे एक क्लिक, रीयल-टाइम-सेवर के साथ एक्सेस कर सकते हैं।
हमने आपको ऐप्स और वेबसाइटों को पिन करने का तरीका दिखाया है - जिसमें यह भी शामिल है कि कैसे पिन करें विंडोज 11 टास्कबार में जीमेल जोड़ें. आज हम विंडोज 11 पर टास्कबार में अन्य मदों को जोड़ने पर विचार करेंगे।
विंडोज 11 टास्कबार में फोल्डर को कैसे पिन करें I
यदि आप अक्सर किसी विशिष्ट फ़ोल्डर से बाहर काम करते हैं, तो हो सकता है कि आप आसान पहुंच के लिए इसे टास्कबार में जोड़ना चाहें। यह आपको फ़ाइल एक्सप्लोरर के माध्यम से क्लिक करने का समय बचाता है जिसकी आपको आवश्यकता है।
कोई फर्क नहीं पड़ता कि यह कितना दबा हुआ लग सकता है, आप इसे प्रकाश में ला सकते हैं और इसे टास्कबार से एक्सेस कर सकते हैं।
शॉर्टकट बनाना
सबसे पहले, आपको इसे टास्कबार पर पिन करने में सक्षम होने के लिए एक शॉर्टकट बनाना होगा।
विंडोज 11 टास्कबार पर पिन करने के लिए शॉर्टकट बनाने के लिए:
- शुरू करना फाइल ढूँढने वाला और उस फ़ोल्डर पर नेविगेट करें जिसे आप पिन करना चाहते हैं।
- फ़ोल्डर पर राइट-क्लिक करें, और चुनें अधिक विकल्प दिखाएं जब संदर्भ मेनू प्रकट होता है।
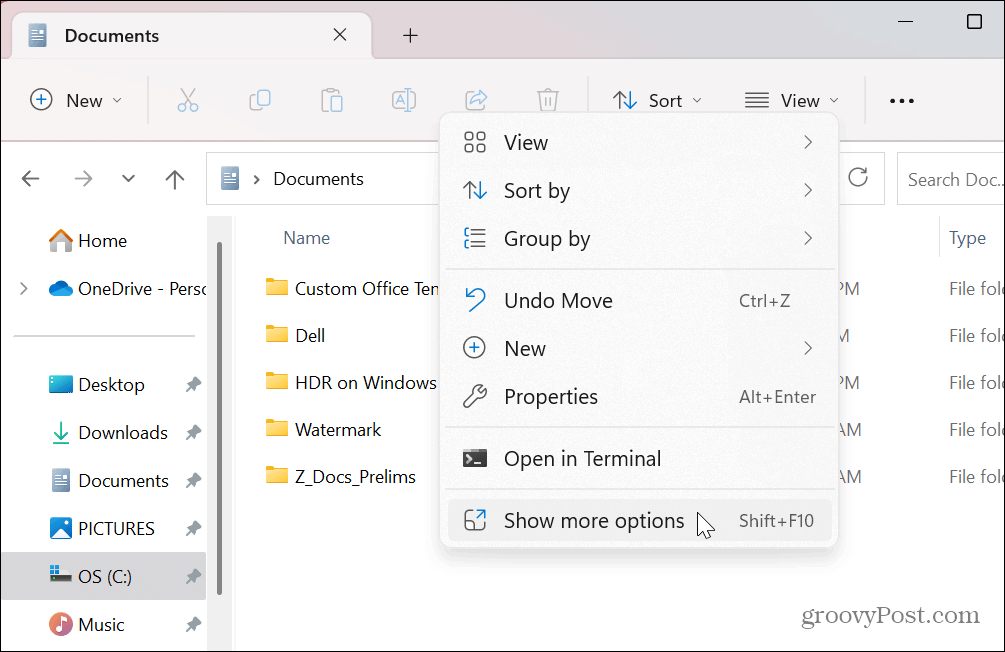
- जब क्लासिक संदर्भ मेनू दिखाई दे, तो चयन करें > डेस्कटॉप पर भेजें (शॉर्टकट बनाएं)।
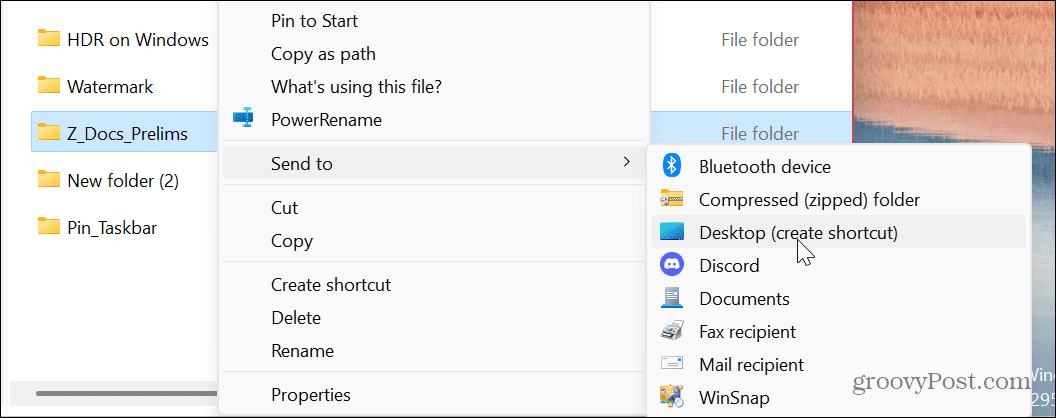
- डेस्कटॉप पर बनाए गए फ़ोल्डर शॉर्टकट को राइट-क्लिक करें और चुनें गुण.
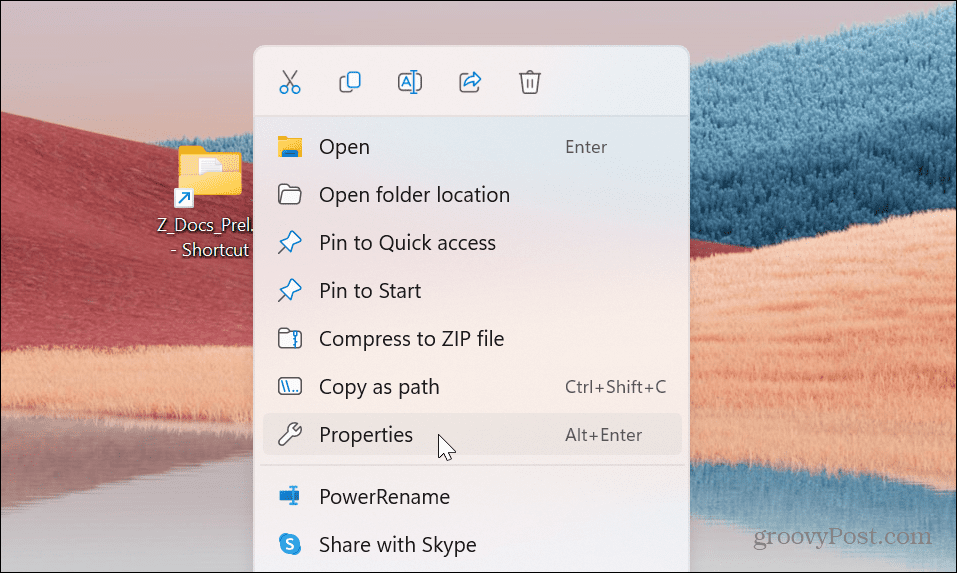
- जब शॉर्टकट गुण विंडो प्रकट होती है, शब्द टाइप करें एक्सप्लोरर में पथ से पहले लक्ष्य एक स्थान के बाद फ़ील्ड, और क्लिक करें आवेदन करना.
- हमारे उदाहरण में, लक्ष्य क्षेत्र में निम्नलिखित शामिल होंगे:
एक्सप्लोरर सी: \ उपयोगकर्ता \ ग्रूव \ दस्तावेज़ \ Z_Docs_Prelims
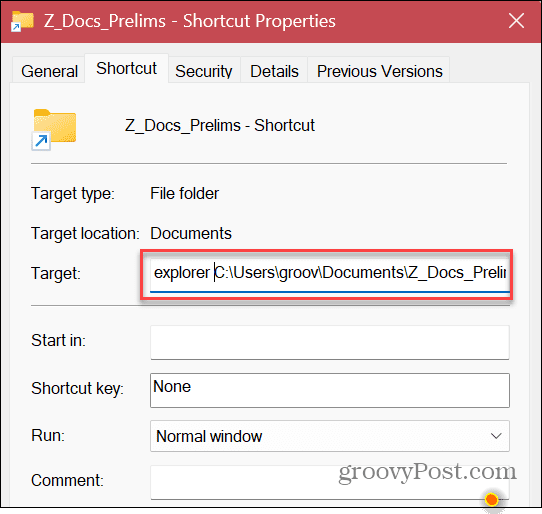
- क्लिक करने के बाद आवेदन करना, विंडोज़ स्वचालित रूप से जोड़ देगा सी:\WINDOWS\explorer.exe, जो फ़ोल्डर के पथ से पहले होता है।

- अब, क्लिक करें आइकॉन बदलें बटन।
- अंतर्गत मैदान में इस फ़ाइल में आइकन खोजें, प्रकार imageres.dll और मारा प्रवेश करना.
- शॉर्टकट के लिए आपको जो फ़ोल्डर आइकन पसंद है उसे चुनें और क्लिक करें ठीक बटन।
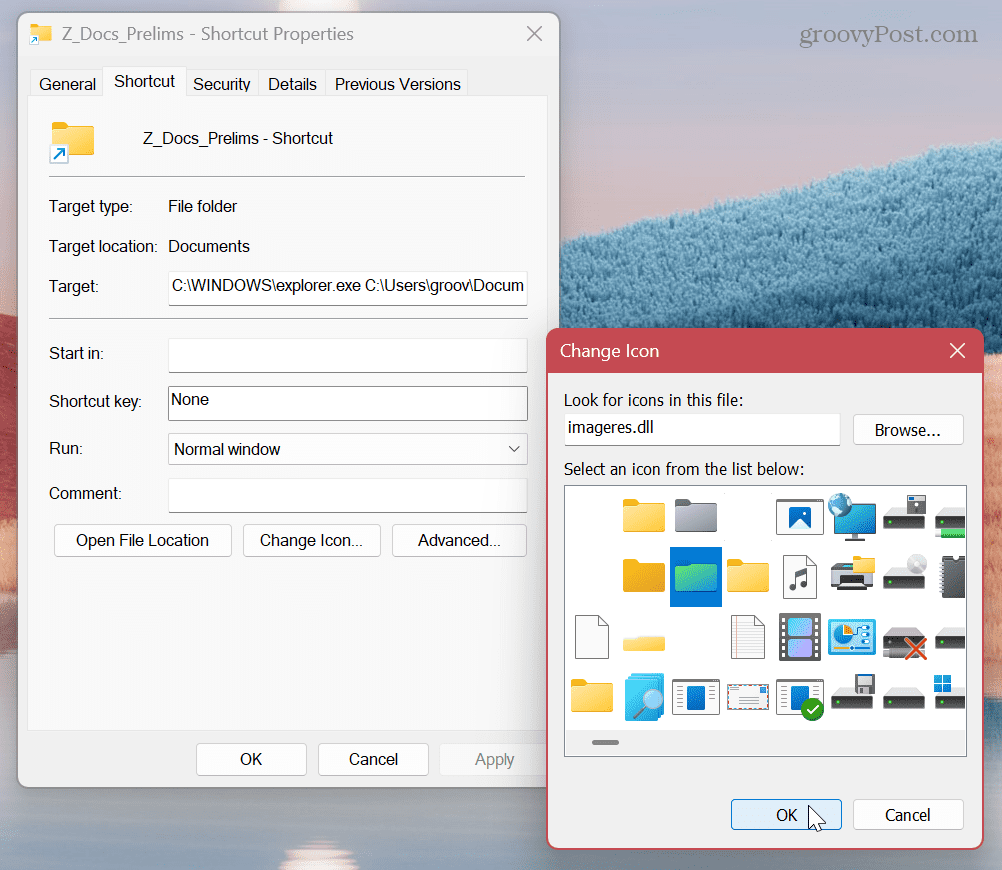
- अपना फ़ोल्डर आइकन चुनने के बाद क्लिक करें आवेदन करना और ठीक शॉर्टकट गुण स्क्रीन पर।
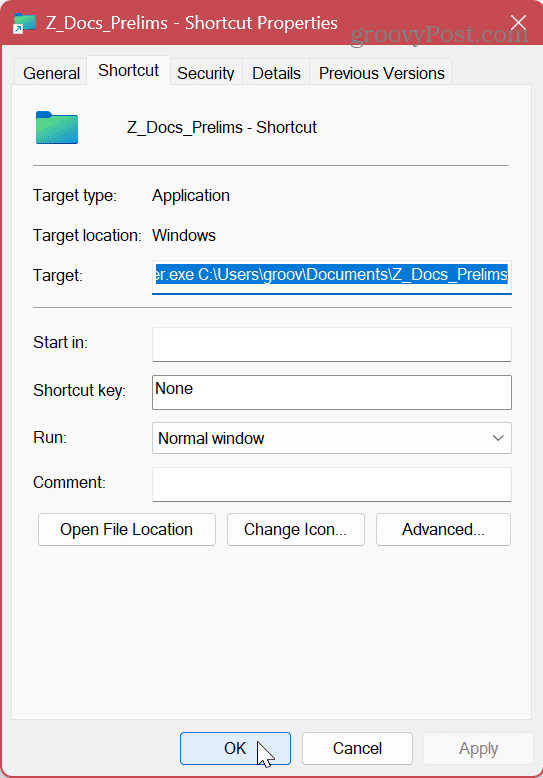
फोल्डर को पिन करना
अब जब आपके पास वह फ़ोल्डर है जिसे आपको जाने के लिए तैयार करने की आवश्यकता है, तो इसे टास्कबार पर पिन करना सीधा है।
अपने तैयार फ़ोल्डर को विंडोज 11 टास्कबार पर पिन करने के लिए:
- आपके द्वारा डेस्कटॉप पर बनाए गए फ़ोल्डर के शॉर्टकट आइकन पर राइट-क्लिक करें।
- चुनना अधिक विकल्प दिखाएं > टास्कबार पर पिन करें संदर्भ मेनू से।
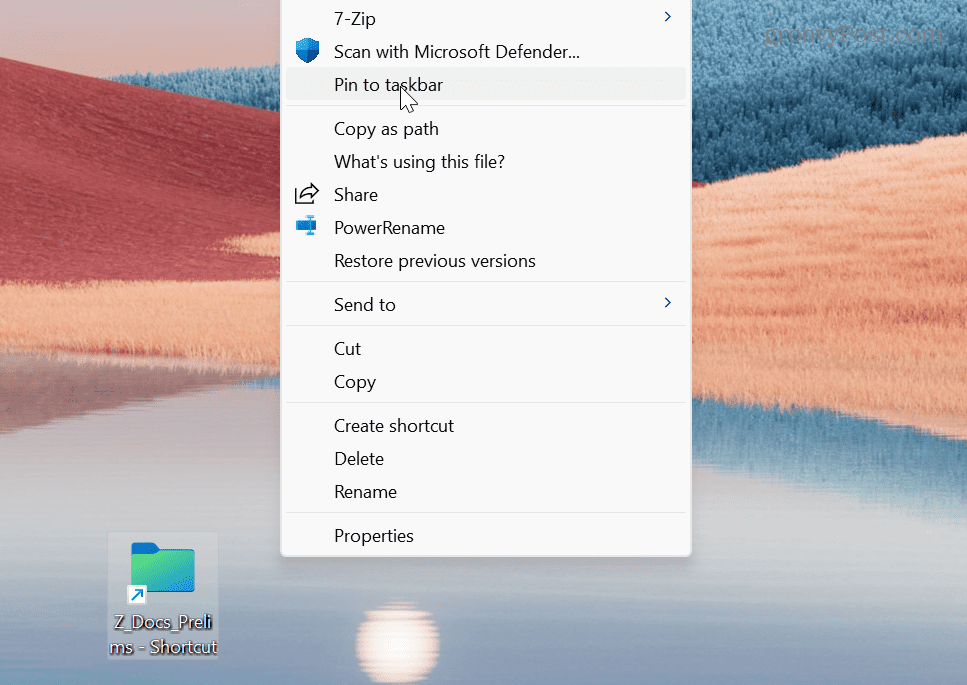
- अब आपका फोल्डर टास्कबार पर पिन हो जाएगा, और आप इसकी सामग्री को खोलने के लिए इसे एक क्लिक दे सकते हैं।
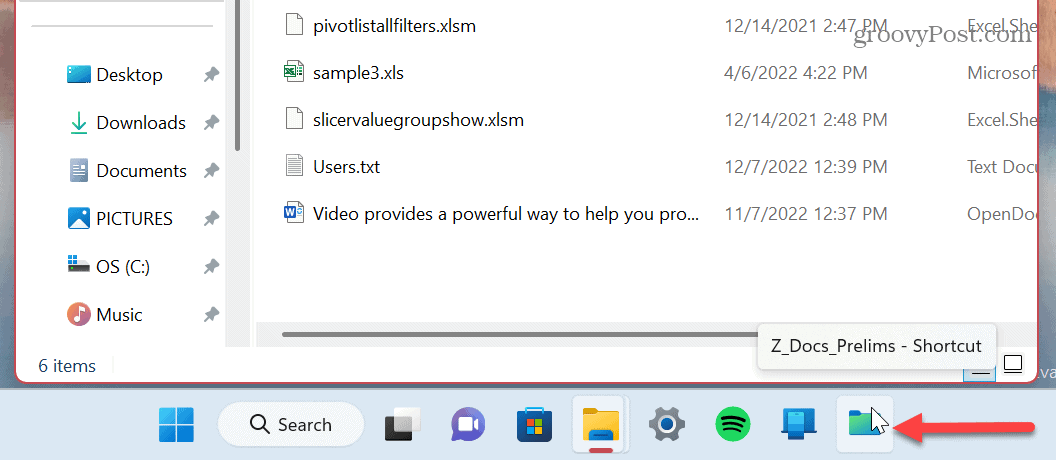
विंडोज 11 टास्कबार में ड्राइव को कैसे पिन करें
यदि आपके पास अपने विंडोज सिस्टम पर कई ड्राइव शामिल हैं, तो आप उस एक को पिन कर सकते हैं जिसकी आपको टास्कबार में सबसे ज्यादा जरूरत है।
शॉर्टकट बनाना
विंडोज 11 टास्कबार पर पिन करने के लिए ड्राइव शॉर्टकट बनाने के लिए:
- खुला फाइल ढूँढने वाला तक यह पी.सी अनुभाग।
- उस ड्राइव पर राइट-क्लिक करें जिसे आप पिन करना चाहते हैं और चुनें अधिक विकल्प दिखाएं.
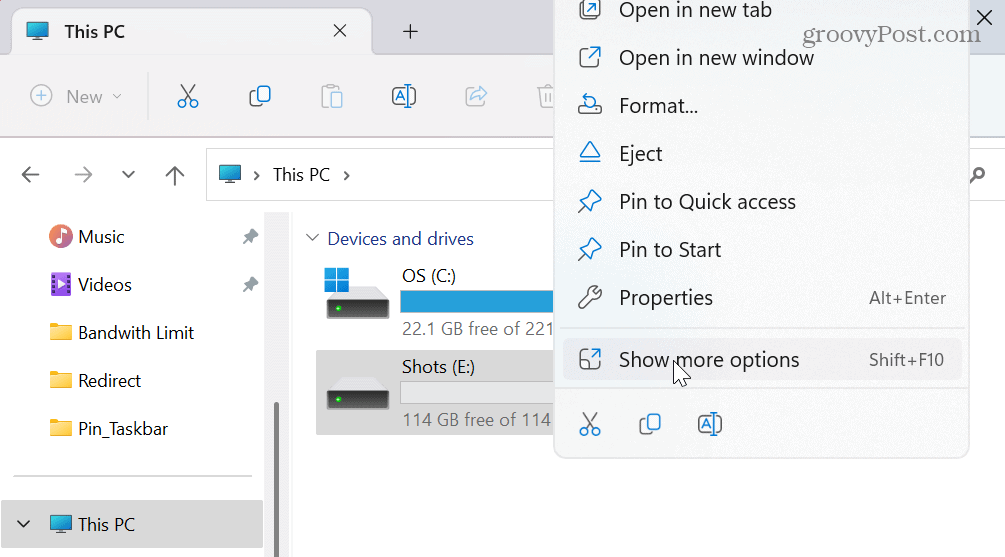
- चुनना एक शॉर्टकट बनाएं संदर्भ मेनू से।
- एक अधिसूचना संदेश दिखाई देगा जो पूछेगा कि क्या आप शॉर्टकट को डेस्कटॉप पर रखना चाहते हैं - क्लिक करें हाँ.
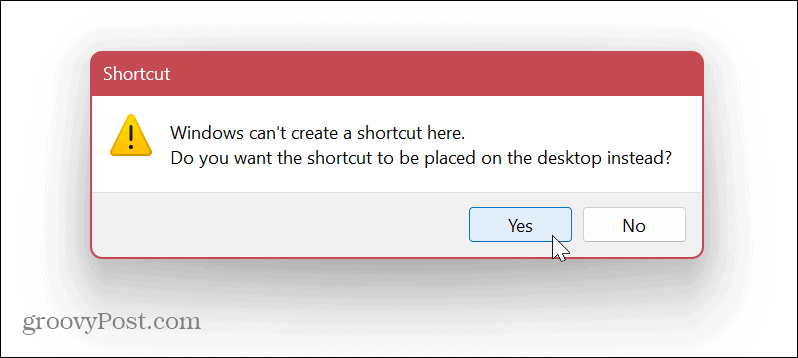
- अब, प्रक्रिया वस्तुतः एक फ़ोल्डर को पिन करने के समान है।
- ड्राइव आइकन पर राइट-क्लिक करें और चुनें गुण मेनू से।
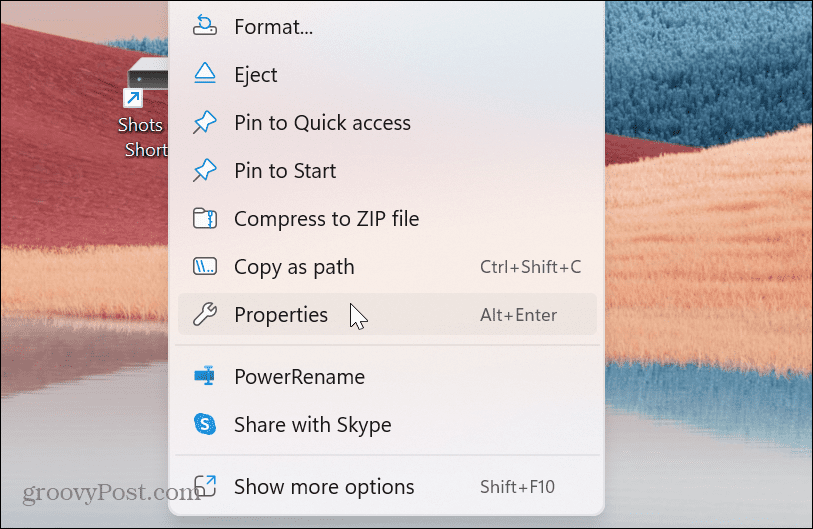
- लक्ष्य फ़ील्ड में, टाइप करें एक्सप्लोरर ड्राइव अक्षर से पहले एक स्थान के बाद।
- क्लिक आवेदन करना.
- फ़ोल्डर्स की तरह, विंडोज़ स्वचालित रूप से जोड़ देगा सी:\WINDOWS\explorer.exe जो ड्राइव अक्षर से पहले है।
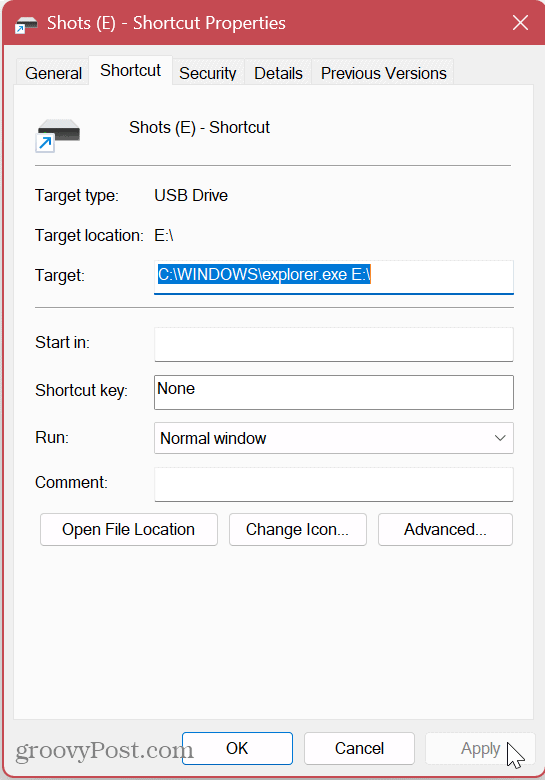
- क्लिक करें आइकॉन बदलें बटन और प्रकार imageres.dll शीर्ष क्षेत्र में और दबाएँ प्रवेश करना.
- शॉर्टकट के लिए आप जिस ड्राइव आइकन का उपयोग करना चाहते हैं उसे चुनें और क्लिक करें ठीक.
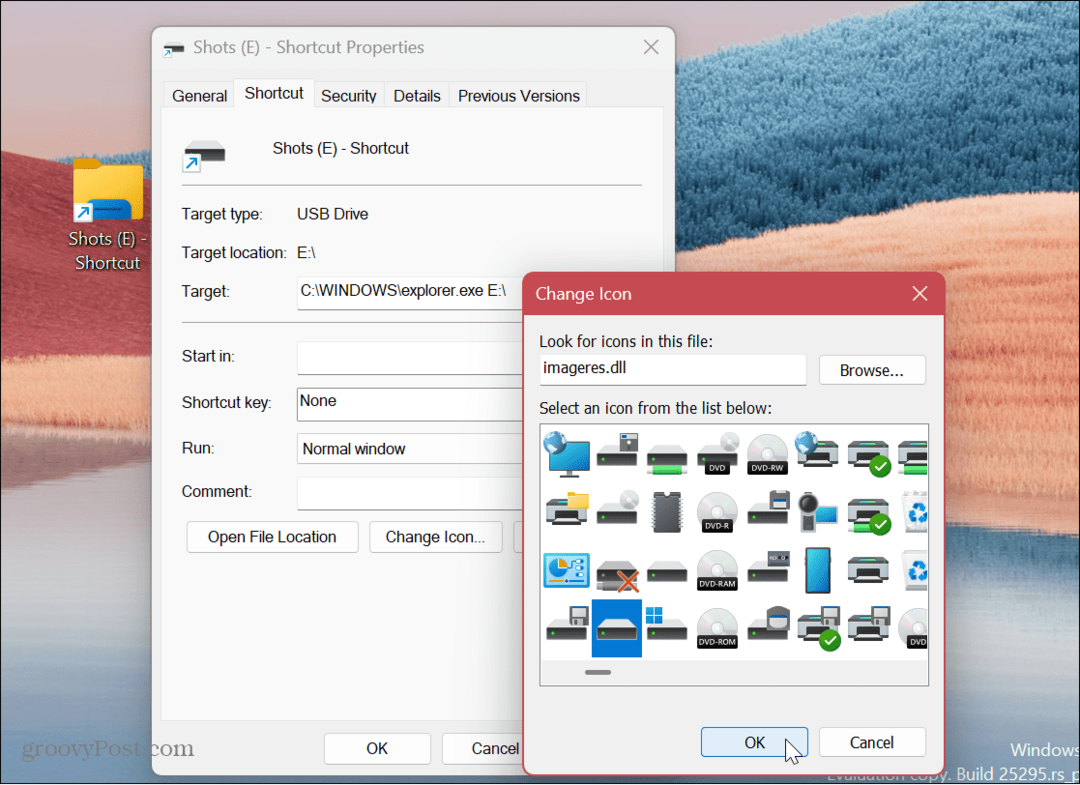
- ड्राइव के लिए एक आइकन चुनने के बाद, क्लिक करें आवेदन करना और ठीक में शॉर्टकट गुण खिड़की।
टास्कबार पर ड्राइव शॉर्टकट पिन करना
अब जब आपके पास वह ड्राइव है जो आप चाहते हैं और इसे एक आइकन असाइन करें, तो आप इसे टास्कबार पर पिन कर सकते हैं।
विंडोज 11 पर ड्राइव शॉर्टकट को टास्कबार पर पिन करने के लिए:
- ड्राइव पर राइट-क्लिक करें और चुनें अधिक विकल्प दिखाएं संदर्भ मेनू से।
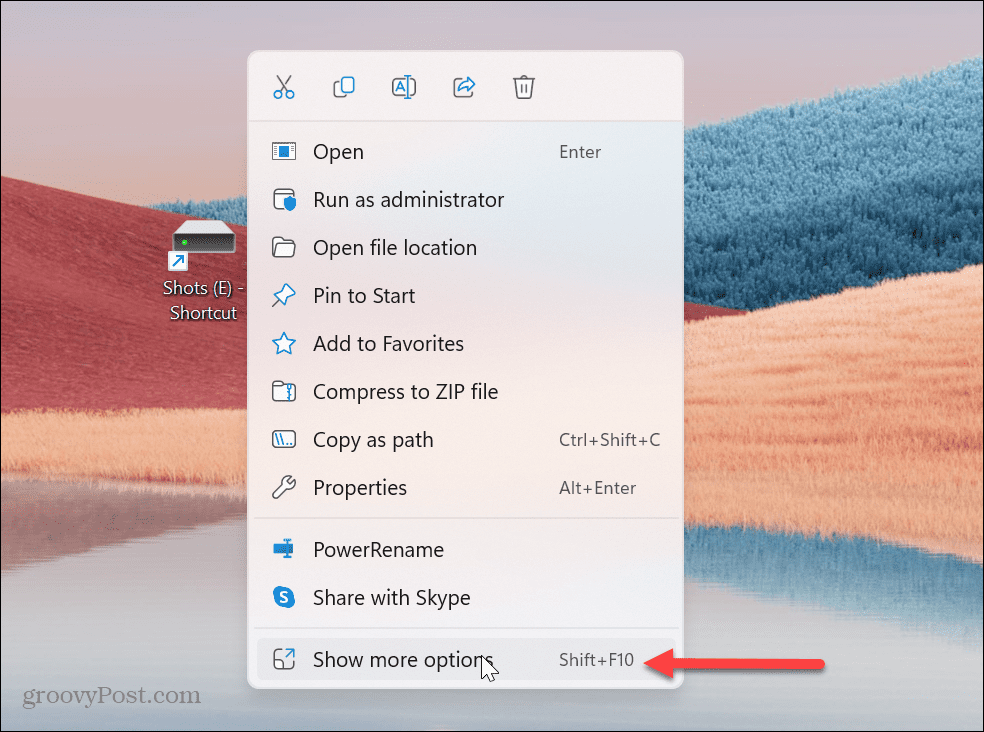
- जब क्लासिक संदर्भ मेनू दिखाई दे, तो चयन करें टास्कबार में पिन करें।
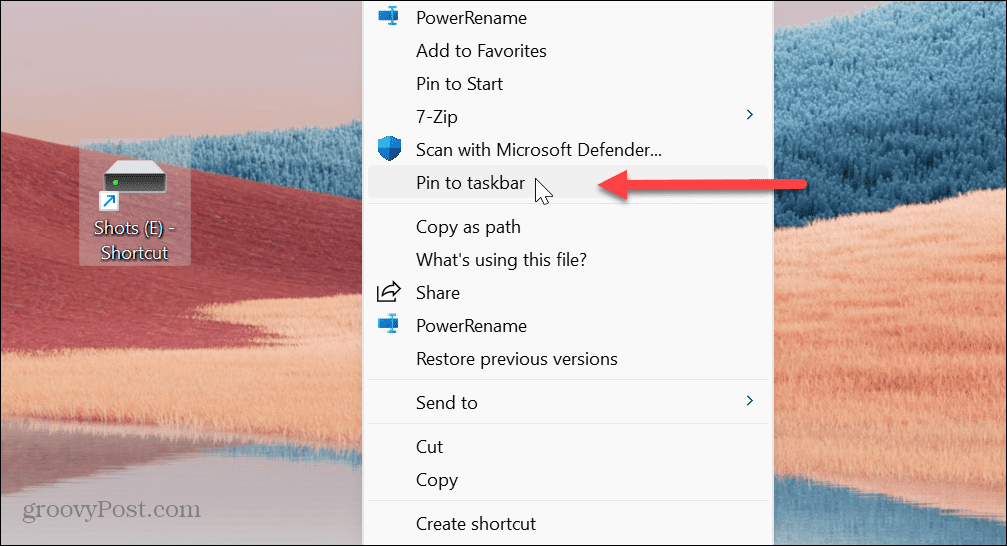
- यह आपके ड्राइव को पिन करेगा, और इसकी सामग्री टास्कबार से आसानी से उपलब्ध होगी।
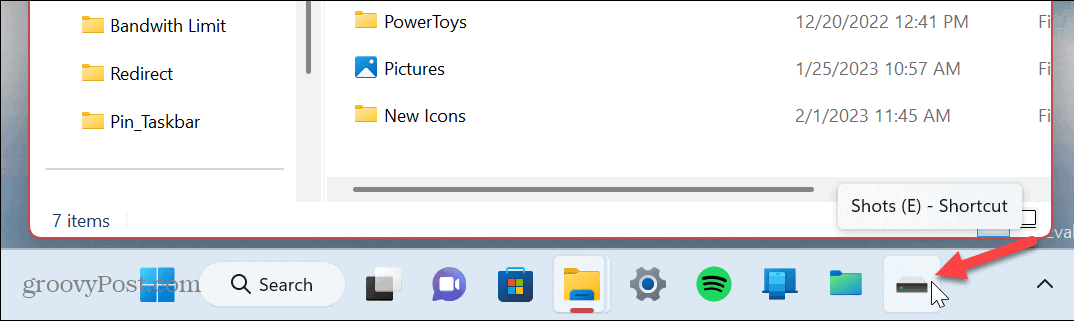
विंडोज 11 टास्कबार में फाइल को कैसे पिन करें I
दोबारा, यदि आप किसी फ़ाइल को टास्कबार पर पिन करना चाहते हैं, तो आप ऊपर दिखाए गए चरणों का पालन करें, शब्द को बदलें "फ़ाइल" के साथ "फ़ोल्डर" या "ड्राइव"। चूंकि चरण समान हैं, इसलिए हम किसी फ़ाइल को पिन करने के चरणों को शीघ्रता से कवर करेंगे।
विंडोज 11 टास्कबार में फाइल को पिन करने के लिए:
- खुला फाइल ढूँढने वाला और उस फ़ाइल के स्थान पर नेविगेट करें जिसे आप पिन करना चाहते हैं।
- फ़ाइल को राइट-क्लिक करें और पर जाएं अधिक विकल्प दिखाएं > इसे भेजें > डेस्कटॉप (शॉर्टकट बनाएं).
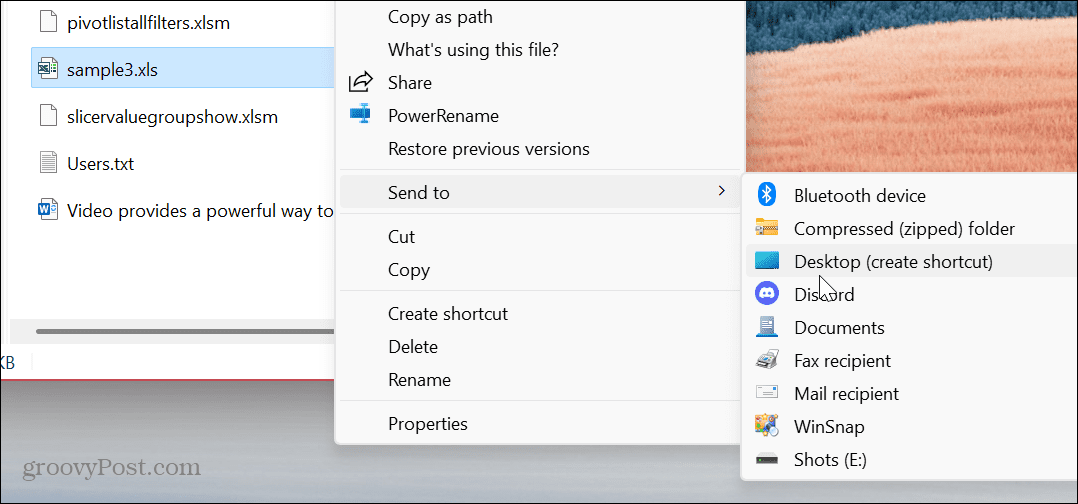
- फ़ाइल को राइट-क्लिक करें और चुनें गुण मेनू से।
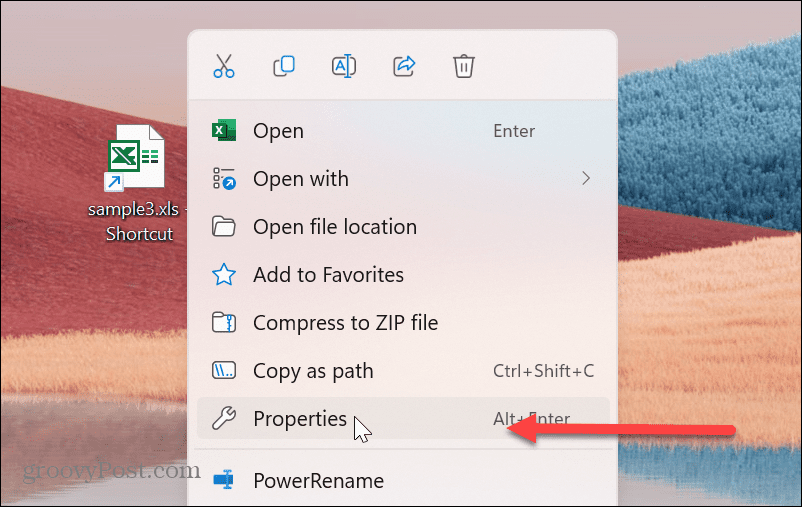
- प्रकार एक्सप्लोरर में लक्ष्य फ़ील्ड, फ़ाइल के पथ के सामने एक स्थान के बाद।
- क्लिक आवेदन करना और विंडोज़ स्वचालित रूप से जोड़ देगा सी:\WINDOWS\explorer.exe, जो फ़ाइल के पथ से पहले प्रकट होता है।
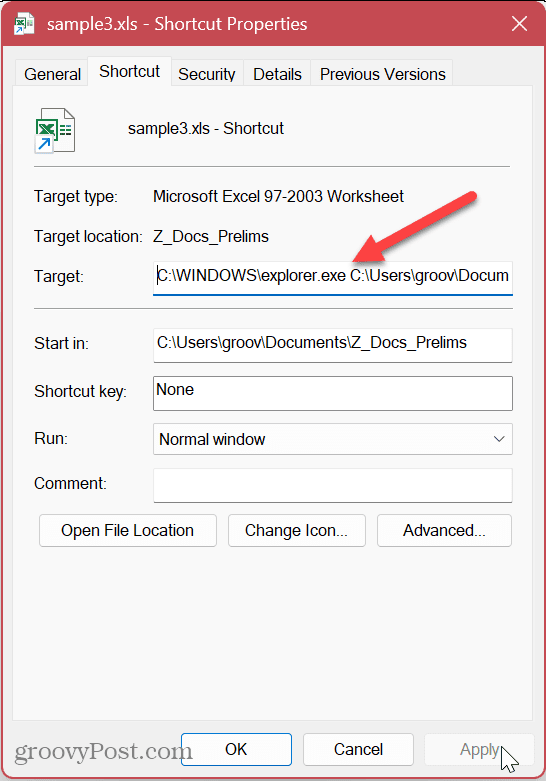
- क्लिक करें आइकॉन बदलें बटन, टाइप करें imageres.dll, और एंटर दबाएं। वह आइकन चुनें जिसे आप फ़ाइल के लिए उपयोग करना चाहते हैं और क्लिक करें ठीक.
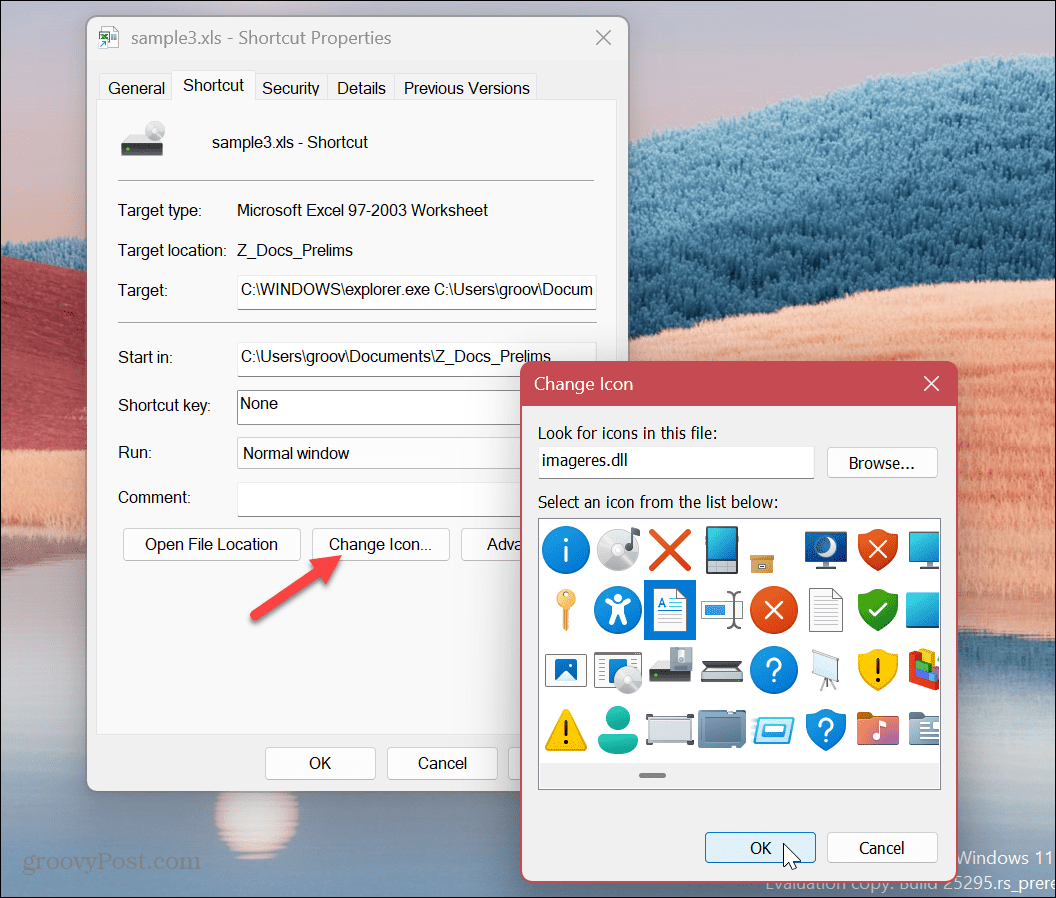
- में शॉर्टकट गुण खिड़की, क्लिक करें आवेदन करना और ठीक.
- नव निर्मित फ़ाइल आइकन पर राइट-क्लिक करें और पर जाएं अधिक विकल्प दिखाएं > टास्कबार पर पिन करें.

- आपकी फ़ाइल का शॉर्टकट टास्कबार पर दिखाई देगा, और आप इसे एक क्लिक से खोल सकते हैं।
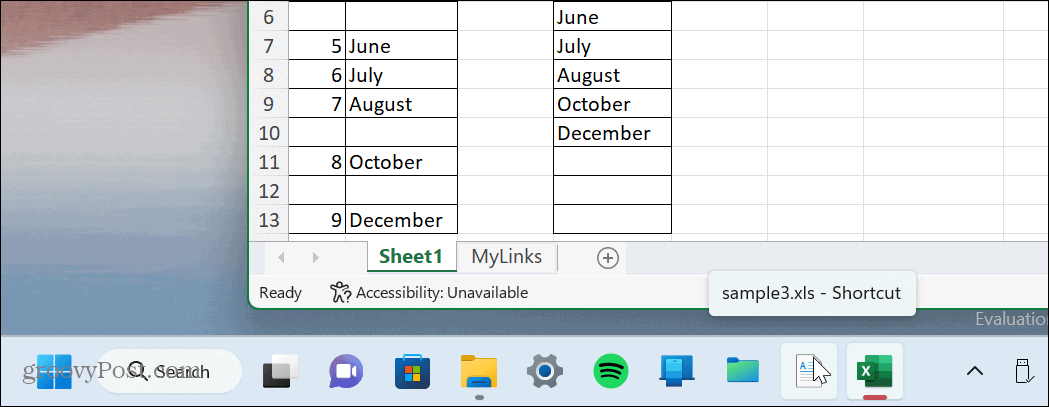
विंडोज 11 टास्कबार से आवश्यक वस्तुओं तक पहुंचें
विंडोज 11 आपको टास्कबार पर वस्तुतः कुछ भी पिन करने की अनुमति देता है। आपके सबसे अधिक उपयोग किए जाने वाले और आवश्यक वस्तुओं तक आसान पहुंच होने से चीजों को पूरा करना बहुत आसान हो जाता है। नए सत्र में लॉग इन करने के बाद आप अपने दिन की शुरुआत उन चीजों के साथ कर सकते हैं जिनके साथ आप सबसे ज्यादा काम करते हैं।
अपने दिन की शुरुआत करने का दूसरा तरीका विंडोज बनाना है जब आप लॉग इन करते हैं तो ऐप्स फिर से शुरू करें. इससे आपको पिछले सत्र से उपयोग किए जा रहे खुले ऐप्स तक पहुंच मिलती है। साथ ही, यदि आप अपने ऐप्स तक आसान पहुंच चाहते हैं, तो इसे सीखें ऐप्स को स्टार्ट से टास्कबार पर पिन करें.
यदि आपके टास्कबार में बहुत अधिक भीड़ हो रही है, तो और अधिक बनाने के बारे में जानें विंडोज 11 टास्कबार पर उपलब्ध स्थान. हो सकता है कि आप बिल्ट-इन मैकेनिज्म भी सीखना चाहें जो आपको इसकी अनुमति देता है विंडोज 11 टास्कबार को कस्टमाइज़ करें. और अगर आपको केंद्रित टास्कबार लुक पसंद नहीं है, तो आप कर सकते हैं प्रारंभ बटन को बाईं ओर ले जाएं यह कहाँ का है।
अपनी विंडोज 11 उत्पाद कुंजी कैसे खोजें
यदि आपको अपनी विंडोज 11 उत्पाद कुंजी को स्थानांतरित करने की आवश्यकता है या ओएस की क्लीन इंस्टाल करने के लिए बस इसकी आवश्यकता है,...