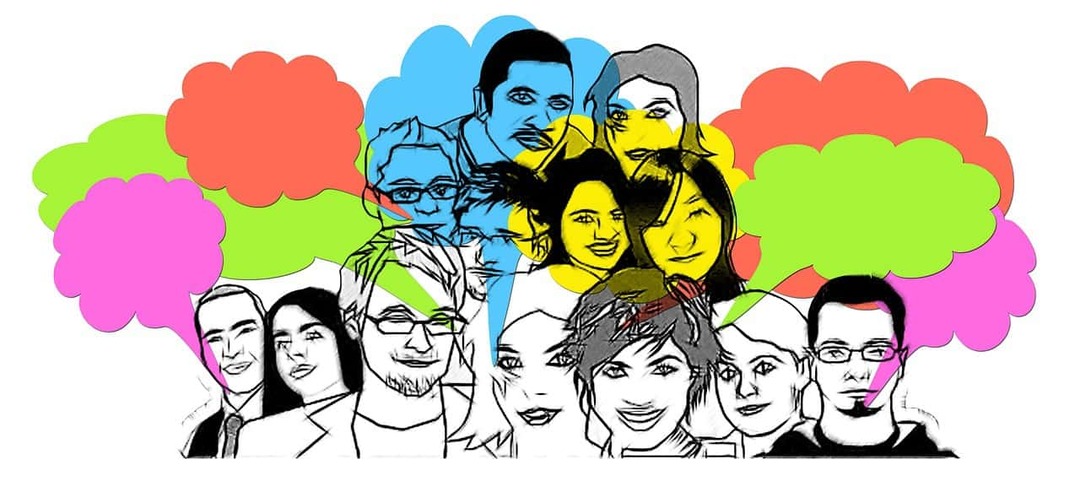विंडोज पर गुम लॉगिन स्क्रीन को कैसे ठीक करें
माइक्रोसॉफ्ट विंडोज 10 विंडोज़ 11 नायक / / April 02, 2023

अंतिम बार अद्यतन किया गया

विंडोज़ पर लापता लॉगिन स्क्रीन आपको अन्य उपयोगकर्ता खातों में साइन इन करने से रोक सकती है। समस्या को ठीक करने के लिए, इस मार्गदर्शिका का पालन करें।
लॉगिन स्क्रीन वह स्क्रीन है जो निम्न के बाद दिखाई देती है विंडोज पर लॉक स्क्रीन. लॉगिन स्क्रीन आपको अपना पासवर्ड या पिन क्रेडेंशियल दर्ज करने और विंडोज़ में साइन इन करने के लिए एक फ़ील्ड प्रदान करती है।
हालाँकि, यदि आप Windows में साइन इन करने का प्रयास करते हैं तो लॉगिन स्क्रीन गायब होने पर आपको समस्याएँ होने वाली हैं। समस्या एक प्रमुख सॉफ़्टवेयर अद्यतन के बाद हो सकती है या यह Windows के भीतर अन्य बग के कारण हो सकती है।
यदि ऐसा होता है, तो हम आपको कुछ तरीके दिखाएंगे जिससे आप इसे वापस प्राप्त कर सकते हैं और विंडोज़ पर लॉगिन स्क्रीन गायब होने की समस्या को ठीक कर सकते हैं।
लॉगिन स्क्रीन तक पहुँचने के लिए कीबोर्ड शॉर्टकट का उपयोग करना
लॉगिन स्क्रीन नहीं देख सकते? यह दिखाई देता है या नहीं यह देखने के लिए आप एक त्वरित कीबोर्ड शॉर्टकट का उपयोग कर सकते हैं। ऐसा करने के लिए, दबाएँ Ctrl + Alt + Del अपने कीबोर्ड पर और देखें कि क्या आप प्रॉम्प्ट से लॉग इन कर सकते हैं।
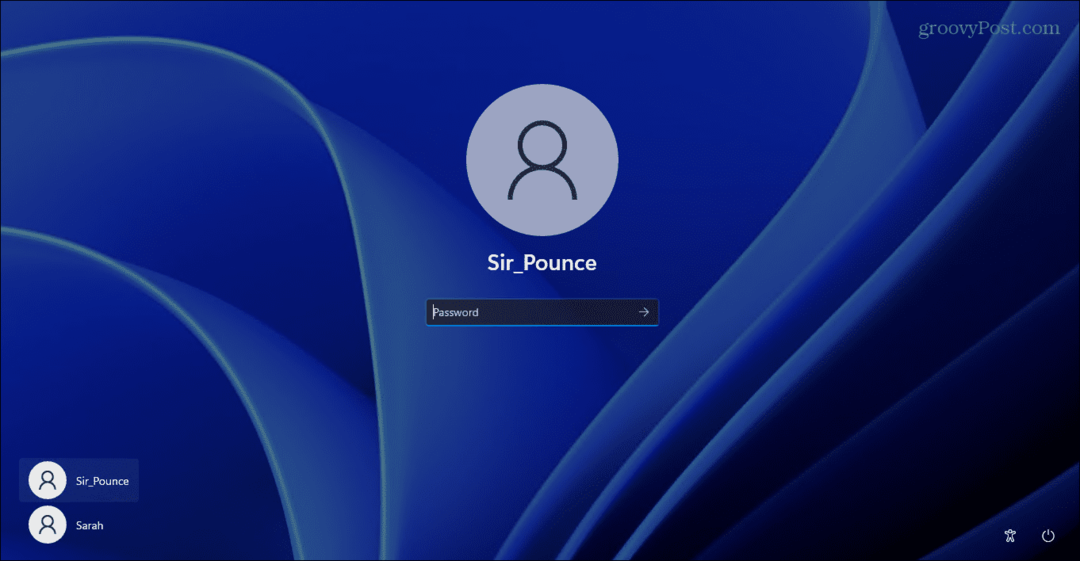
यदि वह काम नहीं करता है, तो इसके बजाय नीचे दिए गए विकल्पों का उपयोग करें। काम करने के लिए निम्नलिखित सुधारों के लिए, हम आपको सलाह देंगे विंडोज को सेफ मोड में शुरू करें पहला।
विंडोज़ पर स्टार्टअप प्रोग्राम बंद करें
बूट प्रक्रिया के दौरान स्टार्टअप के लिए सेट किए गए प्रोग्रामों में से एक सामान्य बूट प्रक्रिया में हस्तक्षेप कर सकता है। तो, आप स्टार्टअप प्रोग्राम में जा सकते हैं और अक्षम कर सकते हैं।
उदाहरण के लिए, यदि आप विंडोज 11 पर हैं, तो हमारे गाइड को पढ़ें स्टार्टअप प्रोग्राम को अक्षम करना. यदि आप विंडोज 10 पर हैं, तो कैसे करें इस बारे में हमारी गाइड पढ़ें विंडोज 10 पर स्टार्टअप प्रोग्राम को अक्षम करें.
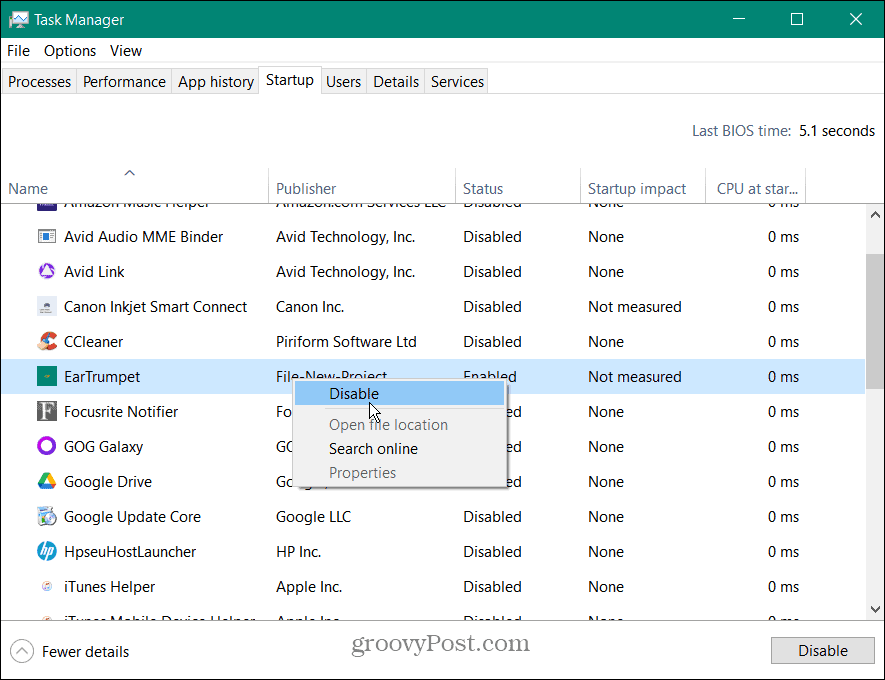
चाहे आप उन्हें अक्षम करने के लिए कार्य प्रबंधक या सेटिंग ऐप का उपयोग कर रहे हों, सुनिश्चित करें कि आपने उन सभी को अक्षम कर दिया है। एक बार सब कुछ बंद हो जाने के बाद, अपनी मशीन को पुनरारंभ करें और देखें कि लॉगिन स्क्रीन वापस आती है या नहीं। यदि आप चाहते हैं कि कुछ ऐप्स बूट के दौरान चलें, तो उन्हें एक बार में तब तक सक्षम करें जब तक आप अपराधी को ढूंढ नहीं लेते।
फास्ट स्टार्टअप अक्षम करें
फास्ट स्टार्टअपहाइब्रिड पावर मोड बूट प्रक्रिया में हस्तक्षेप कर सकता है। यदि ऐसा होता है, तो यह आपके विंडोज पीसी पर एक लापता लॉगिन स्क्रीन का कारण बन सकता है।
फास्ट स्टार्टअप को अक्षम करने के लिए, आपको इसकी आवश्यकता होगी खोलें कंट्रोल पैनल स्टार्ट मेन्यू के माध्यम से।
अगला, चयन करें पावर विकल्प > चुनें कि पावर बटन क्या करते हैं, फिर क्लिक करें सेटिंग्स बदलें जो वर्तमान में अनुपलब्ध हैं विकल्प।
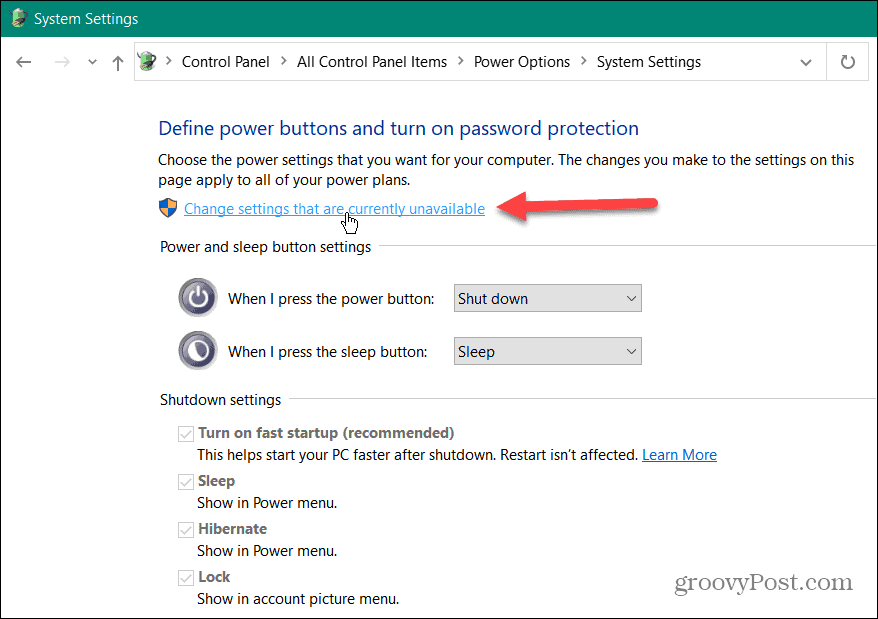
बाद में, के बगल में स्थित बॉक्स को अनचेक करें तेज़ स्टार्टअप चालू करें (अनुशंसित) और क्लिक करें परिवर्तनों को सुरक्षित करें बटन।
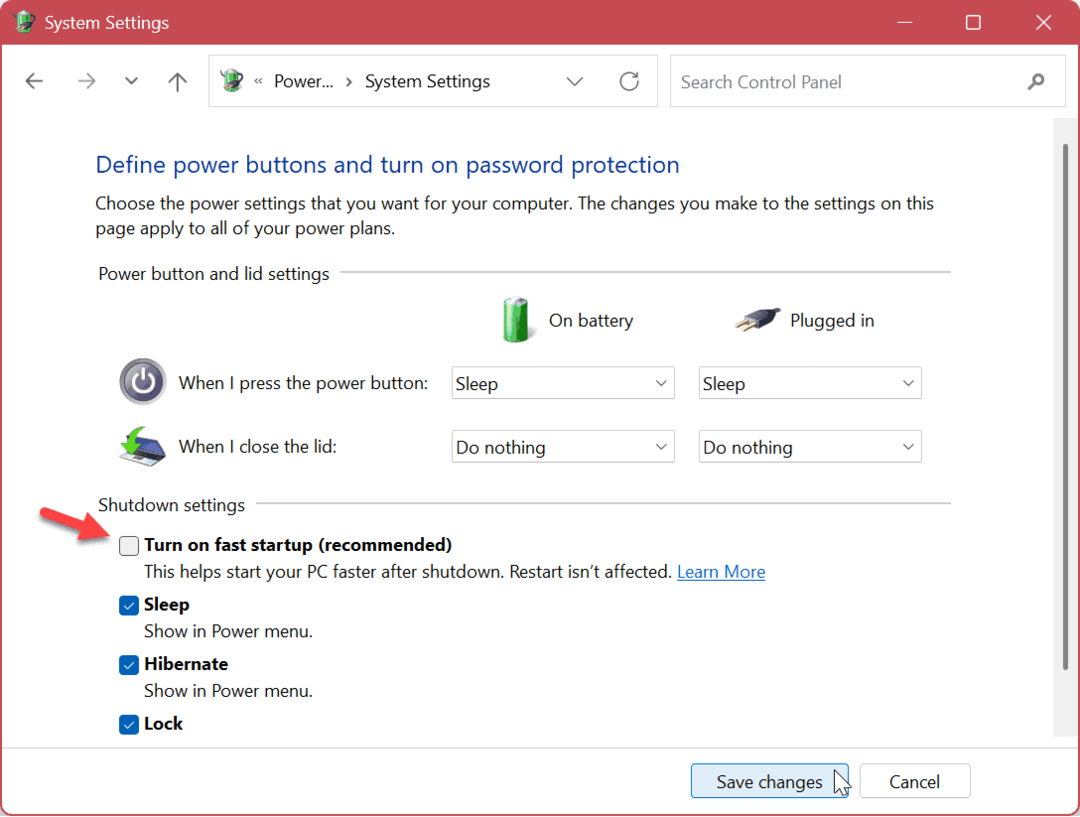
उपयोगकर्ता लॉगिन विकल्प बदलें
यदि आपको समस्या के त्वरित समाधान की आवश्यकता है ताकि आप बाद में समस्या का निवारण कर सकें, तो आप लॉगिन स्क्रीन को पूरी तरह से हटा सकते हैं। आप विंडोज़ को स्वचालित रूप से लॉग इन करने के लिए सेट करके ऐसा कर सकते हैं।
यह एक सुरक्षित विकल्प नहीं है और इसे सावधानी से इस्तेमाल किया जाना चाहिए। आपको अक्षम करना होगा विंडोज़ पर विंडोज़ हैलो 10 या 11 इन सेटिंग्स का उपयोग करने के लिए।
Windows 10 या 11 को स्वचालित रूप से साइन इन करने के लिए सेट करने के लिए:
- कीबोर्ड शॉर्टकट का प्रयोग करें विंडोज की + आर लॉन्च करने के लिए दौड़ना संवाद।
- प्रकार netplwiz और क्लिक करें ठीक.
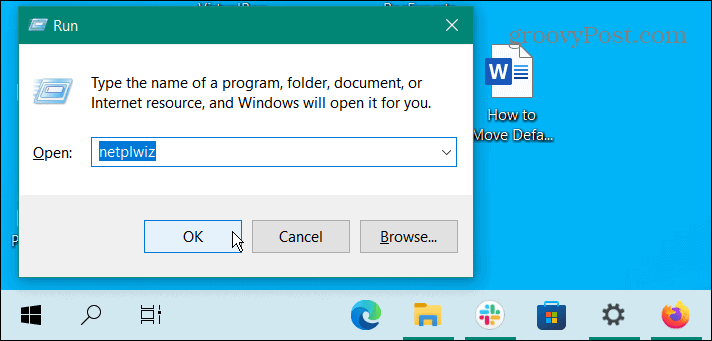
- एक बार उपयोगकर्ता खाते स्क्रीन खुलती है, अनचेक करें इस कंप्यूटर का उपयोग करने के लिए उपयोगकर्ताओं को एक उपयोगकर्ता नाम और पासवर्ड दर्ज करना होगा विकल्प और क्लिक करें ठीक.
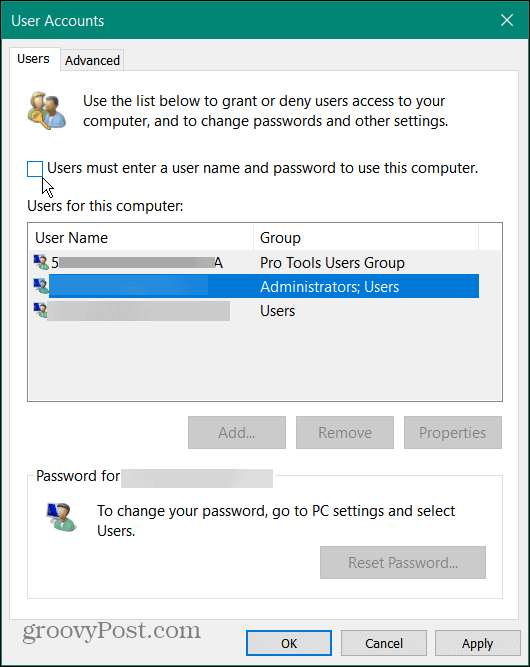
- में टाइप करें उपयोगकर्ता नाम फ़ील्ड और खाते का पासवर्ड दो बार।
- क्लिक ठीक.
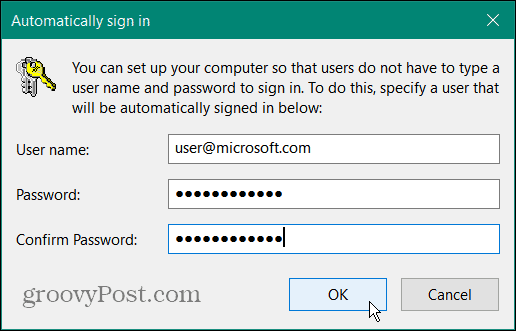
मशीन को पुनरारंभ करें, और लॉगिन स्क्रीन की अब आवश्यकता नहीं होगी। इसके बजाय, Windows आपके द्वारा लागू किए गए उपयोगकर्ता नाम और क्रेडेंशियल्स के साथ स्वचालित रूप से साइन इन करेगा।
एक नया स्थानीय उपयोगकर्ता खाता बनाएँ
लापता लॉगिन स्क्रीन को ठीक करने का एक अन्य विकल्प है एक नया स्थानीय उपयोगकर्ता खाता जोड़ें. उदाहरण के लिए, लॉगिन स्क्रीन की समस्या एक दूषित उपयोगकर्ता प्रोफ़ाइल वाले एकल खाते से जुड़ी हो सकती है।
एक नया स्थानीय उपयोगकर्ता बनाना या अतिथि खाता आपको समस्या को कम करने की अनुमति देता है। यदि नया उपयोगकर्ता खाता काम करता है, तो समस्या आपके मूल खाते में है।
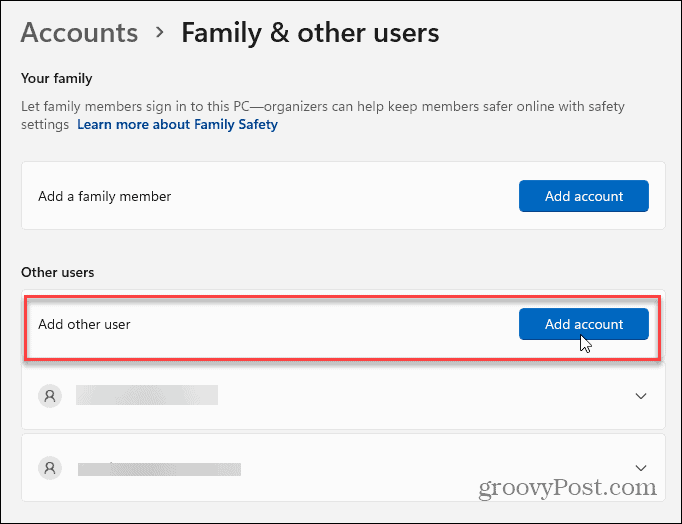
समस्या निवारण के लिए खाते का उपयोग करने के बाद अब आपको इसकी आवश्यकता नहीं है, आप कर सकते हैं उपयोगकर्ता खाता हटाएं जल्दी बाद में।
DISM और SFC स्कैन चलाएं
सिस्टम फ़ाइलों में भ्रष्टाचार के कारण कोई लॉगिन स्क्रीन समस्या नहीं हो सकती है। अगर ऐसा है तो ए DISM और SFC स्कैन भ्रष्ट सिस्टम फ़ाइलों की पहचान करके और उन्हें ठीक करके समस्या को ठीक कर सकते हैं।
Windows पर SFC और DISM स्कैन चलाने के लिए:
- दबाओ विंडोज की.
- निम्न को खोजें पावरशेल और क्लिक करें व्यवस्थापक के रूप में चलाएं दाईं ओर विकल्प।
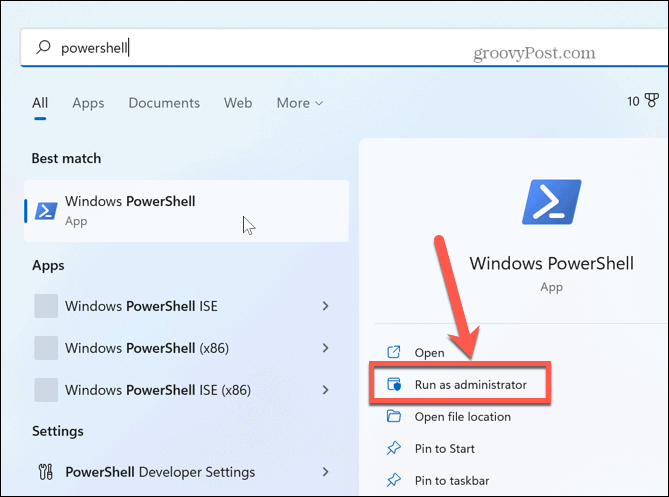
- टर्मिनल में निम्न टाइप करें और हिट करें प्रवेश करना आपके कीबोर्ड पर:
एसएफसी /scannow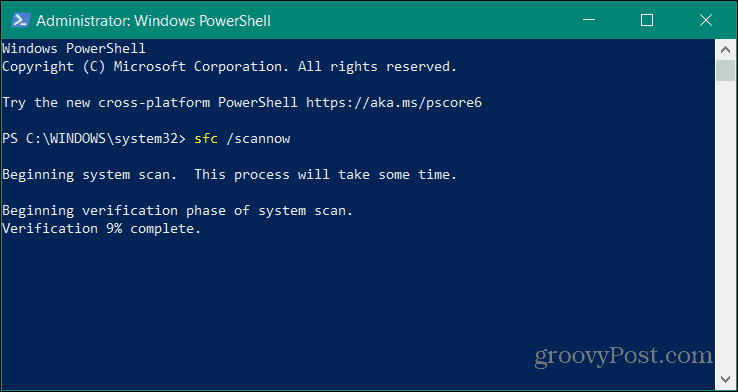
- एक बार SFC स्कैन पूरा हो जाने के बाद, SFC को नहीं मिली भ्रष्ट या गुम फ़ाइलों को बदलने के लिए DISM स्कैन चलाना एक अच्छा विचार है। PowerShell टर्मिनल में निम्न आदेश टाइप करें और एंटर दबाएं:
DISM /ऑनलाइन /क्लीनअप-इमेज /RestoreHealth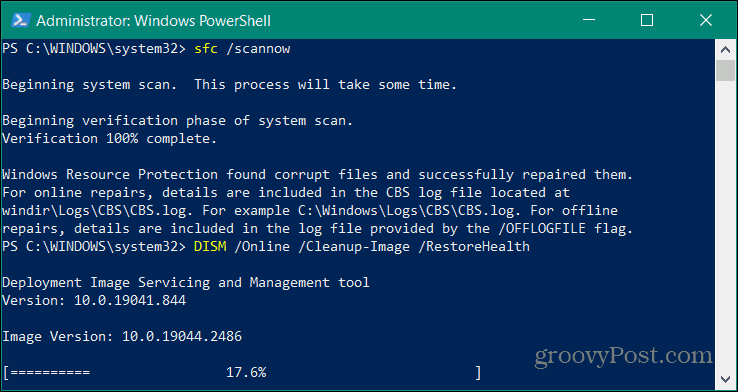
स्कैन पूर्ण होने के बाद, अपने कंप्यूटर को पुनरारंभ और देखें कि लॉगिन स्क्रीन वापस आ गई है या नहीं। यह नोट करना महत्वपूर्ण है कि SFC और DISM स्कैन को पूरा होने में कुछ समय लग सकता है, और सिस्टम के बीच समय की मात्रा भिन्न होती है।
विंडोज पर गुम लॉगिन स्क्रीन को ठीक करना
यदि आप विंडोज पर एक लापता लॉगिन स्क्रीन का अनुभव करते हैं, तो ऊपर दिए गए किसी एक समाधान का उपयोग करके इसे वापस प्राप्त करना चाहिए। यदि नहीं, तो आप एक के साथ पुनर्प्राप्त करने का भी प्रयास कर सकते हैं सिस्टम पुनर्स्थापना बिंदु. या, अगर यह इसके नीचे आता है, तो आप कर सकते हैं विंडोज़ को पुनर्स्थापित करें.
हालाँकि, इससे पहले, सुनिश्चित करें कि आपके पास एक है पूर्ण सिस्टम बैकअप को अपने सिस्टम को ठीक करें स्वच्छ स्थापना के बाद।
बेशक, ऐसी अन्य समस्याएं हैं जिनका आप विंडोज के साथ सामना कर सकते हैं, लेकिन हमारे पास आपके लिए समाधान हैं। उदाहरण के लिए, आपकी रुचि हो सकती है कि कैसे करें ठीक करें विंडोज 10 उत्पाद कुंजी काम नहीं कर रही है या इसके बारे में जानें काली स्क्रीन को ठीक करना विंडोज 11 पर।
यदि आप एक गेमर हैं, तो देखें कि कैसे करें उच्च GPU उपयोग को ठीक करें विंडोज 11 पर या इसके बारे में जानें फिक्सिंग स्टीम काम नहीं कर रहा है विंडोज 11 पर।
अपनी विंडोज 11 उत्पाद कुंजी कैसे खोजें
यदि आपको अपनी विंडोज 11 उत्पाद कुंजी को स्थानांतरित करने की आवश्यकता है या ओएस की क्लीन इंस्टाल करने के लिए बस इसकी आवश्यकता है,...
Google क्रोम कैश, कुकीज़ और ब्राउज़िंग इतिहास कैसे साफ़ करें
क्रोम आपके ब्राउजर के प्रदर्शन को ऑनलाइन अनुकूलित करने के लिए आपके ब्राउजिंग हिस्ट्री, कैशे और कुकीज को स्टोर करने का उत्कृष्ट काम करता है। उसका तरीका है...