
अंतिम बार अद्यतन किया गया
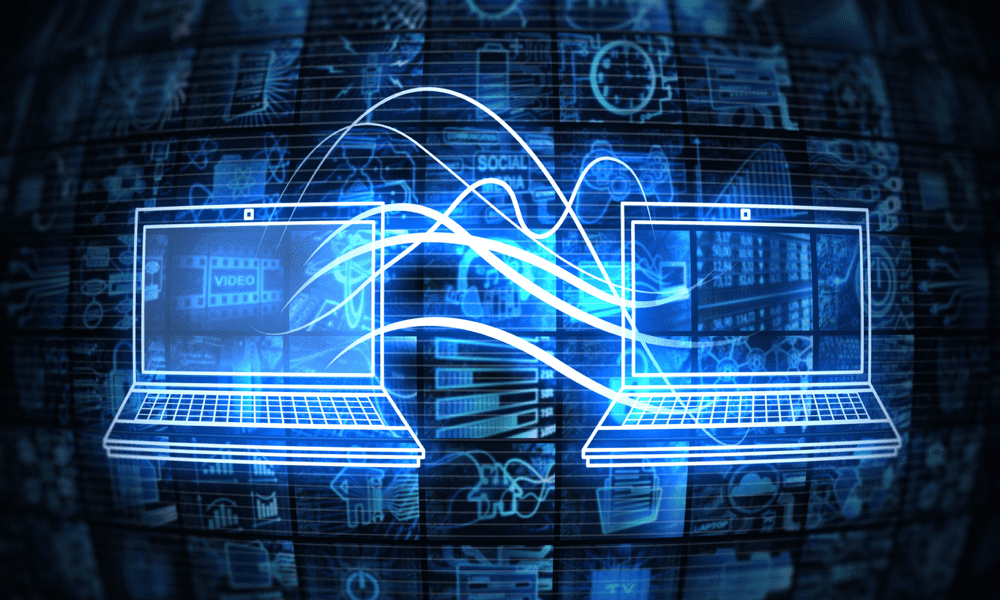
यदि आप एक नया मैक खरीदते हैं, तो इसे अपने पुराने मैक की तरह ही सेट अप करना आसान है। इस गाइड का उपयोग करके अपने पुराने Mac से अपने नए Mac में डेटा स्थानांतरित करने का तरीका जानें।
एक Mac आपको सालों-साल की वफ़ादार सेवा प्रदान कर सकता है। दुर्भाग्य से, किसी बिंदु पर, आपका मैक अपनी उम्र दिखाना शुरू कर देगा। आप पा सकते हैं कि आपका Mac macOS के नवीनतम संस्करण का समर्थन नहीं करता है। शायद यह आधुनिक उपयोग की मांगों का सामना करने के लिए संघर्ष कर रहा है, बैटरी जल्दी खत्म हो जाती है या पर्याप्त रैम या डिस्क स्टोरेज नहीं है।
यदि आपने यह तय कर लिया है कि यह समय है एक नए मैक में अपग्रेड करें, तब आप चिंतित हो सकते हैं कि आपको अपने पुराने Mac से मिलान करने के लिए अपने नए Mac को सेट करने में घंटों लगाने पड़ेंगे। अच्छी खबर यह है कि अपने सभी डेटा को अपने पुराने Mac से सीधे अपने नए Mac में स्थानांतरित करना काफी तेज़ और सरल है। आपका नया मैक आपके लिए स्थानांतरित सभी फाइलों और सेटिंग्स के साथ एक बेहतर, तेज संस्करण की तरह महसूस करेगा।
यदि आप बुलेट काट रहे हैं और अपनी मशीन को अपग्रेड कर रहे हैं, तो अपने पुराने मैक से अपने नए मैक में डेटा ट्रांसफर करने का तरीका यहां बताया गया है।
वाई-फाई पर अपने नए मैक में डेटा ट्रांसफर कैसे करें I
आपका Mac नामक एक प्रीइंस्टॉल्ड एप्लिकेशन के साथ आता है प्रवासन सहायक जो आपको अपना डेटा एक Mac से दूसरे Mac पर स्थानांतरित करने की अनुमति देता है। आप इसे तीन तरीकों से कर सकते हैं: वाई-फाई पर, वायर्ड कनेक्शन का उपयोग करके, या टाइम मशीन बैकअप से।
प्रक्रिया शुरू करने से पहले, यह अनुशंसा की जाती है कि आप अपने मौजूदा मैक का बैकअप बनाएं अगर कुछ गलत हो जाता है।
वाई-फ़ाई पर अपने नए Mac में डेटा स्थानांतरित करने के लिए:
- अपना नया मैक शुरू करें।
- वाई-फाई कनेक्शन सेट करने सहित ऑन-स्क्रीन निर्देशों का पालन करें, जब तक कि आप तक नहीं पहुंच जाते प्रवासन सहायक स्क्रीन।
- अंतर्गत आप अपनी जानकारी को कैसे स्थानांतरित करना चाहते हैं चुनना मैक, टाइम मशीन बैकअप या स्टार्टअप डिस्क से।
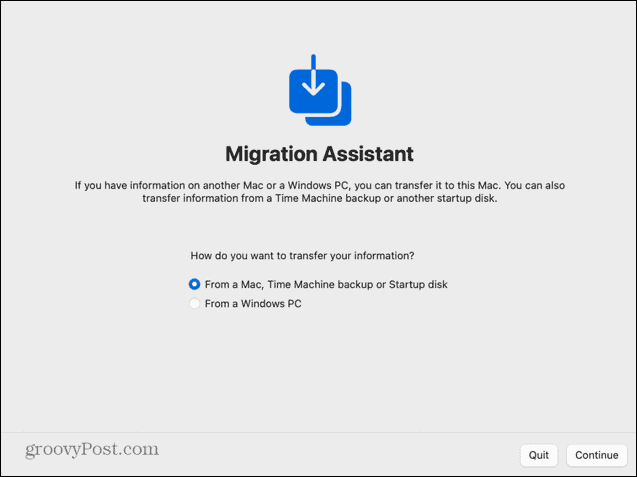
- अपने पुराने Mac पर, खोलें सुर्खियों दबाने से सीएमडी + अंतरिक्ष.
- प्रकार प्रवासन सहायक स्पॉटलाइट में और परिणामों से एप्लिकेशन का चयन करें।
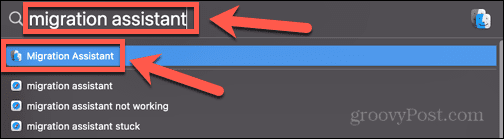
- जब माइग्रेशन असिस्टेंट लॉन्च हो जाए, तो क्लिक करें जारी रखना.
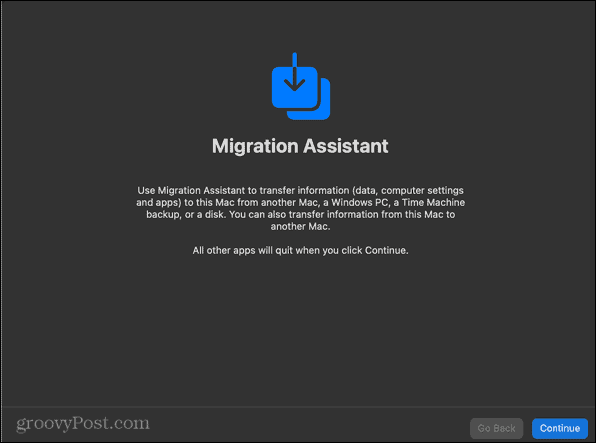
- माइग्रेशन असिस्टेंट को अपने कंप्यूटर में परिवर्तन करने की अनुमति देने के लिए आपको अपना पासवर्ड दर्ज करने की आवश्यकता हो सकती है।
- के तहत आप अपनी जानकारी को कैसे स्थानांतरित करना चाहते हैं चुनना दूसरे मैक के लिए.
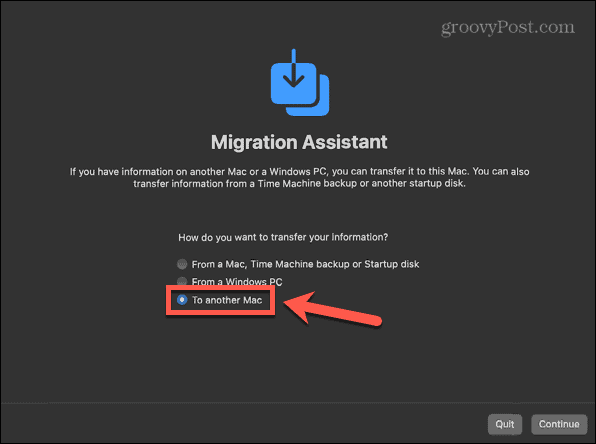
- क्लिक जारी रखना.
- अपने नए मैक पर लौटें। अब आप अपने पुराने मैक को डेटा ट्रांसफर के स्रोत के रूप में सूचीबद्ध देखेंगे। अपने नए मैक के आइकन पर क्लिक करें और फिर क्लिक करें जारी रखना.
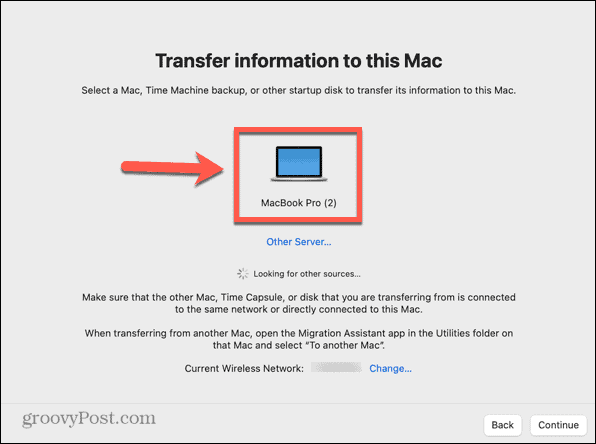
- यदि यह आपके पुराने Mac के OS से मेल नहीं खाता है तो आपको अपने नए Mac पर OS को अपग्रेड करने की आवश्यकता हो सकती है। क्लिक अद्यतन अगर ऐसा करने के लिए कहा जाए।
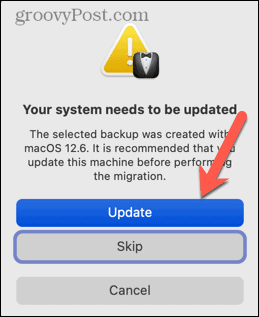
- एक बार अपग्रेड पूरा हो जाने के बाद, उपरोक्त चरणों का पालन करते हुए फिर से माइग्रेशन सहायक प्रारंभ करें।
- आपके नए मैक पर एक कोड दिखाई देगा। जांचें कि यह आपके पुराने मैक पर दिखाए गए कोड से मेल खाता है। यदि ऐसा होता है, तो अपने पुराने मैक पर जारी रखें पर क्लिक करें।
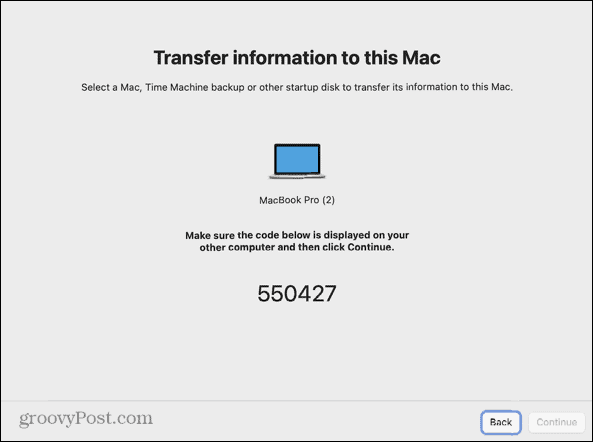
- उस जानकारी का चयन करें जिसे आप स्थानांतरित करना चाहते हैं। आप सिस्टम फ़ाइलों, ऐप्स, उपयोगकर्ता खातों और अन्य फ़ाइलों और फ़ोल्डरों को स्थानांतरित करने का विकल्प चुन सकते हैं। यदि आप चाहते हैं कि आपका नया मैक आपके पुराने मैक जैसा ही हो, तो सब कुछ चुनें।
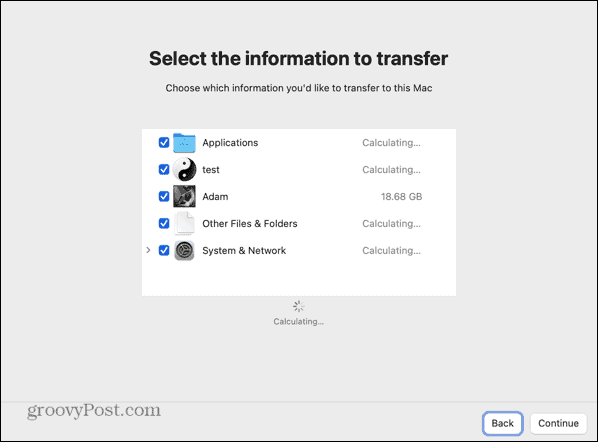
- एक बार जब आप अपना चयन कर लेते हैं, तो जारी रखें पर क्लिक करें।
- अपने उपयोगकर्ता खाते के लिए एक पासवर्ड सेट करें। यदि आपके पास कोई अतिरिक्त खाता है, तो इन खातों के लिए एक अस्थायी डिफ़ॉल्ट पासवर्ड निर्दिष्ट किया जाएगा। इस पासवर्ड का ध्यान रखना सुनिश्चित करें।
- माइग्रेशन पूर्ण होने के बाद, उपयोगकर्ता को नया पासवर्ड बनाने के लिए कहा जाएगा.
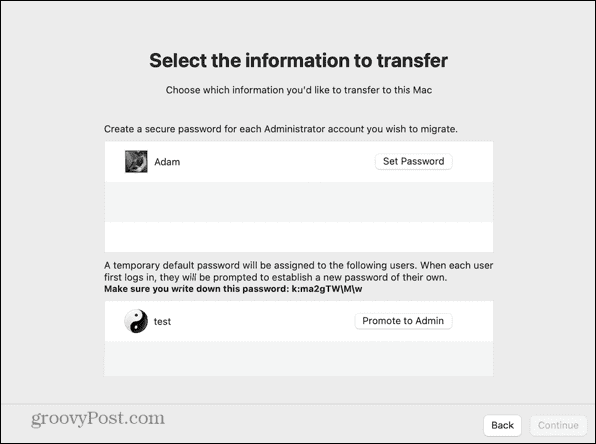
- दबाकर नियम और शर्तें स्वीकार करें सहमत.
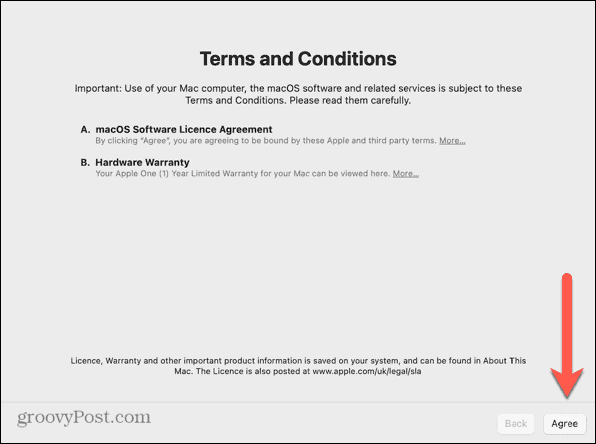
- ट्रांसफर की प्रक्रिया शुरू हो जाएगी। स्थानांतरित किए जाने वाले डेटा की मात्रा के आधार पर इसमें कई घंटे लग सकते हैं।
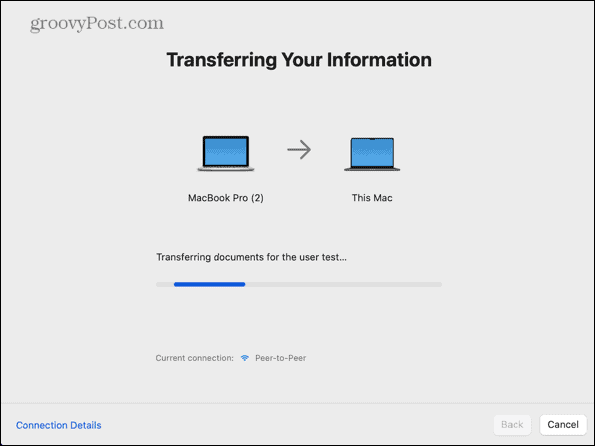
- एक बार प्रक्रिया पूरी हो जाने के बाद, आपको पुनरारंभ करने के लिए कहा जाएगा।
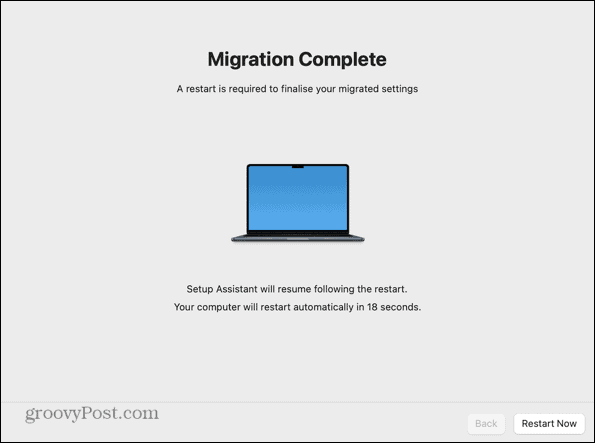
- अपने नए कंप्यूटर में लॉग इन करें, और आपको अपना सभी स्थानांतरित डेटा मिल जाना चाहिए।
टाइम मशीन बैकअप से अपने नए मैक में डेटा कैसे ट्रांसफर करें I
आप टाइम मशीन बैकअप से ट्रांसफर किए गए डेटा का उपयोग करके अपना नया मैक भी सेट कर सकते हैं। अपने बैकअप को अपने नए मैक में संग्रहीत करने के लिए उपयोग किए जाने वाले डिवाइस को प्लग करके, आप उस बैकअप से डेटा को अपने नए मैक पर माइग्रेट कर सकते हैं।
Time Machine बैकअप से अपने नए Mac में डेटा स्थानांतरित करने के लिए:
- एक पूर्ण बैकअप बनाएँ आपके पुराने Mac का।
- अपने नए मैक को चालू करें, और ऑन-स्क्रीन निर्देशों का पालन करें, जब तक कि आप प्रवासन सहायक स्क्रीन।
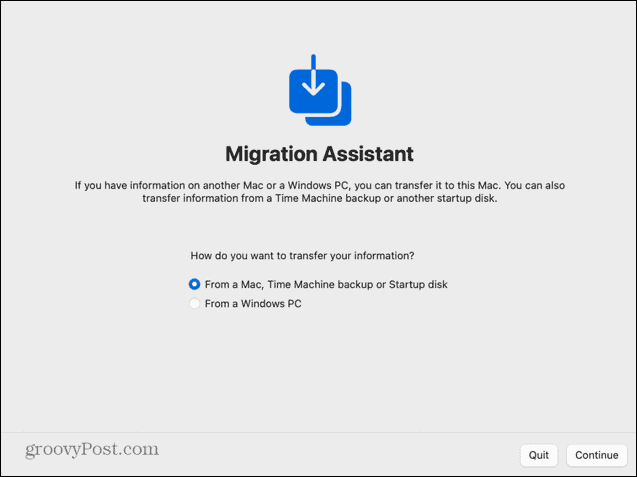
- अपने बैकअप डिवाइस को अपने नए मैक में प्लग करें।
- के नीचे आप अपनी जानकारी को कैसे स्थानांतरित करना चाहते हैं चुनना मैक, टाइम मशीन बैकअप या स्टार्टअप डिस्क से और क्लिक करें जारी रखना.
- आपका बैकअप डिवाइस दिखाई देना चाहिए। इसे चुनें और फिर क्लिक करें जारी रखना.
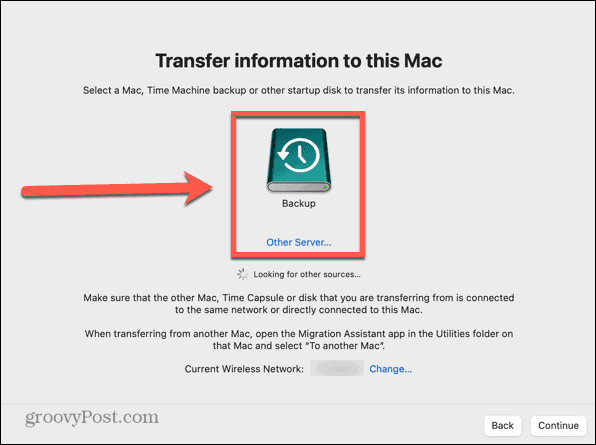
- एक बैकअप चुनें (आदर्श रूप से आपका सबसे हाल का) और क्लिक करें जारी रखना.
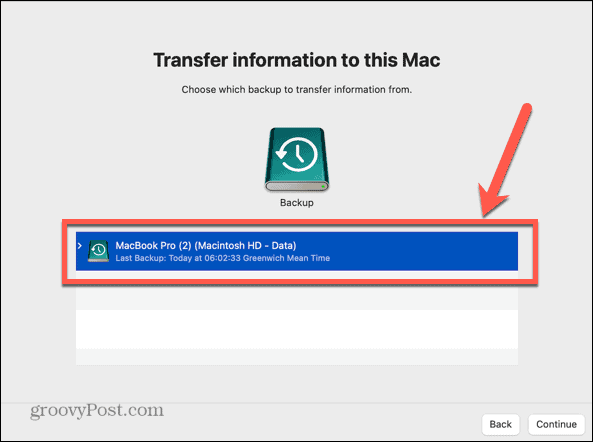
- उस जानकारी का चयन करें जिसे आप स्थानांतरित करना चाहते हैं और क्लिक करें जारी रखना.
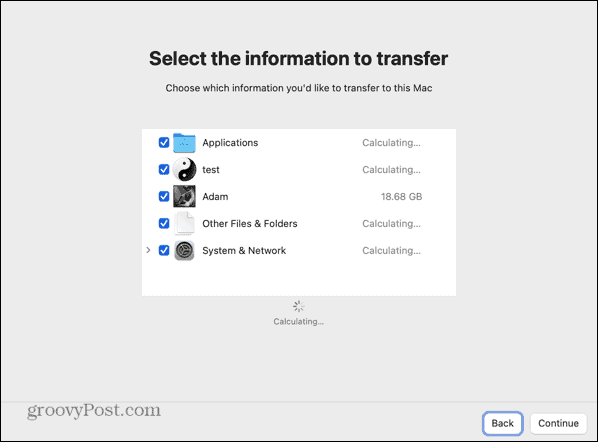
- डेटा ट्रांसफर होना शुरू हो जाएगा। कितना डेटा ट्रांसफर किया जा रहा है, इसके आधार पर इसमें कई घंटे लग सकते हैं।
- स्थानांतरण पूर्ण होने पर, अपने कंप्यूटर को पुनरारंभ करें और अपने माइग्रेट किए गए खाते में लॉग इन करें।
इंटेल मैक से वायर्ड कनेक्शन पर अपने नए मैक में डेटा ट्रांसफर कैसे करें I
यदि आपके पास उपयुक्त केबल है, तो आप वायर्ड कनेक्शन पर डेटा को अपने पुराने Mac से अपने नए Mac में भी स्थानांतरित कर सकते हैं। यह Wi-Fi पर ऐसा करने की तुलना में तेज़ और अधिक विश्वसनीय हो सकता है। Intel Macs और Apple Silicon Macs के लिए चरण थोड़े अलग हैं।
Intel Mac से वायर्ड कनेक्शन पर अपने नए Mac में डेटा स्थानांतरित करने के लिए
- अपने Mac को USB, USB-C, या Thunderbolt केबल से एक दूसरे से कनेक्ट करें।
- यदि आपका पुराना Mac बंद है, तो उसे दबाए रखते हुए उसे चालू करें टी लक्ष्य डिस्क मोड में बूट करने के लिए कुंजी।
- यदि आपका पुराना Mac पहले से चालू है, तो क्लिक करें सेब आइकन फिर चुनें सिस्टम प्रेफरेंसेज.
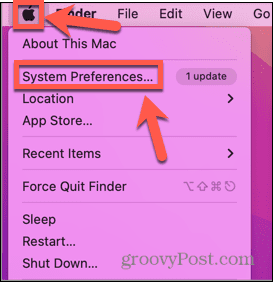
- क्लिक स्टार्टअप डिस्क.
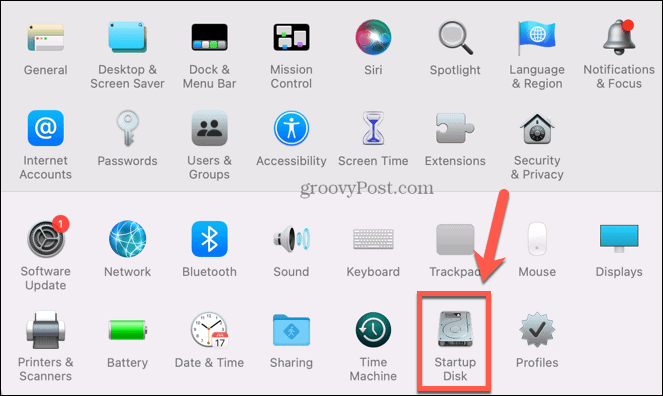
- स्क्रीन के नीचे की ओर, क्लिक करें लक्ष्य डिस्क मोड.
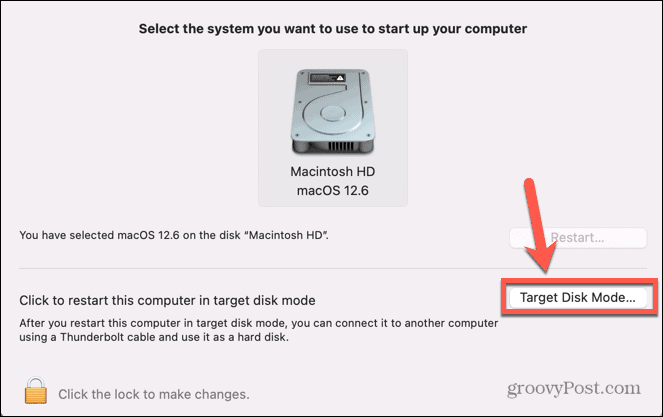
- आपका मैक इस मोड में रीस्टार्ट होगा।
- अपने नए मैक को चालू करें और ऑन-स्क्रीन निर्देशों का पालन करें जब तक कि आप प्रवासन सहायक स्क्रीन।
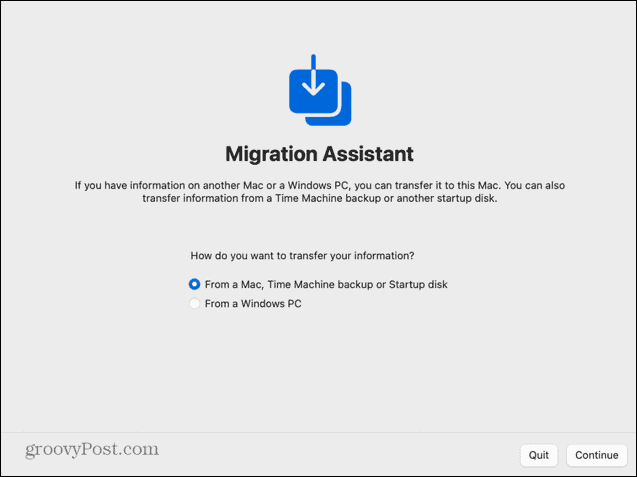
- नीचे आप अपनी जानकारी को कैसे स्थानांतरित करना चाहते हैं चुनना मैक, टाइम मशीन बैकअप या स्टार्टअप डिस्क से.
- क्लिक जारी रखना.
- अब आपको अपने पुराने मैक स्टार्टअप डिस्क को माइग्रेशन असिस्टेंट में स्टार्टअप डिस्क के रूप में सूचीबद्ध देखना चाहिए।
- इसे चुनें और क्लिक करें जारी रखना.
- उस जानकारी का चयन करें जिसे आप स्थानांतरित करना चाहते हैं।
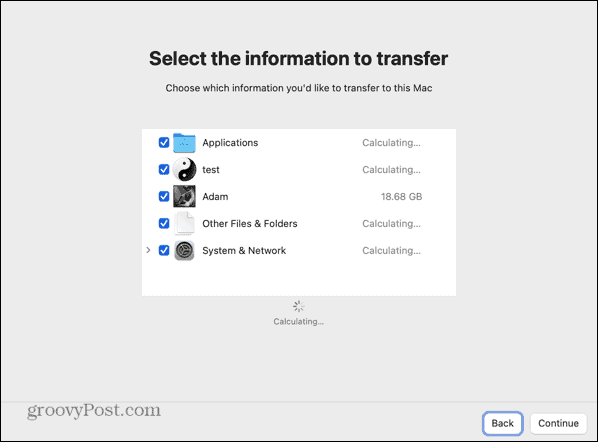
- तबादला प्रक्रिया शुरू होगी। वायर्ड कनेक्शन पर भी, यह अभी भी एक लंबा समय ले सकता है, यह उस डेटा की मात्रा पर निर्भर करता है जिसे स्थानांतरित करने की आवश्यकता है।
- जब प्रक्रिया पूरी हो जाए, तो माइग्रेशन सहायक को बंद करें और अपने खाते में लॉग इन करें।
Apple सिलिकॉन मैक से वायर्ड कनेक्शन पर अपने नए मैक में डेटा कैसे ट्रांसफर करें
यदि आपका पुराना Mac Apple Silicon का उपयोग करता है तो आपके डिस्क को माइग्रेशन असिस्टेंट के साथ साझा करने का तरीका थोड़ा अलग है।
Apple Silicon Mac के वायर्ड कनेक्शन पर अपने नए Mac में डेटा स्थानांतरित करने के लिए
- अपने Mac को USB, USB-C, या Thunderbolt केबल से एक दूसरे से कनेक्ट करें।
- यदि यह चालू है, तो अपने पुराने Mac को बंद कर दें।
- पावर बटन को दबाकर रखें। स्टार्टअप विकल्प दिखाई देने तक इसे जारी न करें।
- चुनना विकल्प.
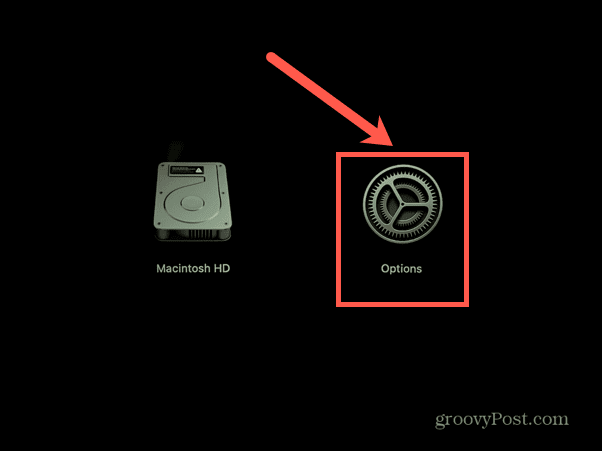
- क्लिक जारी रखना.
- अनुरोध किए जाने पर अपना पासवर्ड दर्ज करें।
- क्लिक उपयोगिताओं मेनू बार में।
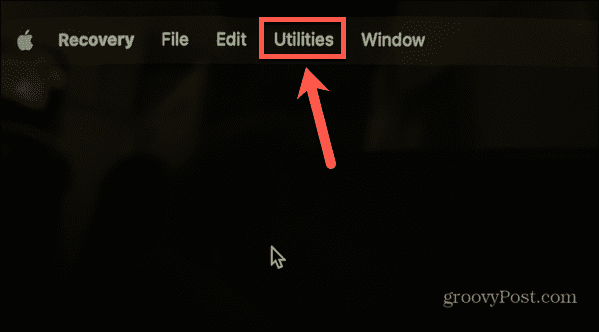
- चुनना शेयर डिस्क.
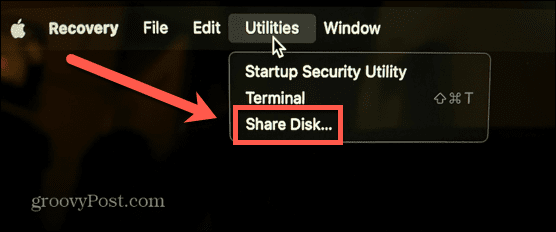
- वह डिस्क चुनें जिसमें वह डेटा है जिसे आप स्थानांतरित करना चाहते हैं।
- क्लिक साझा करना प्रारंभ करें.
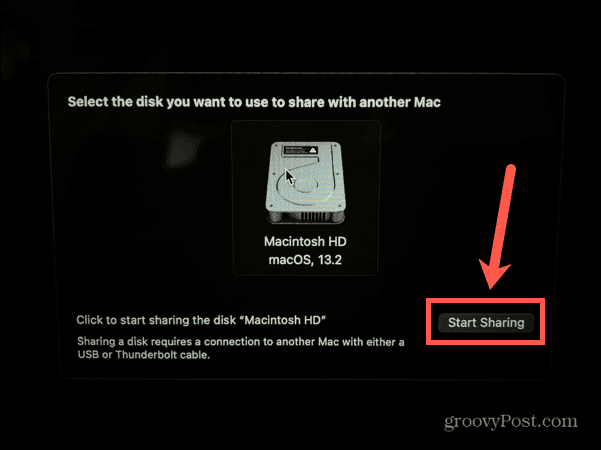
- अपने नए मैक को चालू करें और ऑन-स्क्रीन निर्देशों का पालन करें जब तक कि आप प्रवासन सहायक स्क्रीन।
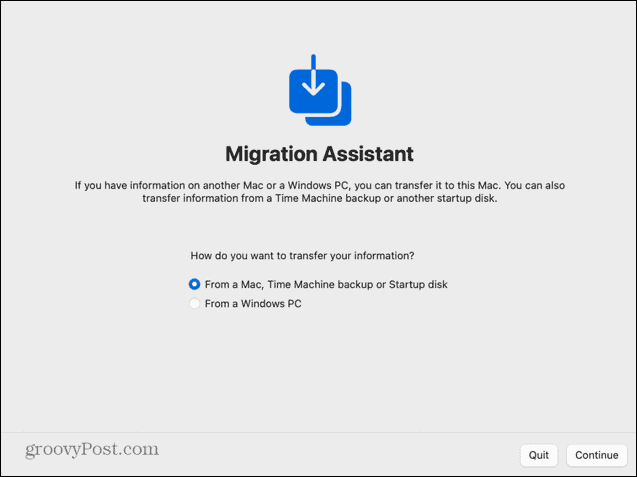
- अंतर्गत आप अपनी जानकारी को कैसे स्थानांतरित करना चाहते हैं चुनना मैक, टाइम मशीन बैकअप या स्टार्टअप डिस्क से.
- क्लिक जारी रखना.
- अब आप अपने पुराने Apple Silicon Mac को माइग्रेशन सहायक में स्रोत के रूप में सूचीबद्ध देखेंगे।
- इस डिस्क को चुनें और क्लिक करें जारी रखना.
- वह जानकारी चुनें जिसे आप स्थानांतरित करना चाहते हैं।
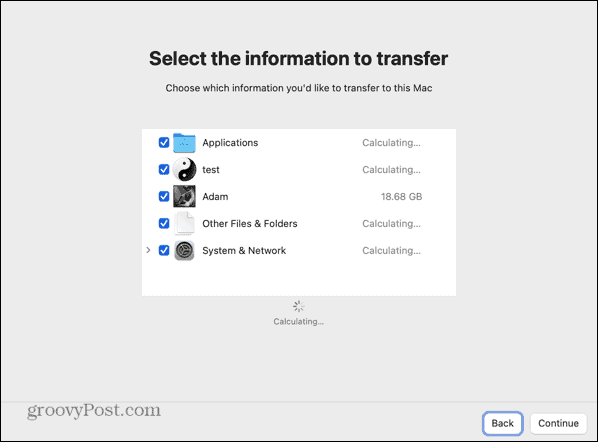
- तबादला प्रक्रिया शुरू होगी। स्थानांतरित किए जाने वाले डेटा की मात्रा के आधार पर इसमें कुछ घंटे लग सकते हैं।
- जब प्रक्रिया पूरी हो जाए, तो माइग्रेशन सहायक को बंद करें और अपने खाते में लॉग इन करें।
अपने मैक का उन्नयन
अपने पुराने Mac से अपने नए Mac में डेटा स्थानांतरित करने का तरीका सीखने से आप बस कुछ ही क्लिक और थोड़े धैर्य के साथ अपने पुराने Mac की तरह ही अपने नए Mac को सेट अप कर सकते हैं। एक बार जब आप अपना मैक सेट कर लेते हैं, तो आप अपने नए मैक के लाभों का आनंद लेना शुरू कर सकते हैं।
एक नया मैक कुछ नए ऐप्स जोड़ने का एक अच्छा अवसर है। यदि आप कड़ी मेहनत नहीं बल्कि होशियारी से काम करना चाहते हैं, तो आपको कुछ बेहतरीन चीजों को देखना चाहिए मैक के लिए उत्पादकता ऐप. यदि आप अपनी नई खरीदारी का उपयोग कुछ मृत लकड़ी को हटाने के अवसर के रूप में कर रहे हैं, तो आप जानना चाहेंगे मैक पर ऐप्स कैसे हटाएं.
अपनी विंडोज 11 उत्पाद कुंजी कैसे खोजें
यदि आपको अपनी विंडोज 11 उत्पाद कुंजी को स्थानांतरित करने की आवश्यकता है या ओएस की क्लीन इंस्टाल करने के लिए बस इसकी आवश्यकता है,...
