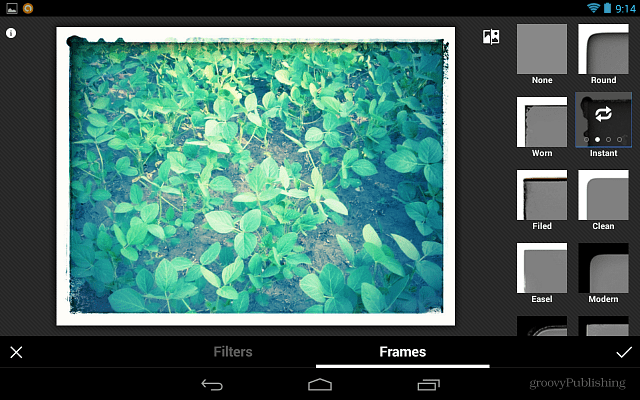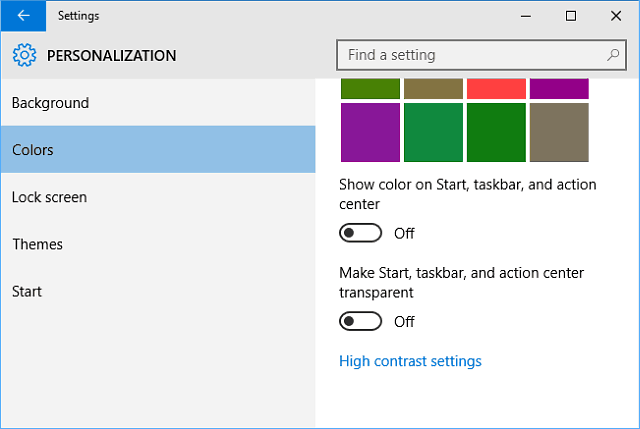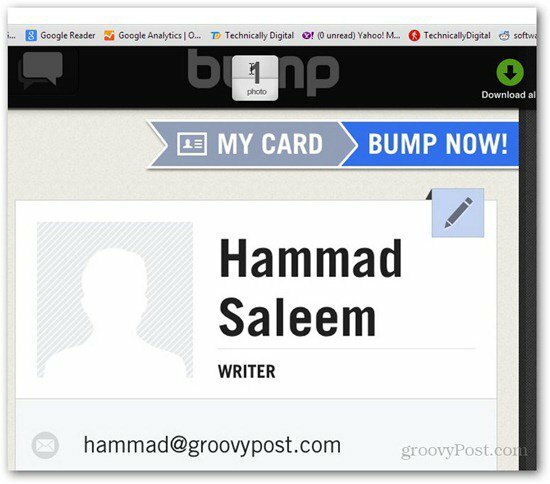विंडोज 11 पर ऐप मेमोरी यूसेज कैसे पता करें
माइक्रोसॉफ्ट विंडोज़ 11 नायक / / April 02, 2023

अंतिम बार अद्यतन किया गया

यदि आपका कंप्यूटर धीमा चलने लगता है या ऐप्स अनुत्तरदायी हो जाते हैं, तो विंडोज़ 11 पर ऐप मेमोरी उपयोग का पता लगाना सीखें।
जब आप एक पीसी पर मल्टीटास्किंग कर रहे होते हैं, तो आप सिस्टम स्लोडाउन को नोटिस करना शुरू कर सकते हैं। ऐप्स अनुत्तरदायी बन सकते हैं और फ्रीज हो सकते हैं।
समस्या यह हो सकती है कि आपके सिस्टम की RAM बहुत दूर तक खिंची हुई है। इसका मतलब यह नहीं है कि आपको अपने पीसी के लिए अधिक रैम स्टिक खरीदने की जरूरत है, लेकिन आप बहुत अधिक रैम का उपयोग करके एक संभावित दुष्ट ऐप का निर्धारण कर सकते हैं।
अच्छी खबर यह है कि आप विंडोज 11 पर कुछ अंतर्निहित उपयोगिताओं के साथ आसानी से ऐप मेमोरी उपयोग पा सकते हैं। यह निर्धारित करने के लिए कि आपके ऐप्स कितनी रैम का उपयोग कर रहे हैं ताकि आप यह निर्धारित कर सकें कि उनमें से एक या अधिक को अक्षम करने की आवश्यकता है या नहीं, नीचे दिए गए चरणों का पालन करें।
टास्क मैनेजर के साथ ऐप मेमोरी का उपयोग कैसे करें
की मात्रा निर्धारित करने के सर्वोत्तम तरीकों में से एक टक्कर मारना एक ऐप टास्क मैनेजर के माध्यम से उपयोग करता है। इसे खोजना और खोजना चुनौतीपूर्ण हुआ करता था
टास्क मैनेजर के साथ ऐप मेमोरी उपयोग की जाँच करने के लिए:
- टास्कबार पर राइट-क्लिक करें और चुनें कार्य प्रबंधक दिखाई देने वाले मेनू से।
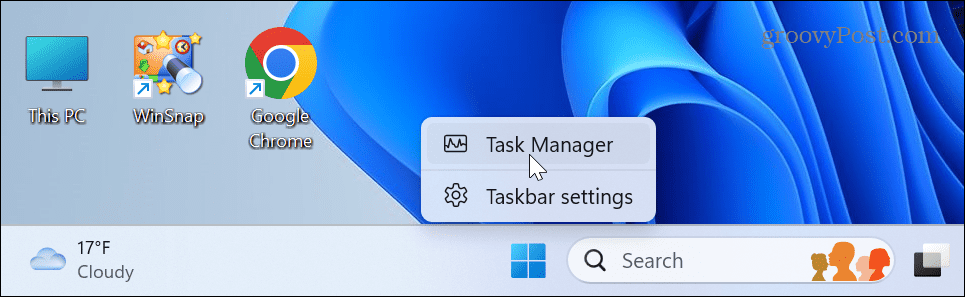
- चुने प्रक्रियाओं बाईं ओर टैब।

- का चयन करें याद RAM उपयोग द्वारा ऐप्स को सॉर्ट करने के लिए शीर्ष पर हैडर।
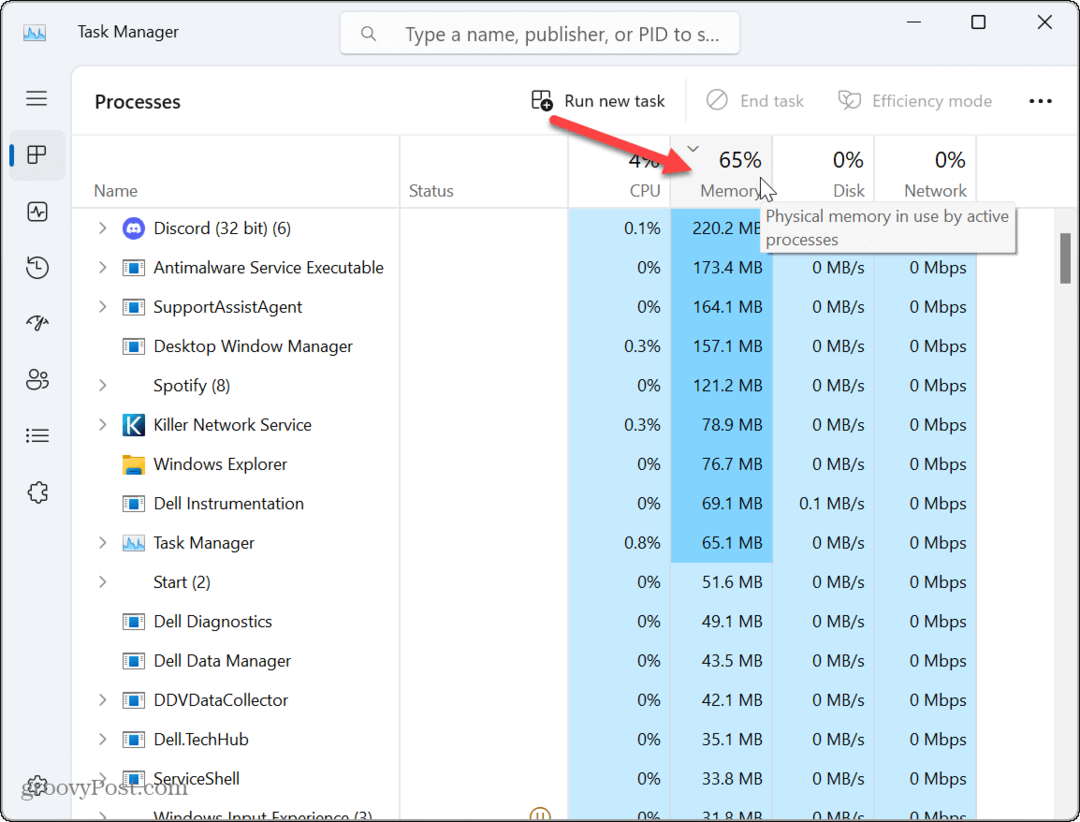
- सर्वाधिक मात्रा में मेमोरी का उपयोग करने वाले ऐप (ऐप्स) को खोजें। यदि यह समस्याएँ पैदा कर रहा है, तो ऐप पर राइट-क्लिक करें और चुनें कार्य का अंत करें विकल्प।
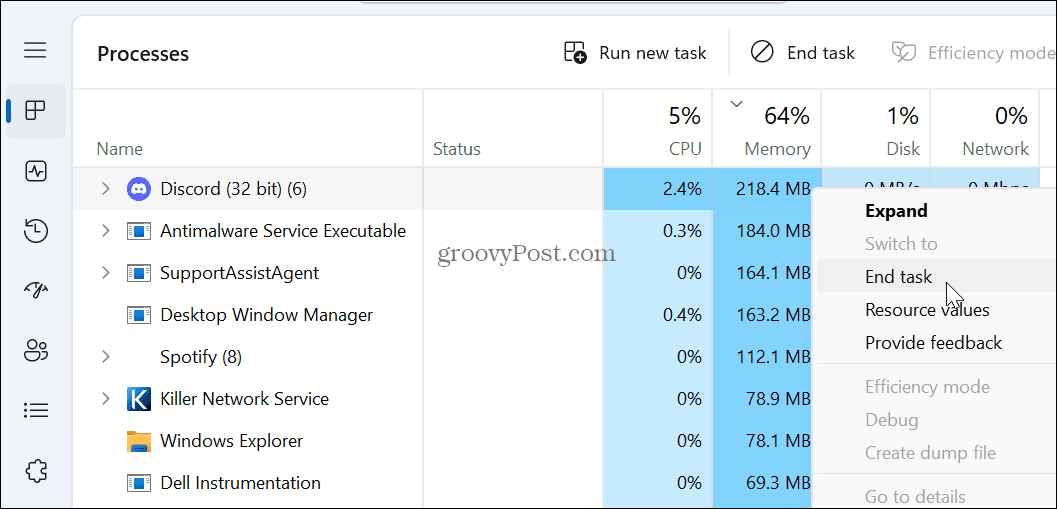
यह ध्यान रखना महत्वपूर्ण है कि यदि आप जिस ऐप में काम कर रहे हैं वह बहुत अधिक RAM का उपयोग करता है, तो कार्य समाप्त करने से पहले अपने कार्य को सहेज लें। बेशक, जरूरत पड़ने पर आप इसे हमेशा फिर से लॉन्च कर सकते हैं। हालाँकि, यदि ऐप फ़्रीज़ हो जाता है या अनुत्तरदायी हो जाता है, तो आप सहेजे न गए कार्य को खो सकते हैं।
ध्यान दें कि आप उच्च मात्रा में RAM का उपयोग करके अन्य ऐप्स को भी बंद कर सकते हैं, और जिस ऐप की आपको आवश्यकता है वह मेमोरी को खाली करके उत्तरदायी बन सकता है।
रिसोर्स मॉनिटर के साथ ऐप मेमोरी यूसेज का पता कैसे लगाएं
ऐप मेमोरी उपयोग निर्धारित करने के लिए आप एक और अंतर्निहित टूल का उपयोग कर सकते हैं संसाधन निगरानी. यह कार्य प्रबंधक का उपयोग करने के समान है; हालाँकि, ऐप्स में प्रदर्शन मॉनिटर या डिस्कॉर्ड जैसे परिचित नाम नहीं होते हैं। इसके बजाय, यह perfmon.exe या Discord.exe होगा।
रिसोर्स मॉनिटर के माध्यम से ऐप मेमोरी उपयोग खोजने के लिए:
- दबाओ विंडोज की, प्रकार संसाधन निगरानी, और के अंतर्गत शीर्ष परिणाम चुनें सबसे अच्छा मैच अनुभाग।
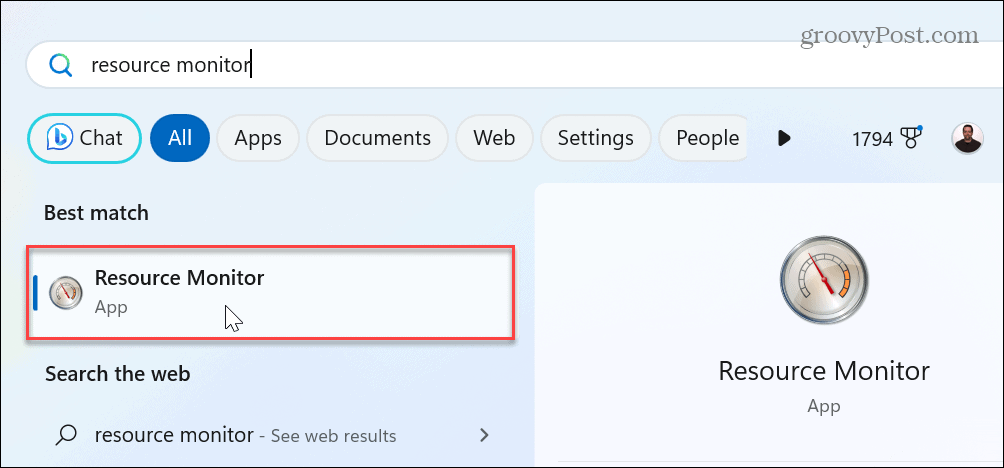
- का चयन करें याद शीर्ष पर टैब।
- क्लिक करें प्रतिबद्ध (केबी) मेमोरी उपयोग द्वारा ऐप्स को सॉर्ट करने के लिए टैब। टास्क मैनेजर के विपरीत, जो मेगाबाइट्स में ऐप के मेमोरी उपयोग को प्रदर्शित करता है, रिसोर्स मॉनिटर इसे किलोबाइट्स में प्रदर्शित करता है।

- किसी ऐप या प्रक्रिया को समाप्त करने के लिए, उसे राइट-क्लिक करें और चुनें प्रक्रिया समाप्त मेनू से।
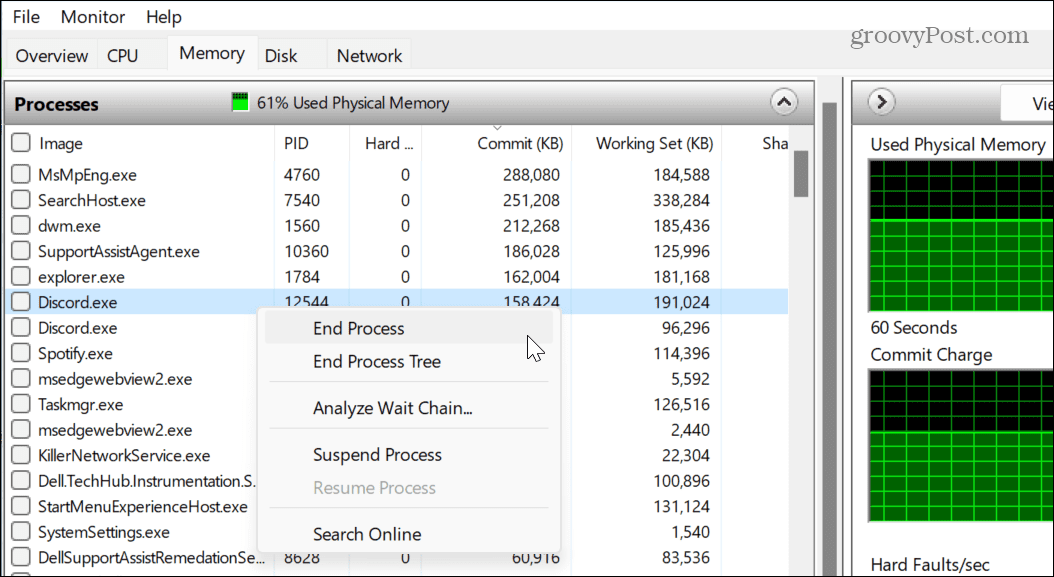
- रिसोर्स मॉनिटर में नामकरण परिपाटी के कारण आप यह निर्धारित करने में असमर्थ हो सकते हैं कि ऐप क्या है। अच्छी खबर यह है कि आप राइट-क्लिक कर सकते हैं और चुन सकते हैं ऑनलाइन खोजें विकल्प। Microsoft Edge लॉन्च करेगा और आपको प्रक्रिया के परिणाम दिखाएगा। उन परिणामों में शामिल होंगे बिंग चैट एआई यदि आपके पास यह सक्षम है।
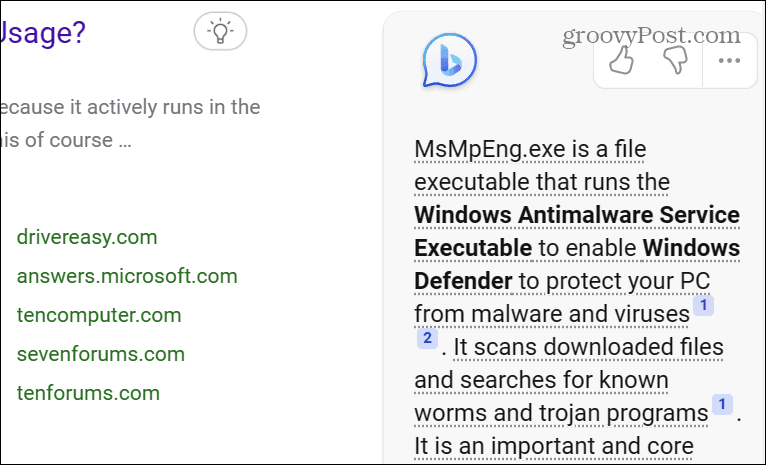
रिसोर्स मॉनिटर का उपयोग करते समय एक और महत्वपूर्ण अंतर, आप एक समय में केवल एक प्रक्रिया को समाप्त कर सकते हैं। इसलिए, आपको ऐप और संबंधित प्रक्रियाओं को समाप्त करने की आवश्यकता हो सकती है।
विंडोज 11 पर फ्री अप रैम उपयोग
यदि आपको संदेह है कि कोई ऐप आपके सिस्टम पर बहुत अधिक मेमोरी का उपयोग कर रहा है, तो टास्क मैनेजर या रिसोर्स मॉनिटर का उपयोग करके समस्याग्रस्त ऐप का निर्धारण करना सीधा है। साथ ही, याद रखें कि फोटो संपादक और गेम जैसे कुछ ऐप्स बहुत सी रैम का उपयोग करते हैं। इसलिए, यदि आप पाते हैं कि आप कम हो रहे हैं, तो यह सिस्टम अपग्रेड पर विचार करने का समय हो सकता है।
विंडोज 11 पर अधिक जानकारी के लिए, देखें कि कैसे अपने हार्डवेयर और सिस्टम चश्मा. आपको स्थापित करने में भी रुचि हो सकती है लिनक्स के लिए विंडोज सबसिस्टम और कैसे दौड़ें विंडोज 11 पर Android ऐप्स.
साथ ही, जब सुरक्षा की बात आती है, तो देखें कि कैसे करें ड्राइव के लिए सिस्टम सुरक्षा सक्षम करें विंडोज 11 पर। और मत भूलिए, यदि आपके पास कोई ऐसा प्रोग्राम है जिसका उपयोग आप उपयोग के लिए कर रहे हैं, तो उसके बारे में जानें विंडोज 11 पर पुराना सॉफ्टवेयर चलाना.
अपनी विंडोज 11 उत्पाद कुंजी कैसे खोजें
यदि आपको अपनी विंडोज 11 उत्पाद कुंजी को स्थानांतरित करने की आवश्यकता है या ओएस की क्लीन इंस्टाल करने के लिए बस इसकी आवश्यकता है,...