क्रोम में डाउनलोड विफल नेटवर्क त्रुटि को कैसे ठीक करें
गूगल क्रोम गूगल नायक / / April 02, 2023

अंतिम बार अद्यतन किया गया
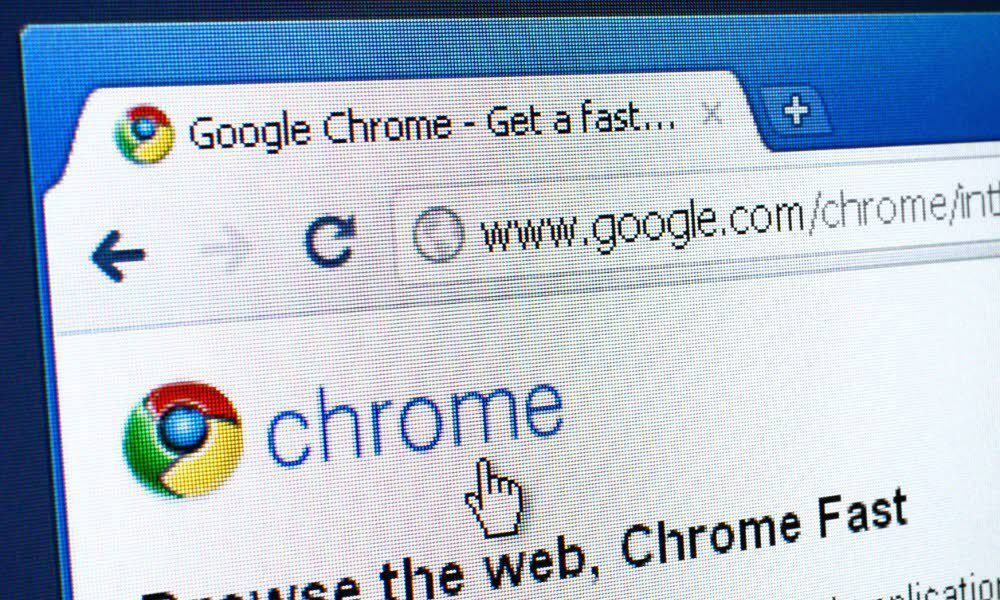
क्या आपको फ़ाइल डाउनलोड करते समय क्रोम में "डाउनलोड विफल नेटवर्क त्रुटि" मिल रही है? यहाँ समस्या के कुछ समाधान दिए गए हैं।
किसी साइट से फ़ाइल डाउनलोड करते समय, क्या आपको "डाउनलोड विफल नेटवर्क त्रुटि” क्रोम में? जबकि त्रुटि प्राप्त करने के कई कारण हैं, हम सामान्य समस्याओं और समस्या को ठीक करने के तरीकों पर ध्यान देंगे।
आमतौर पर, संदेश डाउनलोड के बीच में दिखाई देता है। क्लिक करने पर यह पॉप अप भी हो सकता है डाउनलोड करना बटन, दिखाई देना जारी रहता है चाहे आप कितनी बार भी डाउनलोड को पुनरारंभ करें।
जबकि त्रुटि एक नेटवर्क त्रुटि मानती है, यह कुछ और हो सकती है। तो, यहां क्रोम में डाउनलोड विफल नेटवर्क त्रुटि को ठीक करने का तरीका बताया गया है।
इंटरनेट कनेक्शन और गति की जाँच करें
यदि आप क्रोम में इस त्रुटि का अनुभव करते हैं, तो आपका इंटरनेट कनेक्शन और गति जांच और सत्यापित करने वाली पहली चीजों में से हैं। वायरलेस तरीके से कनेक्ट होने के दौरान, सुनिश्चित करें कि आपका सिस्टम आपके वाई-फाई नेटवर्क से जुड़ा है। या, यदि आप कड़ी मेहनत से जुड़े हुए हैं, तो यह सुनिश्चित करने के लिए अपने ईथरनेट केबल कनेक्शन को दोबारा जांचें कि यह ठीक से जुड़ा हुआ है।
यदि आप कनेक्शन "हिचकी" या कोई कनेक्शन नहीं देखते हैं, तो अपने राउटर को पुनरारंभ करने का प्रयास करें। आप एंटर करके इसमें डायल कर सकते हैं 192.168.1.1, 192.168.0.1, या समान (राउटर के दस्तावेज़ देखें) अपने ब्राउज़र में, साइन इन करें और इसे व्यवस्थापक कंसोल से रीबूट करें।
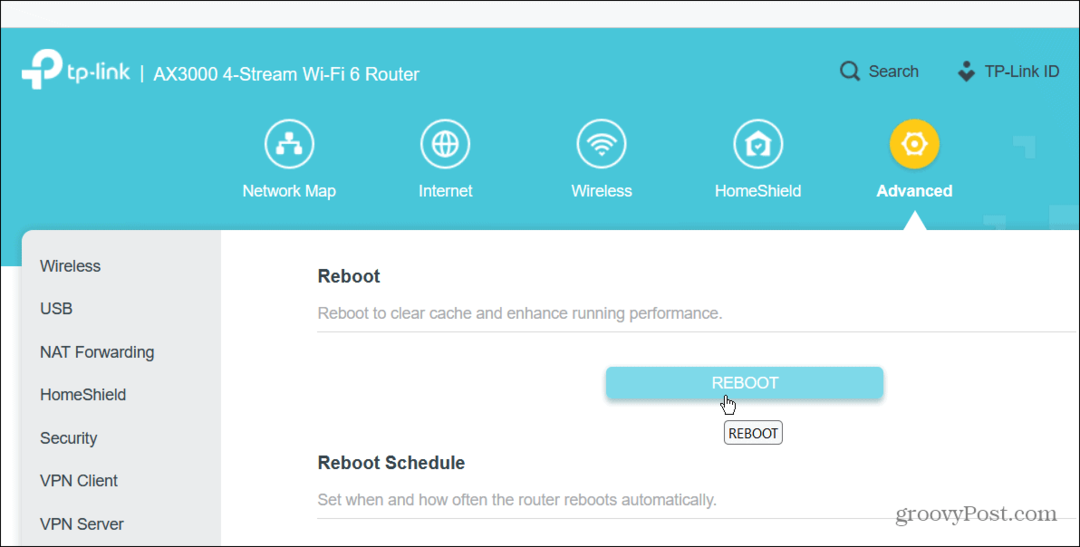
अगर वह काम नहीं करता है, अपने राउटर को रीबूट करें इसे 30 सेकंड के लिए बंद करके, इसे वापस चालू करें और फिर इसके रीसेट होने की प्रतीक्षा करें। यदि उसके बाद भी आपको समस्या होती है, तो आप कर सकते हैं एक वाई-फाई रिपोर्ट उत्पन्न करें अतिरिक्त समस्या निवारण डेटा के लिए।
डाउनलोड गति सत्यापित करें
यदि आपको त्रुटि मिलती है, तो आपके इंटरनेट की गति में समस्या हो सकती है। इसलिए आपको यह सुनिश्चित करने की आवश्यकता है कि आपको वह डाउनलोड गति मिले जिसके लिए आपने भुगतान किया है।
आपकी डाउनलोड गति का परीक्षण करने के लिए सबसे लोकप्रिय (तर्कसंगत रूप से सर्वश्रेष्ठ) टूल है speedtest.net, या आप उपयोग कर सकते हैं Fast.com नेटफ्लिक्स से परिणामों को सत्यापित करने के लिए। ध्यान दें कि दोनों ऑनलाइन टूल आपको आपकी अपलोड गति भी प्रदान करेंगे।
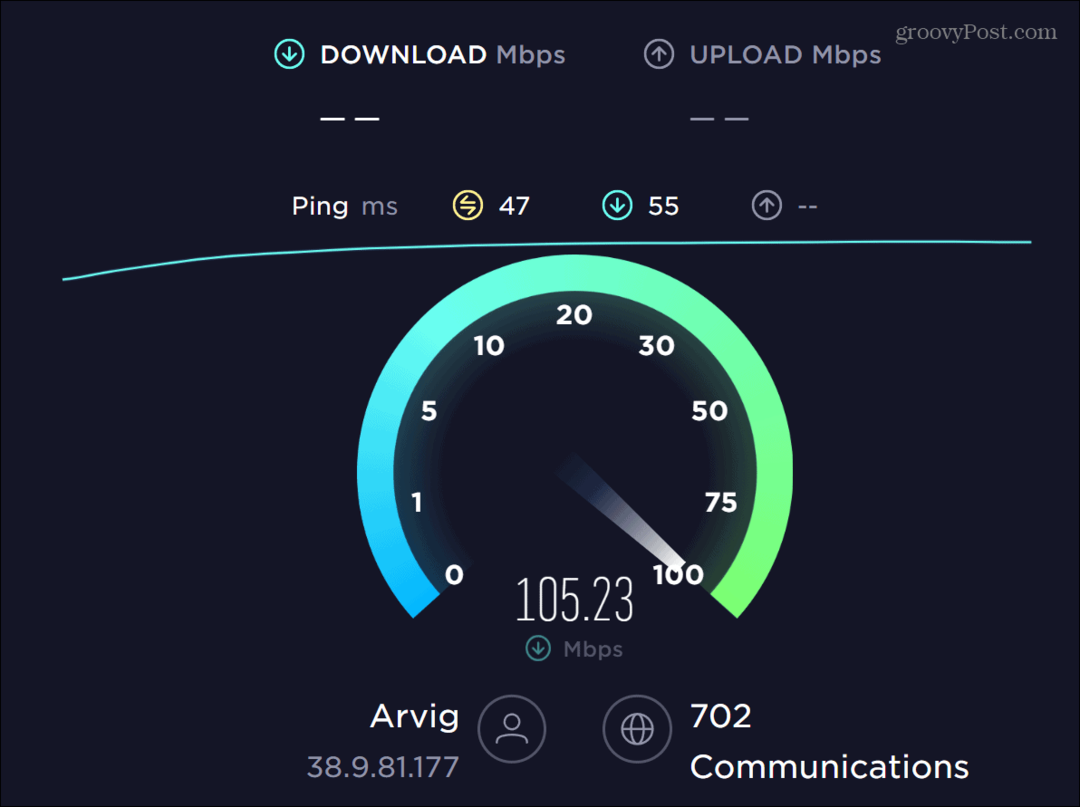
यदि गति धीमी है, तो आप पहले प्रयास कर सकते हैं विंडोज़ पर धीमी इंटरनेट गति को ठीक करें.
यदि आपको वह गति नहीं मिल रही है जिसके लिए आपने भुगतान किया है, तो यह देखने के लिए कि क्या कोई समस्या है, अपने ISP को कॉल करें। उदाहरण के लिए, कंपनी को आने और दोषपूर्ण उपकरणों को बदलने की आवश्यकता हो सकती है।
गुप्त मोड में क्रोम चलाएं
जबकि ब्राउज़र एक्सटेंशन आपके ब्राउज़िंग अनुभव को बेहतर बनाते हैं, यदि कोई एक्सटेंशन दूषित या खराब कोडित है, तो यह क्रोम में डाउनलोड विफल नेटवर्क त्रुटि का कारण बन सकता है। क्रोम चलाने के लिए एक आसान समाधान है इंकॉग्निटो मोड, जो सभी तृतीय-पक्ष एक्सटेंशन को अक्षम कर देता है, और फिर से डाउनलोड करने का प्रयास करें।
Chrome को गुप्त मोड में चलाने के लिए:
- दबाओ विंडोज की और टाइप करें क्रोम.
- का चयन करें नई ईकोग्नीटो विंडो मेनू के दाईं ओर विकल्प।
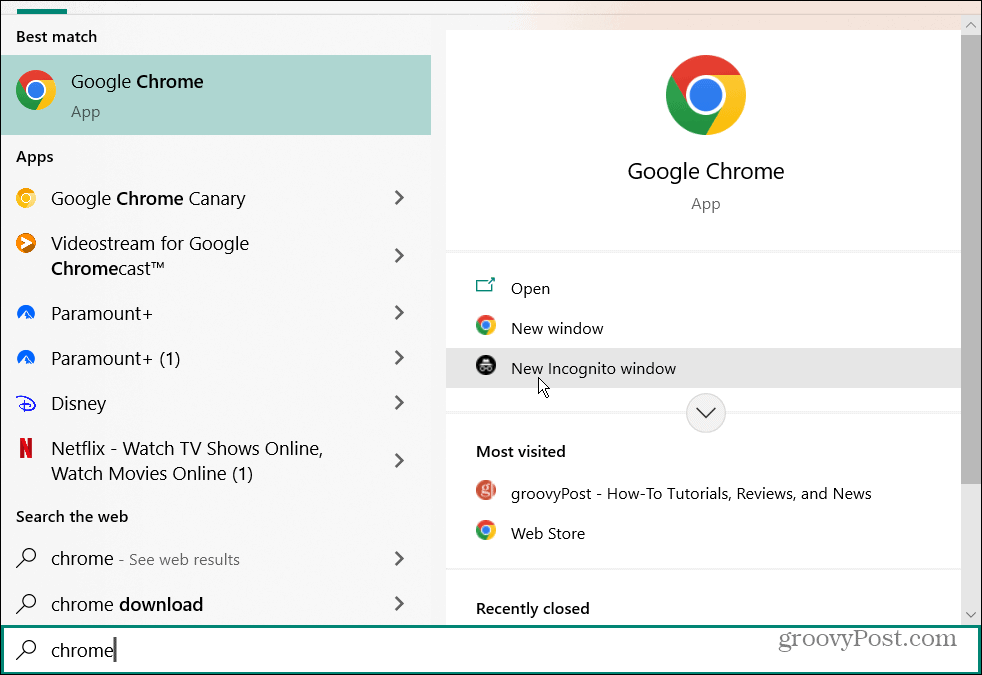
- वैकल्पिक रूप से, राइट-क्लिक करें क्रोम आइकन टास्कबार पर और चुनें नई ईकोग्नीटो विंडो विकल्प।
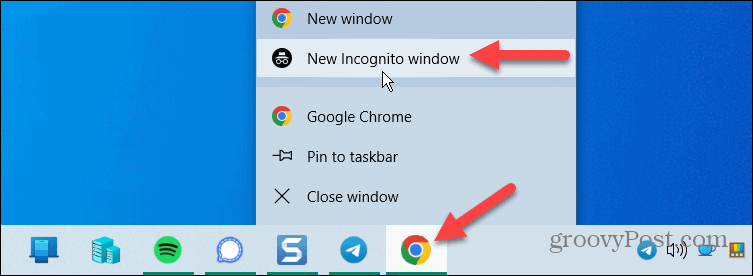
- क्रोम में खुलेगा इंकॉग्निटो मोड, जहां सभी एक्सटेंशन अक्षम हैं। गुप्त मोड में रहते हुए ब्राउज़िंग इतिहास भी सहेजा नहीं जाएगा।
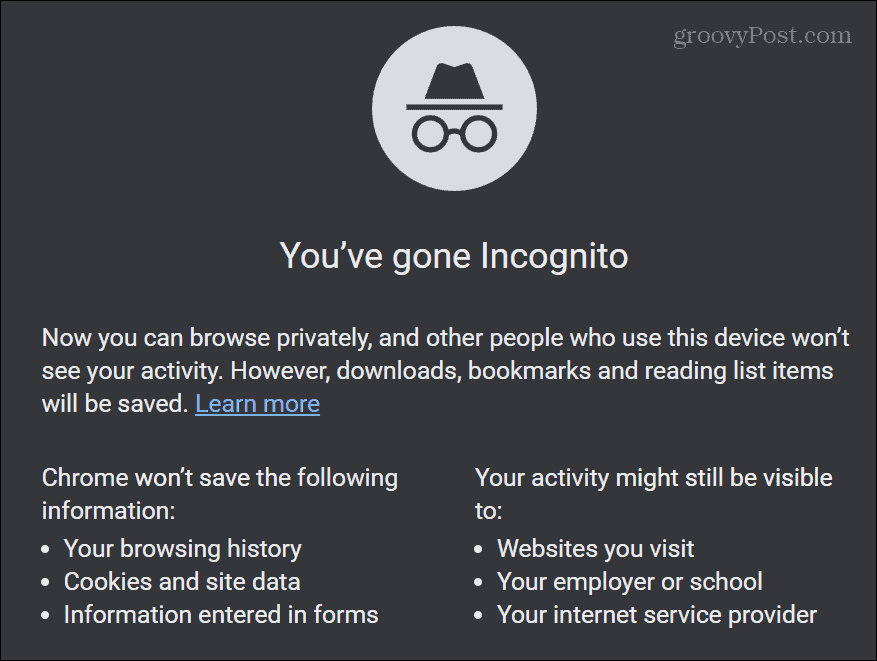
यदि आपका डाउनलोड काम करता है, तो संभवत: आपके किसी एक्सटेंशन में कोई समस्या है. इसलिए अंदर जाएं और सभी एक्सटेंशन को अक्षम कर दें और समस्या पैदा करने वाले को खोजने के लिए उन्हें एक बार में सक्षम करें।
एंटीवायरस सेटिंग्स को अक्षम या बदलें
आपके कंप्यूटर की सुरक्षा करते समय, कुछ एंटीवायरस प्रोग्राम ओवरबोर्ड हो जाते हैं और उन फ़ाइलों को ब्लॉक कर देते हैं जिन्हें आप जानते हैं कि वे सुरक्षित हैं, विशेष रूप से वे जो आपके सिस्टम सेटिंग्स को बदलती हैं।
यदि आप Windows के अंतर्निहित Windows सुरक्षा सूट का उपयोग कर रहे हैं, तो यह अनजाने में किसी फ़ाइल को हानिकारक के रूप में फ़्लैग कर सकता है। यदि आप सुनिश्चित हैं कि यह अस्थायी रूप से एक सुरक्षित फ़ाइल है Windows सुरक्षा अक्षम करें, फ़ाइल डाउनलोड करें और सुरक्षा प्रोग्राम को फिर से सक्षम करें।
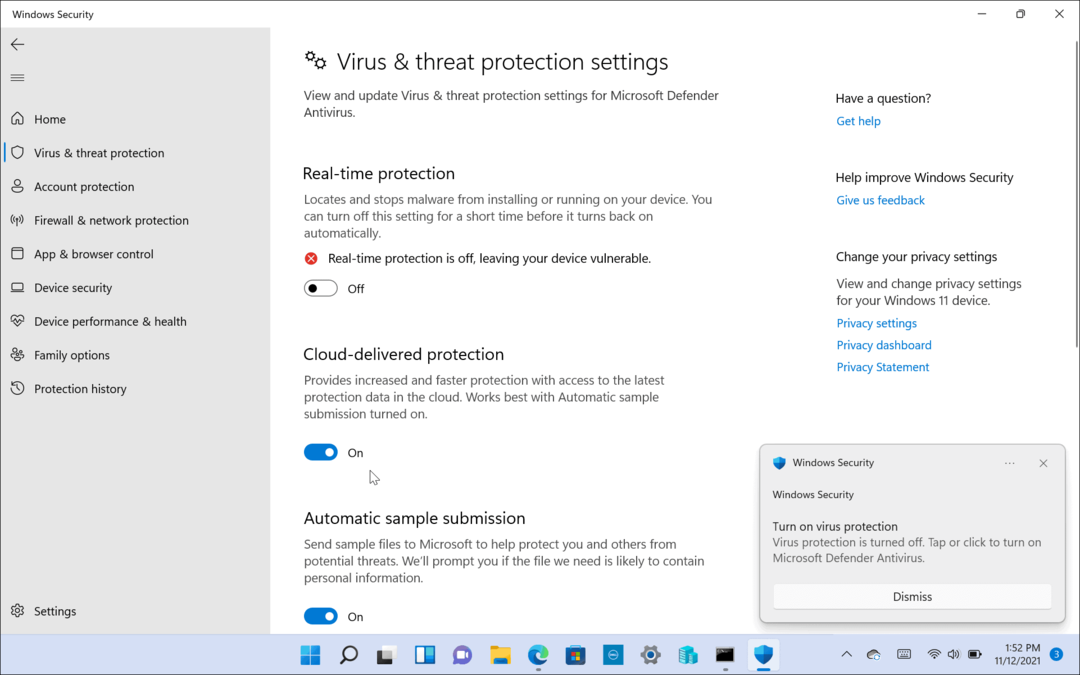
इसके अलावा, इसे वापस चालू करने के बाद, यह सुनिश्चित करने का एक अच्छा समय है कि आपने सेट कर लिया है अधिकतम सुरक्षा के लिए Windows सुरक्षा.
यदि आप तृतीय-पक्ष सुरक्षा सूट का उपयोग करते हैं जैसे औसत एंटीवायरस या अवास्ट, उदाहरण के लिए, HTTPS स्कैनिंग को अक्षम करने या इसे अक्षम करने के तरीके पर ऐप के दस्तावेज़ देखें ताकि आप फ़ाइल को अस्थायी रूप से डाउनलोड कर सकें।
Google क्रोम रीसेट करें
डाउनलोड विफल नेटवर्क त्रुटि को ठीक करने के लिए आप एक और चीज कर सकते हैं क्रोम रीसेट करें और इसे इसकी डिफ़ॉल्ट सेटिंग्स पर पुनर्स्थापित करें। क्रोम को रीसेट करने से एक्सटेंशन अक्षम हो जाएंगे और आपकी कैश, कुकीज, सेटिंग्स और अन्य प्राथमिकताएं हटा दी जाएंगी।
टिप्पणी: यदि आप अपनी क्रोम सेटिंग्स को बनाए रखना चाहते हैं, तो एक अन्य उपाय यह है कि त्रुटि पैदा करने वाली फ़ाइल को डाउनलोड करने के लिए एक अलग ब्राउज़र का उपयोग किया जाए।
Google क्रोम को रीसेट करने के लिए:
- लॉन्च करें गूगल क्रोम ब्राउज़र।
- क्लिक करें मेन्यू ऊपरी दाएं कोने में बटन और चयन करें समायोजन मेनू से।
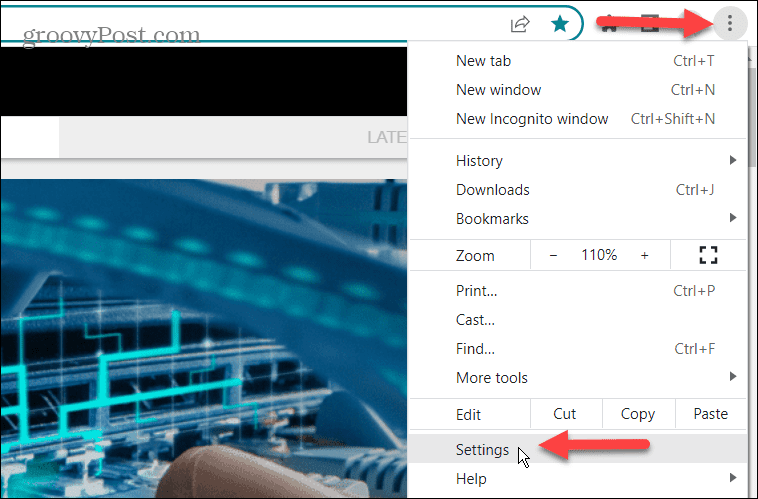
- का चयन करें रीसेट करें और साफ करें बाएं पैनल से विकल्प।
- क्लिक करें सेटिंग्स को उनके मूल डिफ़ॉल्ट पर पुनर्स्थापित करें दाईं ओर विकल्प।
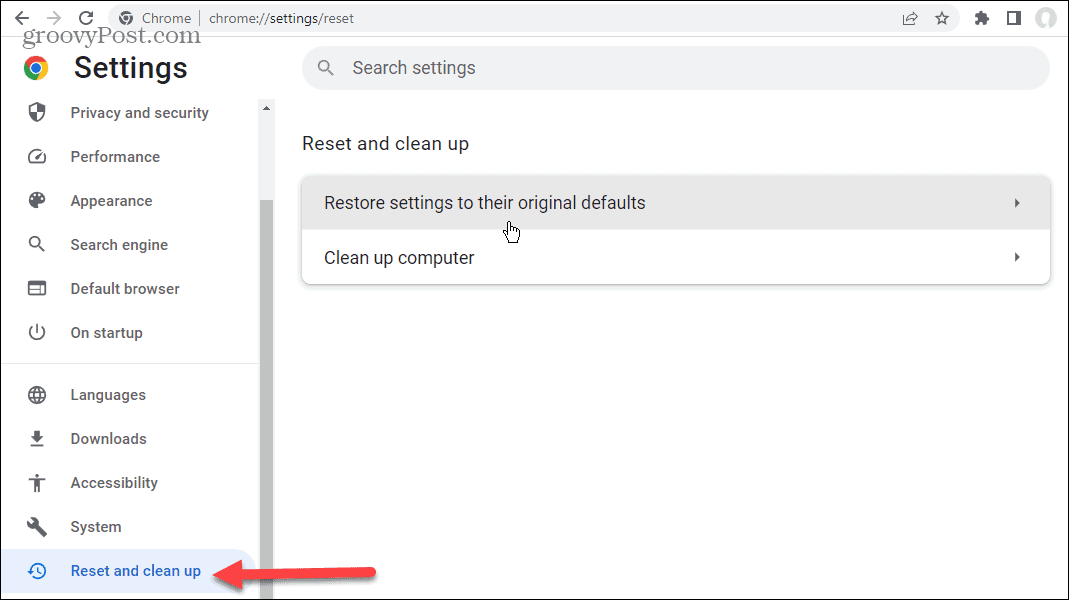
- निम्न स्क्रीन पर, क्लिक करें सेटिंग्स फिर से करिए बटन।
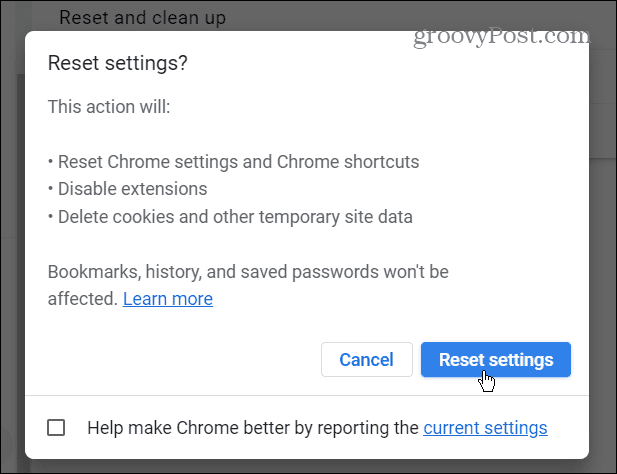
सभी क्रोम सेटिंग्स डिफ़ॉल्ट पर रीसेट हो जाएंगी। हालाँकि, आपके बुकमार्क, ब्राउज़िंग इतिहास और पासवर्ड प्रभावित नहीं होंगे।
अब जब क्रोम रीसेट हो गया है, तो त्रुटि उत्पन्न करने वाली फ़ाइल को डाउनलोड करने का प्रयास करें।
Chrome में डाउनलोड विफल नेटवर्क त्रुटि को ठीक करें
यदि आपको Chrome में "डाउनलोड विफल - नेटवर्क त्रुटि" प्राप्त होती है, तो आपको आवश्यक फ़ाइल प्राप्त करने के लिए उपरोक्त विकल्पों में से किसी एक का उपयोग करें। आप भी कोशिश करना चाह सकते हैं ड्राइवरों को अपडेट करना आपके नेटवर्क एडेप्टर के लिए।
क्रोम सबसे लोकप्रिय ब्राउज़र है, लेकिन इसमें कोई समस्या नहीं है। यह आप पर अन्य त्रुटियां फेंक सकता है जिन्हें आपको ठीक करने की आवश्यकता होगी, जैसे a ERR_SPDY_PROTOCOL_ERROR. या आपको ठीक करने की आवश्यकता हो सकती है ERR_ADDRESS_पहुंच योग्य नहीं या STATUS_ACCESS VIOLATION गूगल क्रोम में।
और कभी-कभी, आपको ऐसी समस्या हो सकती है जो त्रुटि उत्पन्न नहीं करती है, जैसे किसी को ठीक करना कीबोर्ड क्रोम में काम नहीं कर रहा है.



