
अंतिम बार अद्यतन किया गया
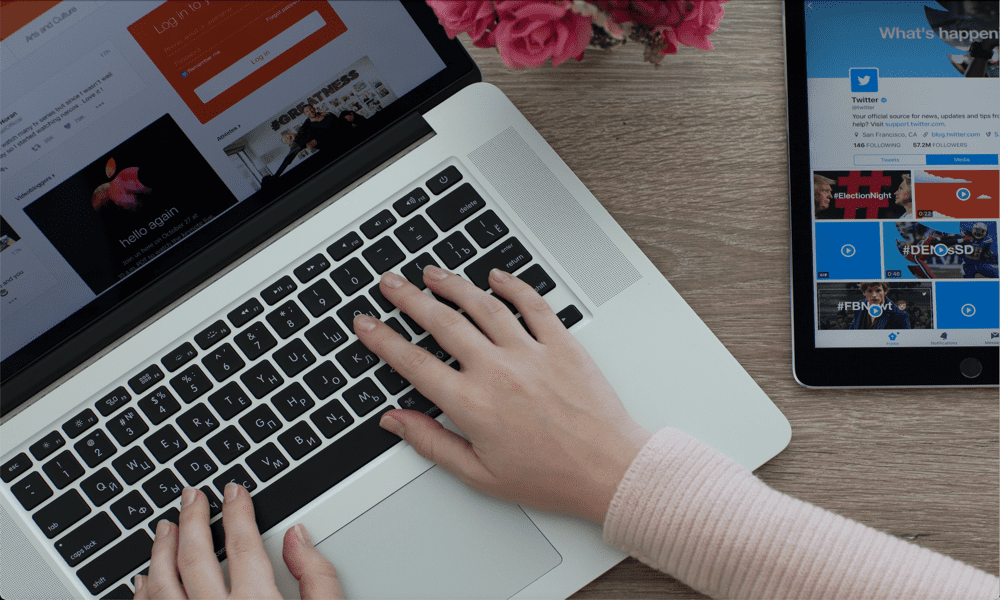
Apple का नया स्टेज मैनेजर फीचर इसे macOS Ventura में पहली बार प्रदर्शित करता है। इस गाइड में मैक पर स्टेज मैनेजर का उपयोग करना सीखें।
एक ऐसी कंपनी के लिए जो खुद को शानदार डिजाइन और उपयोगिता पर गर्व करती है, मैक पर मल्टीटास्किंग करना हमेशा थोड़ा निराशाजनक रहा है।
कुछ समय पहले तक, यदि आप मैक पर एक से अधिक विंडो का उपयोग कर रहे थे, तो आपके पास मूल रूप से तीन विकल्प थे। आप उन सभी को एक स्क्रीन पर खुला रख सकते हैं, आप अप्रयुक्त विंडो को डॉक में कम कर सकते हैं या आप विभिन्न डेस्कटॉप बनाने और उनके बीच आगे और पीछे स्विच करने के लिए मिशन कंट्रोल का उपयोग कर सकते हैं।
इनमें से कोई भी विकल्प आदर्श नहीं है और वास्तव में कोई भी महसूस नहीं करता है, ठीक है, सेब. स्प्लिट स्क्रीन की शुरुआत ने मल्टीटास्किंग को थोड़ा बेहतर बना दिया, लेकिन यदि आप कई विंडो का उपयोग कर रहे थे तो यह अभी भी सबसे अच्छा समाधान नहीं था।
मंच प्रबंधक, जो कि iPadOS 15 पर भी उपलब्ध है, कई विंडोज़ के साथ काम करने को अधिक सहज बनाने के लिए एक नए प्रयास का प्रतिनिधित्व करता है, और यह एक बड़े कदम की तरह महसूस करता है। यदि आप जानना चाहते हैं कि मैक पर स्टेज मैनेजर का उपयोग कैसे करें, तो नीचे दिए गए चरणों का पालन करें।
स्टेज मैनेजर क्या है?
स्टेज मैनेजर मैक और आईपैड के लिए एक मल्टीटास्किंग फीचर है जो आपकी खुली खिड़कियों के थंबनेल रखता है आपके अधिकांश भाग में एक या अधिक विंडो 'सेंटर स्टेज' रखते हुए स्क्रीन के किनारे पर स्क्रीन।
थंबनेल अपडेट हो जाते हैं ताकि आप उन विंडो को खोले बिना उन पर होने वाले किसी भी बदलाव पर नज़र रख सकें। थंबनेल विंडो में से किसी एक पर क्लिक करने या एक नया ऐप खोलने से यह मध्य अवस्था में चला जाता है, जबकि वर्तमान विंडो थंबनेल बन जाती है। आप कई विंडो के समूह भी बना सकते हैं जिन्हें एक क्लिक से खोला जा सकता है।
स्टेज मैनेजर को कैसे चालू और बंद करें
इससे पहले कि आप स्टेज मैनेजर का उपयोग शुरू कर सकें, आपको यह सीखना होगा कि इसे कैसे चालू और बंद करना है। ऐसा इसलिए है क्योंकि यह सुविधा डिफ़ॉल्ट रूप से सक्षम नहीं है।
आप स्टेज मैनेजर को सिस्टम सेटिंग्स में या कंट्रोल सेंटर के माध्यम से चालू या बंद कर सकते हैं।
Mac पर सिस्टम सेटिंग्स में स्टेज मैनेजर को चालू और बंद करने के लिए:
- क्लिक करें सेब चिह्न और चयन करें प्रणाली व्यवस्था.
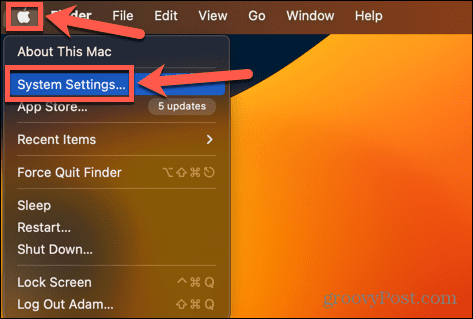
- बाईं ओर के मेनू में, नीचे स्क्रॉल करें और क्लिक करें डेस्कटॉप और डॉक.
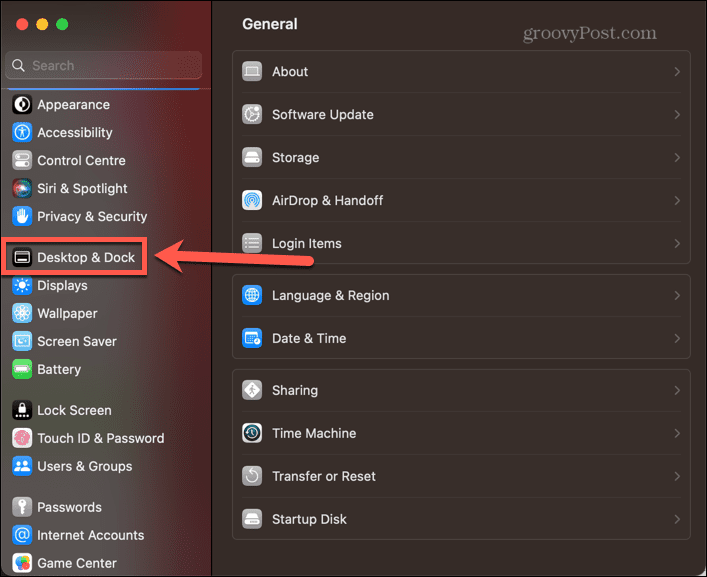
- अंतर्गत विंडोज़ और ऐप्स, टॉगल मंच प्रबंधक पर।
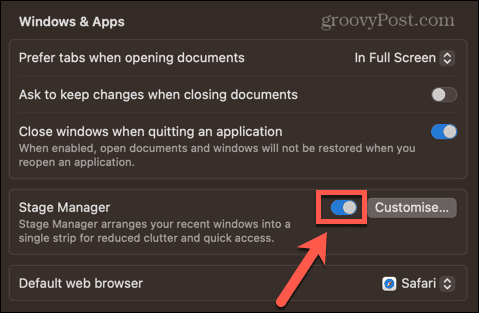
कंट्रोल सेंटर में स्टेज मैनेजर को चालू और बंद करने के लिए:
- क्लिक करें नियंत्रण केंद्र मेनू बार में आइकन।
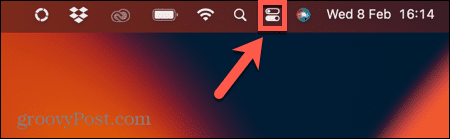
- पता लगाएँ मंच प्रबंधक आइकन। यदि यह सफेद है, तो स्टेज मैनेजर सक्रिय है। यदि यह ग्रे है, तो स्टेज मैनेजर सक्रिय नहीं है।
- राज्यों के बीच टॉगल करने के लिए आइकन पर क्लिक करें।
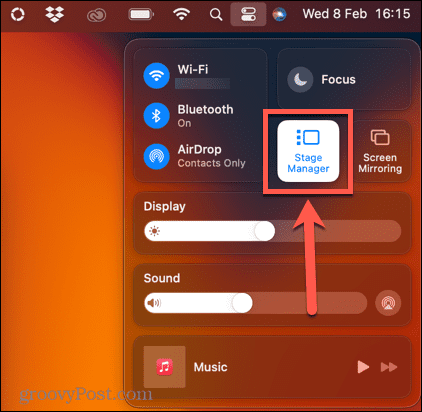
मैक पर स्टेज मैनेजर का उपयोग कैसे करें
एक बार स्टेज मैनेजर चालू हो जाने पर, आप इसका उपयोग करना शुरू कर सकते हैं। आप पहले से ही स्क्रीन के किनारे कुछ थंबनेल विंडो देख सकते हैं। स्टेज मैनेजर आपको अलग-अलग ऐप विंडो के बीच स्विच करने की अनुमति देता है, लेकिन आप इसे एक ही ऐप से कई विंडो के साथ भी उपयोग कर सकते हैं या ऐप के समूह बना सकते हैं जो एक साथ खुलते और बंद होते हैं।
सिंगल ऐप्स के साथ स्टेज मैनेजर का उपयोग कैसे करें
यदि आप स्टेज मैनेजर में एक समय में एक ही ऐप का उपयोग करना चाहते हैं, तो वर्तमान ऐप और स्टेज मैनेजर में स्टोर किए गए ऐप के बीच स्विच करना आसान है।
Mac पर स्टेज मैनेजर में सिंगल ऐप्स के साथ काम करने के लिए:
- कोई भी एप्लिकेशन खोलें। सुनिश्चित करें कि यह फ़ुल स्क्रीन मोड में नहीं है, क्योंकि कोई भी फ़ुल-स्क्रीन विंडो स्टेज मैनेजर में दिखाई नहीं देगी।
- कोई दूसरा ऐप्लिकेशन खोलें. यह ऐप अब केंद्र स्तर पर दिखाई देगा। पहला एप्लिकेशन थंबनेल के रूप में स्क्रीन के बाईं ओर दिखाई देगा।
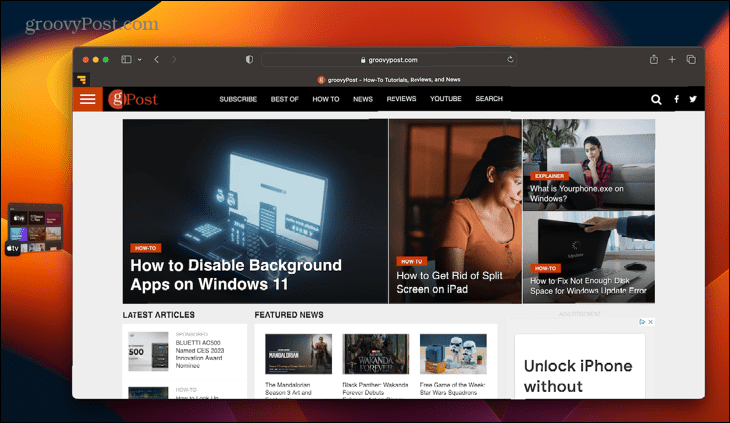
- मूल एप्लिकेशन पर वापस स्विच करने के लिए, थंबनेल पर क्लिक करें और दो ऐप स्थान बदल देंगे।
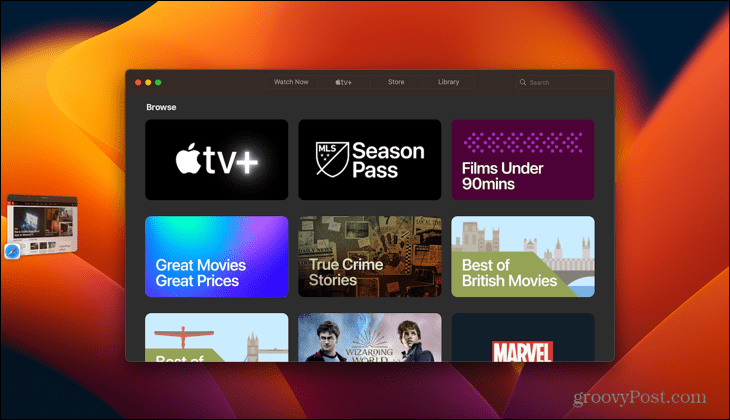
- अधिक ऐप खोलने से स्टेज मैनेजर में और थंबनेल जुड़ेंगे। आपकी स्क्रीन के आकार के आधार पर, आपके पास छह तक हो सकते हैं।
- यदि आप अपने कंप्यूटर के लिए अधिकतम से अधिक खोलते हैं, तो पुराने थंबनेल फिर से दिखाई देंगे जैसे ही आप हाल के थंबनेल बंद करते हैं।
- आप ऐप को मिनिमाइज़ करके साइड में भी ले जा सकते हैं—यह डॉक के बजाय स्टेज मैनेजर में दिखाई देगा।
- यदि आप चाहते हैं कि आपका ऐप हरे बटन पर क्लिक करने के बजाय पूरी स्क्रीन का उपयोग करे, तो इसे आकार बदलने के लिए अपनी ऐप विंडो की सीमाओं को तब तक खींचें जब तक कि यह पूरी स्क्रीन पर न आ जाए।
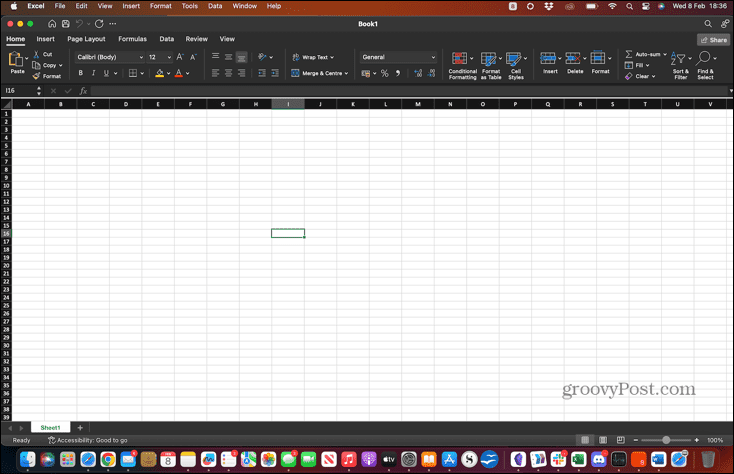
- स्टेज मैनेजर में अन्य ऐप्स देखने के लिए, अपने पॉइंटर को स्क्रीन के बिलकुल बाईं ओर ले जाएँ। थंबनेल अब दिखाई देंगे, और आप हमेशा की तरह स्टेज मैनेजर का उपयोग कर सकते हैं।
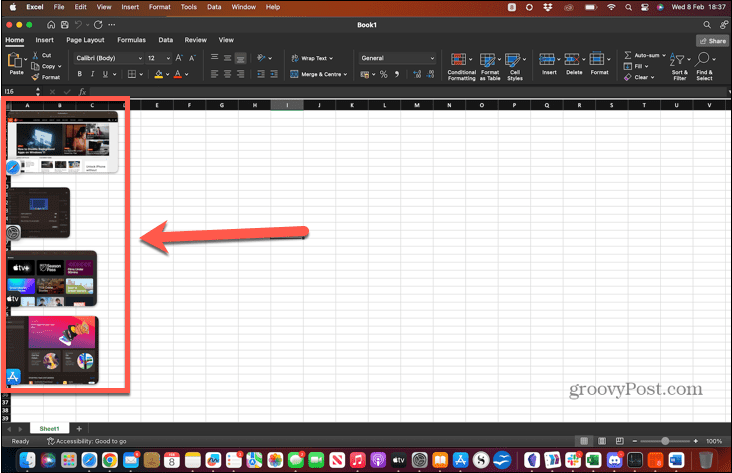
- जब आप किसी ऐसे थंबनेल पर क्लिक करते हैं जिसे आपने पहले पूरी स्क्रीन में फिट करने के लिए आकार दिया था, तो वह उसी आकार में फिर से दिखाई देगा।
एक से अधिक ऐप्स और समूहों के साथ स्टेज मैनेजर का उपयोग कैसे करें
आप स्टेज मैनेजर का उपयोग एक ही ऐप की कई विंडो प्रबंधित करने के लिए या ऐप्स को एक साथ समूहित करने के लिए भी कर सकते हैं ताकि वे एक ही समय में खुल सकें।
एक से अधिक ऐप के साथ स्टेज मैनेजर का उपयोग करने के लिए:
- यदि आप एक ही ऐप की कई विंडो खोलते हैं (जैसे कि कई वर्ड डॉक्यूमेंट, उदाहरण के लिए) तो ये एक ही थंबनेल में दिखाई देंगे।
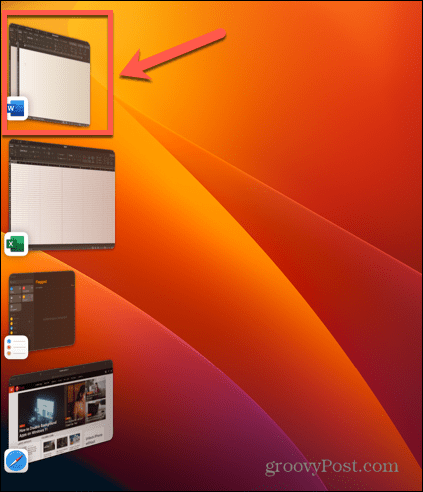
- डिफ़ॉल्ट रूप से, इस थंबनेल पर क्लिक करने से प्रत्येक विंडो एक बार में खुल जाएगी, अन्य को स्टेज मैनेजर में छोड़ दिया जाएगा। इस व्यवहार को बदलना संभव है ताकि थंबनेल पर क्लिक करने से उस ऐप की सभी विंडो एक साथ खुल जाए, जैसा कि अगले भाग में बताया गया है।
- यदि आप एक समय में एक से अधिक ऐप का उपयोग करना चाहते हैं, तो आप विंडोज़ का एक समूह बना सकते हैं जो एक ही ऐप के लिए विंडोज़ के समूह के समान ही एक थंबनेल की तरह काम करेगा।
- ऐसा करने के लिए, पहले ऐप को खोलें जिसे आप अपने समूह में चाहते हैं, फिर दूसरे को खोलें। पहला ऐप स्टेज मैनेजर में चला जाएगा।
- इस थंबनेल को क्लिक करके रखें और इसे अपने दूसरे ऐप के साथ मुख्य विंडो में खींचें। वैकल्पिक रूप से, आप दबाए रख सकते हैं बदलाव जैसे ही आप थंबनेल पर क्लिक करते हैं।
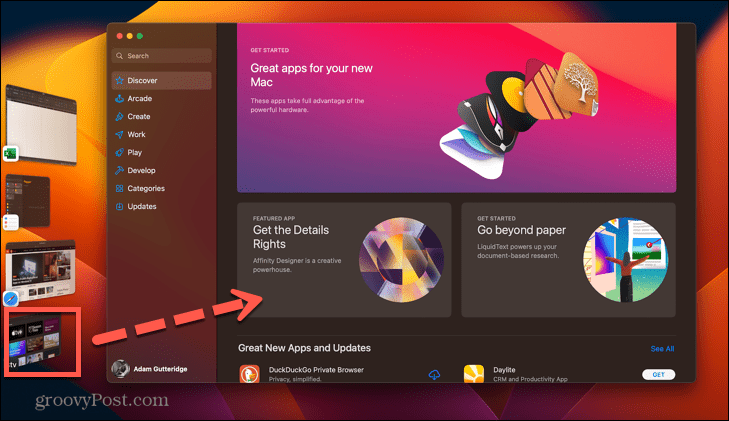
- दोनों ऐप अब सेंटर स्टेज दिखाई देंगे। आप उन्हें पुनर्व्यवस्थित कर सकते हैं या उनका आकार बदल सकते हैं, लेकिन उन्हें स्प्लिट स्क्रीन मोड में न रखें, क्योंकि यह उन्हें स्टेज मैनेजर से हटा देगा।
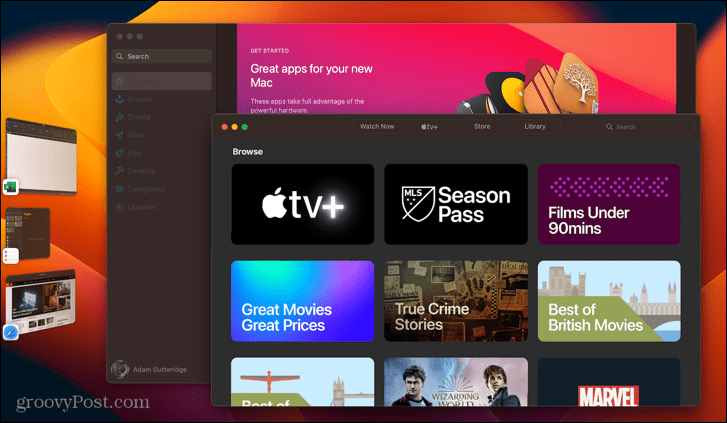
- जब आप स्टेज मैनेजर से कोई अन्य ऐप या समूह खोलते हैं, तो आपका नया समूह एक थंबनेल के रूप में दिखाई देगा।
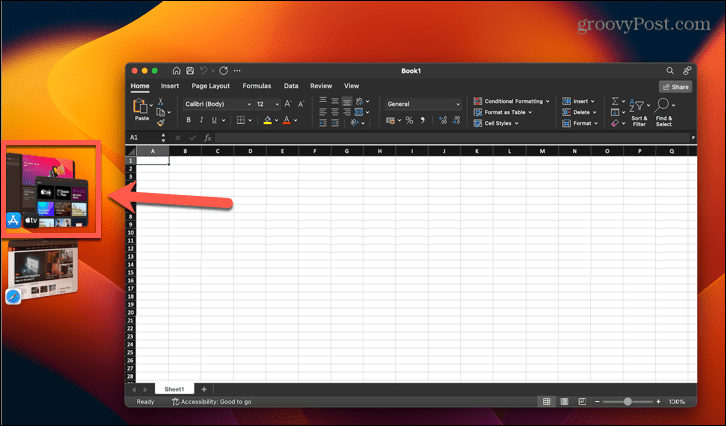
- जब आप इस थंबनेल पर क्लिक करते हैं, तो दोनों ऐप उसी स्थिति में खुलेंगे जैसे आपने उन्हें पहले सेट किया था।
- किसी ऐप को किसी समूह से निकालने के लिए, उसे स्टेज प्रबंधक में बाईं ओर खींचें, या दबाए रखें बदलाव और उस ऐप विंडो पर क्लिक करें जिसे आप हटाना चाहते हैं।
- यदि आप फ़ाइलों या फ़ोल्डरों को केंद्र चरण ऐप से स्टेज प्रबंधक साइडबार में खींचकर लाना चाहते हैं, तो उन्हें उपयुक्त थंबनेल पर तब तक खींचें जब तक कि थंबनेल केंद्र चरण में न चला जाए। फिर आप फ़ाइलों को हमेशा की तरह छोड़ सकते हैं।
- यदि ऐसे ऐप्स हैं जिन्हें आप स्टेज मैनेजर में नहीं दिखाना चाहते हैं, तो दबाएं सीएमडी + एच जब वह ऐप सेंटर स्टेज हो। ऐप विंडो छिपी रहेगी और स्टेज मैनेजर में दिखाई नहीं देगी। ऐप को फिर से खोलने के लिए, डॉक में इसके आइकन पर क्लिक करें।
मैक पर स्टेज मैनेजर सेटिंग्स कैसे बदलें I
स्टेज मैनेजर के पास आपके Mac पर चुनने के लिए केवल कुछ सेटिंग्स होती हैं, लेकिन इन सेटिंग्स का काफी महत्वपूर्ण प्रभाव होता है।
स्टेज मैनेजर सेटिंग बदलने के लिए:
- क्लिक करें सेब चिह्न और चयन करें प्रणाली व्यवस्था.
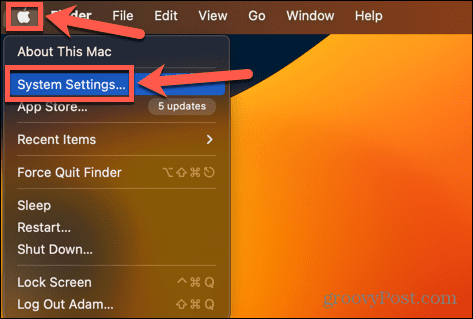
- बाईं ओर दिए गए मेन्यू में, नीचे स्क्रोल करें और क्लिक करें डेस्कटॉप और डॉक.
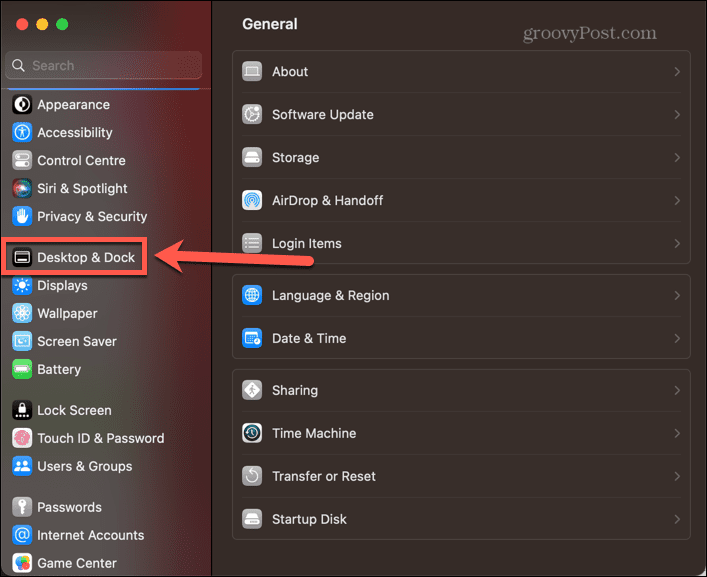
- अंतर्गत विंडोज़ और ऐप्स, क्लिक करें अनुकूलित करें के बगल में बटन मंच प्रबंधक गिल्ली टहनी।
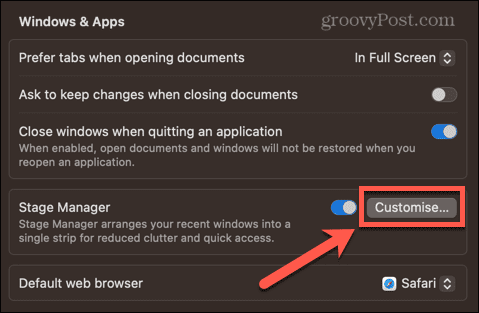
-
हाल के अनुप्रयोग आपके हाल ही में उपयोग किए गए ऐप्स को स्क्रीन के किनारे रखता है। यदि आप इसे बंद कर देते हैं, तो वे तब तक दिखाई नहीं देंगे जब तक कि आप अपने पॉइंटर को स्क्रीन के एकदम बाईं ओर नहीं ले जाते।
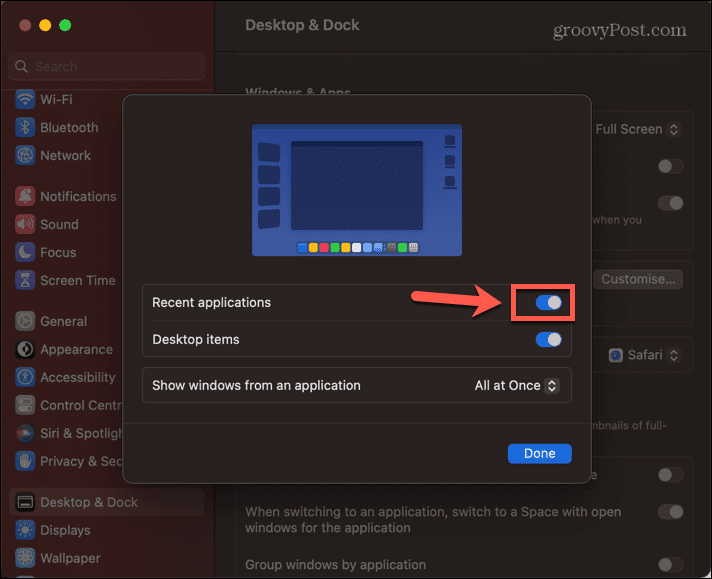
-
डेस्कटॉप आइटम यह निर्धारित करता है कि स्टेज मैनेजर चालू होने पर आपके डेस्कटॉप पर फ़ाइलें और फ़ोल्डर दिखाई दे रहे हैं या नहीं।
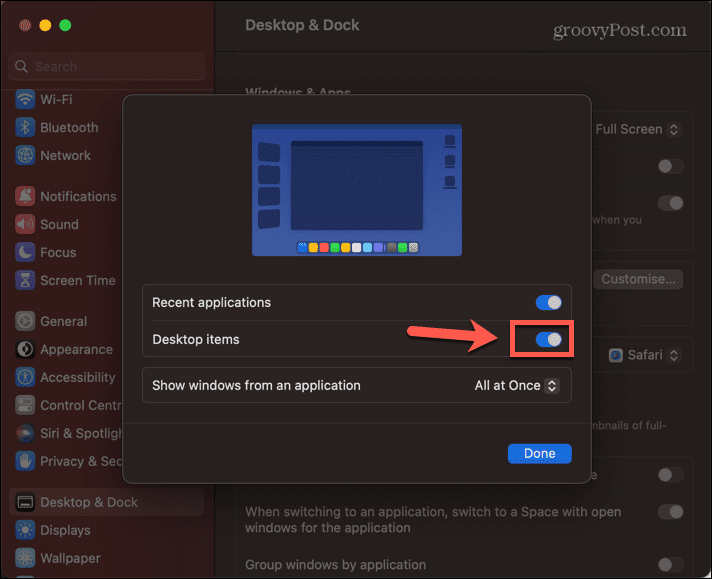
- किसी एप्लिकेशन से विंडोज़ दिखाएं एक ही ऐप के लिए एकाधिक विंडो से निपटने के दौरान व्यवहार बदलता है।
- यकायक जब आप उस ऐप के थंबनेल पर क्लिक करते हैं तो उसी समय सभी विंडो खुल जाती हैं।
-
एक बार में एक हर बार जब आप थंबनेल पर क्लिक करते हैं तो एक विंडो खुलती है।
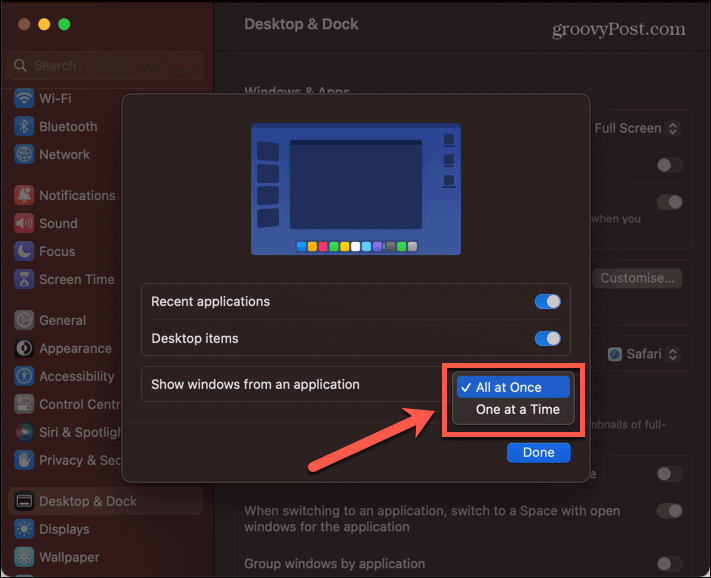
मैक पर अधिक मल्टीटास्किंग मस्ट-हैव्स
Mac पर स्टेज मैनेजर का उपयोग करने का तरीका सीखने से आपको अपने ऐप्स का उपयोग करने में अधिक समय बिताने में मदद मिल सकती है और यह पता लगाने में कम समय लगता है कि वे कहाँ गए हैं। यह मैक के लिए उपयोगिता में एक अच्छा कदम है और आईपैड पर भी अच्छी तरह से काम करता है।
बहुत सारे अन्य मल्टीटास्किंग टिप्स और ट्रिक्स हैं जो आपके मैक समय को थोड़ा अधिक उत्पादक बना सकते हैं। आप सीख सकते हो मैक पर स्प्लिट स्क्रीन का उपयोग कैसे करें या मिशन कंट्रोल स्पेस का उपयोग करें अपने आदर्श डेस्कटॉप बनाने के लिए। या आप कई में से कुछ को आजमा सकते हैं मैक के लिए उत्पादकता ऐप होशियारी से काम करना, कठिन नहीं।
अपनी विंडोज 11 उत्पाद कुंजी कैसे खोजें
यदि आपको अपनी विंडोज 11 उत्पाद कुंजी को स्थानांतरित करने की आवश्यकता है या ओएस की क्लीन इंस्टाल करने के लिए बस इसकी आवश्यकता है,...
