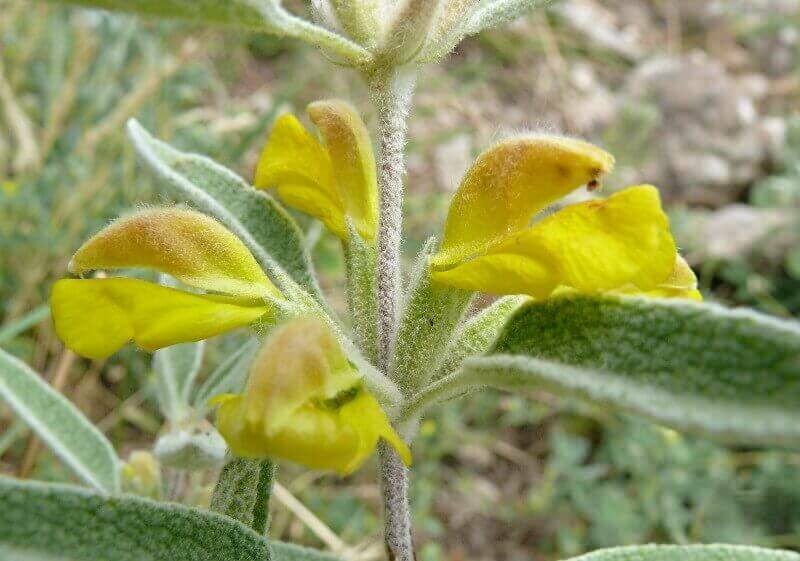फ़ायरफ़ॉक्स में विज्ञापनों को कैसे ब्लॉक करें
फ़ायरफ़ॉक्स नायक / / April 02, 2023

अंतिम बार अद्यतन किया गया

विज्ञापन आपके वेब ब्राउज़िंग अनुभव को बर्बाद कर सकते हैं, खासकर यदि वे इसे धीमा करते हैं या उनमें ट्रैकर या मैलवेयर होते हैं। आप इस गाइड का उपयोग करके फ़ायरफ़ॉक्स में विज्ञापनों को ब्लॉक कर सकते हैं।
जब आप फ़ायरफ़ॉक्स का उपयोग कर रहे हों तो क्या आप हर उस वेबसाइट पर परेशान करने वाले विज्ञापन देखकर थक गए हैं जिस पर आप जाते हैं? क्या आप विज्ञापनदाताओं द्वारा ट्रैक किए बिना तेजी से और अधिक सुरक्षित रूप से ब्राउज़ करना चाहते हैं? यदि ऐसा है, तो हो सकता है कि आप फ़ायरफ़ॉक्स में ही विज्ञापनों को ब्लॉक करना चाहें।
विज्ञापनों को ब्लॉक करने से आपका ऑनलाइन अनुभव कई तरह से बेहतर हो सकता है। यह आपको बैंडविड्थ बचाने, आपकी गोपनीयता की रक्षा करने, मैलवेयर से बचने और विज्ञापन-भारी पृष्ठों पर एक स्वच्छ वेब पेज लेआउट का आनंद लेने की अनुमति देगा।
हम आपको दिखाएंगे कि नीचे कुछ अलग तरीकों का उपयोग करके फ़ायरफ़ॉक्स में विज्ञापनों को कैसे ब्लॉक किया जाए।
एड-ब्लॉकिंग एक्सटेंशन का उपयोग करके विज्ञापनों को कैसे ब्लॉक करें
फ़ायरफ़ॉक्स में विज्ञापनों को ब्लॉक करने का सबसे आसान तरीका एक का उपयोग करना है
फ़ायरफ़ॉक्स के लिए कई विज्ञापन-अवरोधक एक्सटेंशन उपलब्ध हैं, लेकिन कुछ सबसे लोकप्रिय हैं Adblock, एडब्लॉकर अल्टीमेट, और (हमारी सिफारिश) यूब्लॉक उत्पत्ति. वे सभी डिफ़ॉल्ट रूप से विज्ञापनों को ब्लॉक करने का लक्ष्य रखते हैं, लेकिन कुछ अतिरिक्त सुविधाओं की पेशकश करेंगे, जैसे कि आपकी ब्लॉकलिस्ट को कस्टमाइज़ करने की क्षमता और कुछ विज्ञापन प्रदाताओं को श्वेतसूचीबद्ध करना।
फ़ायरफ़ॉक्स में एड ब्लॉकिंग एक्सटेंशन कैसे स्थापित करें
आप फ़ायरफ़ॉक्स का उपयोग करके आसानी से एक एड-ब्लॉकिंग एक्सटेंशन स्थापित कर सकते हैं एक्सटेंशन मेनू.
फ़ायरफ़ॉक्स में विज्ञापन-अवरोधक एक्सटेंशन स्थापित करने के लिए, इन चरणों का पालन करें:
- अपने पीसी या मैक पर फ़ायरफ़ॉक्स खोलें।
- क्लिक करें ऐड-ऑन मेनू आइकन (शीर्ष-दाएं कोने में जिगसॉ पीस आइकन)।
- क्लिक एक्सटेंशन.
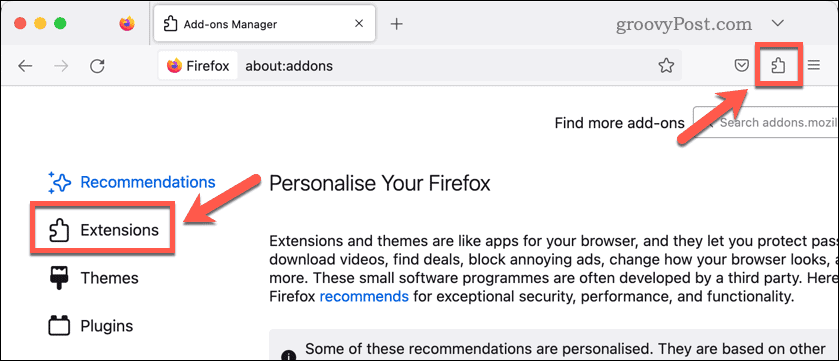
- वह एक्सटेंशन खोजें जिसे आप इंस्टॉल करना चाहते हैं—हम अनुशंसा करते हैं यूब्लॉक उत्पत्ति.
- एक बार जब आप एक विज्ञापन-अवरोधक एक्सटेंशन चुन लेते हैं, तो चुनें फ़ायरफ़ॉक्स में जोड़ें और स्थापना की पुष्टि करें।
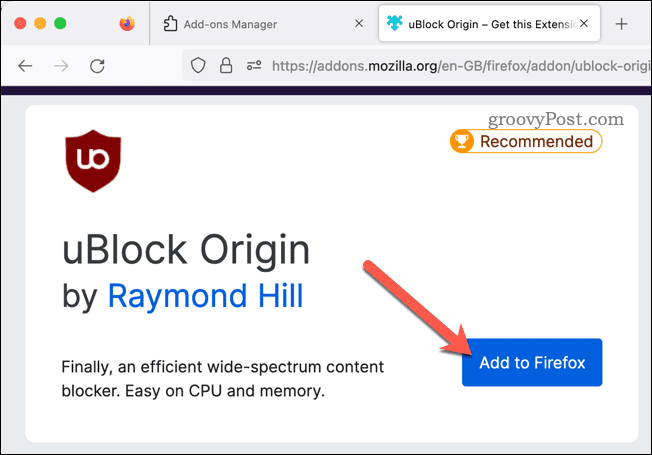
- अगर आपको ऐसा करने के लिए कहा जाए तो Firefox को पुनरारंभ करें।
इतना ही! एक्सटेंशन स्वचालित रूप से सक्रिय हो जाना चाहिए, और अब आपको अधिकांश वेबसाइटों पर कम या कोई विज्ञापन नहीं देखना चाहिए। विज्ञापनों को अवरुद्ध देखने के लिए आपके द्वारा खोले गए किसी भी वेब पेज को फिर से खोलना सुनिश्चित करें।
फ़ायरफ़ॉक्स में कंटेंट ब्लॉकिंग सेटिंग कैसे बदलें
फ़ायरफ़ॉक्स में कुछ प्रकार के विज्ञापनों को संभावित रूप से ब्लॉक करने का दूसरा तरीका बिल्ट-इन का उपयोग करना है सामग्री-अवरुद्ध सेटिंग्स. ये सेटिंग्स आपको यह नियंत्रित करने की अनुमति देती हैं कि फ़ायरफ़ॉक्स ट्रैकर्स, कुकीज़, पॉप-अप और अन्य अवांछित सामग्री को कैसे संभालता है।
फ़ायरफ़ॉक्स में सामग्री-अवरोधक सेटिंग्स तक पहुँचने के लिए:
- फ़ायरफ़ॉक्स खोलें।
- क्लिक करें मेन्यू बटन (शीर्ष-दाएं कोने में तीन क्षैतिज पट्टियों वाला आइकन)।
- चुनना समायोजन.
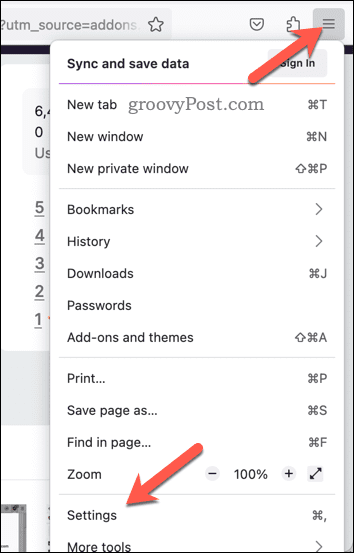
- में समायोजन मेनू, चयन करें निजता एवं सुरक्षा.
- अंतर्गत उन्नत ट्रैकिंग सुरक्षा, बीच चयन मानक, कठोर या रिवाज़ मोड।
- मानक मोड ज्ञात ट्रैकर्स को केवल निजी विंडो में ब्लॉक करता है।
- सख्त मोड ट्रैकर्स को सभी विंडो में ब्लॉक कर देता है और कुछ साइटों को तोड़ सकता है।
- कस्टम मोड आपको यह चुनने देता है कि आप किस प्रकार की सामग्री को ब्लॉक करना चाहते हैं (जैसे, ट्रैकर्स, कुकीज, क्रिप्टोमिनर्स)।
- आप क्लिक करके विशिष्ट साइटों के अपवादों को भी प्रबंधित कर सकते हैं अपवाद प्रबंधित करें.
- क्लिक टैब पुनः लोड करें किसी भी खुली वेबसाइट में परिवर्तनों को लागू करने के लिए।
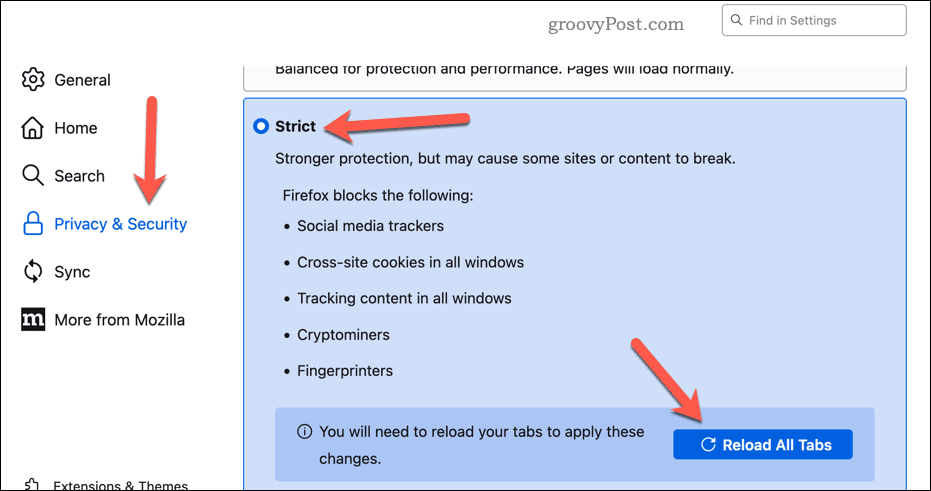
फ़ायरफ़ॉक्स साइट अनुमति सेटिंग्स कैसे बदलें
फ़ायरफ़ॉक्स में विज्ञापनों को ब्लॉक करने का तीसरा तरीका है अपने साइट अनुमति सेटिंग्स. ये सेटिंग्स आपको आपके द्वारा देखी जाने वाली प्रत्येक वेबसाइट (जैसे पॉप-अप या सूचनाएं) के लिए कुछ सुविधाओं तक पहुंच प्रदान या अस्वीकार करने की अनुमति देती हैं।
Firefox में किसी वेबसाइट के लिए साइट अनुमतियाँ बदलने के लिए:
- फ़ायरफ़ॉक्स खोलें।
- क्लिक करें मेन्यू बटन (शीर्ष-दाएं कोने में तीन क्षैतिज पट्टियों वाला आइकन)।
- चुनना समायोजन.
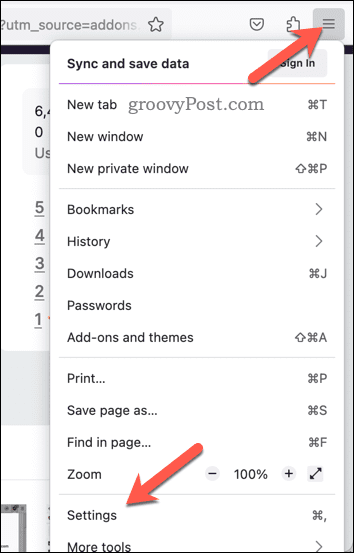
- में समायोजन मेनू, चयन करें निजता एवं सुरक्षा.
- नीचे स्क्रॉल करें अनुमतियां अनुभाग।
- यदि आप किसी वेबसाइट को कुछ सुविधाओं (जैसे सूचनाएँ) तक पहुँचने की अनुमति से रोकना चाहते हैं, तो क्लिक करें समायोजन उस विकल्प के पास
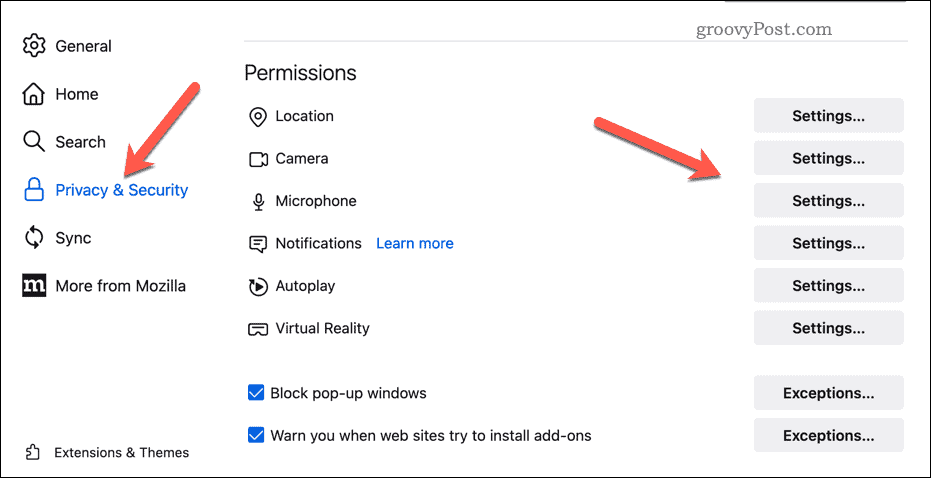
- URL के लिए खोजें और उसके बगल में स्थित ड्रॉप-डाउन मेनू का उपयोग करके अनुमतियों की पुष्टि करें।
- क्लिक परिवर्तनों को सुरक्षित करें.
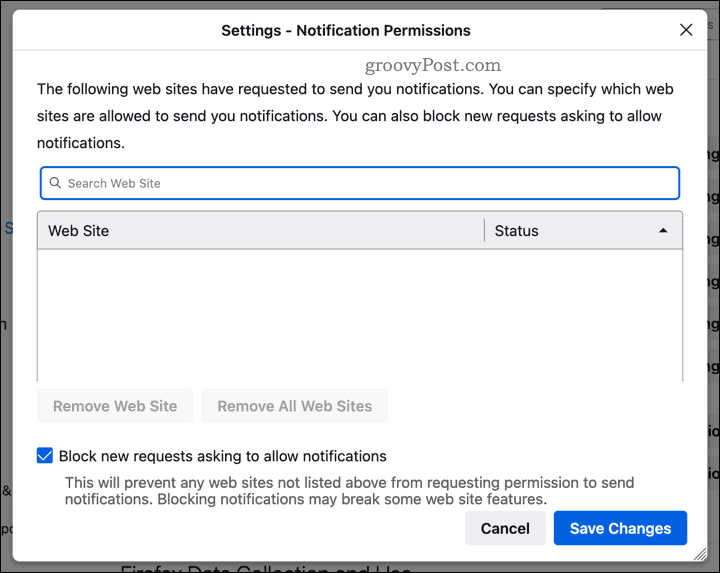
- पॉप-अप ब्लॉक करने के लिए, सुनिश्चित करें पॉप-अप विंडो ब्लॉक करें चेकबॉक्स सक्षम है।
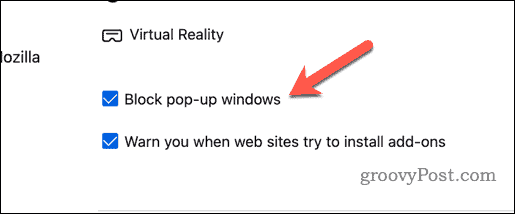
- सेटिंग्स प्रभावी होने के लिए फ़ायरफ़ॉक्स को पुनरारंभ करें या किसी भी खुले टैब और विंडो को पुनः लोड करें।
फ़ायरफ़ॉक्स में विज्ञापनों को रोकना
फ़ायरफ़ॉक्स में विज्ञापनों को ब्लॉक करना आपके ब्राउज़िंग अनुभव को अधिक मनोरंजक और सुरक्षित बना सकता है। आप एड-ब्लॉकिंग एक्सटेंशन, कंटेंट-ब्लॉकिंग सेटिंग्स या साइट अनुमतियों का उपयोग यह नियंत्रित करने के लिए कर सकते हैं कि जब आप उनका उपयोग करते हैं तो वेबसाइट कैसे कार्य करती हैं।
Firefox ब्राउज़र अनुभव को वैयक्तिकृत करना चाहते हैं? तुम कर सकते हो फ़ायरफ़ॉक्स होम पेज को अनुकूलित करें जब आप ब्राउज़र खोलते हैं तो कुछ वेबसाइटें दिखाने के लिए।
आप भी चुन सकते हैं अपने Firefox सेटिंग्स को अपने सभी उपकरणों में सिंक करें, यह सुनिश्चित करना कि आपके बुकमार्क और सेटिंग एक्सेस करने योग्य हैं, चाहे आप किसी भी डिवाइस का उपयोग कर रहे हों।
चीजों को साफ करने और फिर से शुरू करने की आवश्यकता है? आप हमेशा कर सकते हैं अपना फ़ायरफ़ॉक्स कैश डेटा साफ़ करें अपने ब्राउज़र के इतिहास को साफ़ करने और किसी भी सहेजी गई कैश की गई फ़ाइलों को हटाने के लिए (और उम्मीद है कि इस प्रक्रिया में आपके ब्राउज़र की गति बढ़ जाएगी)।
अपनी विंडोज 11 उत्पाद कुंजी कैसे खोजें
यदि आपको अपनी विंडोज 11 उत्पाद कुंजी को स्थानांतरित करने की आवश्यकता है या ओएस की क्लीन इंस्टाल करने के लिए बस इसकी आवश्यकता है,...