गूगल ड्राइव में ट्रैश कैसे खाली करें
गूगल गूगल ड्राइव नायक / / April 02, 2023

अंतिम बार अद्यतन किया गया
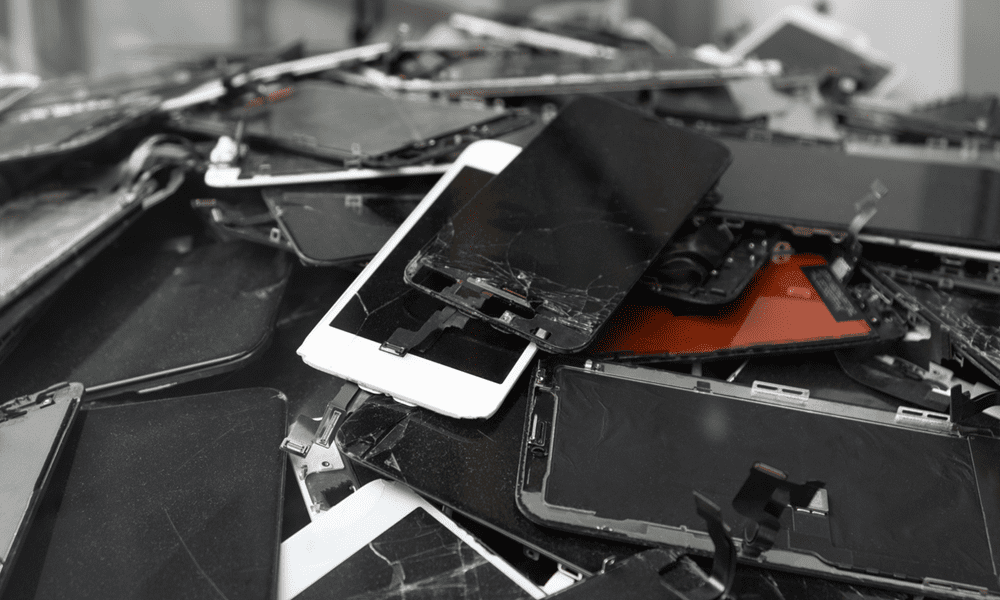
Google डिस्क में संग्रहण स्थान समाप्त हो रहा है? यह कचरा खाली करने का समय है। यहां अपनी Google ड्राइव ट्रैश फ़ाइलों को खाली करने का तरीका जानें।
Google ड्राइव एक क्लाउड स्टोरेज सेवा है जो आपको अपनी फाइलों को ऑनलाइन स्टोर और एक्सेस करने देती है। आप अपने कंप्यूटर, फोन या टैबलेट से अपने Google ड्राइव स्टोरेज में फाइल अपलोड कर सकते हैं और उन्हें कहीं से भी एक्सेस कर सकते हैं।
हालाँकि, Google ड्राइव में प्रत्येक उपयोगकर्ता के लिए संग्रहण स्थान सीमित है। आपकी योजना के आधार पर, आपके पास 15 जीबी से लेकर 200 जीबी तक की जगह हो सकती है। 200GB बहुत अधिक लगता है, लेकिन 15GB (मुफ्त योजनाओं के लिए) कम प्रभावशाली है। यदि आप अपनी सीमा से अधिक हो जाते हैं, तो आप नई फ़ाइलें अपलोड नहीं कर पाएंगे या उन्हें अपने डिवाइस पर सिंक नहीं कर पाएंगे।
क्या आपके Google डिस्क में बहुत सारी फ़ाइलें हैं जिनकी अब आपको आवश्यकता नहीं है? यदि ऐसा है, तो हो सकता है कि आप कुछ अतिरिक्त स्थान खाली करने के लिए अपने ट्रैश फ़ोल्डर को खाली करना चाहें। नीचे, हम आपको दिखाएंगे कि अलग-अलग डिवाइस और प्लैटफ़ॉर्म पर Google डिस्क में अपना ट्रैश कैसे खाली करें।
पीसी या मैक पर गूगल ड्राइव में अपना ट्रैश कैसे खाली करें
अपने Google ड्राइव में कुछ स्थान खाली करने का एक तरीका उन फ़ाइलों को हटाना है जिनकी अब आपको आवश्यकता नहीं है। जब आप Google डिस्क से कोई फ़ाइल हटाते हैं, तो वह ट्रैश फ़ोल्डर में चली जाती है. कचरा फ़ोल्डर विंडोज रीसायकल बिन की तरह है, यदि आप अपना विचार बदलते हैं तो आप हटाई गई फ़ाइलों को पुनर्स्थापित कर सकते हैं।
हालांकि, Google डिस्क से किसी फ़ाइल को हटाने से वह आपके संग्रहण कोटा से नहीं हटती है। जब तक आप इसे खाली नहीं करते तब तक फ़ाइल आपके ट्रैश फ़ोल्डर में जगह लेती है। इसीलिए अपने ट्रैश फोल्डर को खाली करने से आपको कुछ संग्रहण स्थान पुनः प्राप्त करने और समाप्त होने से बचने में मदद मिल सकती है। आप इसे अपने पीसी या मैक पर गूगल ड्राइव वेबसाइट के जरिए आसानी से कर सकते हैं।
यदि आपका स्थान समाप्त हो रहा है, तो इन चरणों का पालन करने से पहले अपने Google डिस्क संग्रहण से फ़ाइलें हटाएं और उन्हें अपने ट्रैश में ले जाएं.
किसी PC या Mac पर Google डिस्क पर अपना ट्रैश फ़ोल्डर खाली करने के लिए:
- एक वेब ब्राउज़र खोलें और पर जाएं गूगल ड्राइव वेबसाइट.
- संकेत मिलने पर अपने Google खाते से साइन इन करें।
- बाएँ साइडबार में, क्लिक करें कचरा या बिन (आपके लोकेल के आधार पर)।
- सुनिश्चित करें कि ऐसी कोई फ़ाइल नहीं है जिसे आप ट्रैश फ़ोल्डर में रखना चाहते हैं।
- ऊपरी-दाएँ कोने में, क्लिक करें कचरा खाली करें या खाली डिब्बा.
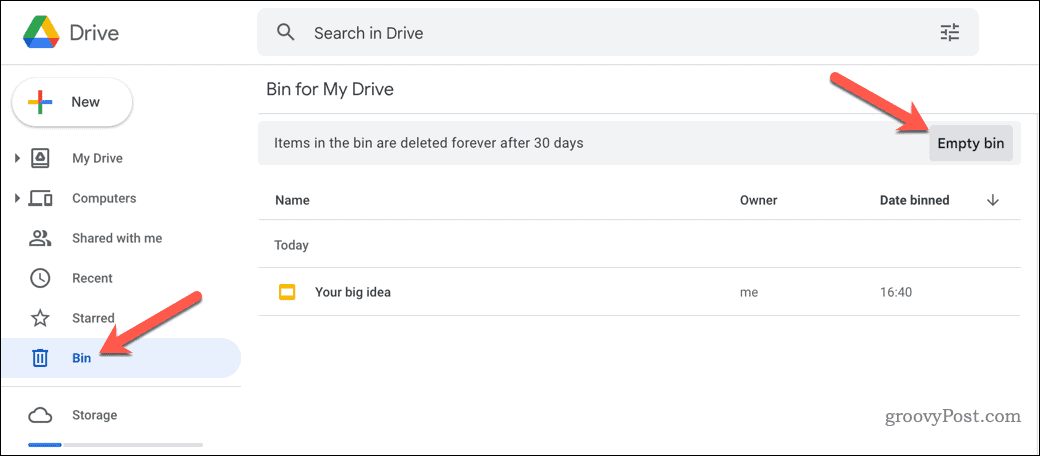
- क्लिक करके कन्फर्म करें हमेशा के लिए हटाएं.
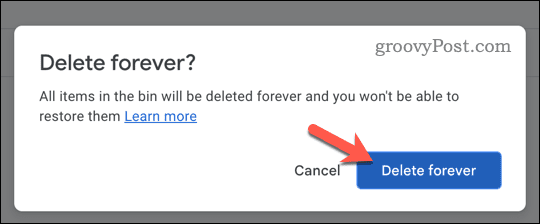
इतना ही! आपने पीसी या मैक पर Google ड्राइव पर अपने ट्रैश फ़ोल्डर को सफलतापूर्वक खाली कर दिया है। जब भी आपने अपना ड्राइव भरा हो, आप इन चरणों को दोहरा सकते हैं।
मोबाइल पर गूगल ड्राइव में अपना ट्रैश कैसे खाली करें
यदि आप Android, iPhone, या iPad डिवाइस का उपयोग करते हैं, तो आप Google ड्राइव ऐप का उपयोग करके Google ड्राइव से अपनी ट्रैश फ़ाइलें निकाल सकते हैं।
मोबाइल उपकरणों पर Google डिस्क पर अपना ट्रैश फ़ोल्डर खाली करने के लिए:
- अपने डिवाइस पर Google ड्राइव ऐप खोलें।
- थपथपाएं एमenu ऊपरी-बाएँ कोने में आइकन (तीन क्षैतिज रेखाएँ)।
- थपथपाएं कचरा या बिन विकल्प।
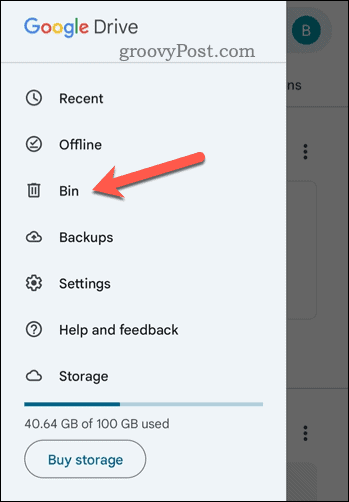
- सुनिश्चित करें कि ऐसी कोई फ़ाइल नहीं है जिसे आप ट्रैश फ़ोल्डर में रखना चाहते हैं।
- थपथपाएं मेन्यू शीर्ष-दाएं कोने में आइकन (तीन लंबवत बिंदुओं वाला आइकन)।
- नल कचरा खाली करें या खाली डिब्बा.
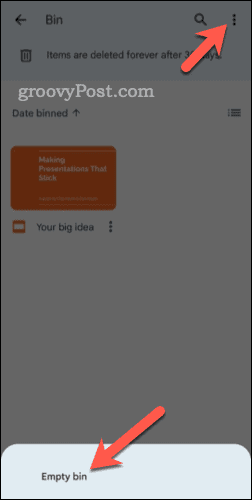
- टैप करके अपनी पसंद की पुष्टि करें हमेशा के लिए हटाएं.
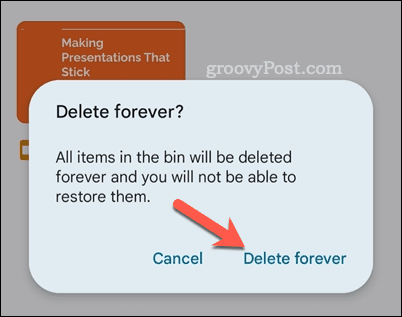
इन चरणों का सही ढंग से पालन करते हुए, आपने अपने मोबाइल डिवाइस का उपयोग करके Google ड्राइव पर अपने ट्रैश फ़ोल्डर को सफलतापूर्वक खाली कर दिया है।
क्रोमबुक पर गूगल ड्राइव में अपना ट्रैश कैसे खाली करें
यदि आप Chromebook (Chrome OS चलाने वाला लैपटॉप) का उपयोग करते हैं, तो आप अपने क्लाउड स्टोरेज पर और भी अधिक निर्भर हो जाएंगे—आपको बस इसी पर काम करना है।
यदि संग्रहण कम हो रहा है, तो आप इन चरणों का उपयोग करके अपने Google डिस्क ट्रैश को Chromebook पर खाली कर सकते हैं।
Chrome बुक पर Google डिस्क पर अपना ट्रैश फ़ोल्डर खाली करने के लिए:
- खोलें फ़ाइलें आपके Chromebook पर ऐप।
- बाएँ साइडबार में, क्लिक करें मेरी ड्राइव.
- ऊपरी-दाएं कोने में, क्लिक करें अधिक आइकन (तीन लंबवत बिंदुओं वाला आइकन)।
- अगला, क्लिक करें कचरा खाली करें बटन।
- क्लिक करके अपनी ट्रैश फ़ाइलों को हटाने की पुष्टि करें ठीक.
इस बिंदु पर, आपने Google डिस्क पर अपना ट्रैश फ़ोल्डर सफलतापूर्वक खाली कर दिया है। आप किसी भी समय इन चरणों को दोहरा सकते हैं।
अपना Google ड्राइव संग्रहण प्रबंधित करना
Google ड्राइव में अपने ट्रैश फ़ोल्डर को खाली करने से आपको कुछ संग्रहण स्थान खाली करने और अपनी ड्राइव को व्यवस्थित करने में मदद मिल सकती है। हालाँकि, शुरू करने से पहले सावधान रहें—एक बार जब आप अपना ट्रैश खाली कर देते हैं, तो आप किसी भी हटाई गई फ़ाइल को तब तक पुनर्स्थापित नहीं कर पाएंगे जब तक कि आपके पास कहीं और बैकअप न हो।
Google ड्राइव को अपने विंडोज पीसी में एकीकृत करना चाहते हैं? तुम कर सकते हो फ़ाइल एक्सप्लोरर में Google ड्राइव जोड़ें अपनी संग्रहीत फ़ाइलों को आसानी से एक्सेस करने के लिए।
आश्चर्य है कि विशिष्ट फ़ाइलों और फ़ोल्डरों द्वारा कितना संग्रहण उपयोग किया जा रहा है? Google डिस्क वेबसाइट का उपयोग करके, आप शीघ्रता से कर सकते हैं Google ड्राइव फ़ाइलों और फ़ोल्डरों के आकार की जाँच करें.
आप डिवाइसों में सिंक की गई फ़ाइलों को भी सीमित कर सकते हैं Google ड्राइव चयनित सिंकिंग का उपयोग करना.
अपनी विंडोज 11 उत्पाद कुंजी कैसे खोजें
यदि आपको अपनी विंडोज 11 उत्पाद कुंजी को स्थानांतरित करने की आवश्यकता है या ओएस की क्लीन इंस्टाल करने के लिए बस इसकी आवश्यकता है,...
