Microsoft Outlook में समय क्षेत्र कैसे बदलें
माइक्रोसॉफ्ट ऑफिस माइक्रोसॉफ्ट आउटलुक नायक / / April 02, 2023

अंतिम बार अद्यतन किया गया

यदि आप एक वैश्विक यात्री हैं, तो हो सकता है कि आप चाहें कि आपके ईमेल आपके वर्तमान समय क्षेत्र के साथ समन्वयित हों। आउटलुक में समय क्षेत्र बदलने के लिए, इस गाइड का पालन करें।
यदि आप दुनिया भर में विभिन्न स्थानों की यात्रा करते हैं, तो आप Microsoft Outlook में समय क्षेत्र बदलना चाह सकते हैं। ऐसा करना एक अच्छा विचार है यदि आपको विदेशी सहयोगियों के साथ भी सिंक करने के लिए आउटलुक में अपने मेल की आवश्यकता है।
आपके डेस्कटॉप पर माइक्रोसॉफ्ट आउटलुक और वेब पर आउटलुक आपको अंतर्निहित सेटिंग्स के साथ अपना समय क्षेत्र बदलने की अनुमति देता है। प्रक्रिया सीधी है और आपके कैलेंडर विकल्पों में केवल कुछ बदलाव शामिल हैं।
यदि आप Microsoft Outlook में समय क्षेत्र बदलना चाहते हैं, तो नीचे दिए गए चरणों का पालन करें।
पीसी या मैक पर माइक्रोसॉफ्ट आउटलुक में टाइम जोन कैसे बदलें
सबसे पहले, हम देखेंगे कि Microsoft Outlook डेस्कटॉप ऐप में समय क्षेत्र कैसे बदलें। सहकर्मियों के साथ आसान परियोजना प्रबंधन सुनिश्चित करने के लिए किसी नए स्थान की यात्रा करते समय यह समय प्रबंधन विकल्प सहायक होता है। यह विदेश यात्रा के दौरान परिवार और दोस्तों के साथ संवाद करने में भी मदद करता है।
आउटलुक डेस्कटॉप ऐप में समय क्षेत्र बदलने के लिए:
- लॉन्च करें आउटलुक डेस्कटॉप पर ऐप।
- क्लिक करें फ़ाइल रिबन के ऊपरी बाएँ कोने में टैब।
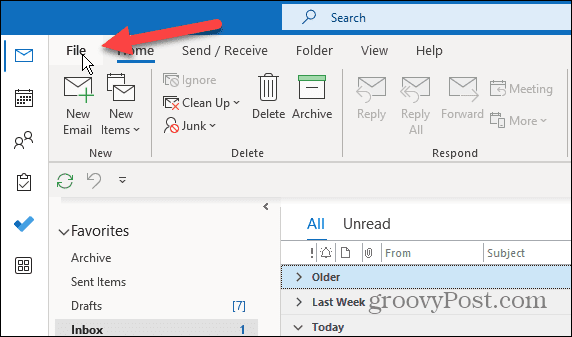
- क्लिक विकल्प बाएँ साइडबार के नीचे से।
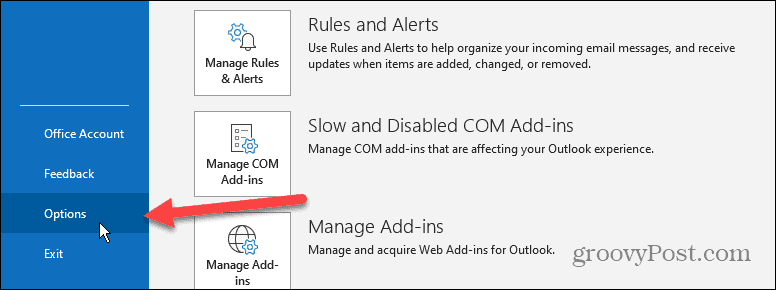
- का चयन करें पंचांग के तहत बाएं साइडबार से विकल्प आउटलुक विकल्प स्क्रीन जब यह प्रकट होता है।
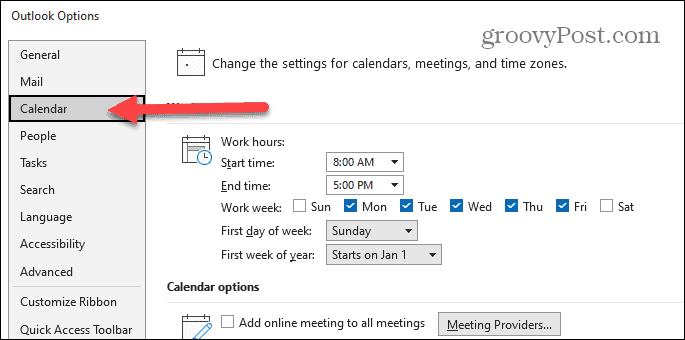
- जबकि अभी भी में है आउटलुक विकल्प विंडो, नीचे स्क्रॉल करें समय क्षेत्र अनुभाग।
- से समय क्षेत्र ड्रॉपडाउन मेनू में, उस नए समय क्षेत्र का चयन करें जिसका आप उपयोग करना चाहते हैं।
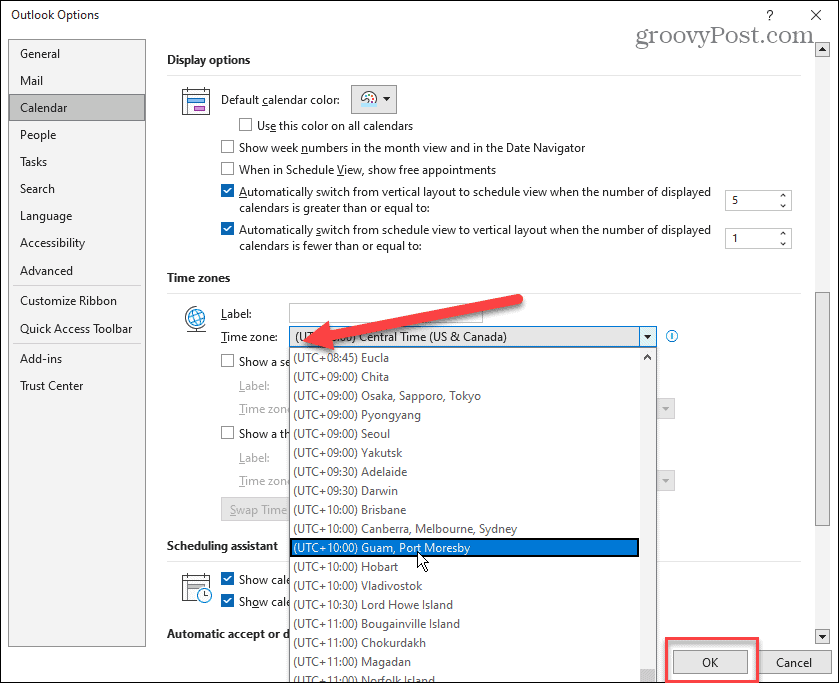
- आप जिस नए समय क्षेत्र का उपयोग करना चाहते हैं उसे चुनने के बाद, क्लिक करें ठीक इसे लॉक करने के लिए स्क्रीन के नीचे बटन।
आउटलुक ऑनलाइन में टाइम जोन कैसे बदलें
यदि आप आउटलुक के वेब संस्करण को पसंद करते हैं या यह सुनिश्चित करना चाहते हैं कि समय क्षेत्र डेस्कटॉप संस्करण के साथ समन्वयित हो, तो आप इसे बदल सकते हैं।
वेब पर आउटलुक में समय क्षेत्र बदलने के लिए:
- खोलें आउटलुक का वेब संस्करण और अपने साथ लॉग इन करें माइक्रोसॉफ्ट खाता यदि आप पहले से नहीं हैं।
- क्लिक समायोजन (गियर आइकन) स्क्रीन के ऊपरी दाएं कोने में।
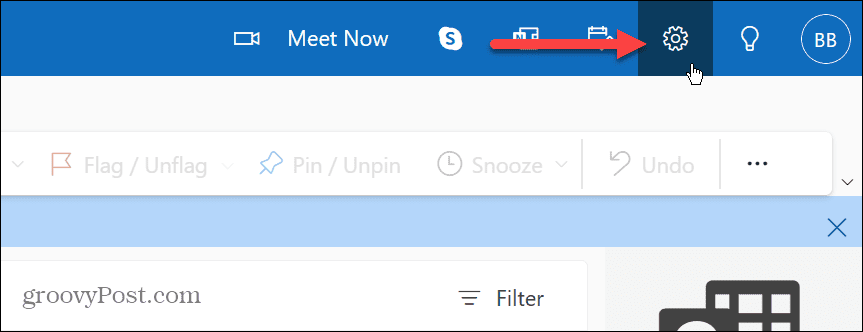
- दाएँ साइडबार को नीचे स्क्रॉल करें और क्लिक करें सभी आउटलुक सेटिंग्स देखें जोड़ना।
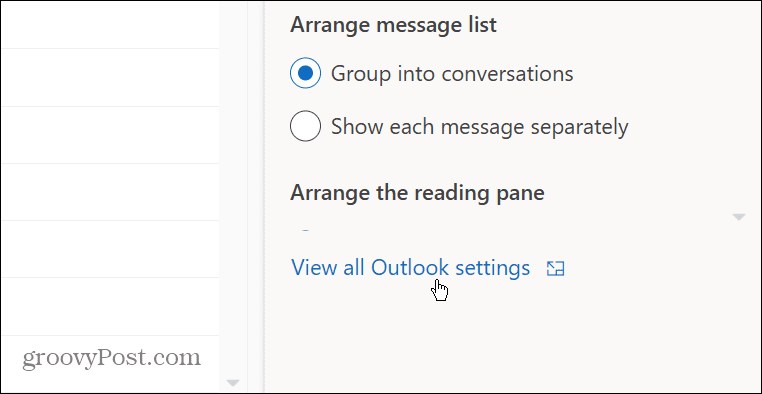
- चुनना कैलेंडर > देखें बाएं साइडबार से।
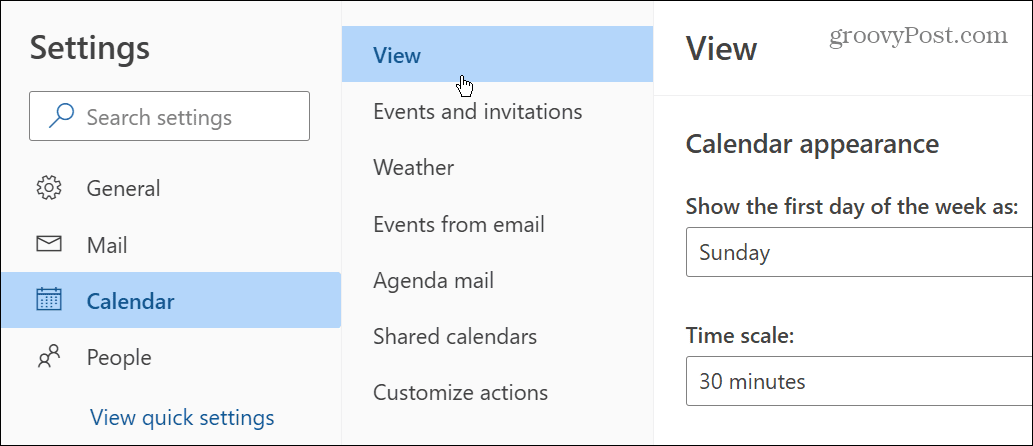
- नीचे स्क्रॉल करें देखना दाईं ओर स्तंभ। के अंतर्गत ड्रॉपडाउन मेनू से इच्छित समय क्षेत्र चुनें मेरा कैलेंडर I समय क्षेत्र प्रदर्शित करें अनुभाग।
- यदि आप चाहते हैं कि जब आप समय क्षेत्र में यात्रा कर रहे हों तो आउटलुक आपको याद दिलाए, क्लिक करें जब मैं समय क्षेत्रों में यात्रा करता हूं, तो मुझसे पूछें कि क्या मैं अपना समय क्षेत्र अपडेट करना चाहता हूं विकल्प।
- वेब पर आउटलुक के लिए समय क्षेत्र सेटिंग बदलने के बाद, सुनिश्चित करें कि आप क्लिक करें बचाना निचले दाएं कोने में बटन।
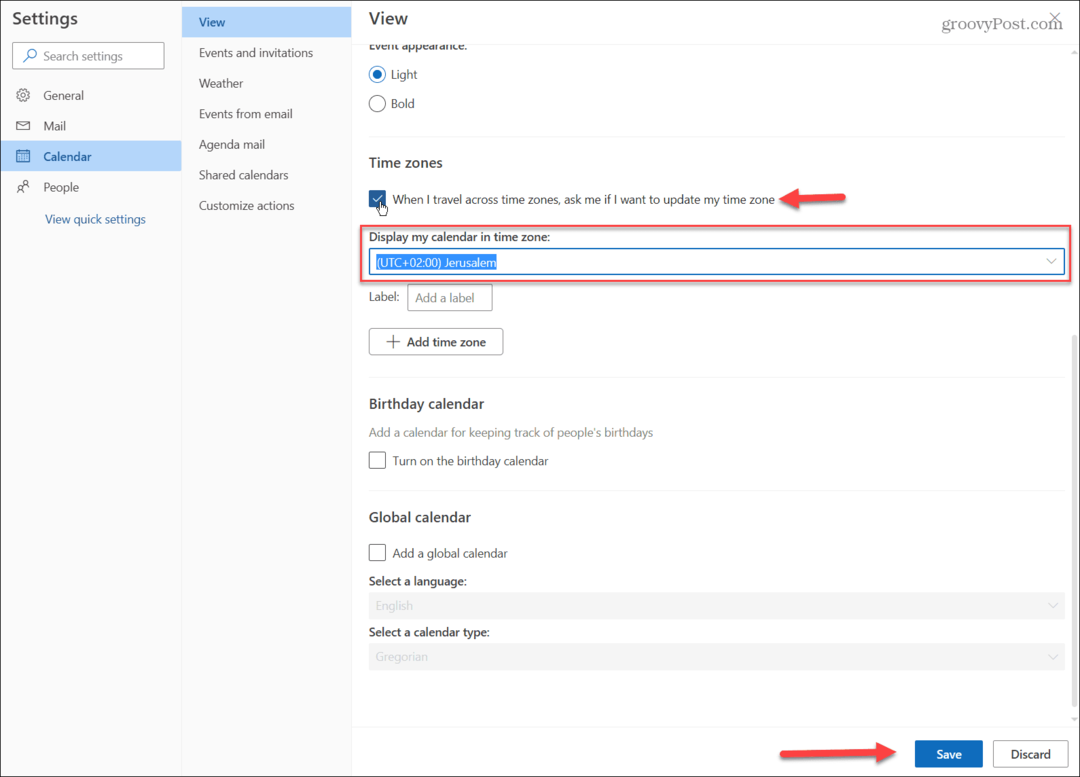
- सेव बटन पर क्लिक करने के बाद, आउटलुक आपको मीटिंग के समय को अपडेट करने के बारे में एक सत्यापन संदेश देगा। क्लिक करें हाँ, अपडेट करें बटन यदि आप सुनिश्चित हैं कि आप परिवर्तन करना चाहते हैं।
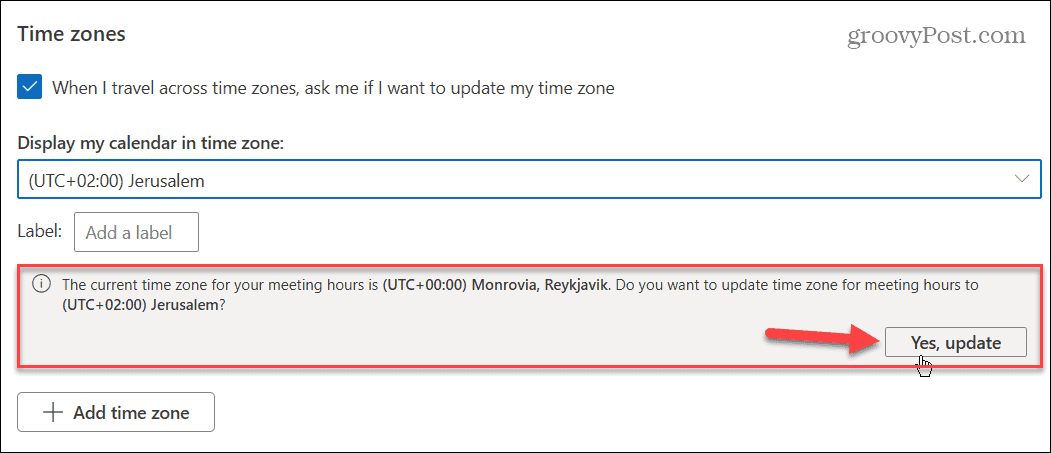
उपरोक्त चरणों का पालन करने के बाद, आउटलुक आपके द्वारा चुने गए अपडेट किए गए समय क्षेत्र में आपके ईमेल, मीटिंग्स और कैलेंडर ईवेंट प्रदर्शित करेगा।
माइक्रोसॉफ्ट आउटलुक में उत्पादक बने रहना
वैश्विक व्यापार भागीदारों या विदेश में रहने वाले मित्रों और परिवार के सदस्यों के साथ संपर्क बनाए रखने के लिए Microsoft Outlook में समय क्षेत्र को बदलना आसान है। और अच्छी खबर यह है कि आप इसे आउटलुक के डेस्कटॉप और वेब दोनों संस्करणों पर कर सकते हैं। ऊपर दिए गए स्टेप्स को फॉलो करके ही।
आउटलुक में टाइम जोन को मैनेज करने के बारे में अधिक जानकारी के लिए देखें कि टाइम जोन कैसे जोड़ें आउटलुक कैलेंडर के लिए अतिरिक्त समय क्षेत्र. और अगर आप अन्य प्लेटफॉर्म पर समय क्षेत्र बदलना चाहते हैं, तो इसे देखें विंडोज 11 पर समय क्षेत्र बदलना या जोड़ें विभिन्न समय क्षेत्रों के लिए अतिरिक्त घड़ियां. या शायद आपको चाहिए डिस्कॉर्ड पर समय क्षेत्र बदलें.
यदि आप अभी तक विंडोज 11 पर नहीं हैं, तो ध्यान दें कि आप कर सकते हैं विंडोज 10 पर समय और तारीख बदलें या स्थान के आधार पर स्वचालित रूप से समय स्विच करें. और यदि आप सबसे सटीक संभव समय चाहते हैं, अपने सिस्टम क्लॉक को परमाणु समय पर स्विच करें.
अपनी विंडोज 11 उत्पाद कुंजी कैसे खोजें
यदि आपको अपनी विंडोज 11 उत्पाद कुंजी को स्थानांतरित करने की आवश्यकता है या ओएस की क्लीन इंस्टाल करने के लिए बस इसकी आवश्यकता है,...
Google क्रोम कैश, कुकीज़ और ब्राउज़िंग इतिहास कैसे साफ़ करें
क्रोम आपके ब्राउजर के प्रदर्शन को ऑनलाइन अनुकूलित करने के लिए आपके ब्राउजिंग हिस्ट्री, कैशे और कुकीज को स्टोर करने का उत्कृष्ट काम करता है। उसका तरीका है...
