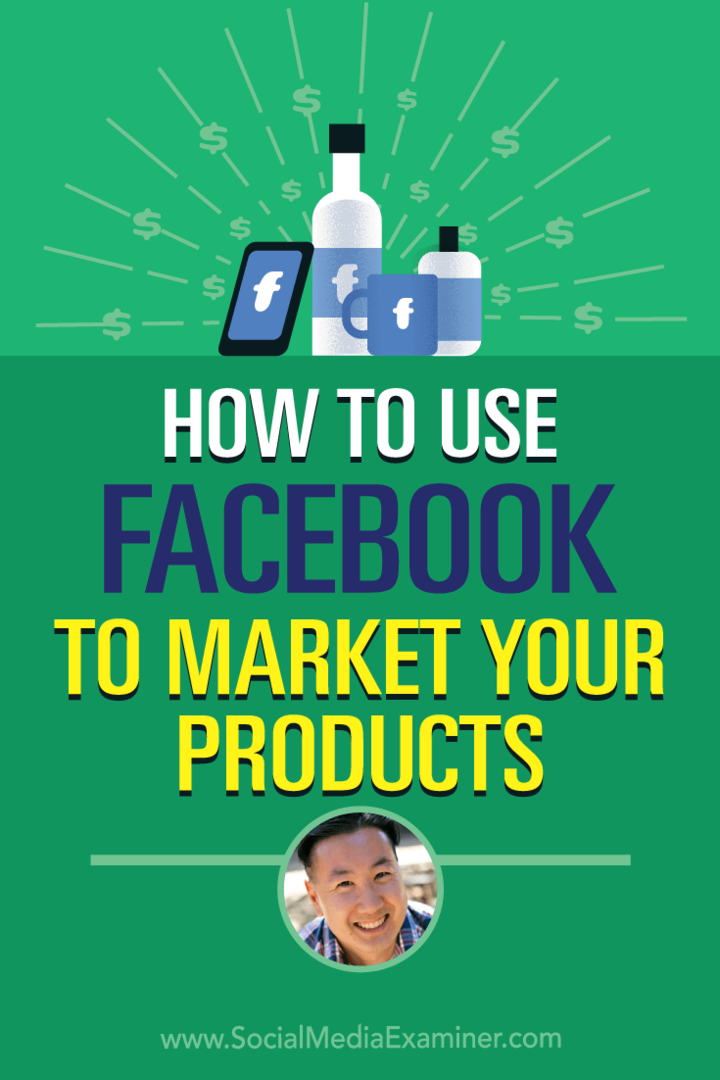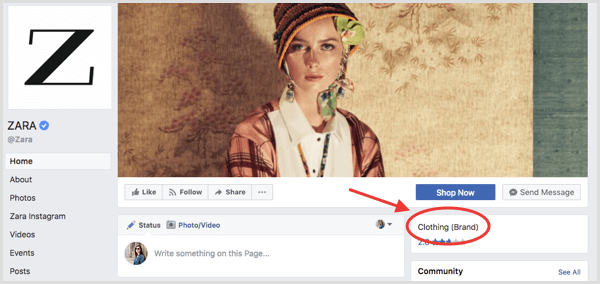विंडोज़ को कैसे ठीक करें निर्दिष्ट डिवाइस नहीं ढूँढ सकता
माइक्रोसॉफ्ट विंडोज 10 विंडोज़ 11 नायक / / April 02, 2023

अंतिम बार अद्यतन किया गया
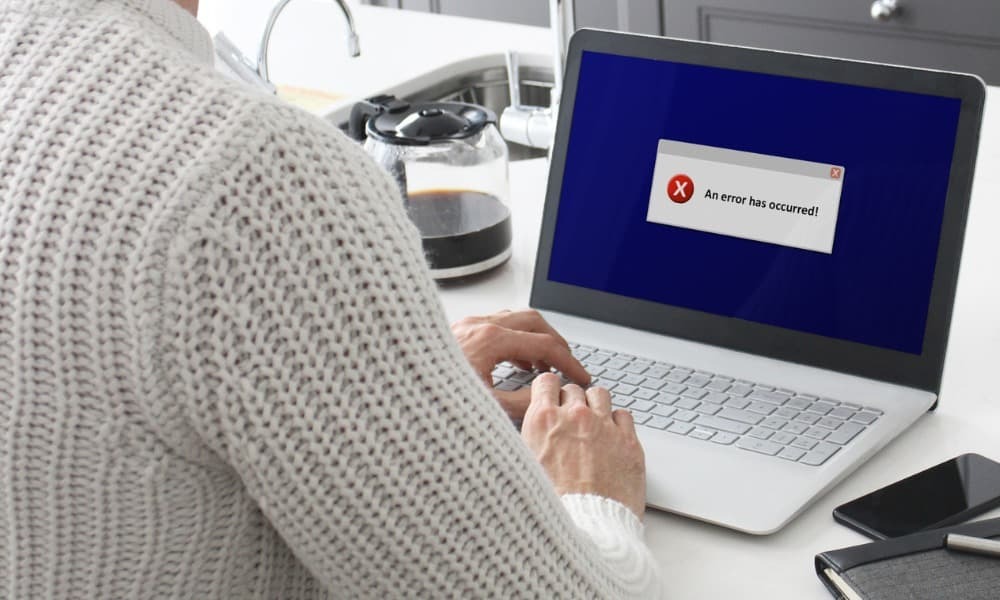
यदि आप अपने विंडोज पीसी पर किसी डिवाइस तक नहीं पहुंच पा रहे हैं, तो ऐसे कई समाधान हैं जिन्हें आप आजमा सकते हैं। आरंभ करने का तरीका जानने के लिए इस मार्गदर्शिका को पढ़ें।
क्या आप अपने विंडोज पीसी पर काम कर रहे हैं और एक समस्या का अनुभव कर रहे हैं जहां यह एक निर्दिष्ट डिवाइस नहीं ढूंढ पा रहा है? अच्छी खबर यह है कि "विंडोज निर्दिष्ट डिवाइस नहीं ढूंढ सकता" त्रुटियों को ठीक करने के लिए कई समाधान हैं।
इस समस्या के कई कारण हैं। जब आप किसी फ़ाइल या फ़ोल्डर तक पहुँच बना रहे हों तो यह अनुपलब्ध अनुमतियों के कारण हो सकता है। यह तब भी हो सकता है जब कोई डिवाइस (जैसे पोर्टेबल हार्ड ड्राइव) प्लग इन न हो या ठीक से चालू न हो।
एक अधिक गंभीर समस्या भी समस्या का कारण हो सकती है, जैसे मैलवेयर संक्रमण। यदि आप Windows को ठीक करने का प्रयास कर रहे हैं तो निर्दिष्ट डिवाइस त्रुटि नहीं मिल सकती है, तो नीचे दिए गए चरणों का पालन करें।
सुनिश्चित करें कि डिवाइस जुड़ा हुआ है और पहचाना गया है
यदि आपका सिस्टम उस डिवाइस को नहीं ढूंढ पाता है जिससे आप कनेक्ट करने का प्रयास कर रहे हैं, तो हो सकता है कि वह ठीक से कनेक्ट न हो। यहां तक कि अगर आपको लगता है कि यह प्लग इन है, तो डिवाइस से जुड़े यूएसबी केबल को हटा दें और इसे वापस प्लग इन करें। आपको "झंकार" सुनने तक इंतजार करना चाहिए जिससे आपको पता चलता है कि यह ठीक से जुड़ा हुआ है।
जब आप झंकार सुन लें तो डिवाइस को फिर से एक्सेस करने का प्रयास करें—इसे काम करना चाहिए। यदि नहीं, तो एक अलग केबल या यूएसबी पोर्ट का प्रयास करें। यदि यह किसी भिन्न USB पोर्ट के साथ काम करता है, तो आपके पीसी पर पोर्ट कनेक्शन क्षतिग्रस्त हो सकता है। अगर आपका नया कॉर्ड काम कर रहा है, तो उसका इस्तेमाल करते रहें या नया कॉर्ड खरीदें। आप इसे एक अलग कंप्यूटर (यदि कोई उपलब्ध है) में प्लग करके समाधान की पुष्टि करना चाह सकते हैं।
इसके अलावा, यदि आपके पास एसडी कार्ड और यहां तक कि एक डीवीडी या सीडी जैसे लीगेसी स्टोरेज मीडिया हैं, तो सुनिश्चित करें कि वे सही तरीके से जुड़े हुए हैं और विंडोज द्वारा पहचाने जाते हैं।

अपना नेटवर्क कनेक्शन सत्यापित करें
यदि आप जिस फ़ाइल को एक्सेस करने का प्रयास कर रहे हैं वह सर्वर या NAS पर है, तो सुनिश्चित करें कि यह नेटवर्क से जुड़ा है और आपकी मशीन के साथ आइटम साझा करने के लिए ठीक से कॉन्फ़िगर किया गया है। नेटवर्क डिवाइस को दोबारा जांचें और सुनिश्चित करें कि इसके केबल जुड़े हुए हैं और यदि आवश्यक हो तो यह चालू है।
एक बुनियादी समाधान सर्वर या NAS में USB फ्लैश ड्राइव को प्लग करना है। अपनी जरूरत की वस्तुओं का बैकअप लें और उन्हें अपने पीसी पर लाएं। उसके बाद, आप आगे नेटवर्क कनेक्शन समस्या निवारण कर सकते हैं। से शुरू नेटवर्क साझाकरण विकल्पों को ठीक करना विंडोज पर। इसके अलावा, हो सकता है कि आप यह जांचना चाहें कि क्या आप कोई नेटवर्क पर उच्च पिंग.

मैलवेयर के लिए जाँच करें
यदि आपके सिस्टम में कोई वायरस या मैलवेयर है, तो यह विंडोज़ के साथ एक निर्दिष्ट डिवाइस, पथ या फ़ोल्डर नहीं ढूंढने के कारण समस्याएं पैदा कर सकता है। जांचने के लिए, आप Microsoft के अंतर्निहित सुरक्षा ऐप के साथ एक सिस्टम स्कैन पूरा कर सकते हैं।
Windows पर Microsoft सुरक्षा सूट आपके सिस्टम को रीयल-टाइम में वायरस और अन्य मैलवेयर से सुरक्षित रखता है। हालाँकि, आपको एक चलाना चाहिए पूर्ण सिस्टम स्कैन यह सुनिश्चित करने के लिए कि आपका पीसी वायरस मुक्त है। स्कैन चलाने के बाद, सेट करें अधिकतम सुरक्षा के लिए Windows सुरक्षा ऐप भविष्य के खतरों से।
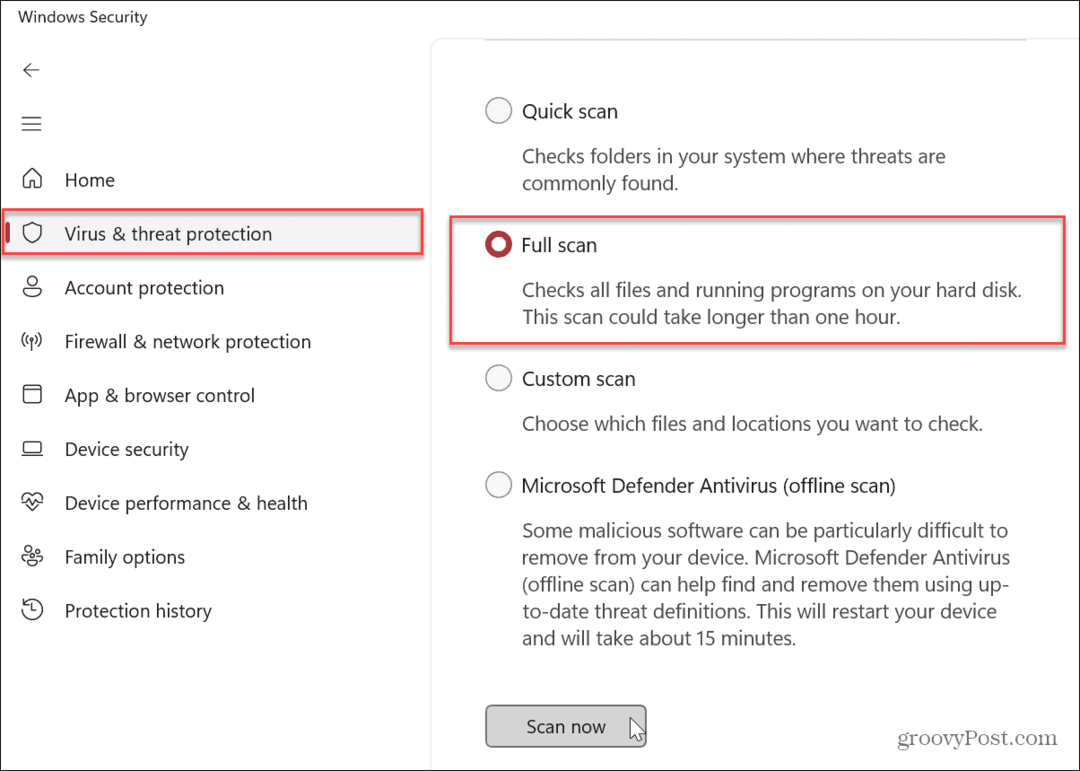
यदि Windows सुरक्षा को कुछ नहीं मिलता है, तो आप दूसरी राय लेना चाह सकते हैं। आप एक अलग तृतीय-पक्ष सुरक्षा सूट चला सकते हैं जैसे अवास्ट या औसत एंटीवायरस. अगर कुछ नहीं मिला, तो बहुत अच्छा है। आप वायरस की समस्या से इंकार कर सकते हैं।
यदि कुछ पाया जाता है तो सुनिश्चित करें कि आप सुरक्षा सुइट के निष्कासन निर्देशों का पालन करते हैं।
अपने एंटीवायरस को अस्थायी रूप से अक्षम करें
दूसरी ओर, आप जिस एंटीवायरस सॉफ़्टवेयर का उपयोग कर रहे हैं, वह संदिग्ध फ़ाइलों का पता लगा सकता है और पहुँच को रोक सकता है। समस्या को ठीक करने के लिए, आप अस्थायी रूप से कर सकते हैं Windows सुरक्षा अक्षम करें या आपका तृतीय-पक्ष एंटीवायरस (यदि आप एक का उपयोग कर रहे हैं)।
अक्षम होने पर, यह देखने के लिए कि क्या त्रुटि होती है, फ़ाइल, पथ या डिवाइस तक पहुंचें।
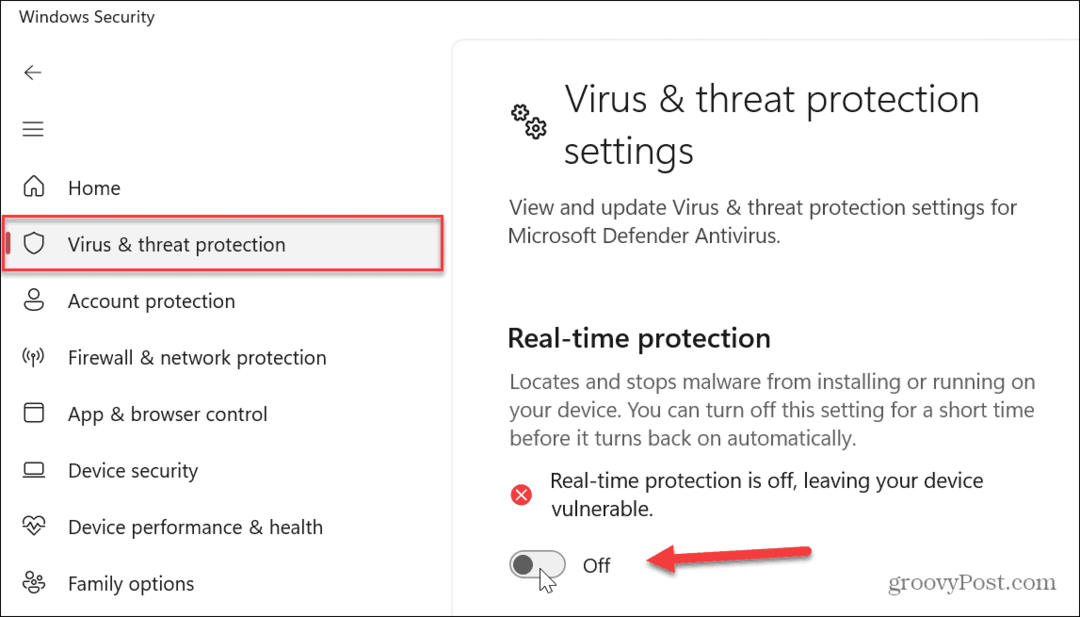
सिस्टम फ़ाइल भ्रष्टाचार की जाँच करें और ठीक करें
यदि आप अभी भी उस डिवाइस तक नहीं पहुंच पा रहे हैं जिसकी आपको आवश्यकता है, तो सिस्टम फ़ाइल भ्रष्टाचार के साथ समस्या हो सकती है। सौभाग्य से, विंडोज में दो बिल्ट-इन टूल्स हैं जो कमांड लाइन से चलाना आसान है। SFC और DISM स्कैन चलाने से ऑपरेटिंग सिस्टम के भीतर दूषित फ़ाइलों का पता चलेगा और उनकी मरम्मत होगी।
टिप्पणी: इन स्कैन को पूरा होने में लंबा समय लग सकता है, इसलिए सुनिश्चित करें कि आपके काम का बैकअप है और आपके पास उन्हें चलाने के लिए समय है। इसमें लगने वाला समय सिस्टम के बीच अलग-अलग होगा।
SFC और DISM स्कैन चलाने के लिए:
- स्टार्ट मेन्यू खोलें।
- प्रकार पावरशेल और क्लिक करें व्यवस्थापक के रूप में चलाएं के दाईं ओर विकल्प शुरू बटन।
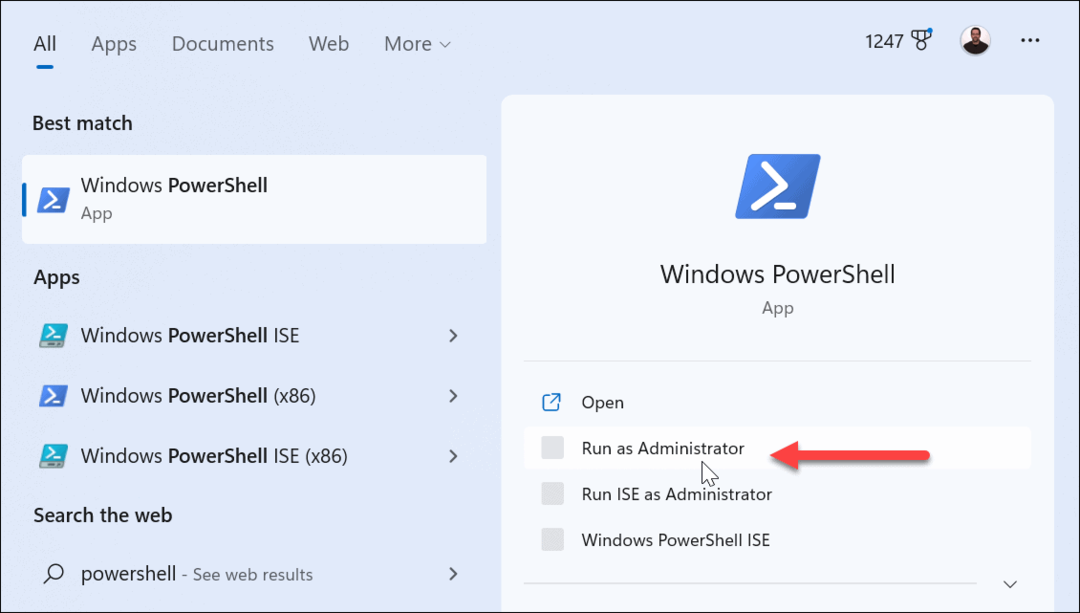
- जब टर्मिनल लॉन्च होता है, तो निम्न आदेश टाइप करें और हिट करें प्रवेश करना:
एसएफसी /scannow
- SFC स्कैन पूरा होने के बाद, SFC से छूटी हुई किसी भी दूषित फ़ाइल को खोजने और बदलने के लिए DISM स्कैन चलाना सबसे अच्छा अभ्यास है।
- व्यवस्थापक के रूप में टर्मिनल अभी भी खुला है, टर्मिनल में निम्न कमांड टाइप करें और हिट करें प्रवेश करना:
DISM /ऑनलाइन /क्लीनअप-इमेज /RestoreHealth
एक बार स्कैन पूरा हो जाने के बाद, उस डिवाइस को एक्सेस करने का प्रयास करें जिससे आपको त्रुटि प्राप्त हुई थी।
विंडोज हार्डवेयर त्रुटियों को ठीक करना
यदि आप किसी कनेक्टेड डिवाइस को एक्सेस करने के लिए विंडोज नहीं प्राप्त कर सकते हैं, तो उपरोक्त में से किसी एक का उपयोग करके आपको फिर से चालू करना चाहिए। यह आपको "Windows निर्दिष्ट डिवाइस नहीं ढूंढ सकता" त्रुटि को ठीक करने की अनुमति देता है। यह भी ध्यान देने योग्य है कि हर बार जब कोई नया डिवाइस प्लग इन किया जाता है तो विंडोज़ एक नया ड्राइव लेटर असाइन करता है। सुनिश्चित करें कि आप सही रास्ते से जुड़ने का प्रयास कर रहे हैं।
चीजों को आसान बनाने के लिए, आप कर सकते हैं एक स्थायी पत्र असाइन करें हटाने योग्य ड्राइव के लिए या विंडोज 10 या 11 पर ड्राइव लेटर बदलें. साथ ही, यदि पहुंच से बाहर डिवाइस एक Android फ़ोन है, तो सुनिश्चित करें कि यह फ़ाइलें स्थानांतरित करने के लिए सेट है। एक आईफोन के लिए, अपने पीसी को प्लग इन करने के बाद फाइलों, फोटो और वीडियो तक पहुंचने दें।
अगर आप कर रहे हैं एक ब्लूटूथ डिवाइस कनेक्ट करना, सुनिश्चित करें कि इसने कनेक्शन नहीं तोड़ा है। और अगर आपको अभी भी समस्या हो रही है, तो यह सीखने लायक है कि कैसे करें ठीक करें USB काम नहीं कर रहा है विंडोज 11 पर।
अपनी विंडोज 11 उत्पाद कुंजी कैसे खोजें
यदि आपको अपनी विंडोज 11 उत्पाद कुंजी को स्थानांतरित करने की आवश्यकता है या ओएस की क्लीन इंस्टाल करने के लिए बस इसकी आवश्यकता है,...
Google क्रोम कैश, कुकीज़ और ब्राउज़िंग इतिहास कैसे साफ़ करें
क्रोम आपके ब्राउजर के प्रदर्शन को ऑनलाइन अनुकूलित करने के लिए आपके ब्राउजिंग हिस्ट्री, कैशे और कुकीज को स्टोर करने का उत्कृष्ट काम करता है। उसका तरीका है...