अटके हुए Microsoft Store ऐप डाउनलोड को कैसे ठीक करें I
माइक्रोसॉफ्ट विंडोज 10 विंडोज़ 11 नायक / / April 02, 2023

अंतिम बार अद्यतन किया गया

कभी-कभी जब आप कोई ऐप डाउनलोड करते हैं या ऐप अपडेट करते हैं तो वह अटक जाता है। यहां विंडोज पर माइक्रोसॉफ्ट स्टोर में अटके हुए ऐप डाउनलोड को ठीक करने का तरीका बताया गया है।
माइक्रोसॉफ्ट स्टोर विंडोज पर आपको अपने विंडोज पीसी पर कई तरह के नए ऐप और गेम इंस्टॉल करने की सुविधा मिलती है। हालाँकि, ऐसे समय होते हैं जब Microsoft Store से कोई ऐप (या ऐप अपडेट) डाउनलोड प्रक्रिया के दौरान अटक जाता है।
डाउनलोड या अपडेट करने के बजाय, ऐप एक अंतहीन चरखा प्रदर्शित करता है और डाउनलोड या अपडेट को पूरा नहीं करता है। अगर ऐसा होता है, तो आपका ऐप काम करना बंद कर सकता है।
हालाँकि, अच्छी खबर यह है कि आप Windows 10 या 11 पर Microsoft Store ऐप में अटके हुए ऐप डाउनलोड को ठीक करने के लिए कुछ कदम उठा सकते हैं। यहाँ आप समस्या को ठीक करने के लिए क्या कर सकते हैं।
Microsoft स्टोर कैश फ़ाइलें साफ़ करें
किसी भी ऐप या डिवाइस की तरह, इसका जितना अधिक उपयोग किया जाता है, उतनी ही अस्थायी फ़ाइलें जमा होती हैं। इन अस्थायी फ़ाइलों (सामूहिक रूप से कैश फ़ाइलों के रूप में जानी जाती हैं) को साफ़ करने से Microsoft Store में अटके डाउनलोड के साथ समस्या को ठीक करने में मदद मिल सकती है। अच्छी बात यह है कि आप स्टोर के स्थानीय कैश को कमांड लाइन से साफ़ कर सकते हैं।
Microsoft Store कैश फ़ाइलें साफ़ करने के लिए:
- दबाओ विंडोज की + आर लॉन्च करने के लिए शॉर्टकट दौड़ना संवाद।
- प्रकार wsreset.exe रन डायलॉग में और क्लिक करें ठीक या मारा प्रवेश करना.
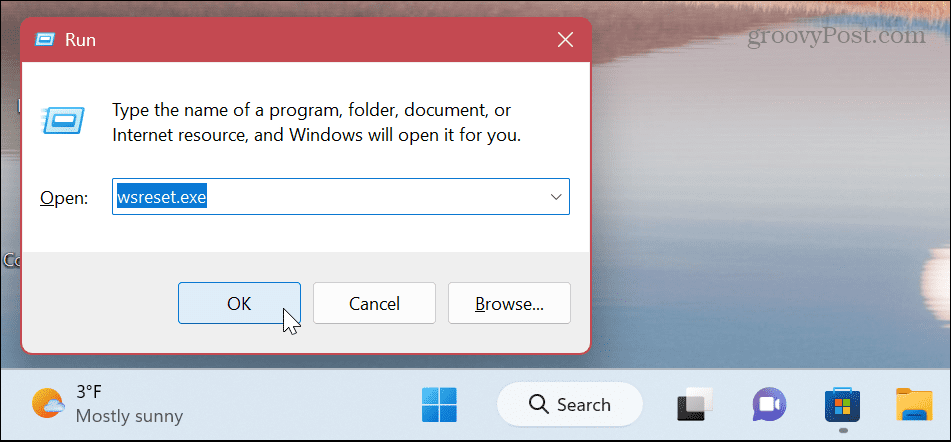
- रीसेट प्रक्रिया के दौरान एक संक्षिप्त खाली कमांड प्रॉम्प्ट प्रदर्शित होगा, जो सामान्य है। माइक्रोसॉफ्ट स्टोर तब लॉन्च होगा (या अगर यह खुला है तो फिर से लॉन्च करें)।
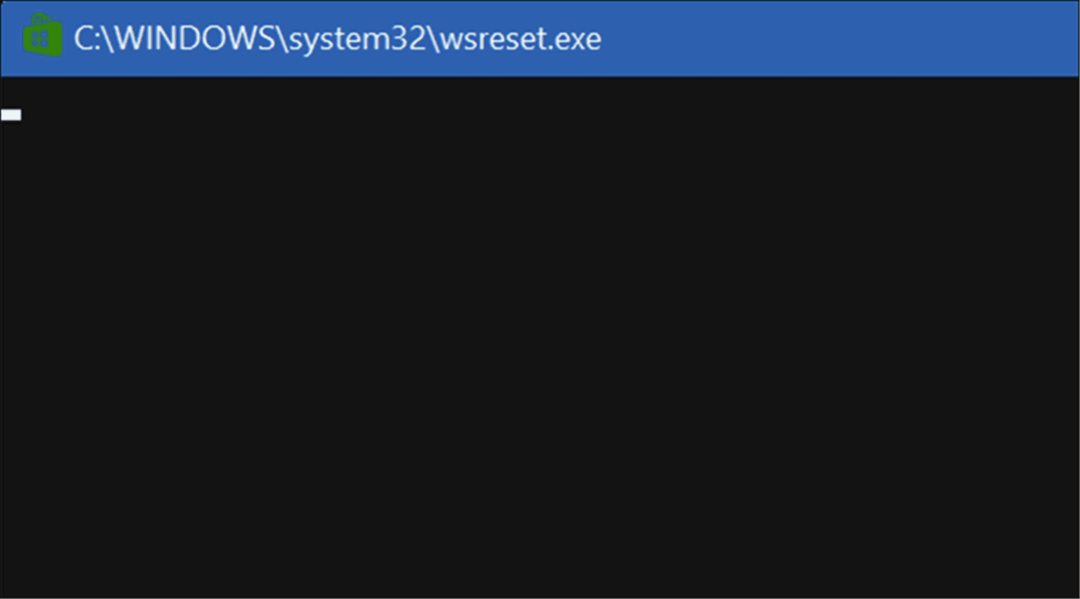
प्रक्रिया में केवल कुछ सेकंड लगने चाहिए, लेकिन इसमें लगने वाला समय सिस्टम के बीच अलग-अलग होगा। जब स्टोर लॉन्च होता है, तो आप अपने ऐप या ऐप अपडेट को फिर से डाउनलोड करने का प्रयास कर सकते हैं और यह रुकना नहीं चाहिए।
Microsoft Store समस्या निवारक चलाएँ
यदि स्टोर को रीसेट करना काम नहीं करता है, तो आप Microsoft Store समस्या निवारक की ओर मुड़ सकते हैं। यह समस्याओं के लिए Microsoft स्टोर को स्कैन करेगा और समस्या को ठीक करने का प्रयास करेगा।
Windows 11 पर Microsoft Store समस्या निवारक चलाने के लिए:
- खोलें शुरुआत की सूची.
- का चयन करें समायोजन अनुप्रयोग।
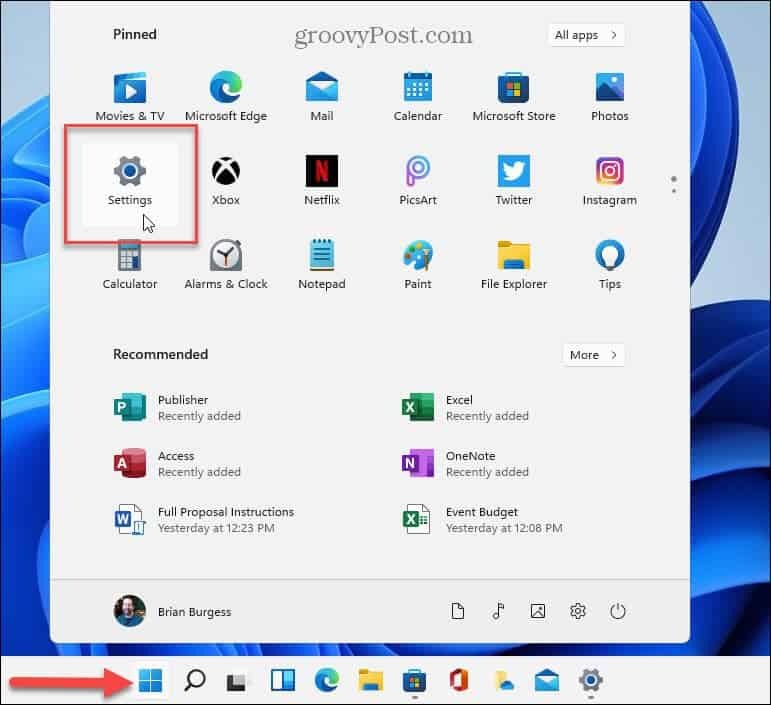
- में समायोजन, चुनना प्रणाली बाएं से।
- नीचे स्क्रॉल करें प्रणाली दाईं ओर और चुनें समस्याओं का निवारण.
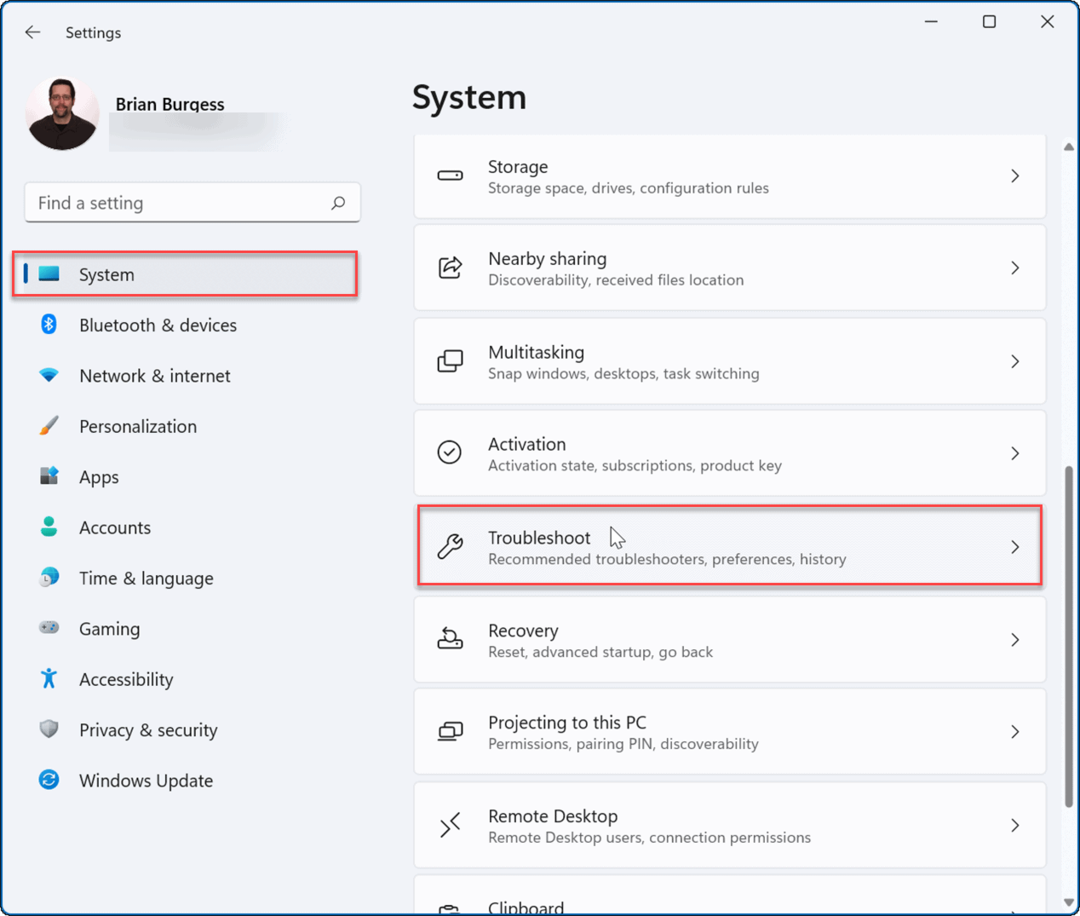
- अगला, चुनें अन्यसमस्या निवारण विकल्प।
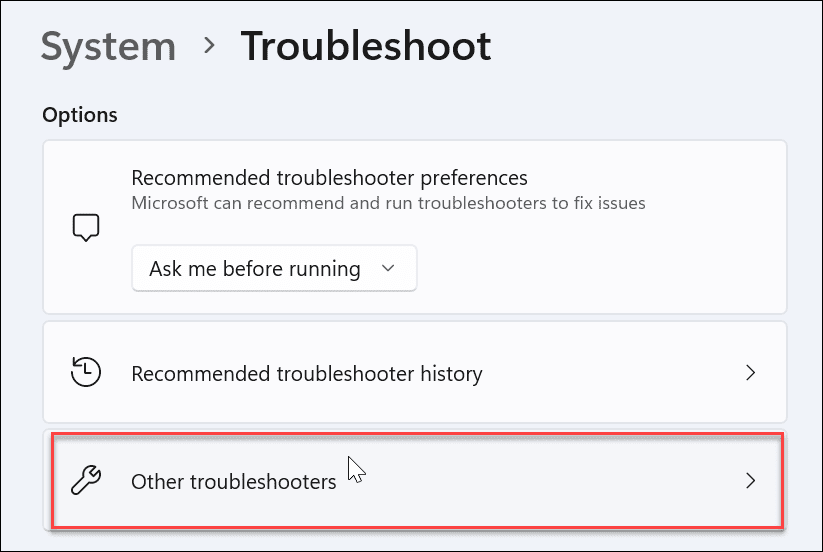
- नीचे स्क्रॉल करें और क्लिक करें दौड़ना के बगल में बटन माइक्रोसॉफ्ट स्टोर ऐप्स विकल्प।
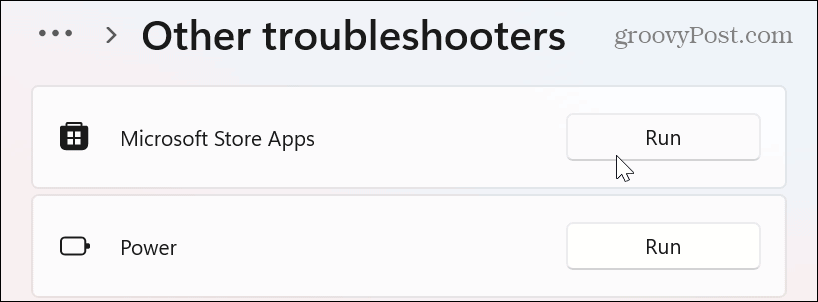
- समस्या निवारक द्वारा समस्याओं की पहचान करने और उन्हें ठीक करने तक प्रतीक्षा करें।
- यदि संकेत दिया जाए, तो किसी भी अतिरिक्त ऑन-स्क्रीन निर्देशों का पालन करें।
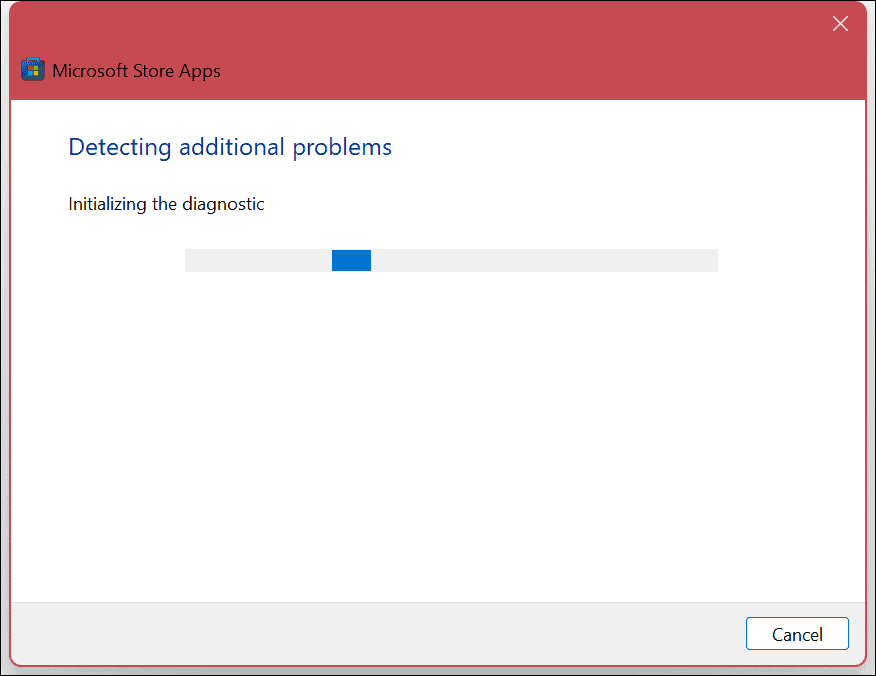
यह भी ध्यान रखना महत्वपूर्ण है कि अटका हुआ ऐप डाउनलोड विंडोज अपडेट की समस्या के कारण हो सकता है। तो, आप चलाना चाह सकते हैं विंडोज अपडेट ट्रबलशूटर बहुत। यह एक ही सेक्शन में है और वही काम करता है।
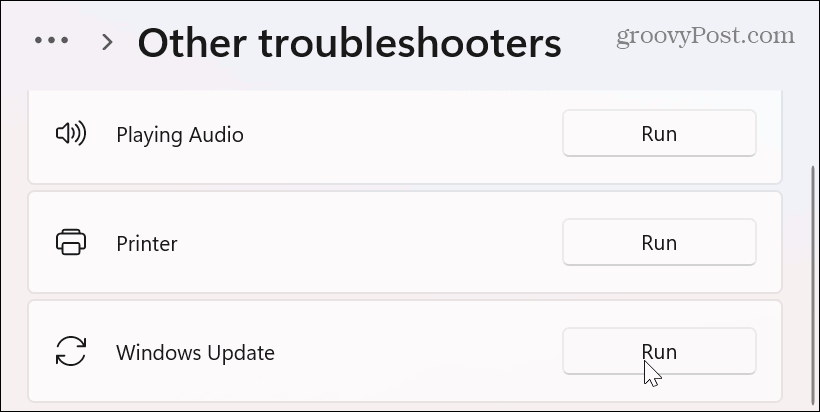
Windows 10 पर Microsoft Store ट्रबलशूटर चला रहा है
यदि आप Windows 10 पर हैं, तो आप Microsoft Store समस्या निवारक को खोलकर चला सकते हैं समायोजन प्रारंभ मेनू के माध्यम से मेनू।
में समायोजन, चुनना अद्यतन और सुरक्षा > समस्या निवारण > अतिरिक्त समस्या निवारक. नीचे स्क्रॉल करें विंडोज स्टोर ऐप्स विकल्प और क्लिक करें समस्या निवारक चलाएँ बटन।
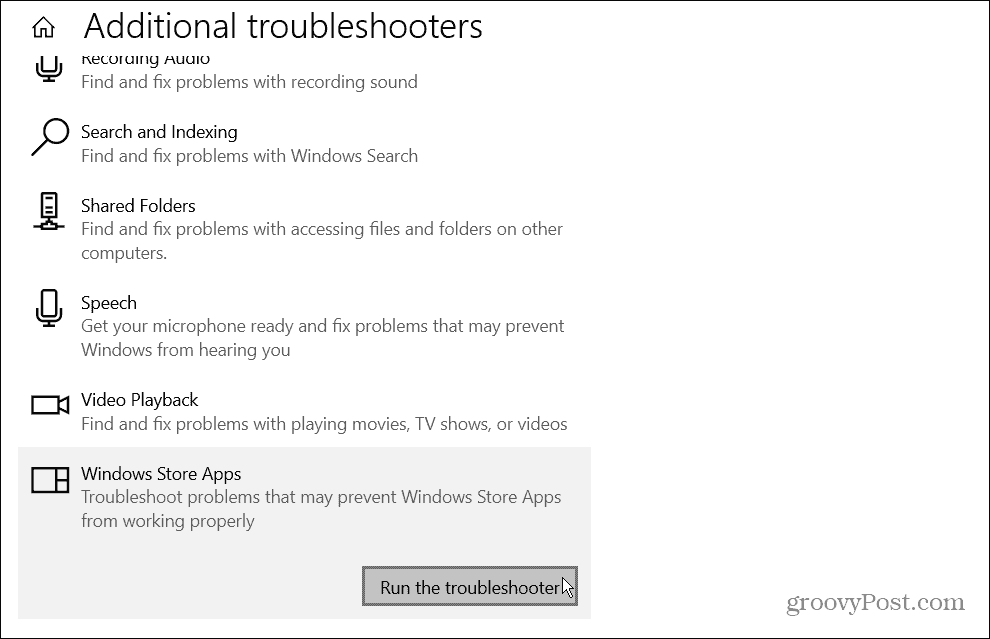
अटके हुए ऐप डाउनलोड को ठीक करने के लिए Microsoft Store ऐप को फिर से पंजीकृत करें
यदि डाउनलोड अभी भी अटके हुए हैं, तो आप उन्नत विशेषाधिकारों के साथ PowerShell चलाकर Microsoft Store को फिर से पंजीकृत कर सकते हैं।
Microsoft Store को PowerShell के साथ फिर से पंजीकृत करने के लिए:
- दबाओ विंडोज की, निम्न को खोजें पावरशेल, और क्लिक करें व्यवस्थापक के रूप में चलाएं दाईं ओर विकल्प।
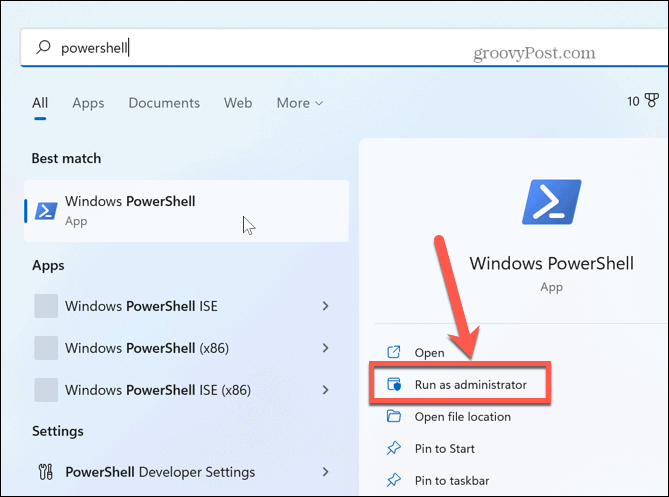
- जब टर्मिनल खुलता है, तो निम्न कमांड में पेस्ट करें और हिट करें प्रवेश करना:
"& {$ मेनिफेस्ट = (Get-AppxPackage Microsoft. WindowsStore).InstallLocation + '\AppxManifest.xml'; Add-AppxPackage -DisableDevelopmentMode -Register $manifest}"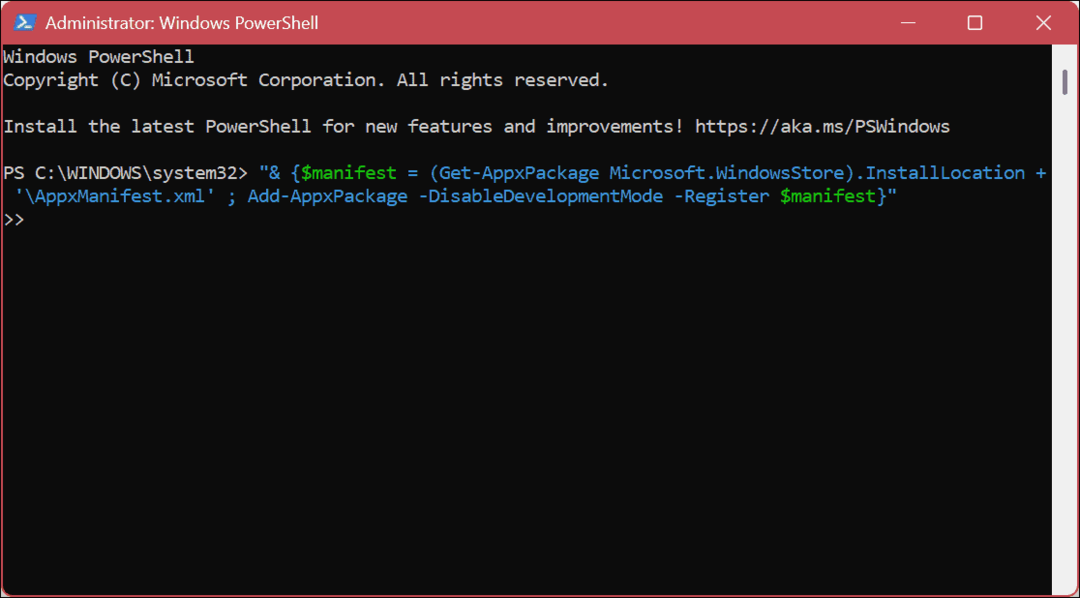
कमांड को चलने में एक या दो सेकंड लगते हैं। जब यह पूरा हो जाए, तो Microsoft Store लॉन्च करें - अटकी हुई ऐप डाउनलोड या अपडेट समस्या को हल किया जाना चाहिए।
विंडोज़ पर ऐप्स चलाना
यदि आप बहुत सारे ऐप या ऐप अपडेट डाउनलोड को Microsoft Store में अटकते हुए देख रहे हैं, तो चीजों को फिर से चालू करने के लिए उपरोक्त विकल्पों में से एक का उपयोग करें। यह भी ध्यान देने योग्य है कि समस्या को आपके कंप्यूटर को पुनरारंभ करने जैसे बुनियादी कदम से हल किया जा सकता है। अगर ऐसा नहीं है, तो इसके बजाय ऊपर दिए गए चरणों का पालन करें।
Microsoft Store ऐप्स की गुणवत्ता और उनकी क्षमता में वर्षों से वृद्धि जारी रही है। परिणामस्वरूप Microsoft द्वारा ऐप्स पर हस्ताक्षर किए जाते हैं - यदि आपके पास एक अनुभवहीन उपयोगकर्ता है, तो आप सेट करना चाह सकते हैं विंडोज 11 केवल स्टोर ऐप्स इंस्टॉल करने के लिए. यदि आपको अन्य समस्याएं हो रही हैं, तो हमारी मार्गदर्शिका देखें Microsoft स्टोर को ठीक करना.
यदि आप विंडोज 11 पर हैं, तो आप सीखना चाह सकते हैं ऐप्स को कैसे अनइंस्टॉल करें. इसमें आपकी भी रुचि हो सकती है स्टार्टअप ऐप्स को कैसे निष्क्रिय करें विंडोज 11 पर बूट समय में सुधार करने के लिए।
अपनी विंडोज 11 उत्पाद कुंजी कैसे खोजें
यदि आपको अपनी विंडोज 11 उत्पाद कुंजी को स्थानांतरित करने की आवश्यकता है या ओएस की क्लीन इंस्टाल करने के लिए बस इसकी आवश्यकता है,...
Google क्रोम कैश, कुकीज़ और ब्राउज़िंग इतिहास कैसे साफ़ करें
क्रोम आपके ब्राउजर के प्रदर्शन को ऑनलाइन अनुकूलित करने के लिए आपके ब्राउजिंग हिस्ट्री, कैशे और कुकीज को स्टोर करने का उत्कृष्ट काम करता है। उसका तरीका है...



