विंडोज 11 में मिसिंग क्विक एक्सेस मेन्यू को कैसे ठीक करें
माइक्रोसॉफ्ट विंडोज़ 11 नायक / / April 02, 2023

अंतिम बार अद्यतन किया गया

त्वरित पहुँच आपको फ़ाइल एक्सप्लोरर में फ़ाइलों को तेज़ी से एक्सेस करने की अनुमति देती है। यदि विंडोज 11 में क्विक एक्सेस मेनू गायब हो जाता है, तो समस्या को ठीक करने के लिए इस गाइड का पालन करें।
त्वरित ऐक्सेस मेनू विंडोज पर फाइल एक्सप्लोरर में अक्सर उपयोग किए जाने वाले फ़ोल्डरों तक पहुंचने का एक त्वरित तरीका प्रदान करता है। आपकी सर्वाधिक उपयोग की जाने वाली फ़ाइलें और फ़ोल्डर स्वचालित रूप से जुड़ जाते हैं, लेकिन आप त्वरित पहुंच क्षेत्र में अपने स्वयं के आइटम भी पिन कर सकते हैं।
यदि त्वरित पहुँच क्षेत्र अनुपलब्ध है तो क्या होता है? हो सकता है कि आपने त्वरित पहुँच पर इतना अधिक भरोसा किया हो कि आप उन फ़ाइलों और फ़ोल्डरों के पथ को नहीं जानते जिनकी आपको आवश्यकता है।
सौभाग्य से, विंडोज 11 पर लापता त्वरित पहुंच मेनू को ठीक करने के लिए आप कुछ कदम उठा सकते हैं। यहां आपको क्या करना है।
फाइल एक्सप्लोरर में क्विक एक्सेस को कैसे अनहाइड करें
फ़ाइल एक्सप्लोरर में अनुपलब्ध त्वरित पहुंच मेनू का सबसे संभावित कारण यह है कि आपने इसे गलती से छिपा दिया है। उदाहरण के लिए, आपके पास हो सकता है
इसका उपाय यह है कि इसे अनहाइड कर दिया जाए।
फाइल एक्सप्लोरर में क्विक एक्सेस को अनहाइड करने के लिए:
- शुरू करना फाइल ढूँढने वाला.
- क्लिक करें और देखें (तीन-डॉट) बटन को ऊपरी दाएं कोने में चुनें और चुनें विकल्प मेनू से।
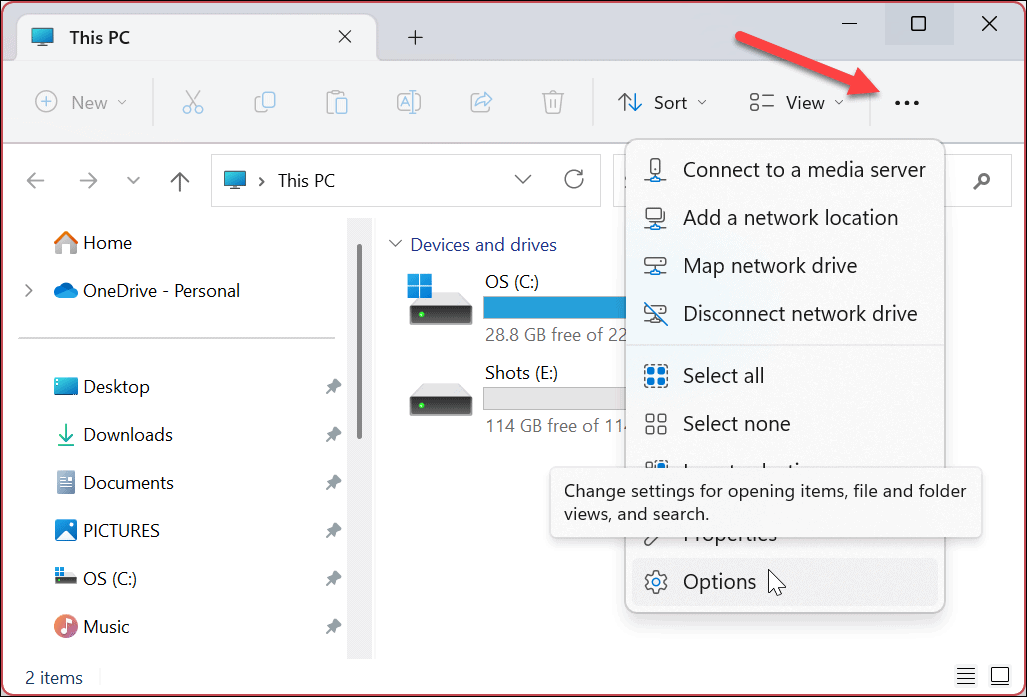
- जब फ़ोल्डर विकल्प विंडो खुलती है, चुनें त्वरित ऐक्सेस ड्रॉपडाउन मेनू से (के बगल में फ़ाइल एक्सप्लोरर को खोलें अनुभाग)।
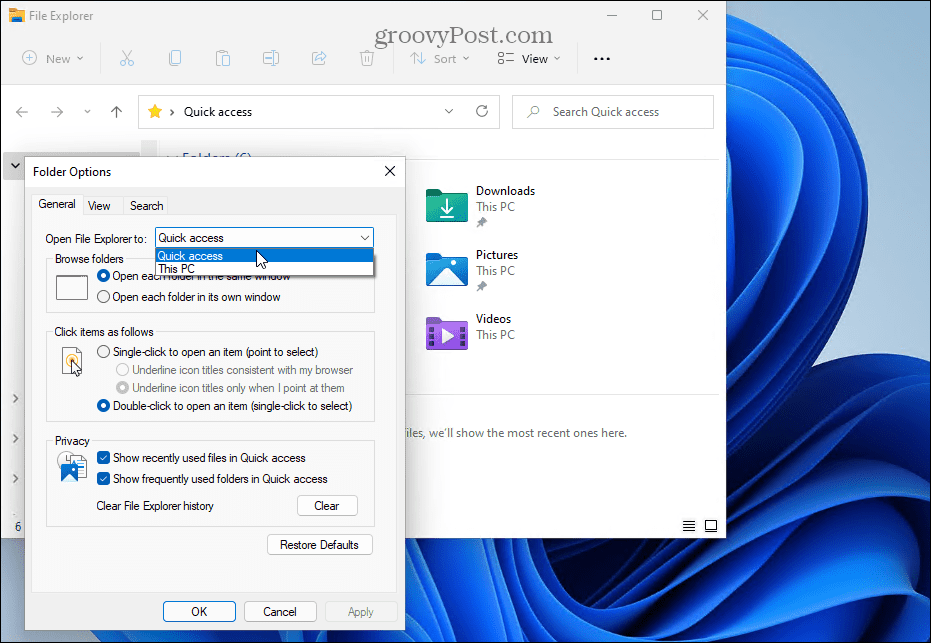
मिसिंग क्विक एक्सेस मेन्यू को ठीक करने के लिए फाइल एक्सप्लोरर हिस्ट्री को कैसे क्लियर करें
यदि कई फ़ाइलों को प्रबंधित करने के बाद अचानक त्वरित पहुँच गायब हो जाती है, तो फ़ाइल एक्सप्लोरर कैश भ्रष्टाचार से संबंधित समस्या हो सकती है। समस्या के कारण फ़ाइल एक्सप्लोरर धीरे-धीरे लोड हो सकता है और अंततः त्वरित पहुँच प्रदर्शित करना बंद कर सकता है।
समस्या को हल करने के लिए आप फ़ाइल एक्सप्लोरर इतिहास को साफ़ कर सकते हैं।
फ़ाइल एक्सप्लोरर इतिहास साफ़ करने के लिए:
- शुरू करना फाइल ढूँढने वाला.
- क्लिक करें और देखें (तीन-डॉट) बटन पर क्लिक करें और चुनें विकल्प मेनू से।
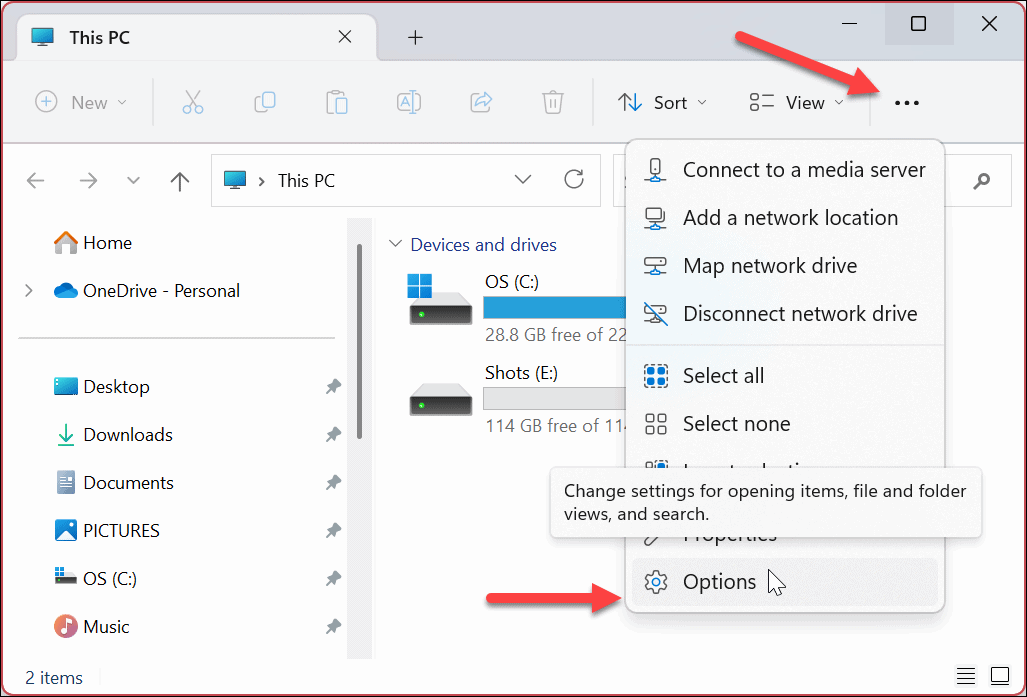
- में फ़ोल्डर विकल्प, के अंतर्गत सभी विकल्पों का चयन करें गोपनीयता अनुभाग।
- क्लिक करें साफ़ बटन।
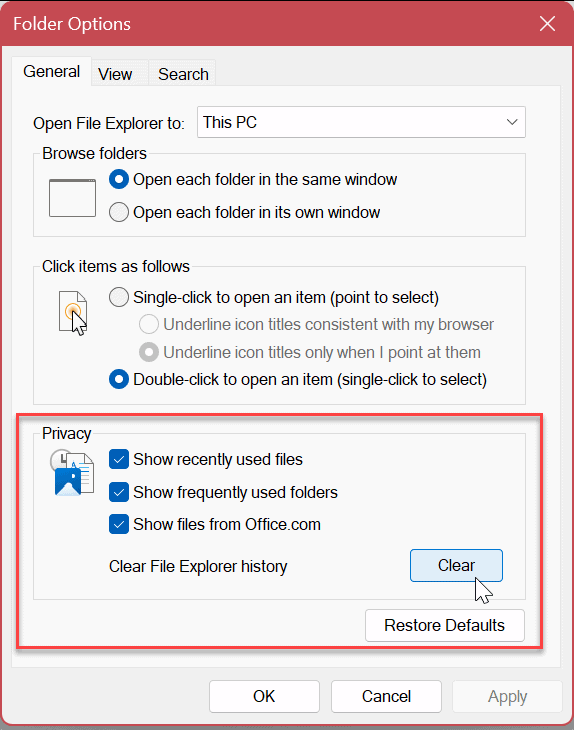
- इतिहास को साफ़ करने में केवल कुछ सेकंड लगते हैं—बाद में कोई पुष्टि नहीं होगी।
- इसके पूरा होने के बाद, क्लिक करें ठीक और देखें कि क्विक एक्सेस काम करता है या नहीं।
फ़ाइल एक्सप्लोरर में अतिरिक्त नेविगेशन फलक विकल्प कैसे सक्षम करें
एक अन्य समस्या यह हो सकती है कि त्वरित पहुँच मेनू ठीक से कॉन्फ़िगर नहीं किया गया है। इसे ठीक करने के लिए, आपको अतिरिक्त सक्षम करने की आवश्यकता होगी नौवाहन फलक फ़ाइल एक्सप्लोरर के सेटिंग मेनू में विकल्प।
अतिरिक्त नेविगेशन फलक विकल्पों को सक्षम करने के लिए:
- शुरू करना फाइल ढूँढने वाला.
- क्लिक करें तीन-बिंदु ऊपरी दाएं कोने पर बटन और चयन करें विकल्प.
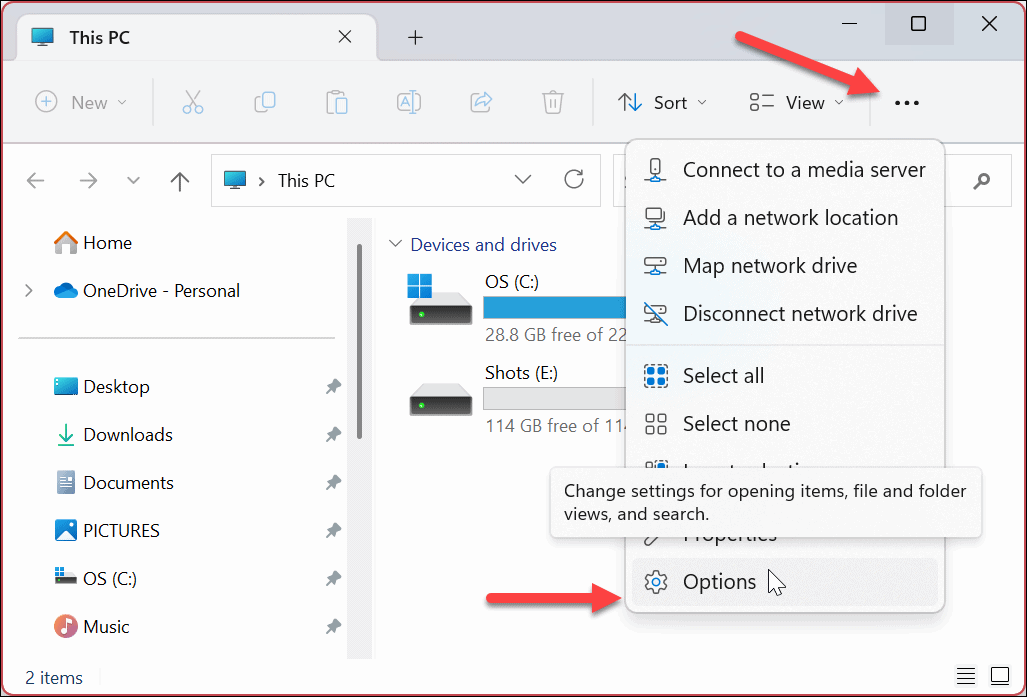
- क्लिक करें देखना शीर्ष पर टैब।
- नीचे स्क्रॉल करें और के अंतर्गत सभी विकल्पों का चयन करें नौवाहन फलक अनुभाग।
- क्लिक आवेदन करना और ठीक.
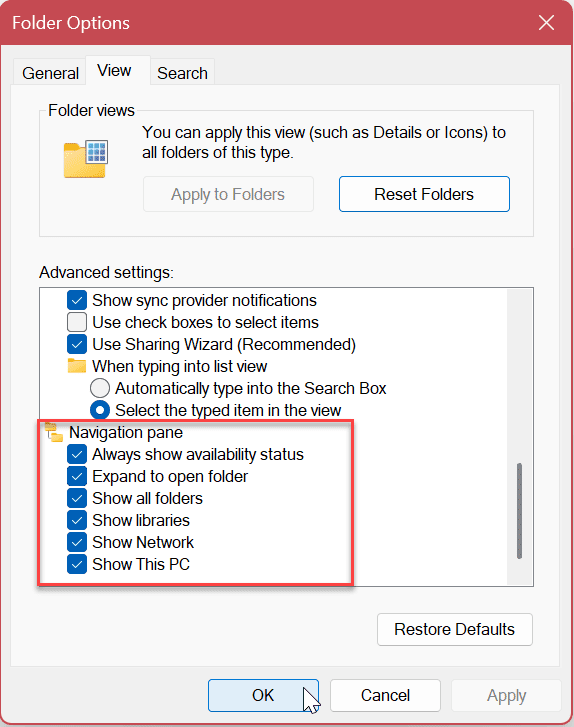
मरम्मत प्रणाली फ़ाइलें
यदि आप अभी भी त्वरित पहुँच मेनू नहीं देख पा रहे हैं, तो यह आपके पीसी पर सिस्टम फ़ाइलों के दूषित होने के कारण हो सकता है। अच्छी खबर यह है कि आप SFC और DISM स्कैन चलाकर भ्रष्ट सिस्टम फ़ाइलों को सुधारने और बदलने के लिए कुछ कमांड चला सकते हैं।
आप इन स्कैन को चलाने के लिए Windows PowerShell, Windows Terminal, या पुराने Command Prompt का उपयोग कर सकते हैं।
SFC और DISM स्कैन चलाने के लिए:
- खोलें शुरुआत की सूची.
- प्रकार पावरशेल और क्लिक करें व्यवस्थापक के रूप में चलाएं के दाईं ओर से शुरू मेन्यू।
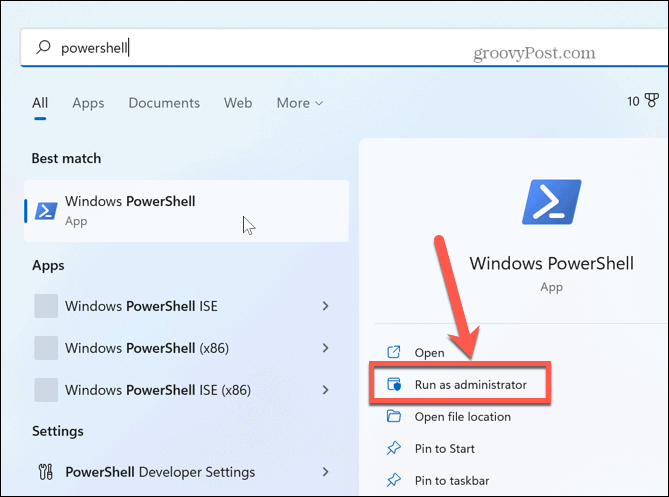
- जब PowerShell लॉन्च होता है, तो निम्न कमांड टाइप करें और हिट करें प्रवेश करना:
एसएफसी /scannow
- एसएफसी स्कैन पूरा होने के बाद, इसका पालन करना सबसे अच्छा अभ्यास है डीआईएसएम दूषित सिस्टम फ़ाइलों को ठीक करने के लिए स्कैन करें जो SFC स्कैन से छूट सकती हैं। ऐसा करने के लिए, व्यवस्थापक के रूप में अभी भी खुले हुए PowerShell के साथ निम्न आदेश चलाएँ:
DISM /ऑनलाइन /क्लीनअप-इमेज /RestoreHealth
याद रखें, इन स्कैन को पूरा होने में कुछ समय लग सकता है, और इसमें लगने वाला समय सिस्टम के बीच भिन्न होता है। एक बार SFC और DISM स्कैन पूर्ण हो जाने पर, अपने विंडोज 11 पीसी को पुनरारंभ करें.
विंडोज 11 को अपडेट करें
यह सुनिश्चित करने के लिए कि आपके पास नवीनतम सुरक्षा विकल्प और फीचर सेट हैं, अपने विंडोज 11 पीसी को अपडेट रखना हमेशा महत्वपूर्ण होता है। यदि Windows अस्थिर है या ठीक से काम नहीं कर रहा है, तो नए अपडेट की जांच करना भी महत्वपूर्ण है। अपडेट में बग फिक्स भी शामिल हैं जो लापता क्विक एक्सेस मेनू जैसी समस्याओं को हल कर सकते हैं।
तुम कर सकते हो नए विंडोज अपडेट के लिए मैन्युअल रूप से जांच करें और किसी भी समय उपलब्ध किसी भी अपडेट को डाउनलोड करें। ध्यान दें कि आपका पीसी अपडेट प्रक्रिया को पूरा करने के लिए पुनरारंभ हो सकता है।
यदि ऐसा मामला है, तो आप कोई भी अद्यतन स्थापित करने से पहले अपने कार्य को सहेजना और चल रहे किसी भी एप्लिकेशन को बंद करना चाहेंगे।

विंडोज पर फाइल एक्सप्लोरर का उपयोग करना
यदि त्वरित पहुँच मेनू आप पर गायब हो जाता है, तो ऊपर दिए गए समाधानों का उपयोग करके इसे फिर से काम करना चाहिए। आप अपनी अक्सर उपयोग की जाने वाली फ़ाइलों को फिर से एक्सेस करने में सक्षम होंगे और सबसे महत्वपूर्ण लोगों को पिन करने की क्षमता होगी, इसलिए वे आसानी से उपलब्ध हैं।
आप विंडोज़ पर क्विक एक्सेस और फाइल एक्सप्लोरर सुविधाओं के बारे में अन्य काम कर सकते हैं। उदाहरण के लिए, आप विभिन्न तरीकों का उपयोग कर सकते हैं विंडोज 11 पर क्विक एक्सेस को कस्टमाइज़ करें. या आप का उपयोग कर सकते हैं फ़ाइल एक्सप्लोरर टैब सुविधा आसान फ़ाइल प्रबंधन के लिए।
यदि आप अभी तक विंडोज 11 पर नहीं हैं, लेकिन त्वरित पहुँच कष्टप्रद है, तो आप कर सकते हैं इसे विंडोज 10 पर अक्षम करें. और यदि आपको फ़ाइल एक्सप्लोरर के साथ सामान्य रूप से परेशानी हो रही है, इन सात सुधारों का प्रयास करें अगला।
अपनी विंडोज 11 उत्पाद कुंजी कैसे खोजें
यदि आपको अपनी विंडोज 11 उत्पाद कुंजी को स्थानांतरित करने की आवश्यकता है या ओएस की क्लीन इंस्टाल करने के लिए बस इसकी आवश्यकता है,...
Google क्रोम कैश, कुकीज़ और ब्राउज़िंग इतिहास कैसे साफ़ करें
क्रोम आपके ब्राउजर के प्रदर्शन को ऑनलाइन अनुकूलित करने के लिए आपके ब्राउजिंग हिस्ट्री, कैशे और कुकीज को स्टोर करने का उत्कृष्ट काम करता है। उसका तरीका है...
