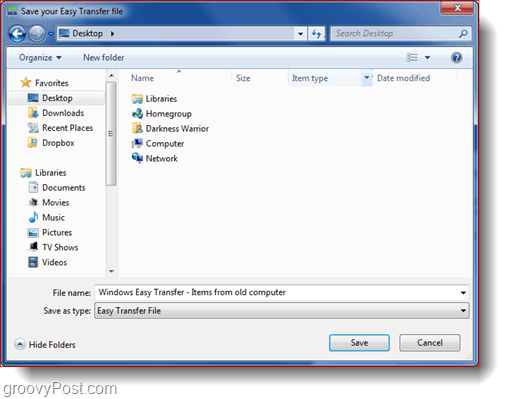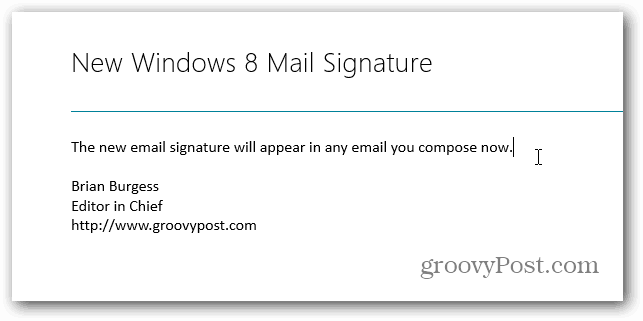विंडोज पर डेस्कटॉप ऐप एक्सेस को कैसे ब्लॉक करें
माइक्रोसॉफ्ट विंडोज 10 विंडोज़ 11 नायक / / April 02, 2023

अंतिम बार अद्यतन किया गया

यदि आप अपने परिवार या छोटे व्यवसाय के लिए पीसी का प्रबंधन करते हैं, तो हो सकता है कि आप ऐप्स को ब्लॉक करना चाहें। इस गाइड में विंडोज़ पर डेस्कटॉप ऐप एक्सेस को ब्लॉक करने का तरीका जानें।
यदि आप एक कंप्यूटर व्यवस्थापक हैं, तो ऐसे समय आने वाले हैं जब आपको विशिष्ट डेस्कटॉप ऐप्स तक पहुंच को अवरुद्ध करने की आवश्यकता होगी। उदाहरण के लिए, आप अनधिकृत पहुँच को रोकने के लिए PowerShell जैसे सिस्टम टूल तक पहुँच को अक्षम करना चाह सकते हैं।
इस तरह के ऐप्स तक पहुंच प्रतिबंधित करने से उपयोगकर्ता को हानिकारक स्क्रिप्ट चलाने या अवांछित सिस्टम परिवर्तन करने से रोकने में भी मदद मिलती है। शायद आपको Chrome जैसे ब्राउज़र या Office 365 सुइट के भीतर किसी विशिष्ट ऐप को ब्लॉक करने की आवश्यकता है।
आपकी जो भी ज़रूरतें हैं, आप नीचे दिए गए चरणों का पालन करके समूह नीति या सुरक्षा नीति नियमों का उपयोग करके विंडोज 11 या विंडोज 10 पर डेस्कटॉप ऐप एक्सेस को ब्लॉक कर सकते हैं।
विंडोज पर ग्रुप पॉलिसी का उपयोग करके डेस्कटॉप ऐप एक्सेस को कैसे ब्लॉक करें
डेस्कटॉप ऐप्स तक पहुंच को ब्लॉक करना आसानी से उपयोग किया जाता है
समूह नीति का उपयोग कर विंडोज़ पर डेस्कटॉप ऐप एक्सेस को ब्लॉक करने के लिए:
- जिस पीसी पर आप ऐप एक्सेस को ब्लॉक करना चाहते हैं, उस पर एडमिनिस्ट्रेटर के रूप में लॉग इन करें।
- खोलें शुरुआत की सूची.
- प्रकार gpedit और चुनें समूह नीति संपादित करें नीचे सबसे अच्छा मैच अनुभाग।
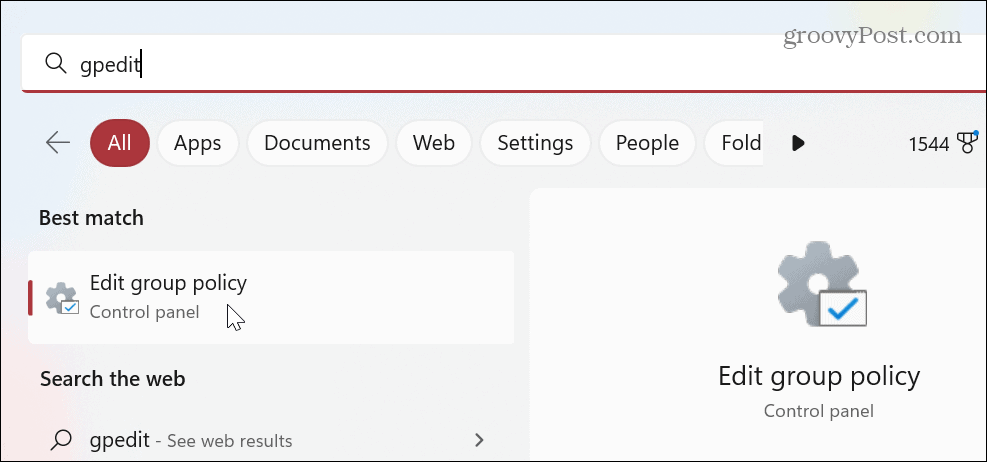
- कब स्थानीय समूह नीति संपादक खुलता है, निम्न पथ पर नेविगेट करें और दबाएं प्रवेश करना:
उपयोगकर्ता कॉन्फ़िगरेशन> व्यवस्थापकीय टेम्पलेट> सिस्टम
- दाएँ स्तंभ पर नीतियों को नीचे स्क्रॉल करें और डबल क्लिक करें निर्दिष्ट Windows अनुप्रयोग न चलाएँ नीति।
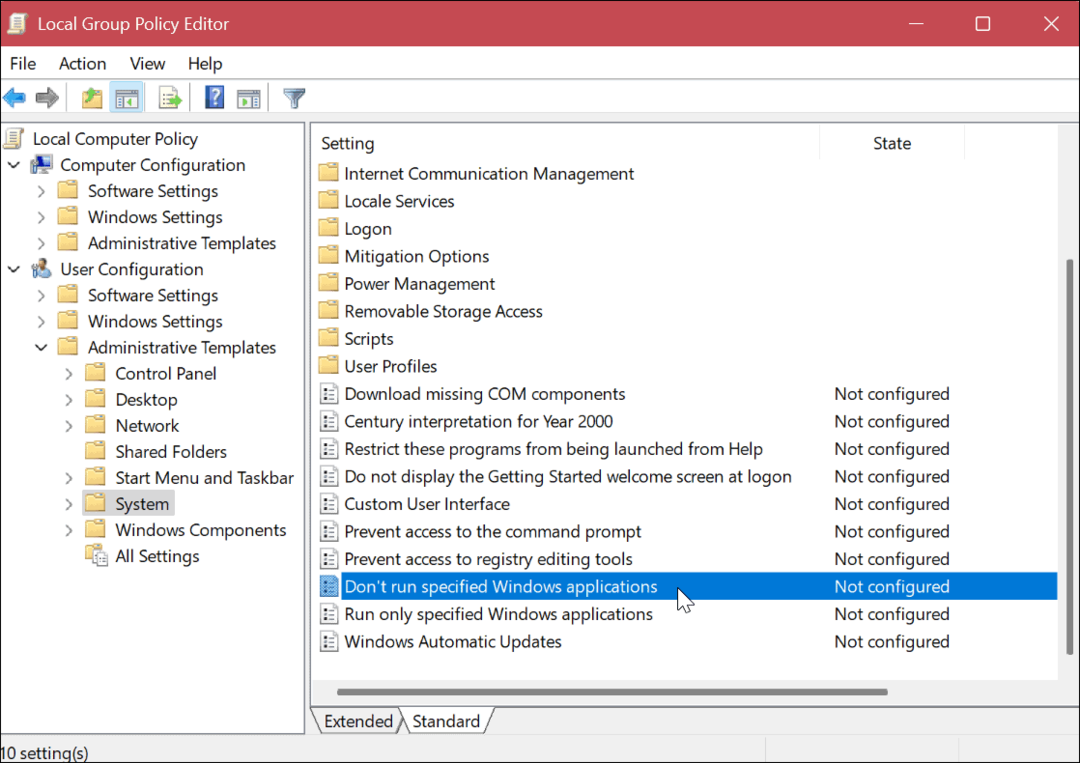
- का चयन करें सक्रिय विंडो के ऊपरी बाईं ओर विकल्प।
- नीचे विकल्प अनुभाग, क्लिक करें दिखाना बटन।
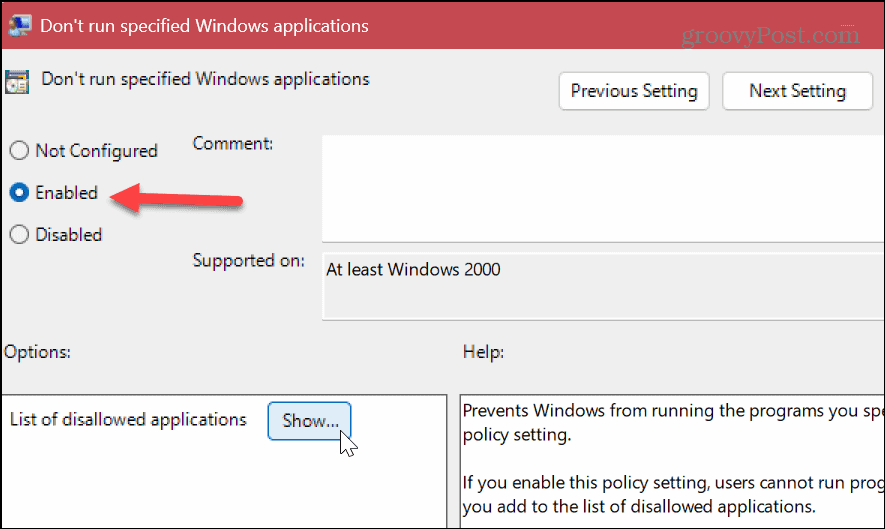
- उन ऐप्स को दर्ज करें जिन्हें आप "सहित" प्रत्येक पंक्ति पर पहुंच को अवरुद्ध करना चाहते हैं।प्रोग्राम फ़ाइल" फाइल एक्सटेंशन। इस उदाहरण में, हम कमांड प्रॉम्प्ट, पॉवरशेल और Google क्रोम तक पहुंच को रोक रहे हैं।
- क्लिक ठीक जब हो जाए।
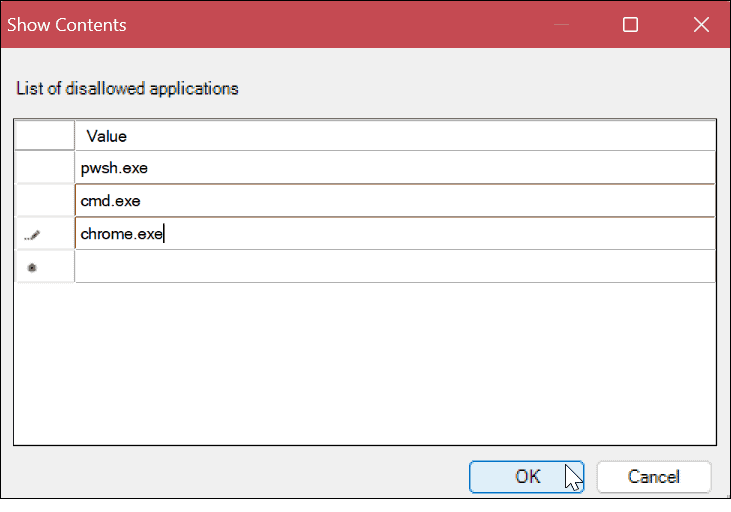
- ब्लॉक करने के लिए ऐप्स में प्रवेश करने के बाद, क्लिक करें आवेदन करना और ठीक.
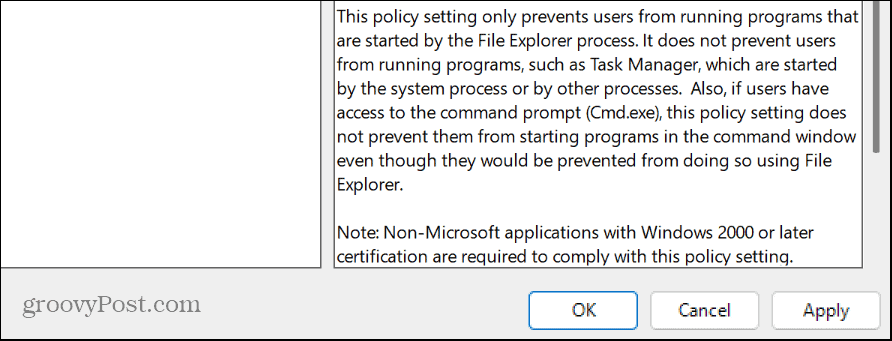
उपरोक्त चरणों का पालन करने के बाद, जब कोई उपयोगकर्ता आपके द्वारा निर्दिष्ट ऐप्स लॉन्च करने का प्रयास करता है, तो वे उन्हें प्रारंभ मेनू से ढूंढ सकते हैं, लेकिन वे खुले नहीं।
टिप्पणी: जबकि समूह नीति में इसे कॉन्फ़िगर करने के तुरंत बाद निर्दिष्ट ऐप एक्सेस को अवरुद्ध कर दिया जाना चाहिए, परिवर्तन को प्रभावी होने के लिए आपको विंडोज़ को पुनरारंभ करने की आवश्यकता हो सकती है।
समूह नीति का उपयोग करके ऐप्स को अनब्लॉक करना
यदि आपको किसी ऐसे ऐप को अनब्लॉक करने की आवश्यकता है जिसे आपने समूह नीति का उपयोग करके पहले ब्लॉक किया है, तो आप कर सकते हैं।
ऐसा करने के लिए, खोलें स्थानीय समूह नीति संपादक और चुनें उपयोगकर्ता कॉन्फ़िगरेशन> व्यवस्थापकीय टेम्पलेट> सिस्टम. क्लिक करें दिखाना के तहत बटन विकल्प अनुभाग, उस ऐप को हटाएं जिसे आप अनब्लॉक करना चाहते हैं, और क्लिक करें ठीक.
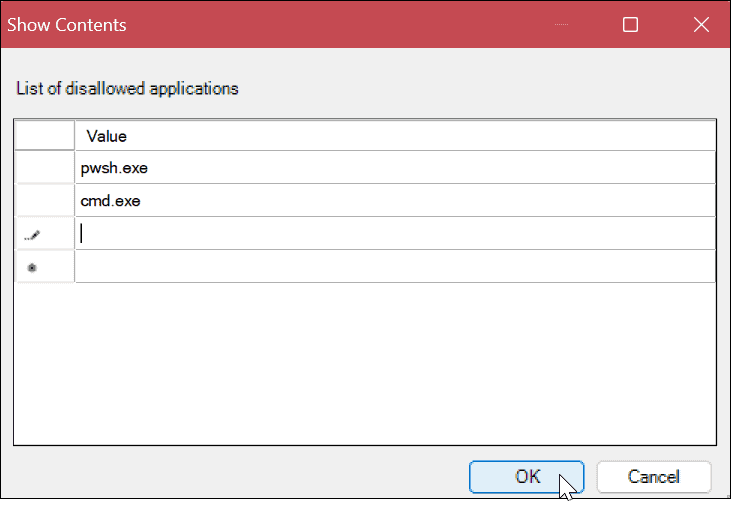
आप नीति को भी सेट कर सकते हैं विन्यस्त नहीं आपके द्वारा अपनी ब्लॉक सूची में शामिल किए गए सभी ब्लॉक किए गए ऐप्स को अनब्लॉक करने के लिए। साथ ही, याद रखें कि आपको इसकी आवश्यकता हो सकती है पीसी को पुनरारंभ करें परिवर्तनों के प्रभावी होने के लिए।
विंडोज पर सुरक्षा नीति का उपयोग करके डेस्कटॉप ऐप एक्सेस को कैसे ब्लॉक करें
स्थानीय समूह नीति का उपयोग करने के अतिरिक्त, आप उपयोगकर्ताओं को विशिष्ट एप्लिकेशन लॉन्च करने से रोक सकते हैं स्थानीय सुरक्षा नीति विकल्प। ये स्टेप्स विंडोज 11 और विंडोज 10 यूजर्स के लिए काम करेंगे।
स्थानीय सुरक्षा नीति का उपयोग करके डेस्कटॉप ऐप एक्सेस को ब्लॉक करने के लिए:
- खोलें शुरू मेन्यू।
- प्रकार स्थानीय सुरक्षा नीति और नीचे शीर्ष परिणाम पर क्लिक करें सबसे अच्छा मैच.
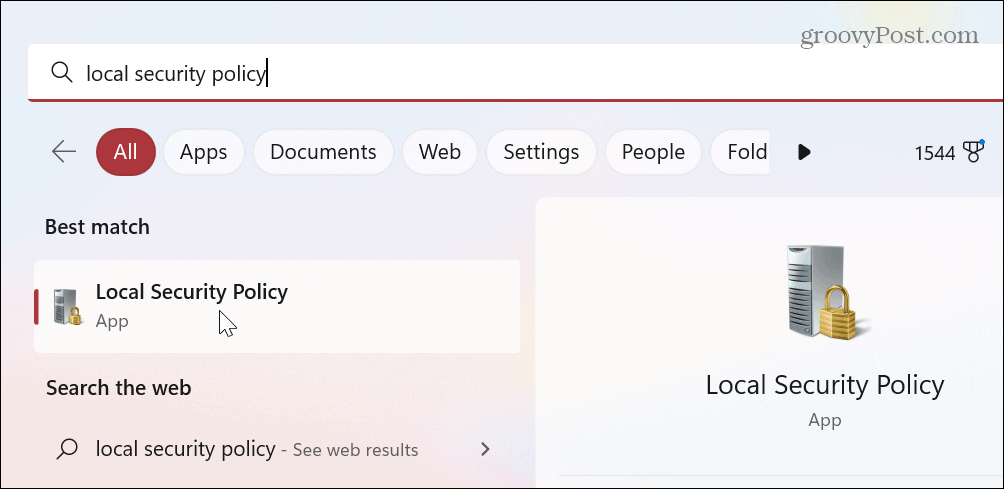
- जब स्थानीय सुरक्षा नीति विंडो खुलती है, तो विस्तृत करें सॉफ्टवेयर प्रतिबंध नीतियां शाखा।
-
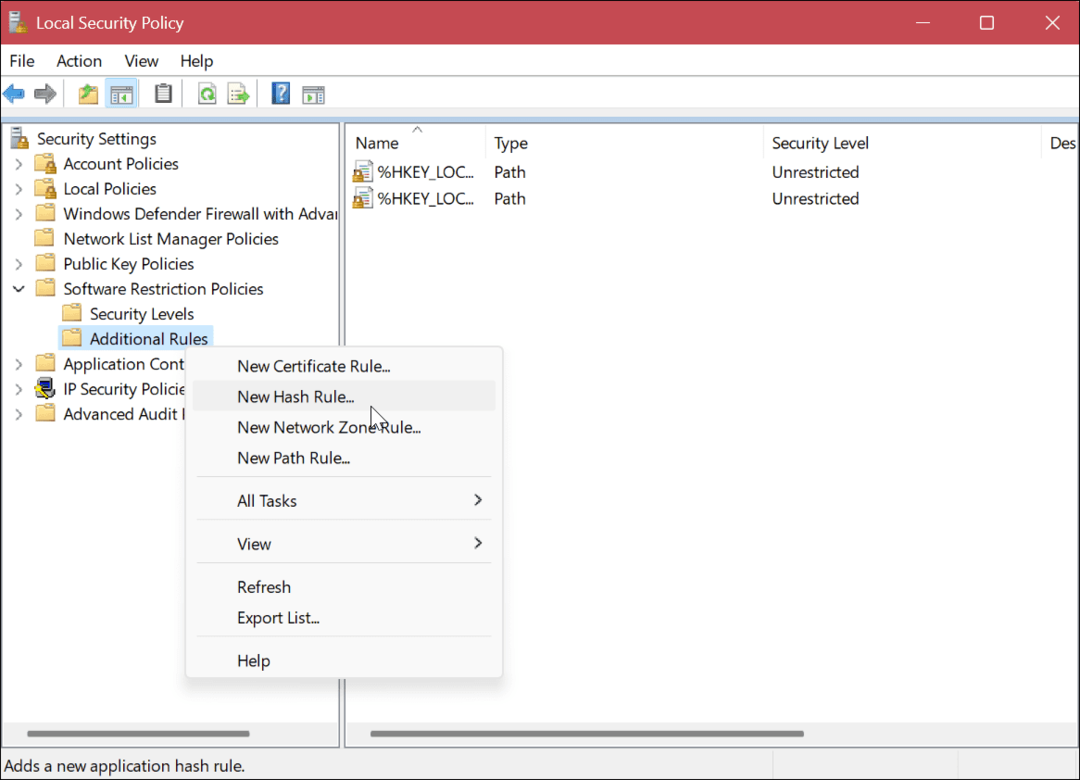 राइट-क्लिक करें अतिरिक्त नियम फ़ोल्डर और चयन करें नया हैश नियम मेनू से।
राइट-क्लिक करें अतिरिक्त नियम फ़ोल्डर और चयन करें नया हैश नियम मेनू से। - यदि श्रेणी मौजूद नहीं है, तो राइट-क्लिक करें सॉफ्टवेयर प्रतिबंध नीतियां और चुनें नयासॉफ्टवेयर प्रतिबंध नीतियां.
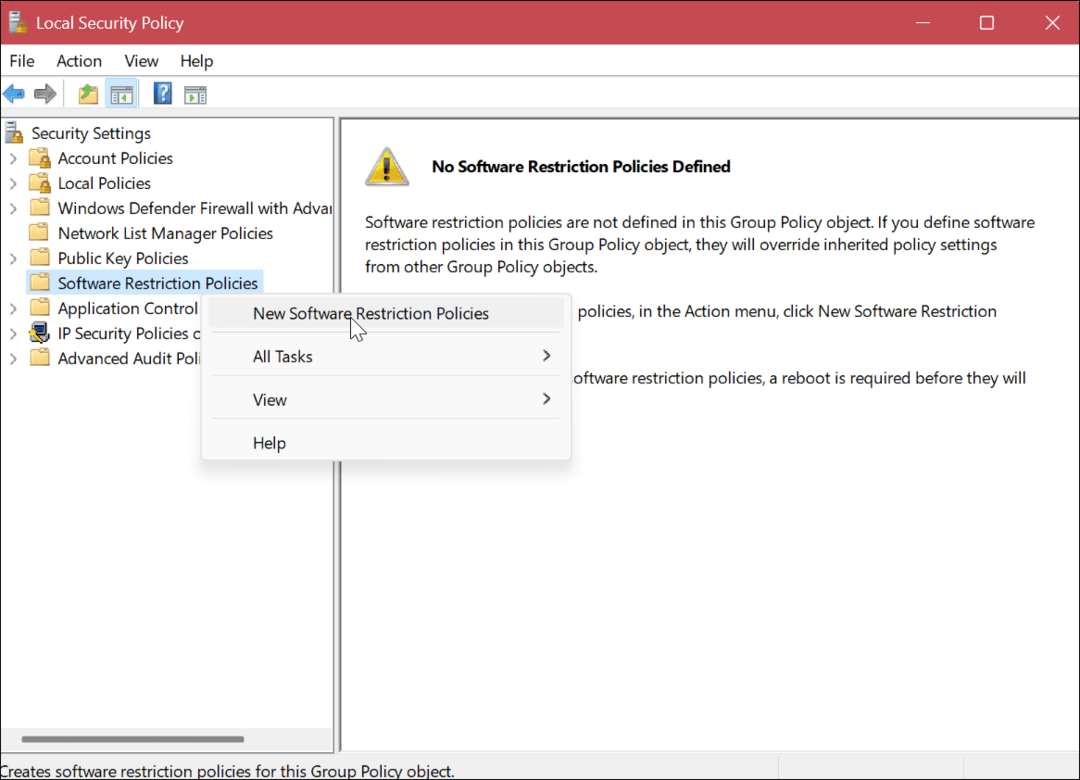
- में नया हैश नियम विंडो, क्लिक करें ब्राउज़ बटन।
- ऐप के स्थान पर नेविगेट करें प्रोग्राम फ़ाइल जिस फ़ाइल को आप एक्सेस ब्लॉक करना चाहते हैं, उसे हाइलाइट करें और क्लिक करें खुला बटन। उदाहरण के लिए, हम PowerShell चुन रहे हैं।
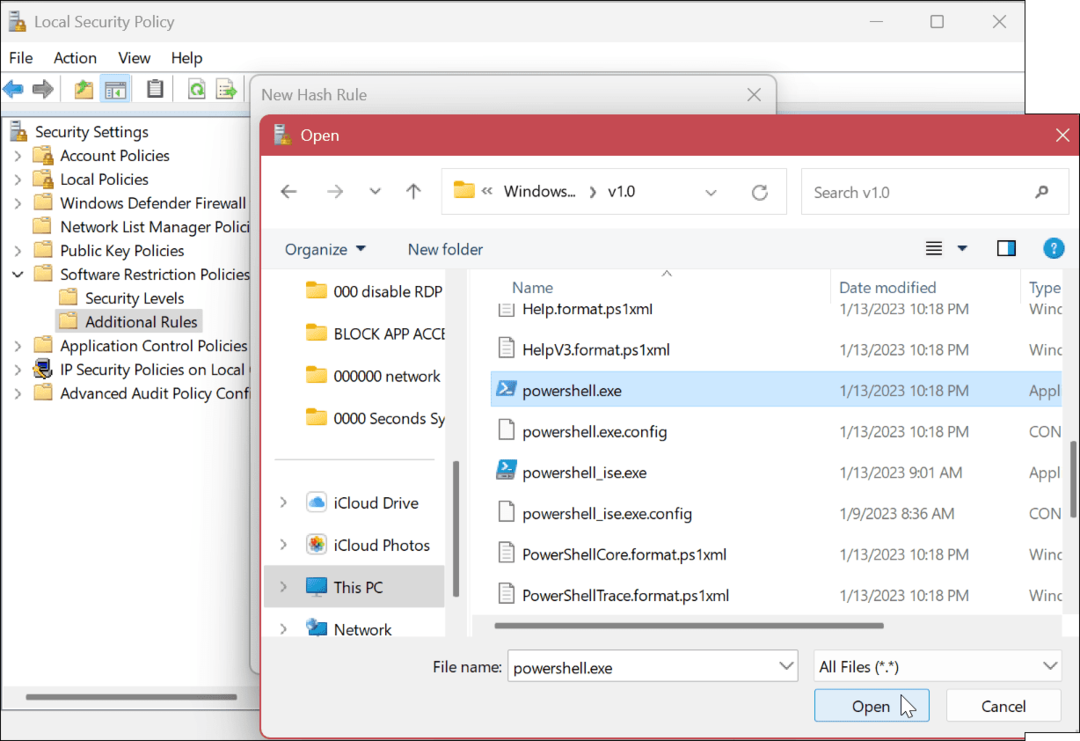
- ऐप का डेटा इसमें जोड़ा जाएगा नया हैश नियम खिड़की।
- सुनिश्चित करें सुरक्षा स्तर फ़ील्ड पर सेट है अनुमति नहीं देना और क्लिक करें आवेदन करना और ठीक.
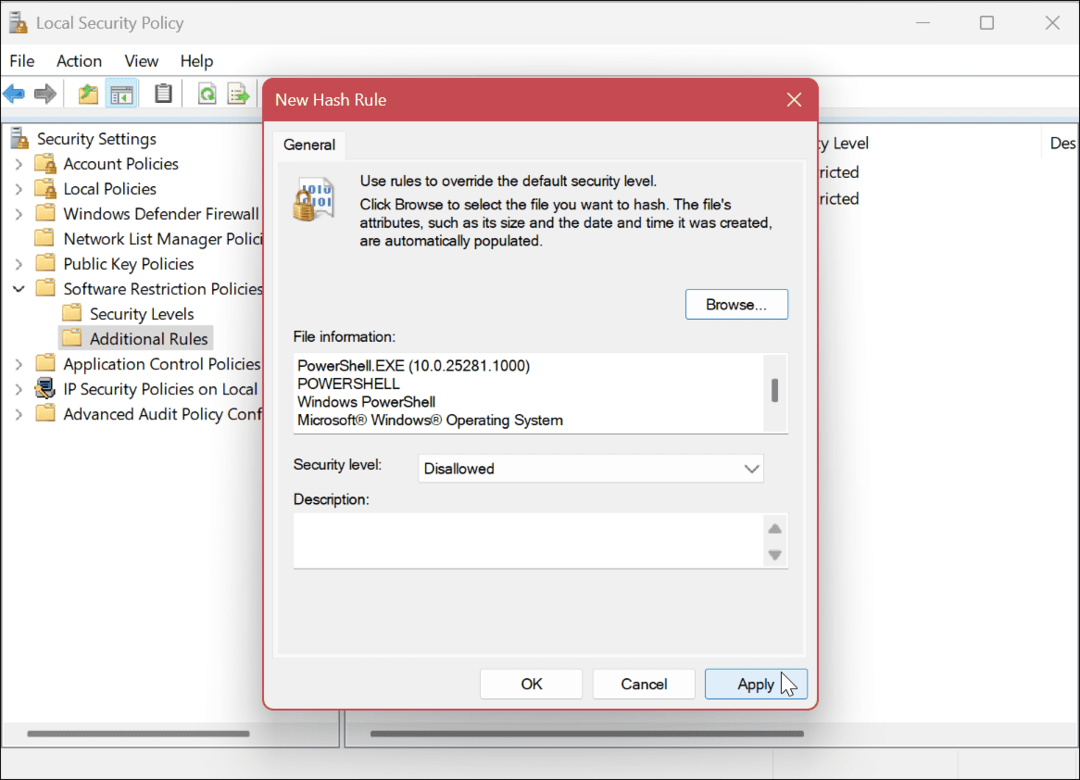
- पीसी को रीस्टार्ट करें।

विंडोज पर डेस्कटॉप एक्सेस को ब्लॉक करने के लिए उपरोक्त चरणों का पालन करने के बाद, जब आप पुनरारंभ से लौटते हैं, तो साइन इन करें और आपके द्वारा निर्दिष्ट ऐप तक पहुंच की अनुमति नहीं दी जाएगी।
जब उपयोगकर्ता किसी ब्लॉक किए गए ऐप को एक्सेस करने का प्रयास करता है, तो एक एरर मैसेज दिखाई देगा, जो उन्हें सिस्टम एडमिनिस्ट्रेटर से संपर्क करने के लिए कहेगा।
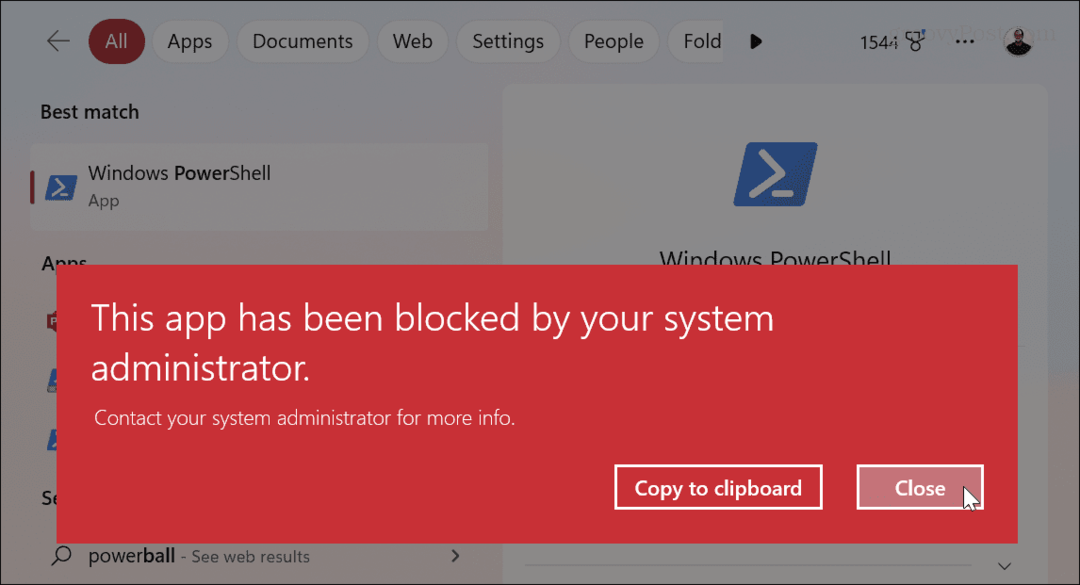
स्थानीय सुरक्षा नीति का उपयोग करके ऐप्स को अनब्लॉक करना
ऐप एक्सेस में परिवर्तन पूर्ववत करने के लिए, पर वापस जाएं स्थानीय सुरक्षा नीति > सॉफ़्टवेयर प्रतिबंध नीतियां > अतिरिक्त नियम. ब्लॉक किए गए ऐप के हैश पर राइट-क्लिक करें और चुनें मिटाना विकल्प।
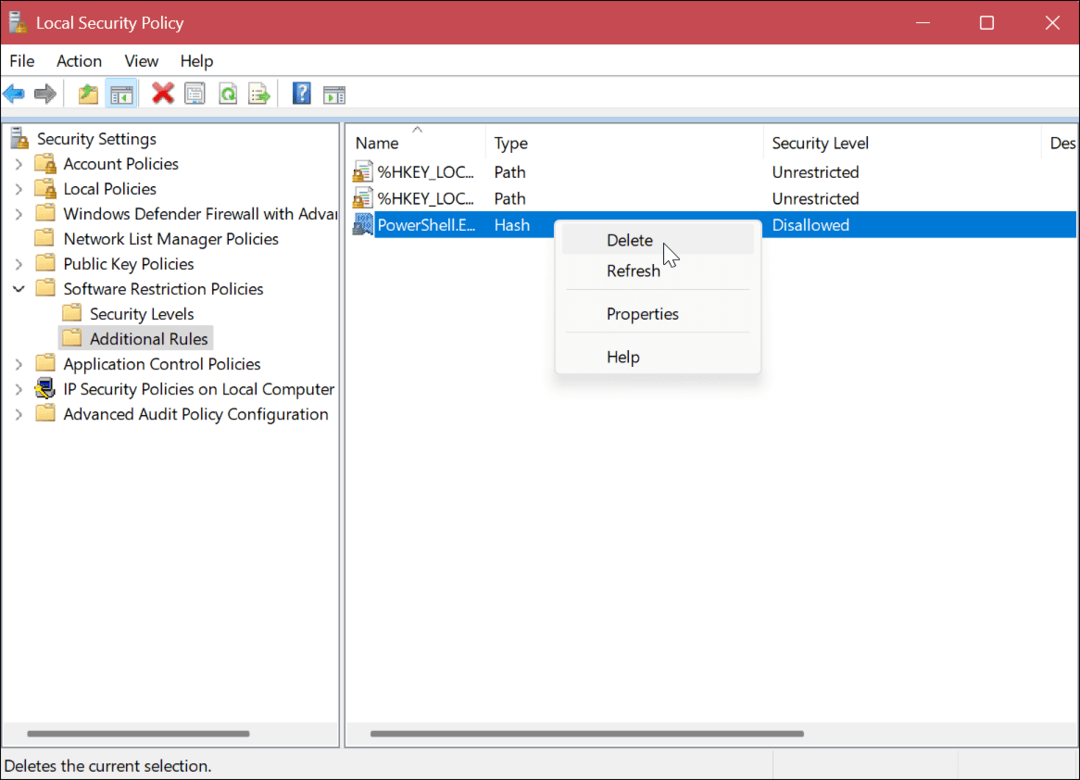
विंडोज पर ऐप्स और यूजर्स को मैनेज करना
यदि आपको उपयोगकर्ताओं को विशिष्ट डेस्कटॉप ऐप्स तक पहुँचने से रोकने की आवश्यकता है, तो स्थानीय समूह नीति या स्थानीय सुरक्षा नीति का उपयोग करने से काम पूरा हो जाएगा। अनुभवहीन उपयोगकर्ताओं को उन सिस्टम उपयोगिताओं के साथ खिलवाड़ करने से रोकने का यह एक सीधा तरीका है जो आप उन्हें नहीं चाहते हैं।
विंडोज़ में उपयोगकर्ताओं और ऐप्स को प्रबंधित करने के अन्य तरीके शामिल हैं। उदाहरण के लिए, आप कर सकते हैं उपयोगकर्ता खाता विशेषाधिकार प्रबंधित करें या जोड़ें विंडोज 11 पर स्थानीय उपयोगकर्ता खाता. यदि आप एक से अधिक उपयोगकर्ता खाते बनाते हैं, तो आपको यह जानना होगा कि कैसे करना है उपयोगकर्ताओं के बीच स्विच करें.
उपयोगकर्ता खातों के अतिरिक्त, आप Windows पर अन्य ऐप सुरक्षा प्रबंधित कर सकते हैं। उदाहरण के लिए, आप कर सकते हैं ऐप के इंटरनेट एक्सेस को ब्लॉक करें या स्टार्टअप ऐप्स को अक्षम करें बेहतर बूट समय के लिए।
साथ ही, यदि आप नहीं चाहते कि उपयोगकर्ता स्केची स्रोतों से अविश्वसनीय ऐप्स इंस्टॉल करे, तो आप विंडोज़ को निम्न पर सेट कर सकते हैं Microsoft Store से ऐप्स इंस्टॉल करें केवल। और बेहतर सिस्टम प्रदर्शन के लिए, सीखें कि कैसे करें ऐप्स को बैकग्राउंड में चलने से रोकें.
अपनी विंडोज 11 उत्पाद कुंजी कैसे खोजें
यदि आपको अपनी विंडोज 11 उत्पाद कुंजी को स्थानांतरित करने की आवश्यकता है या ओएस की क्लीन इंस्टाल करने के लिए बस इसकी आवश्यकता है,...
Google क्रोम कैश, कुकीज़ और ब्राउज़िंग इतिहास कैसे साफ़ करें
क्रोम आपके ब्राउजर के प्रदर्शन को ऑनलाइन अनुकूलित करने के लिए आपके ब्राउजिंग हिस्ट्री, कैशे और कुकीज को स्टोर करने का उत्कृष्ट काम करता है। उसका तरीका है...