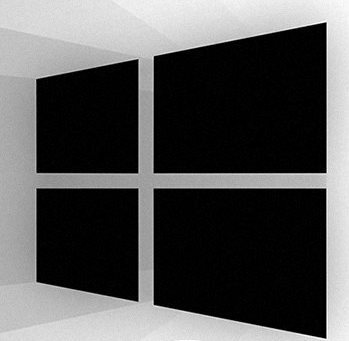विंडोज पर फाइल और फोल्डर के थंबनेल को कैसे ठीक करें I
माइक्रोसॉफ्ट विंडोज 10 विंडोज़ 11 नायक / / April 02, 2023

अंतिम बार अद्यतन किया गया

जब फ़ाइल एक्सप्लोरर में थंबनेल काम करना बंद कर देते हैं, तो यह फ़ाइल प्रबंधन में बाधा डालता है। इस गाइड में विंडोज़ पर फ़ाइल और फ़ोल्डर थंबनेल को ठीक करने का तरीका जानें।
विंडोज 10 और 11 पर, ऑपरेटिंग सिस्टम फ़ाइलों और फ़ोल्डरों के लिए थंबनेल छवियों के साथ एक कैश डेटाबेस रखता है। जब आप फ़ाइल एक्सप्लोरर लॉन्च करते हैं तो डेटाबेस का उपयोग आपकी फ़ाइलों और फ़ोल्डरों का पूर्वावलोकन प्रदर्शित करने के लिए किया जाता है।
जैसे-जैसे आप अधिक फ़ाइलें और फ़ोल्डर बनाते हैं, डेटाबेस समय के साथ बढ़ता जाता है। हालांकि, अगर यह कैश दूषित हो जाता है, तो आपके थंबनेल गलत तरीके से प्रदर्शित होंगे या बिल्कुल भी प्रदर्शित नहीं होंगे।
यदि आप थंबनेल नहीं देख पा रहे हैं या वे सही तरीके से सामग्री प्रदर्शित नहीं कर रहे हैं, तो आप नीचे दिए गए चरणों का उपयोग करके विंडोज 10 या 11 पर फ़ाइल और फ़ोल्डर थंबनेल को ठीक कर सकते हैं।
आप विंडोज़ पर फ़ाइल और फ़ोल्डर थंबनेल कैसे ठीक करते हैं?
फ़ाइल एक्सप्लोरर को नेविगेट करते समय, फ़ाइल और फ़ोल्डर थंबनेल फ़ोल्डर की सामग्री या फ़ाइल की एक झलक दिखाते हैं। जब कैश का विस्तार जारी रहता है, तो यह थंबनेल डेटाबेस भ्रष्टाचार का कारण बन सकता है।
सौभाग्य से, इसे ठीक करने के लिए आप कुछ सरल कदम उठा सकते हैं। उदाहरण के लिए, आप GUI का उपयोग करके या कुछ कमांड चलाकर डेटाबेस का पुनर्निर्माण और रीसेट कर सकते हैं।
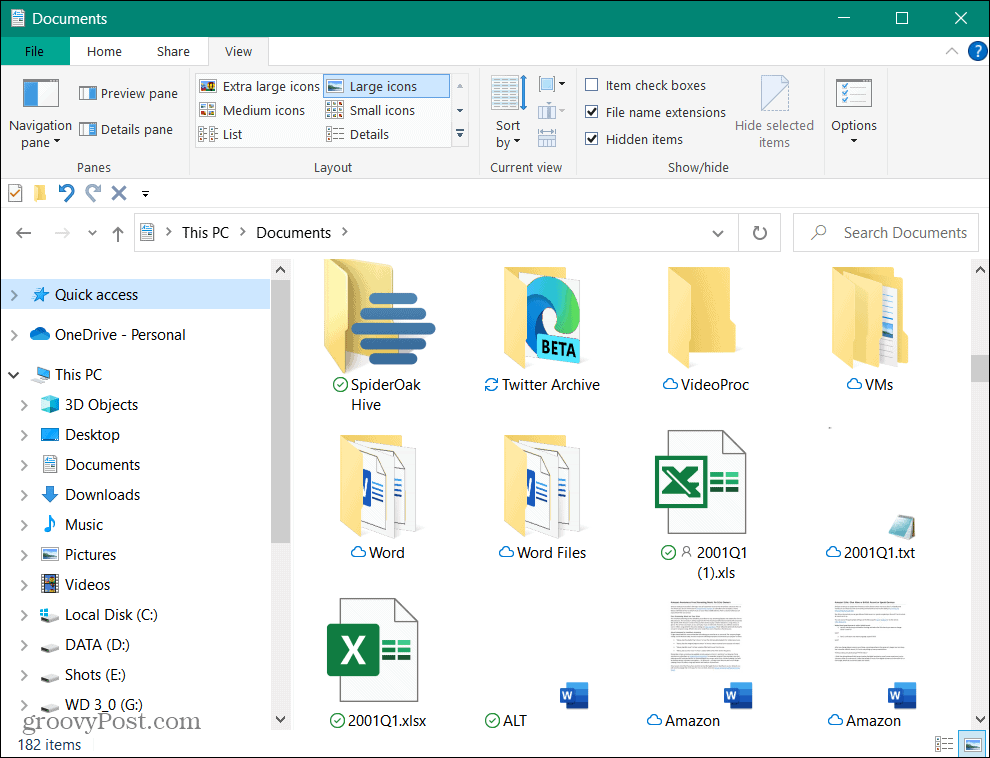
फ़ाइल और फ़ोल्डर के थंबनेल में आपको सबसे ज़्यादा जानकारी मिलती है कि उनमें क्या है।
विंडोज 11 पर डिस्क क्लीनअप से थंबनेल कैश को कैसे रीसेट करें
यह सीधा विकल्प विंडोज 11 थंबनेल के माध्यम से थंबनेल डेटाबेस को रीसेट कर सकता है डिस्क की सफाई उपयोगिता।
विंडोज 11 पर थंबनेल कैश को रीसेट करने के लिए डिस्क क्लीनअप का उपयोग करने के लिए:
- शुरू करना फाइल ढूँढने वाला और नेविगेट करें यह पी.सी.
- राइट-क्लिक करें सी: ड्राइव करें और चुनें गुण मेनू से।
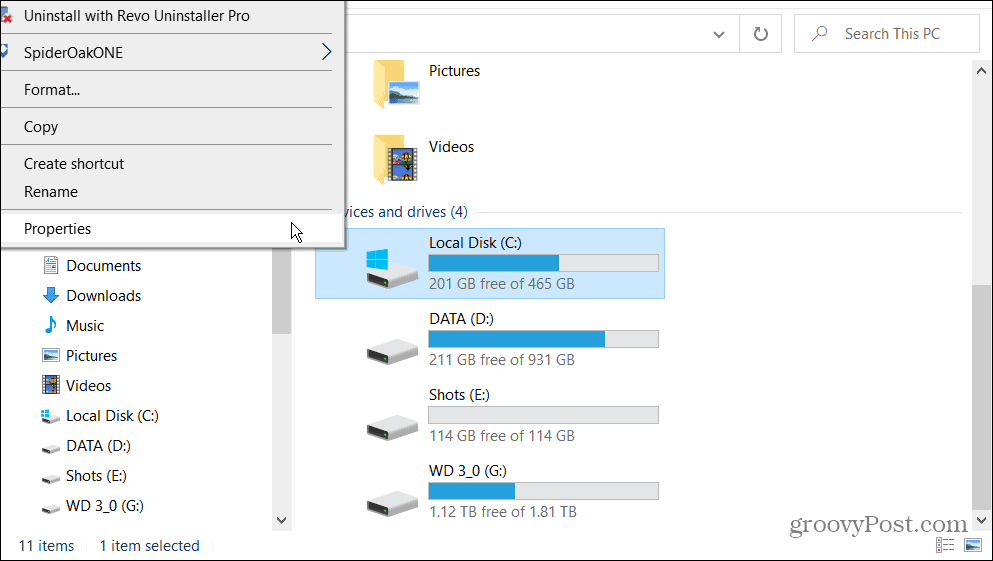
- क्लिक करें डिस्क की सफाई बटन।
- डिस्क क्लीनअप द्वारा आपके सिस्टम को स्कैन करने के बाद, सुनिश्चित करें थंबनेल चयनित है और अन्य चेक किए गए विकल्पों को साफ़ करें। आप केवल चाहते हैं थंबनेल विकल्प चुना और क्लिक करें ठीक.
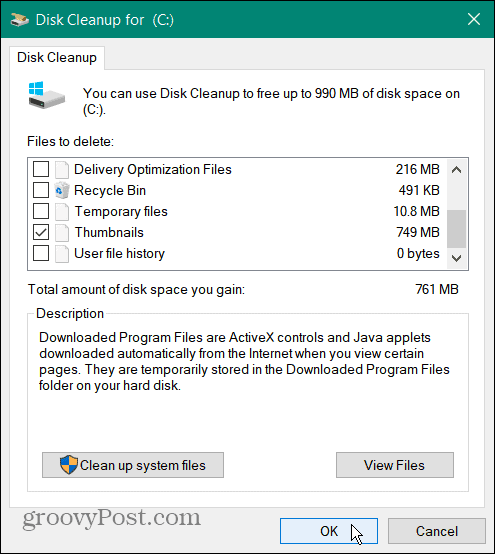
- क्लिक करें फाइलों को नष्ट बटन पर क्लिक करें और प्रक्रिया के पूरा होने की प्रतीक्षा करें — इसमें केवल कुछ समय लगना चाहिए।
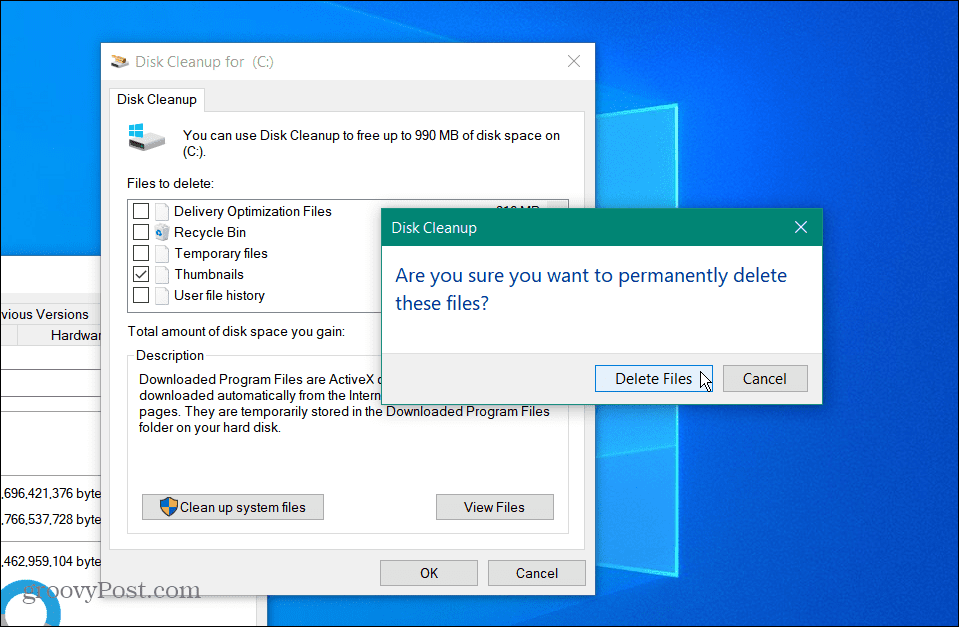
जब प्रक्रिया पूरी हो जाए, तो फ़ाइल एक्सप्लोरर को उस स्थान पर लॉन्च करें जहां थंबनेल सही ढंग से प्रदर्शित नहीं हो रहे थे और देखें कि क्या वे ठीक हो गए हैं।
विंडोज 11 पर थंबनेल पूर्वावलोकन सेटिंग्स कैसे बदलें
एक अन्य संभावना यह है कि आप या कोई अन्य उपयोगकर्ता गलती से फ़ोल्डर सेटिंग्स को गलत तरीके से समायोजित कर लेते हैं। यह तब हो सकता है जब कोई भी थंबनेल प्रदर्शित नहीं हो रहा हो।
थंबनेल पूर्वावलोकन सेटिंग्स को ठीक करने के लिए:
- शुरू करना फाइल ढूँढने वाला.
- विंडोज 11 पर, क्लिक करें और देखें (थ्री-डॉट) बटन और क्लिक करें विकल्प. विंडोज 10 पर, क्लिक करें देखना टैब और फिर खोलें विकल्प.
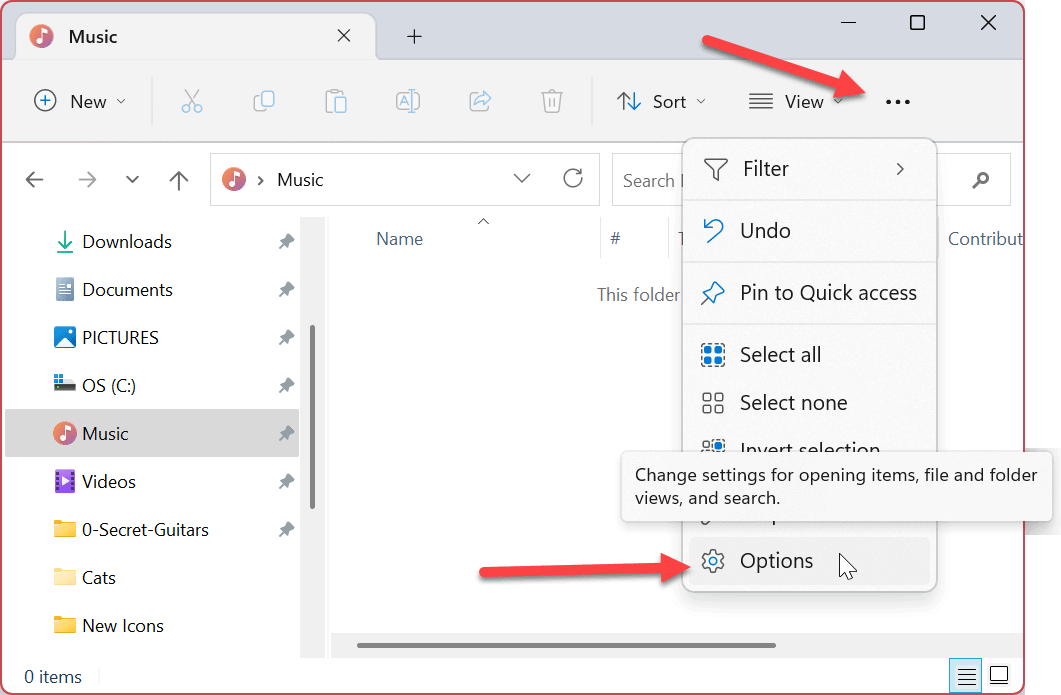
- जब फ़ोल्डर विकल्प खिड़की खुलती है, सुनिश्चित करें हमेशा आइकन दिखाएं, थंबनेल कभी नहीं विकल्प चयनित नहीं है, और क्लिक करें ठीक.
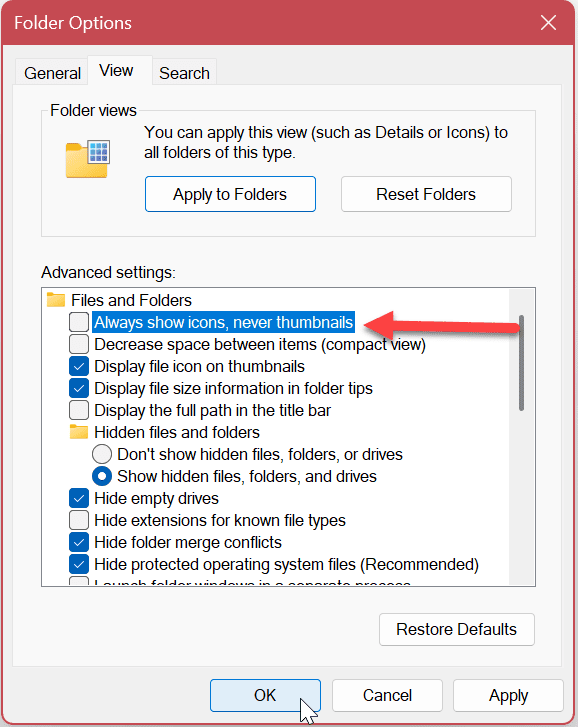
उस सेटिंग को समायोजित करने के बाद, आपको फ़ाइलों और फ़ोल्डरों के लिए फिर से थंबनेल देखना चाहिए।
विंडोज 11 पर दिखाई न देने वाले थंबनेल को ठीक करने के लिए कमांड लाइन का उपयोग करें
यदि आप कमांड लाइन के माध्यम से अपना समस्या निवारण कार्य करना पसंद करते हैं, तो आप कर सकते हैं।
ये चरण Windows PowerShell और Windows Terminal के लिए भी काम करेंगे।
विंडोज़ पर थंबनेल ठीक करने के लिए टर्मिनल कमांड का उपयोग करने के लिए:
- दबाओ विंडोज की और टाइप करें सीएमडी।
- चुनना व्यवस्थापक के रूप में चलाएं दाईं ओर से।
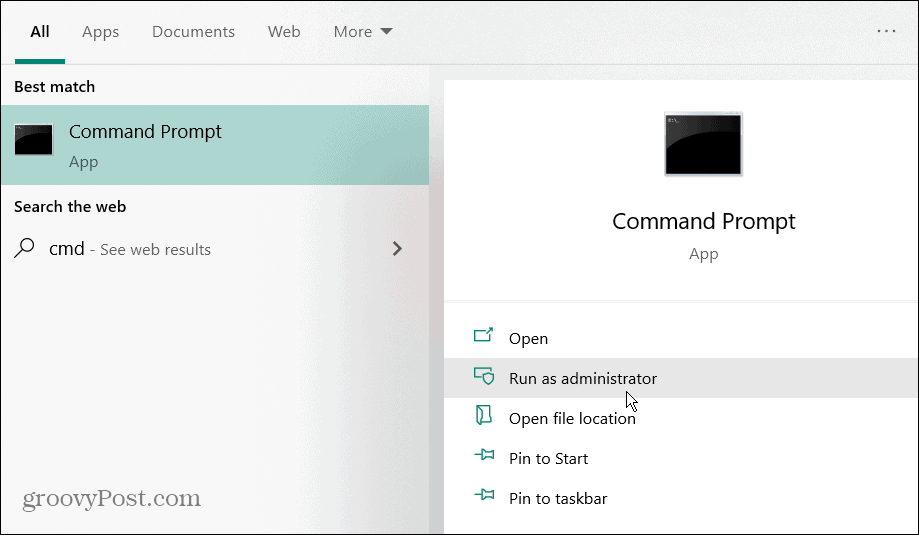
- फ़ाइल एक्सप्लोरर को रोकने के लिए निम्न कमांड चलाएँ।
टास्ककिल / एफ / आईएम एक्सप्लोरर.exe
- अब, फ़ाइल थंबनेल नहीं चलने वाली सभी थंबनेल डेटाबेस फ़ाइलों को हटाने के लिए निम्न कमांड चलाएँ।
डेल / f /s /q /a %LocalAppData%\Microsoft\Windows\Explorer\thumbcache_*.db
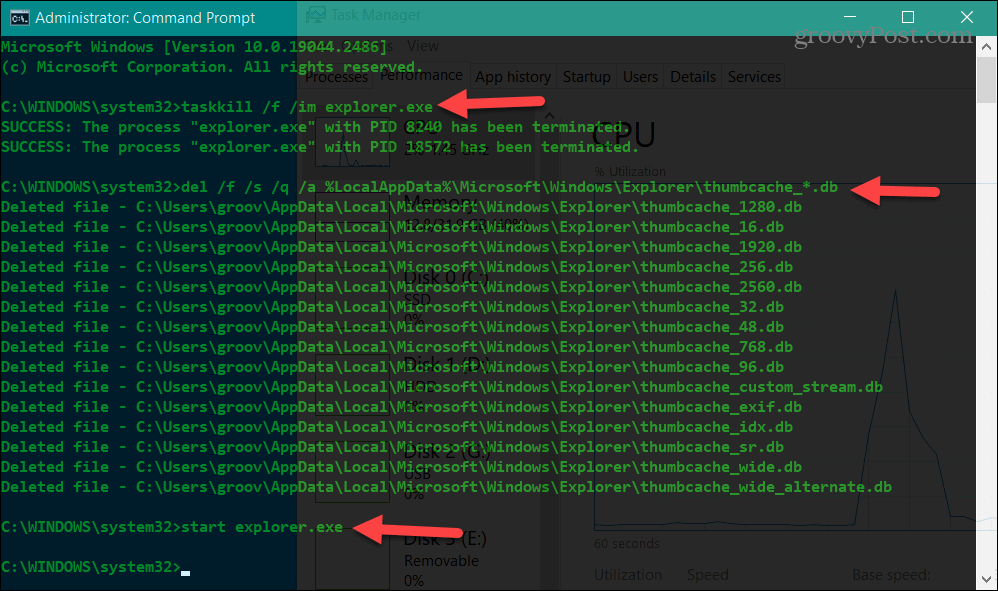
- फ़ाइल एक्सप्लोरर को पुनरारंभ करने के लिए, निम्न कमांड चलाएँ।
Explorer.exe प्रारंभ करें
टिप्पणी: जब आप पहली कमांड चलाते हैं तो एक्सप्लोरर गायब हो सकता है—आपको बैकग्राउंड में कमांड प्रॉम्प्ट बिना कुछ भी दिखाई देगा या हो सकता है कि फाइल एक्सप्लोरर ठीक से प्रदर्शित न हो। ऐसा लगता है कि विंडोज़ के सिस्टम और संस्करणों के बीच अंतर है।
बहरहाल, जब आप एक्सप्लोरर बंद करते हैं तो यह सामान्य व्यवहार होता है। इसलिए, जब आप चलाते हैं Explorer.exe प्रारंभ करें कमांड, फाइल एक्सप्लोरर फिर से दिखाई देगा, और सब कुछ ठीक से काम करना चाहिए। यदि यह नहीं है, तो आपको अपने पीसी को रीबूट करने की आवश्यकता हो सकती है।
अधिक फ़ाइलें और फ़ोल्डर प्राप्त करना
उपरोक्त समाधानों में से एक (या सभी) के चरणों का पालन करने के बाद, जब आप फ़ाइल एक्सप्लोरर के माध्यम से ब्राउज़ करते हैं तो आपके थंबनेल सही ढंग से प्रदर्शित होने चाहिए। का रीसेट और पुनर्निर्माण करके थंबनेल.डीबी फ़ाइल जिसमें थंबनेल प्रदर्शित करने के लिए डेटा है, आप अपना काम जारी रख सकते हैं और काम पूरा कर सकते हैं।
Windows 11 और File Explorer से आपकी फ़ाइलों और फ़ोल्डरों से अधिक प्राप्त करने के अन्य तरीके हैं। उदाहरण के लिए, आप कर सकते हैं फ़ाइल एक्सप्लोरर में टैब का उपयोग करें अधिक सुलभ फ़ाइल और फ़ोल्डर प्रबंधन के लिए Windows 11 पर। इसके अलावा आप दौड़ सकते हैं प्रशासक के रूप में फाइल एक्सप्लोरर उन्नत पहुंच के लिए।
जबकि फ़ाइल एक्सप्लोरर सुविधाओं को प्राप्त करना जारी रखता है और फ़ाइलों और फ़ोल्डरों को प्रबंधित करने का एक अच्छा काम करता है, चीजें खराब हो सकती हैं। यदि आपको इससे कोई समस्या है, तो हमारे लेख को देखें फ़ाइल एक्सप्लोरर को ठीक करना काम नहीं कर रहा है विंडोज 11 पर।
यदि आप अभी तक विंडोज 11 के नहीं हैं, तो चिंता की कोई बात नहीं है। इन्हें देखें फ़ाइल एक्सप्लोरर को पुनरारंभ करने के चार तरीके अगर यह विंडोज 10 पर प्रतिक्रिया नहीं दे रहा है। या आपको इसके लिए युक्तियों पर ब्रश करने की आवश्यकता हो सकती है फ़ाइल एक्सप्लोरर में फ़ाइलों और फ़ोल्डरों का प्रबंधन विंडोज 10 पर।
अपनी विंडोज 11 उत्पाद कुंजी कैसे खोजें
यदि आपको अपनी विंडोज 11 उत्पाद कुंजी को स्थानांतरित करने की आवश्यकता है या ओएस की क्लीन इंस्टाल करने के लिए बस इसकी आवश्यकता है,...
Google क्रोम कैश, कुकीज़ और ब्राउज़िंग इतिहास कैसे साफ़ करें
क्रोम आपके ब्राउजर के प्रदर्शन को ऑनलाइन अनुकूलित करने के लिए आपके ब्राउजिंग हिस्ट्री, कैशे और कुकीज को स्टोर करने का उत्कृष्ट काम करता है। उसका तरीका है...