विंडोज 11 पर पुराने ऐप्स कैसे चलाएं
माइक्रोसॉफ्ट विंडोज़ 11 नायक / / April 02, 2023

अंतिम बार अद्यतन किया गया

क्या पुराने गेम या प्रोग्राम हैं जिन्हें आप चलाना चाहते हैं लेकिन विंडोज 11 पर काम नहीं करते? आरंभ करने के लिए संगतता मोड का उपयोग करें। यह मार्गदर्शिका बताती है कि कैसे।
विंडोज 11 पीसी उपयोगकर्ता मशीनों पर पैर जमाने के लिए जारी है। बेहतर ऑपरेटिंग सिस्टम आपके पुराने प्रोग्राम और ऐप्स के लिए नई सुविधाओं और संभावित चुनौतियों के साथ आता है।
यदि आपको "जरूरी" ऐप या गेम की आवश्यकता है जो विंडोज 7 पर ठीक चलता है, उदाहरण के लिए, यह विंडोज 11 के साथ संगत नहीं हो सकता है। हालाँकि, आपको उन समस्याओं का अनुभव हो सकता है जहाँ ऐप काम नहीं करता है या सही ढंग से प्रदर्शित नहीं होता है, या इससे भी बदतर; यह बिल्कुल नहीं चल सकता।
अच्छी खबर यह है कि आप बिल्ट-इन का उपयोग करके पुराने सॉफ्टवेयर को विंडोज 11 पर चला सकते हैं सीअनुकूलता मोड विशेषता। अगर आप विंडोज 11 पर पुराने ऐप्स चलाना चाहते हैं, तो नीचे दिए गए चरणों का पालन करें।
संगतता मोड के साथ विंडोज 11 पर पुराने ऐप्स कैसे चलाएं I
कुछ भिन्न तरीके हैं जिनसे आप संगतता मोड का उपयोग कर सकते हैं और इसे स्वचालित रूप से चला सकते हैं या मैन्युअल रूप से इसे और इसकी सेटिंग्स को सक्षम कर सकते हैं। पुराने सॉफ़्टवेयर को चलाने के अलावा, इसमें DPI, रंग और स्क्रीन रिज़ॉल्यूशन के विकल्प हैं, इसलिए यह आपके नए Windows 11 PC पर अच्छी तरह प्रदर्शित होता है।
Windows 11 पर किसी प्रोग्राम या ऐप के लिए संगतता मोड को मैन्युअल रूप से सक्षम करने के लिए:
- दबाओ विंडोज की और उस ऐप को खोजें जिसे आपको चलाने की आवश्यकता है।
- का चयन करें फ़ाइल के स्थान को खोलें दिखाई देने वाले मेनू से विकल्प।
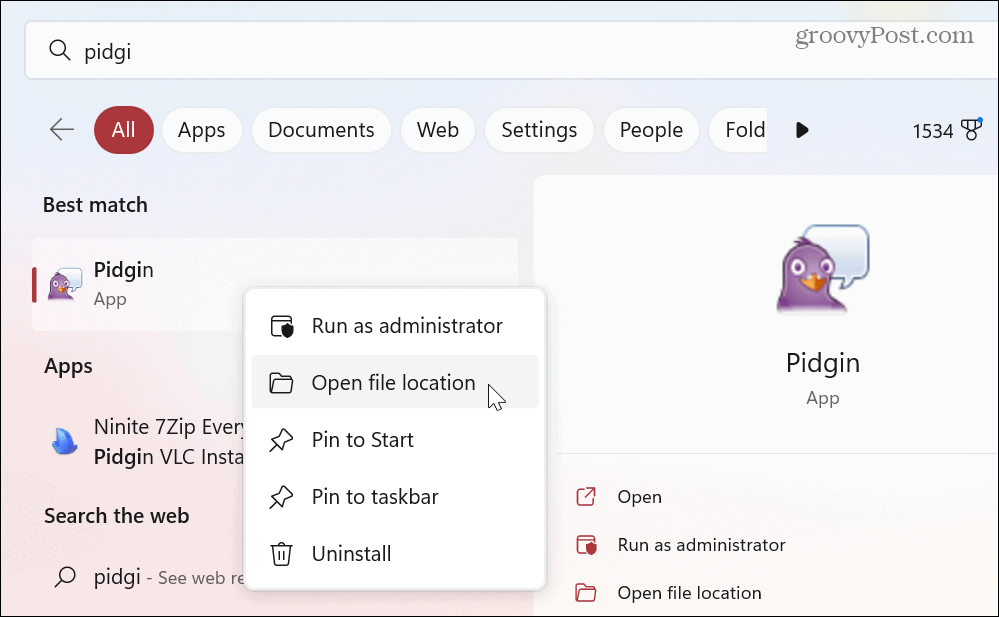
- फ़ाइल एक्सप्लोरर में ऐप के निष्पादन योग्य पर राइट-क्लिक करें और चुनें गुण संदर्भ मेनू से।
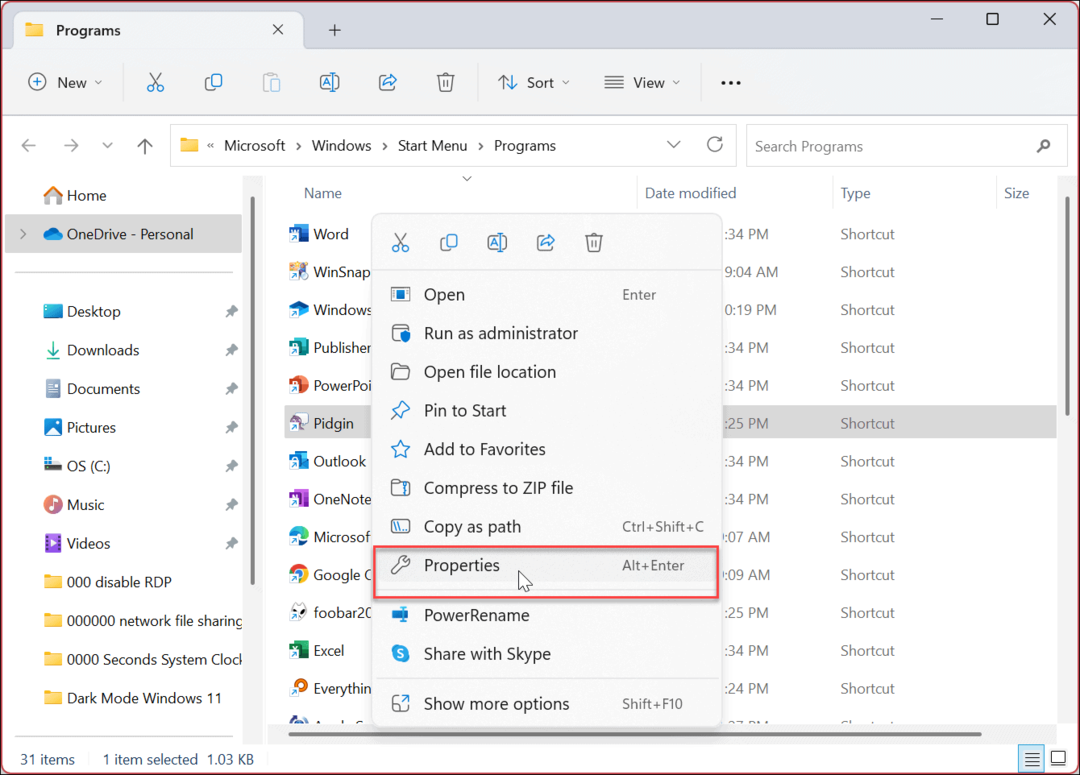
- क्लिक करें अनुकूलता शीर्ष पर टैब।
- नीचे सीअनुकूलता मोड खंड, जाँच करें इस प्रोग्राम को कंपेटिबिलिटी मोड के लिए चलाएं विकल्प।
- ड्रॉपडाउन मेनू पर क्लिक करें और विंडोज़ का वह संस्करण चुनें जिसे आपका पुराना एप्लिकेशन सपोर्ट करता है।
टिप्पणी: आप में से चुन सकते हैं विंडोज 8 वापस विंडोज 95 (पुराने कार्यक्रमों के लिए)।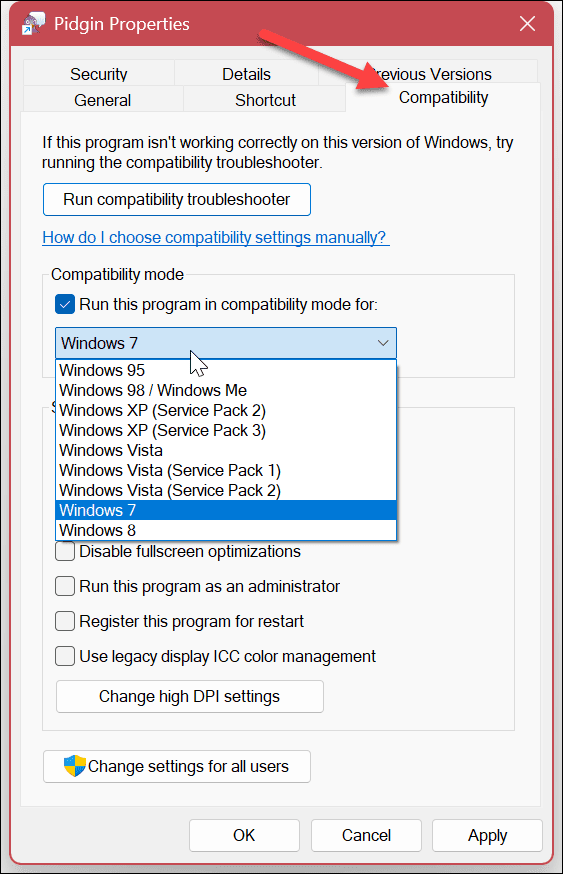
- क्लिक आवेदन करना और ठीक और यह देखने के लिए कि क्या यह काम करेगा, लीगेसी ऐप चलाएं।
अन्य संगतता मोड सेटिंग्स
यह अन्य संगतता मोड विकल्पों पर भी ध्यान देने योग्य है जिन्हें आप सेट कर सकते हैं। यदि आप चलाने के लिए एक प्राचीन एप्लिकेशन प्राप्त करने का प्रयास कर रहे हैं तो ये सेटिंग्स मदद कर सकती हैं।
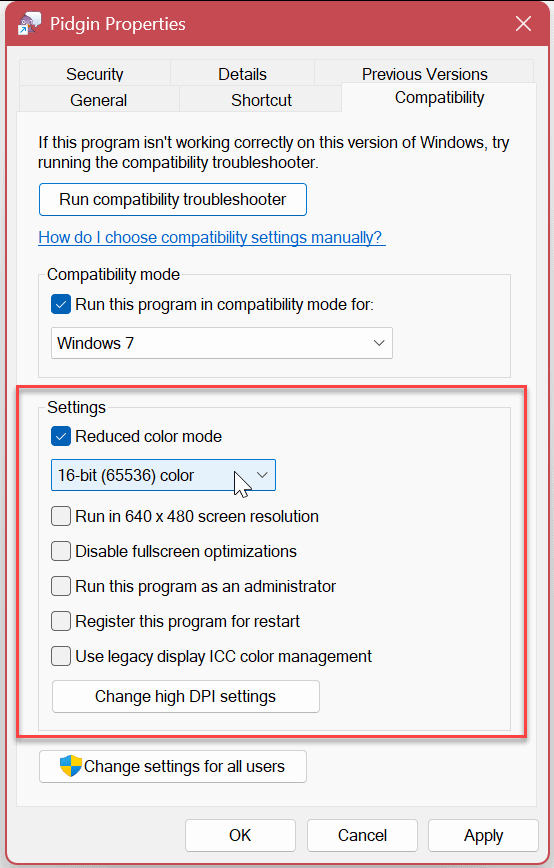
इन सेटिंग्स में शामिल हैं:
- रंग मोड कम करें: सॉफ़्टवेयर की आवश्यकताओं के आधार पर बिट रंग को 8 या 16-बिट में बदलें।
- 640×480 स्क्रीन रिज़ॉल्यूशन में चलाएँ: साथ ही, पुराने सॉफ़्टवेयर के लिए जो आधुनिक डिस्प्ले के उच्च रिज़ॉल्यूशन का समर्थन नहीं करता।
- फ़ुलस्क्रीन ऑप्टिमाइज़ेशन अक्षम करें: इसका उपयोग उन पुराने प्रोग्रामों के लिए करें जो फ़ुल-स्क्रीन मोड में नहीं चल सकते।
- इस प्रोग्राम को व्यवस्थापक के रूप में चलाएं: ऐसे सॉफ़्टवेयर प्रोग्राम के लिए जिन्हें ठीक से चलाने के लिए व्यवस्थापकीय अधिकारों की आवश्यकता होती है। आपको केवल एक बार विकल्प चुनने की आवश्यकता होनी चाहिए।
- लीगेसी प्रदर्शन ICC रंग प्रबंधन का उपयोग करें: इंटरनेशनल कलर कंसोर्टियम का उपयोग करता है (आईसीसी) रंग सेटिंग्स रंगों को सटीक रूप से प्रदर्शित करने के लिए।
- उच्च डीपीआई सेटिंग्स बदलें: किसी विशेष प्रोग्राम के साथ DPI मुद्दों तक पहुँचने के लिए इस बटन पर क्लिक करें। स्केलिंग समस्याओं या व्यवहार को ठीक करने के लिए आप प्रोग्राम डीपीआई सेटिंग्स का उपयोग कर सकते हैं।
ध्यान दें कि जब तक आप अपने पुराने ऐप के लिए वांछित परिणाम प्राप्त नहीं कर लेते, तब तक आपको उपरोक्त प्रत्येक सेटिंग को एक बार में लागू करने की आवश्यकता हो सकती है।
विंडोज 11 पर कम्पैटिबिलिटी मोड ट्रबलशूटर कैसे चलाएं
संगतता मोड में ऐप चलाने में समस्या आ रही है? आप उपयोग कर सकते हैं संगतता मोड समस्या निवारक सॉफ्टवेयर को बिना किसी समस्या के चलाने में मदद करने के लिए।
Windows 11 पर कम्पैटिबिलिटी मोड ट्रबलशूटर चलाने के लिए:
- खोलें शुरुआत की सूची और समस्याग्रस्त ऐप को खोजें।
- अगला, ऐप के शॉर्टकट पर राइट-क्लिक करें और क्लिक करें फ़ाइल के स्थान को खोलें.
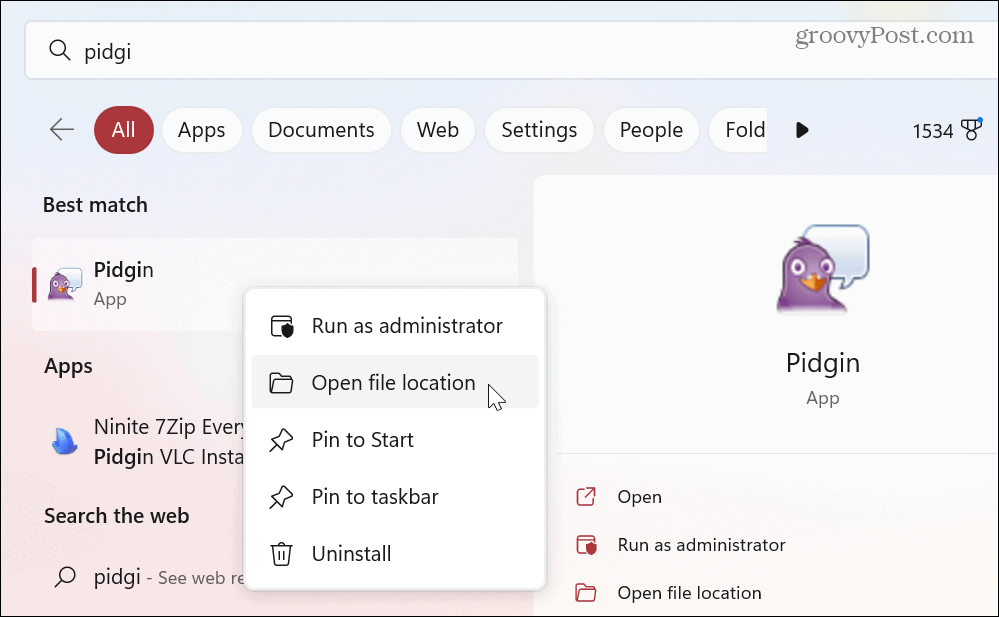
- फ़ाइल एक्सप्लोरर में ऐप की निष्पादन योग्य फ़ाइल पर राइट-क्लिक करें और चुनें गुण.
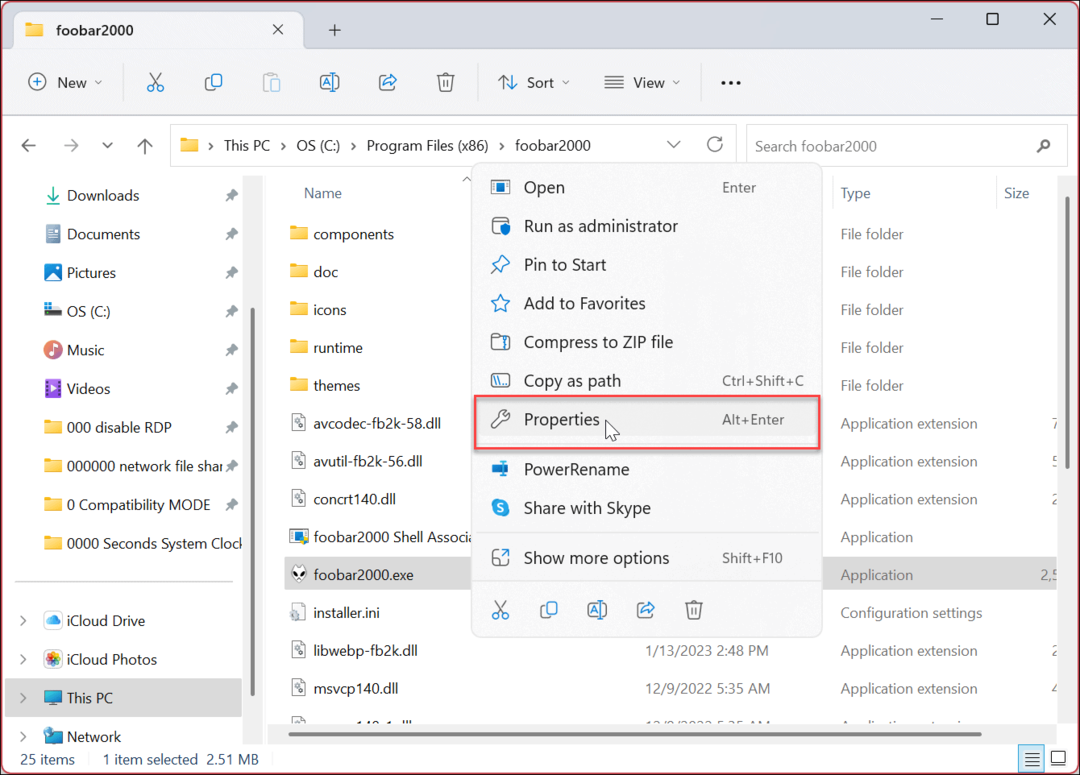
- का चयन करें अनुकूलता शीर्ष पर टैब और क्लिक करें संगतता समस्या निवारक चलाएँ बटन।
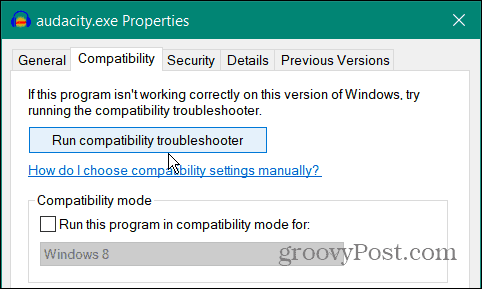
- समस्या निवारक चलेगा - क्लिक करें सुझाई गई सेटिंग आज़माएं विकल्प।
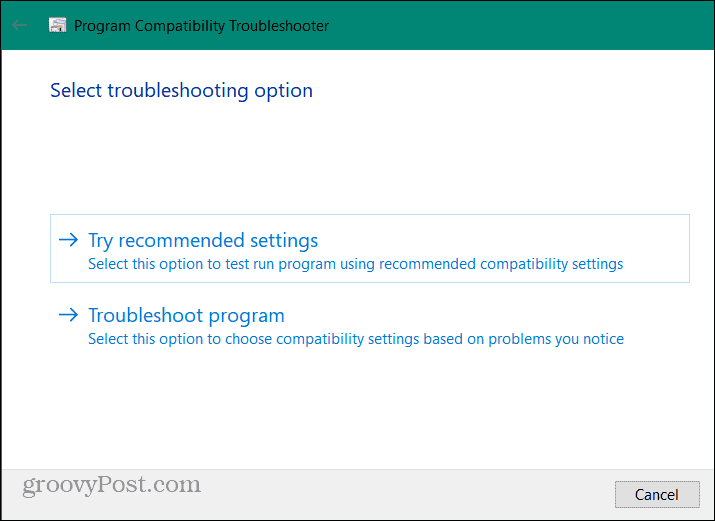
- क्लिक करें कार्यक्रम का परीक्षण करें यह देखने के लिए बटन पर क्लिक करें कि संगतता मोड सेटिंग ऐप की समस्या को ठीक करती है या नहीं।
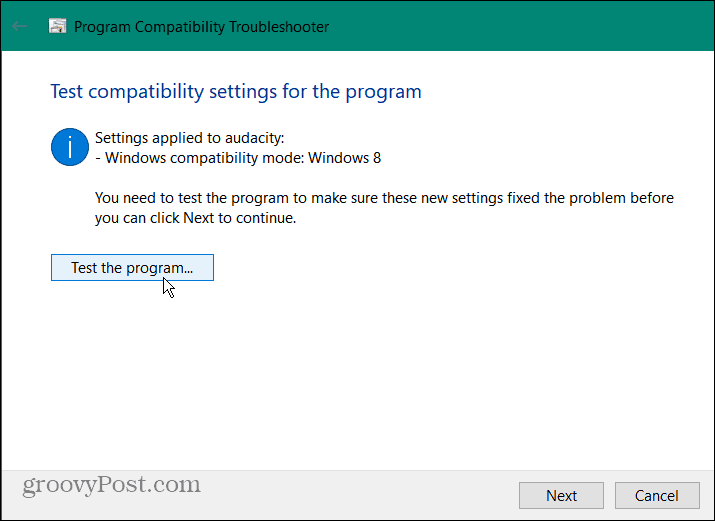
- यदि प्रोग्राम काम करता है, तो क्लिक करें अगला और समस्या निवारण विज़ार्ड से ऑन-स्क्रीन निर्देश जारी रखें।
- क्लिक हां, इस प्रोग्राम के लिए इन सेटिंग्स को सेव करें.

यदि आपका पुराना ऐप काम नहीं करता है, तो इसे चुनें नहीं, किसी भिन्न सेटिंग का उपयोग करके पुन: प्रयास करें विकल्प जब तक समस्या का समाधान नहीं हो जाता। यदि समस्या निवारण विज़ार्ड इसे चालू नहीं करता है, तो मैन्युअल रूप से संगतता मोड सेटिंग्स को एक बार में तब तक बदलें जब तक कि यह चालू न हो जाए।
विंडोज 11 पर पुराने ऐप्स चलाना
यदि आप ऐसी समस्या में भाग लेते हैं जहां एक पुराना प्रोग्राम विंडोज 11 की मूल सेटिंग्स के साथ नहीं चलता है, तो संगतता मोड वहां काम करने में आपकी सहायता के लिए है। बस ऊपर दिए गए चरणों का पालन करें—आपको कुछ ही समय में अपना पुराना प्रोग्राम चलाना चाहिए।
अब, यदि आपके पास एक प्राचीन MS-DOS प्रोग्राम या गेम है जिसे आप चलाना चाहते हैं, तो मुफ़्त और ओपन-सोर्स देखें डॉसबॉक्स एमुलेटर एक समाधान के रूप में। यह आपको उन प्रोग्रामों को विंडोज 11 के शीर्ष पर वर्चुअल वातावरण में चलाने की अनुमति देता है।
विंडोज 11 पर ऐप्स को प्रबंधित करने के बारे में अधिक जानकारी के लिए देखें कि कैसे करें एक अनुत्तरदायी ऐप को बलपूर्वक बंद करें. या उपयोग करने के बारे में जानें आर्काइव ऐप्स फीचर. इसके अलावा, आप के बारे में जानना चाह सकते हैं ऐप्स तक इंटरनेट पहुंच को अवरुद्ध करना या कैसे ऐप्स अनइंस्टॉल करें विंडोज 11 पर।
बूट समय में सुधार करने के लिए, आप कर सकते हैं स्टार्टअप ऐप्स को अक्षम करें और विंडोज 11 को सेट करें केवल Microsoft Store ऐप्स इंस्टॉल करें यदि आप व्यवस्थापक हैं। और एक नई सुविधा जिसे आप देखना चाहेंगे वह है Android ऐप्स कैसे इंस्टॉल करें विंडोज 11 पर। और, यदि आप अभी तक विंडोज 11 पर नहीं हैं, तो चिंता की कोई बात नहीं है। आप उपयोग कर सकते हैं विंडोज 10 पर संगतता मोड बहुत।
अपनी विंडोज 11 उत्पाद कुंजी कैसे खोजें
यदि आपको अपनी विंडोज 11 उत्पाद कुंजी को स्थानांतरित करने की आवश्यकता है या ओएस की क्लीन इंस्टाल करने के लिए बस इसकी आवश्यकता है,...
Google क्रोम कैश, कुकीज़ और ब्राउज़िंग इतिहास कैसे साफ़ करें
क्रोम आपके ब्राउजर के प्रदर्शन को ऑनलाइन अनुकूलित करने के लिए आपके ब्राउजिंग हिस्ट्री, कैशे और कुकीज को स्टोर करने का उत्कृष्ट काम करता है। उसका तरीका है...



