एक्सेल में सर्च कैसे करें
माइक्रोसॉफ्ट ऑफिस माइक्रोसॉफ्ट एक्सेल नायक एक्सेल / / April 02, 2023

अंतिम बार अद्यतन किया गया

एक स्प्रेडशीट में भारी मात्रा में डेटा हो सकता है, लेकिन इसे खोजना कठिन नहीं होना चाहिए। यहां बताया गया है कि एक्सेल में कैसे सर्च किया जाता है।
डेटा स्टोर करने के लिए स्प्रेडशीट अविश्वसनीय रूप से उपयोगी हैं। यदि आपने कभी यह देखने की कोशिश की है कि एक्सेल में पंक्तियाँ या कॉलम कितनी दूर तक जाते हैं, तो आपको अच्छी तरह पता होगा कि यह कितना डेटा रख सकता है।
यदि आपके पास छान-बीन करने के लिए ढेर सारा डेटा है, तो यह जानना बहुत उपयोगी हो सकता है कि एक्सेल में कैसे खोजा जाए। अच्छी खबर यह है कि एक्सेल में टूल्स का उपयोग करके, आप विशिष्ट शब्दों या मूल्यों को जल्दी और आसानी से खोज सकते हैं।
आप किसी विशिष्ट शब्द या मान को दूसरे से भी बदल सकते हैं। यदि आपकी स्प्रैडशीट में आपका शब्द या मान कई बार आता है, तो आप प्रत्येक उदाहरण को केवल एक क्लिक से देख सकते हैं। आप विशिष्ट मूल्यों या स्ट्रिंग्स को खोजने और उनके बारे में उपयोगी जानकारी वापस करने के लिए एक्सेल फ़ंक्शंस का भी उपयोग कर सकते हैं।
यदि आप अपनी स्प्रैडशीट के माध्यम से खोज शुरू करने के लिए तैयार हैं, तो यहां बताया गया है कि एक्सेल में कैसे खोजा जाए।
फाइंड का उपयोग करके एक्सेल में कैसे सर्च करें
यदि आप अपनी स्प्रैडशीट में किसी विशिष्ट जानकारी को खोजने का प्रयास कर रहे हैं, तो आप इसे खोजने में सहायता के लिए एक्सेल फाइंड टूल का उपयोग कर सकते हैं। आप सटीक शब्द या मान खोज सकते हैं, या कम विशिष्ट खोज करने के लिए वाइल्डकार्ड का उपयोग कर सकते हैं।
Find का उपयोग करके Excel में खोजने के लिए:
- सुनिश्चित करें कि आप में हैं घर टैब।
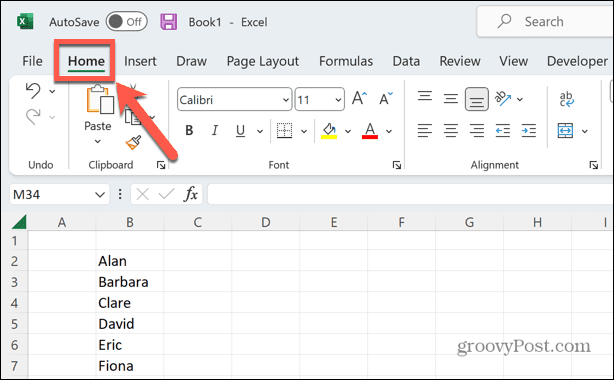
- में संपादन रिबन का अनुभाग, क्लिक करें खोजें और चुनें.
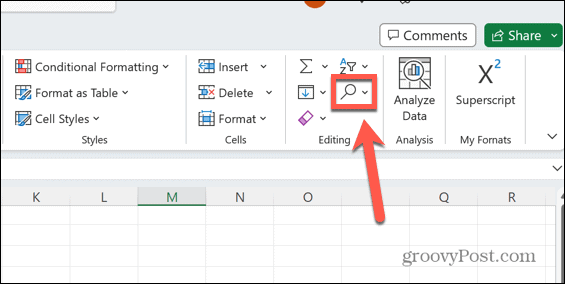
- चुनना पाना.
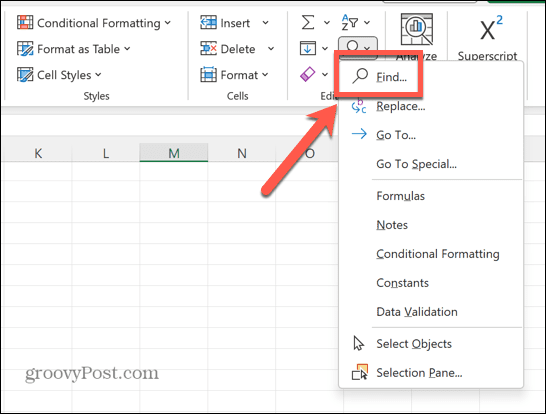
- वह पाठ दर्ज करें जिसे आप इसमें खोजना चाहते हैं क्या ढूंढें आप अपनी खोज में वाइल्डकार्ड का भी उपयोग कर सकते हैं, जिसके बारे में लेख में बाद में बताया गया है।
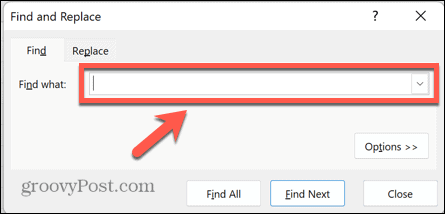
- यदि आपको अतिरिक्त खोज विकल्पों की आवश्यकता है, और वे पहले से दिखाई नहीं दे रहे हैं, तो क्लिक करें विकल्प.
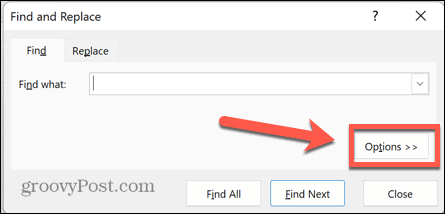
- अपने अतिरिक्त विकल्प चुनें। इसमे शामिल है:
-
अंदर: वर्तमान पत्रक या संपूर्ण कार्यपुस्तिका में खोजने के लिए चुनें।
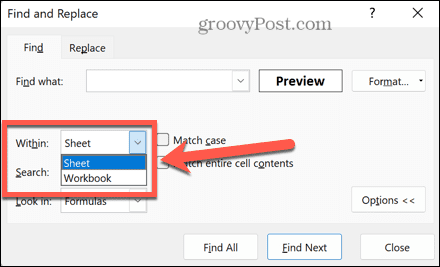
-
खोज: चुनना पंक्तियों द्वारा या कॉलम द्वारा एक समय में केवल एक पंक्ति या कॉलम में खोजने के लिए।
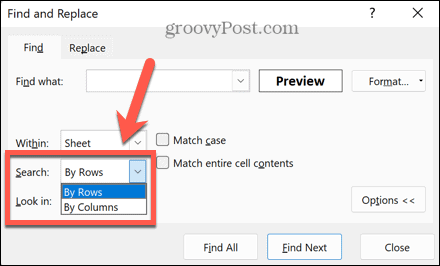
-
यहां देखो: बताता है पाना क्या सूत्रों, मूल्यों, नोट्स या टिप्पणियों में खोजना है।
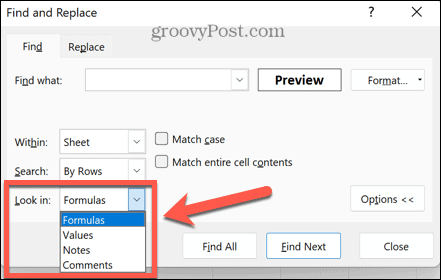
-
मामले मिलाएं: केवल वहीं परिणाम लौटाता है जहां मामला आपके द्वारा दर्ज की गई सामग्री से सटीक मेल खाता हो क्या ढूंढें मैदान।
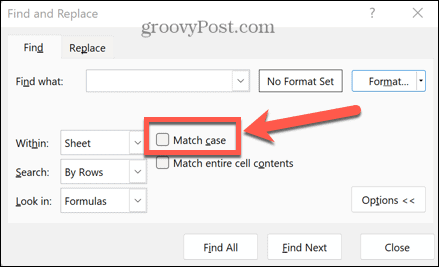
-
संपूर्ण सेल सामग्री का मिलान करें: उन कक्षों पर ध्यान नहीं देता जिनमें आपकी खोज क्वेरी के साथ-साथ अन्य पाठ भी होते हैं। ध्यान दें कि मैक के लिए एक्सेल में, इस विकल्प को कहा जाता है केवल संपूर्ण सेल खोजें.
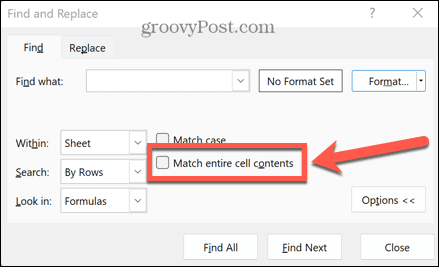
-
प्रारूप: आप केवल विशिष्ट स्वरूपण वाले परिणामों के लिए एक्सेल खोज सकते हैं। क्लिक प्रारूप अपना वांछित स्वरूपण सेट करने के लिए।
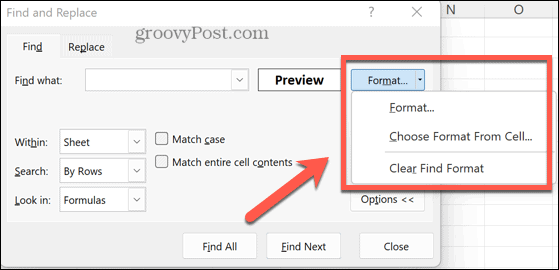
- एक बार जब आप अपनी खोज सेटिंग से खुश हो जाएं, तो क्लिक करें सब ढूँढ़ो अपने दिए गए मापदंडों के भीतर अपनी खोज क्वेरी के प्रत्येक उदाहरण को खोजने के लिए।
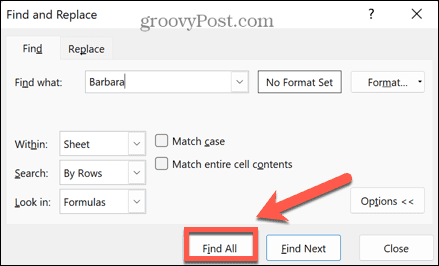
- आप पाए गए सभी कक्षों की एक सूची देखेंगे। उस सेल में ले जाने के लिए एक पर क्लिक करें।
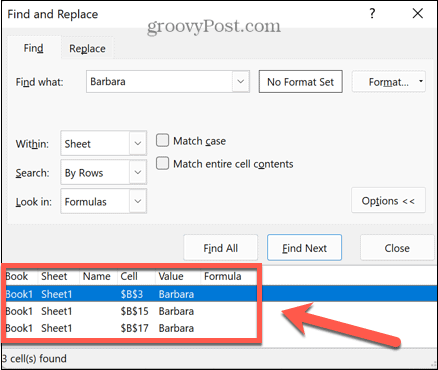
- वैकल्पिक रूप से, यदि आप केवल अगला एकल उदाहरण खोजना चाहते हैं, तो क्लिक करें दूसरा खोजो बजाय।
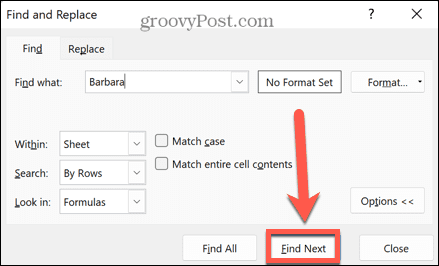
एक्सेल में रिप्लेस का उपयोग करके कैसे खोजें
यदि आपको पता चलता है कि आपकी स्प्रैडशीट में एक शब्द या मान गलत तरीके से दर्ज किया गया है, तो आप इन त्रुटियों को खोजने और उन्हें सही टेक्स्ट से बदलने के लिए एक्सेल रिप्लेस टूल का उपयोग कर सकते हैं। आप एक मान को दूसरे से बदलने के लिए भी इस विधि का उपयोग कर सकते हैं।
एक्सेल में रिप्लेस का उपयोग करने के लिए:
- में संपादन का खंड घर टैब, क्लिक करें खोजें और चुनें.
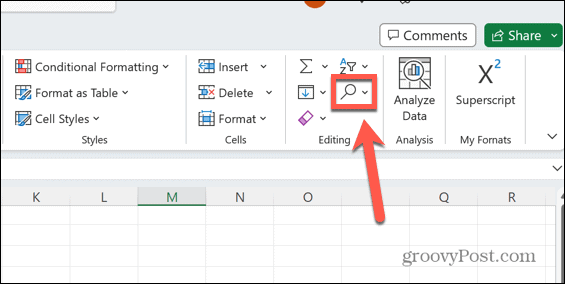
- चुनना बदलना.
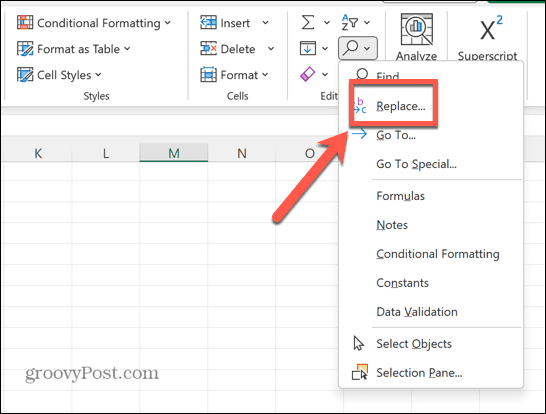
- में क्या ढूंढें फ़ील्ड में, वह टेक्स्ट दर्ज करें जिसे आप बदलना चाहते हैं।
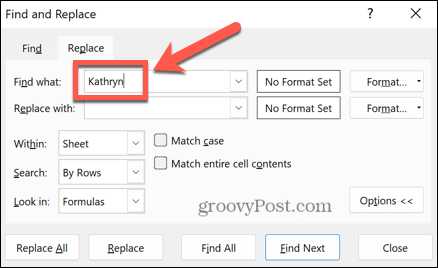
- में के साथ बदलें फ़ील्ड में, वह टेक्स्ट दर्ज करें जिससे आप इसे बदलना चाहते हैं।
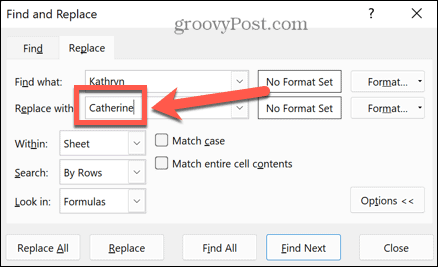
- ऊपर दिए गए अनुभाग में उल्लिखित कोई अन्य अतिरिक्त विकल्प सेट करें।
- यदि आप अपने टेक्स्ट के सभी उदाहरण बदलना चाहते हैं, तो क्लिक करें सबको बदली करें. आपको यह सुनिश्चित करने की आवश्यकता है कि आपने अपने विकल्प सेट कर लिए हैं ताकि आप केवल उस टेक्स्ट को बदल सकें जो आप चाहते हैं।
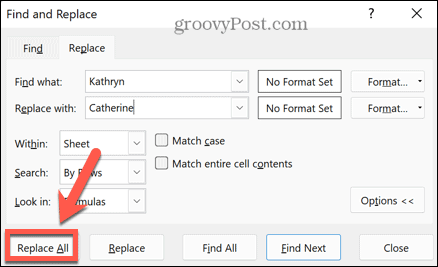
- यदि आप इसे सुरक्षित खेलना चाहते हैं और एक समय में केवल एक उदाहरण को बदलना चाहते हैं, तो क्लिक करें दूसरा खोजो अगला उदाहरण खोजने के लिए।
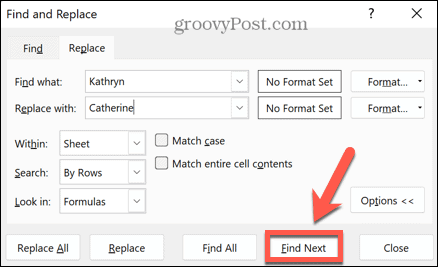
- क्लिक बदलना इस उदाहरण को बदलने के लिए, या इसे छोड़ने के लिए, क्लिक करें दूसरा खोजो दोबारा।
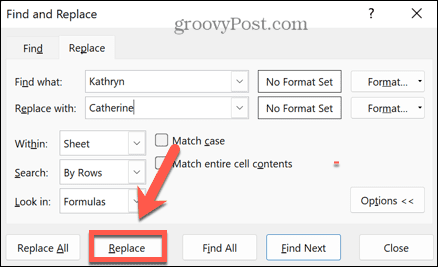
- तब तक दोहराएं जब तक आप उन सभी उदाहरणों को बदल नहीं देते जिन्हें आप चाहते हैं।
एक्सेल में वाइल्डकार्ड का उपयोग कैसे करें
आप अपनी स्प्रैडशीट में कई अलग-अलग शब्द या मान खोजने के लिए वाइल्डकार्ड का उपयोग कर सकते हैं। ये विशेष वर्ण हैं जो एक्सेल को बताते हैं कि क्या खोजना है।
एक्सेल में वाइल्डकार्ड का उपयोग करने के लिए:
- एक प्रश्न चिह्न का प्रयोग करें (?) किसी एक वर्ण को बदलने के लिए। उदाहरण के लिए, खोज रहा है बी? जी बैग, भीख, बड़ा, दलदल और बग मिलेगा।
- एक तारक का प्रयोग करें (*) वर्णों की किसी भी स्ट्रिंग को बदलने के लिए। उदाहरण के लिए, खोज रहा है बी ० ए बोआ, ब्रा, केला, बंदना और बैलेरिना जैसे शब्द मिलेंगे।
- टिल्ड का प्रयोग करें (~) यदि आपके द्वारा खोजे जा रहे पाठ में या तो प्रश्न चिह्न या तारांकन शामिल है। उदाहरण के लिए, खोज रहा है वास्तव में ~? प्रश्न चिह्न सहित 'वास्तव में?' मिलेगा।
एक्सेल में फंक्शंस का उपयोग करके कैसे खोजें
उपरोक्त सभी विधियाँ आपको उन कक्षों का स्थान खोजने की अनुमति देती हैं जिनमें निर्दिष्ट शब्द या मान होते हैं। हालाँकि, आप अपनी स्प्रैडशीट के भीतर पाठ या मान खोजने के लिए एक्सेल फ़ंक्शंस का भी उपयोग कर सकते हैं और उन मानों या उनके स्थान के बारे में जानकारी प्रदान कर सकते हैं।
यहां कुछ ऐसे कार्य दिए गए हैं जिन्हें आप देखना चाहेंगे:
- पाना: यह फ़ंक्शन एक्सेल में फाइंड टूल से काफी अलग है। इसका उपयोग स्ट्रिंग के भीतर किसी विशिष्ट वर्ण की स्थिति का पता लगाने के लिए किया जा सकता है।
- खोज: यह समान है पाना लेकिन आप जिस चरित्र की तलाश कर रहे हैं, उसके मामले पर ध्यान नहीं देता है।
- VLOOKUP: VLOOKUP समारोह एक कॉलम में एक विशिष्ट मान ढूँढता है और एक ही पंक्ति में एक अलग कॉलम से मान लौटाता है। उदाहरण के लिए, आप एक नाम खोज सकते हैं और साथ में अगले कॉलम से उनकी उम्र लौटा सकते हैं।
- लुकअप: बराबर VLOOKUP लेकिन एक ही कॉलम में एक अलग पंक्ति से मान लौटाता है।
- XLOOKUP: यह समान है VLOOKUP और लुकअप लेकिन यह आपको अपनी चयनित पंक्ति या कॉलम के दोनों तरफ डेटा देखने की अनुमति देता है, जो अन्य फ़ंक्शन नहीं करते हैं।
- मिलान: यह फ़ंक्शन किसी सरणी के भीतर खोज मान की स्थिति लौटाता है। दूसरे शब्दों में, यह आपके चयनित डेटा के भीतर खोज मूल्य का स्थान लौटाएगा।
- अनुक्रमणिका: यह विपरीत है मिलान; यदि आप एक सेल संदर्भ प्रदान करते हैं, तो यह उस सेल में मान लौटाएगा।
Microsoft Excel में अपने डेटा की खोज करना
एक्सेल में कैसे खोजना है यह सीखना सुनिश्चित करता है कि आप उस एक जानकारी को खोजने की कोशिश में उम्र नहीं बिताते हैं जिसकी आपको आवश्यकता है। उपरोक्त विधियों का उपयोग करके, आप अपनी स्प्रैडशीट में कोई भी टेक्स्ट या मान तुरंत ढूंढ सकते हैं।
एक्सेल एक बेहद शक्तिशाली अनुप्रयोग है, और आप इसके सभी कार्यों का उपयोग करने का तरीका सीखने में लगभग जीवन भर खर्च कर सकते हैं। आप कैसे करें जैसी उपयोगी सुविधाएँ सीख सकते हैं एक्सेल में मैक्रोज़ को सक्षम या अक्षम करें. यह जानना भी उपयोगी हो सकता है डुप्लिकेट कैसे खोजें एक्सेल में। और यदि आपके सूत्र त्रुटियां उत्पन्न कर रहे हैं, तो आप सीख सकते हैं कैसे एक परिपत्र संदर्भ खोजने के लिए एक्सेल में।
अपनी विंडोज 11 उत्पाद कुंजी कैसे खोजें
यदि आपको अपनी विंडोज 11 उत्पाद कुंजी को स्थानांतरित करने की आवश्यकता है या ओएस की क्लीन इंस्टाल करने के लिए बस इसकी आवश्यकता है,...
Google क्रोम कैश, कुकीज़ और ब्राउज़िंग इतिहास कैसे साफ़ करें
क्रोम आपके ब्राउजर के प्रदर्शन को ऑनलाइन अनुकूलित करने के लिए आपके ब्राउजिंग हिस्ट्री, कैशे और कुकीज को स्टोर करने का उत्कृष्ट काम करता है। उसका तरीका है...



