विंडोज 11 पर यूजर अकाउंट टाइप कैसे निर्धारित करें
माइक्रोसॉफ्ट विंडोज़ 11 नायक / / April 02, 2023

अंतिम बार अद्यतन किया गया

यदि आपके पास एक ही पीसी पर कई उपयोगकर्ता हैं, तो आपको खाता प्रकार जानने की जरूरत है। इस गाइड का उपयोग करके जानें कि विंडोज 11 पर उपयोगकर्ता खाता प्रकार कैसे निर्धारित करें।
एक नया पीसी सेट करते समय, आप मानक या प्रशासक खाते जोड़ सकते हैं। अंतर उपयोगकर्ता के सिस्टम और ऐप्स तक पहुंच स्तर द्वारा निर्धारित किया जाता है।
एक प्रशासक खाता वैश्विक सिस्टम सेटिंग्स और ऐप्स तक अप्रतिबंधित पहुंच की अनुमति देता है, मानक उपयोगकर्ताओं के लिए सेटिंग्स बदलता है, ऐप्स इंस्टॉल करता है, उन्नत विशेषाधिकारों के साथ PowerShell चलाता है, नए उपयोगकर्ता जोड़ता है, और बहुत कुछ।
ए मानक खाते के पास ऐप चलाने, चुनिंदा सेटिंग्स को बदलने का अधिकार है जो केवल खाते को प्रभावित करते हैं, और उन्नत विशेषाधिकारों के बिना कमांड लाइन चलाते हैं। उदाहरण के लिए, यदि आपको खातों की जांच करने की आवश्यकता है, तो यहां विंडोज 11 पर उपयोगकर्ता खाता प्रकार निर्धारित करने का तरीका बताया गया है।
उपयोगकर्ता स्थिति की जांच करने के लिए विंडोज सेटिंग्स का उपयोग कैसे करें
विंडोज 11 पर, उपयोगकर्ता की खाता स्थिति मानक या प्रशासक के रूप में सेट की गई है या नहीं, यह जांचने के लिए केवल कुछ क्लिक होते हैं। एक बार जब आप एक उपयोगकर्ता खाता पहुंच स्तर जान जाते हैं, तो आप इसे आवश्यकतानुसार बदल सकते हैं।
यह जांचने के लिए सेटिंग्स का उपयोग करने के लिए कि सेटिंग के माध्यम से उपयोगकर्ता खाता मानक या व्यवस्थापक है या नहीं:
- दबाओ विंडोज की या क्लिक करें शुरू बटन, और खोलें समायोजन.
टिप्पणी: वैकल्पिक रूप से, आप का उपयोग कर सकते हैं विंडोज की + आई कुंजीपटल संक्षिप्त रीति।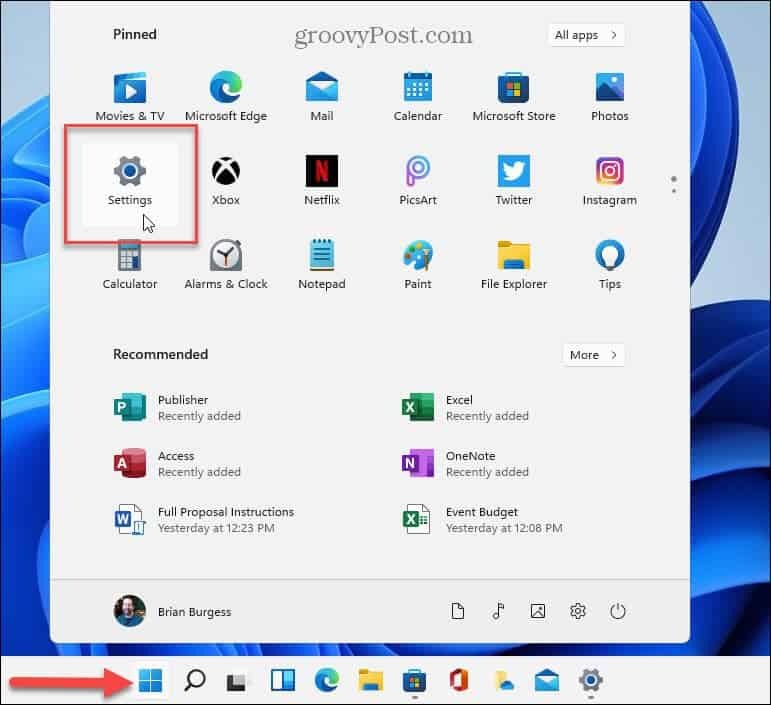
- कब समायोजन खुलता है, क्लिक करें खाता बाईं ओर के कॉलम से।
- पेज के हेडर को दाईं ओर चेक करें। नीचे उपयोगकर्ता नाम अनुभाग, यह दिखाएगा कि क्या यह एक है प्रशासक या मानक उपभोक्ता खाता। इस उदाहरण में, हम एक देख रहे हैं प्रशासक खाता।
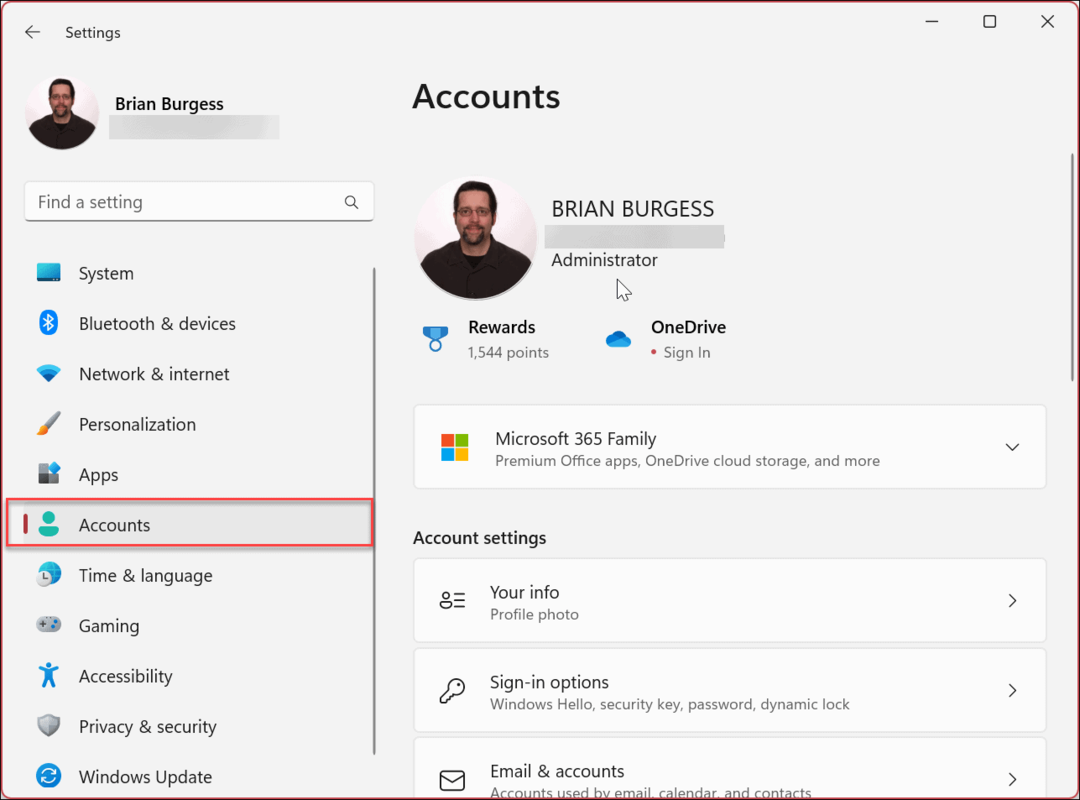
- सिस्टम पर अन्य उपयोगकर्ता खातों को देखने के लिए, नीचे स्क्रॉल करें अकाउंट सेटिंग अनुभाग और क्लिक करें अन्य उपयोगकर्ता.
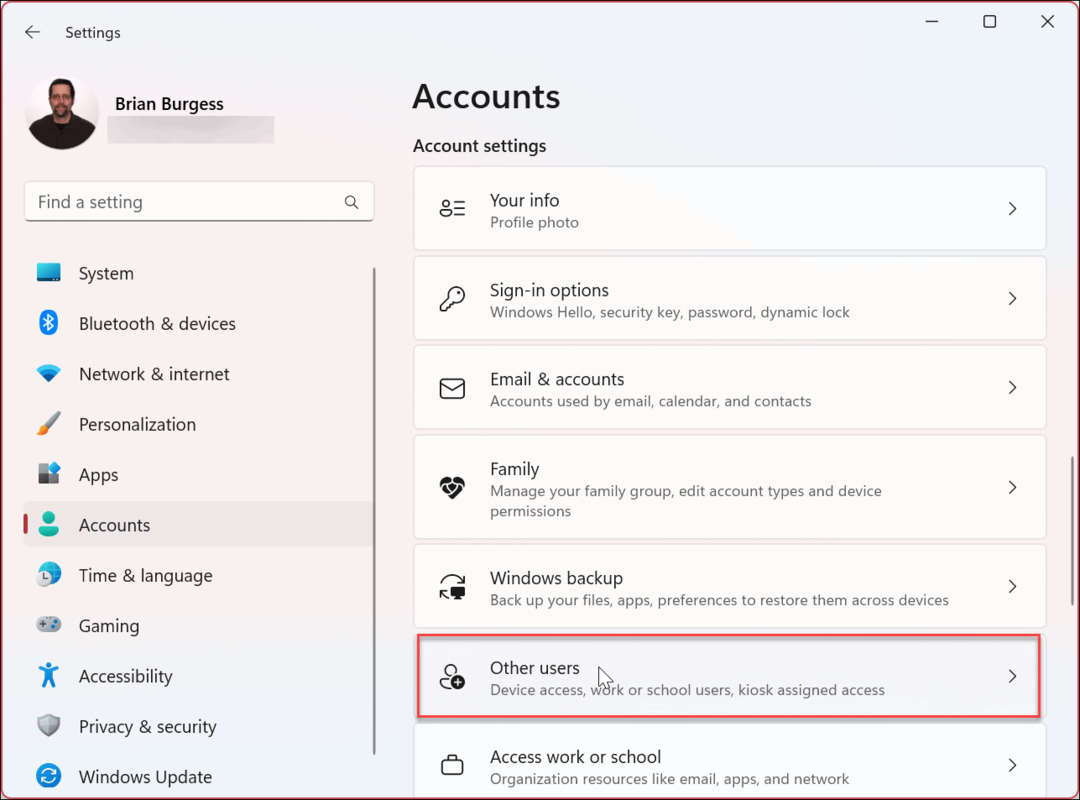
- आप यह भी सत्यापित कर सकते हैं कि अन्य उपयोगकर्ता खातों के पास किस प्रकार के उपयोगकर्ता अधिकार (मानक या व्यवस्थापक) हैं। इस उदाहरण में, दोनों उपयोगकर्ता खाते इस पर सेट हैं मानक स्थानीय खाते।
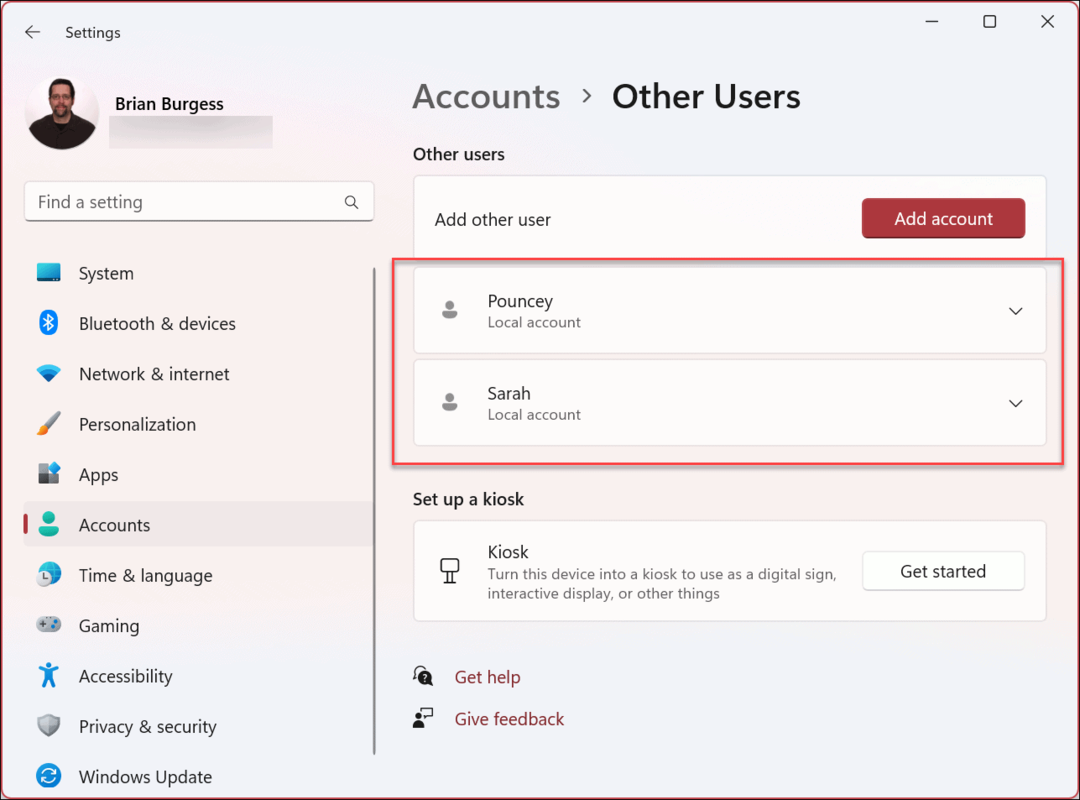
Windows 11 में कंप्यूटर प्रबंधन का उपयोग करके उपयोगकर्ता खाते की स्थिति कैसे जांचें
खाते के प्रकार की जाँच करने के लिए सेटिंग्स का उपयोग करना सीधा है, आप इसके बजाय कंप्यूटर प्रबंधन उपयोगिता का उपयोग करना चाह सकते हैं।
विंडोज 11 पर खाते की स्थिति की जांच करने के लिए कंप्यूटर प्रबंधन का उपयोग करने के लिए:
- दबाओ विंडोज की और टाइप करें कंप्यूटर प्रबंधन.
- शीर्ष परिणाम चुनें।
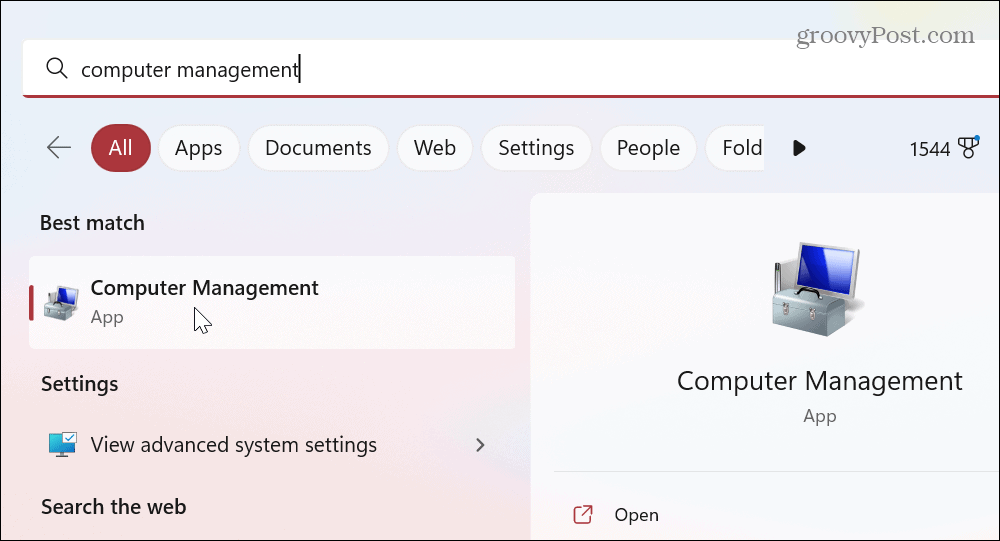
- जब कंप्यूटर प्रबंधन कंसोल खुलता है, निम्न पथ पर नेविगेट करें:
सिस्टम उपकरण > स्थानीय उपयोक्ता और समूह > समूह
- राइट-क्लिक करें व्यवस्थापकों समूह और चयन करें गुण मेनू से।
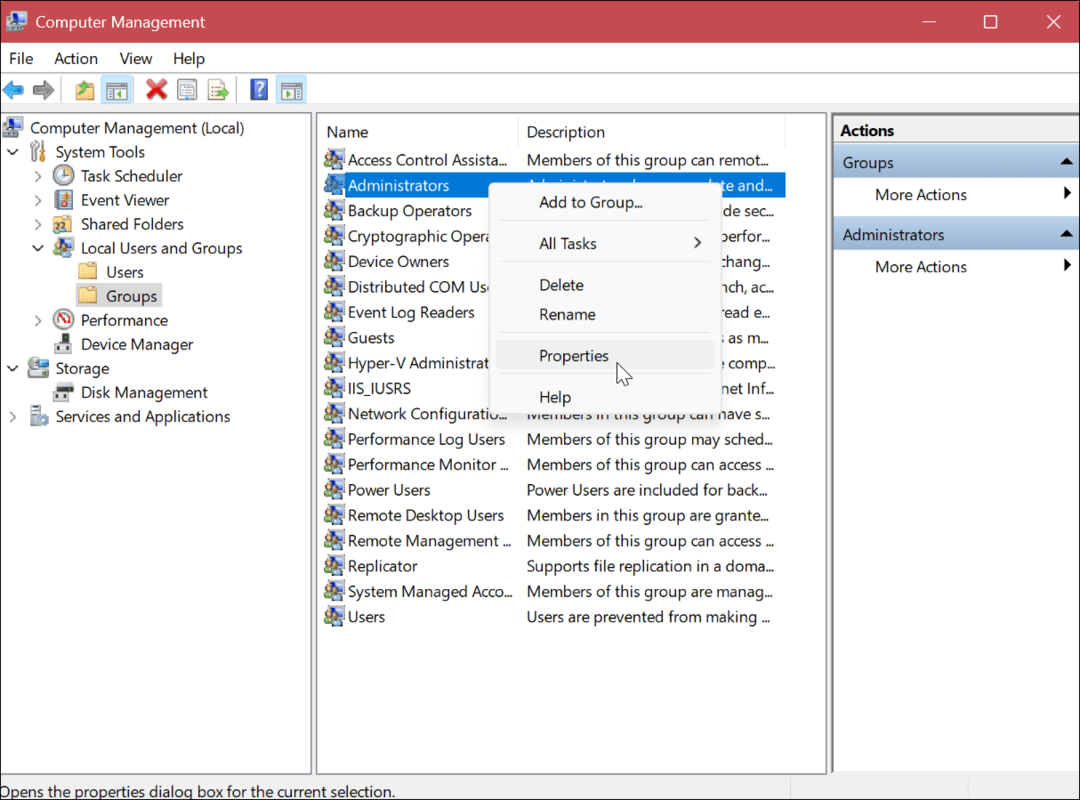
- में उपयोगकर्ता खातों को सत्यापित करें सदस्यों खंड जो का हिस्सा है व्यवस्थापक समूह।
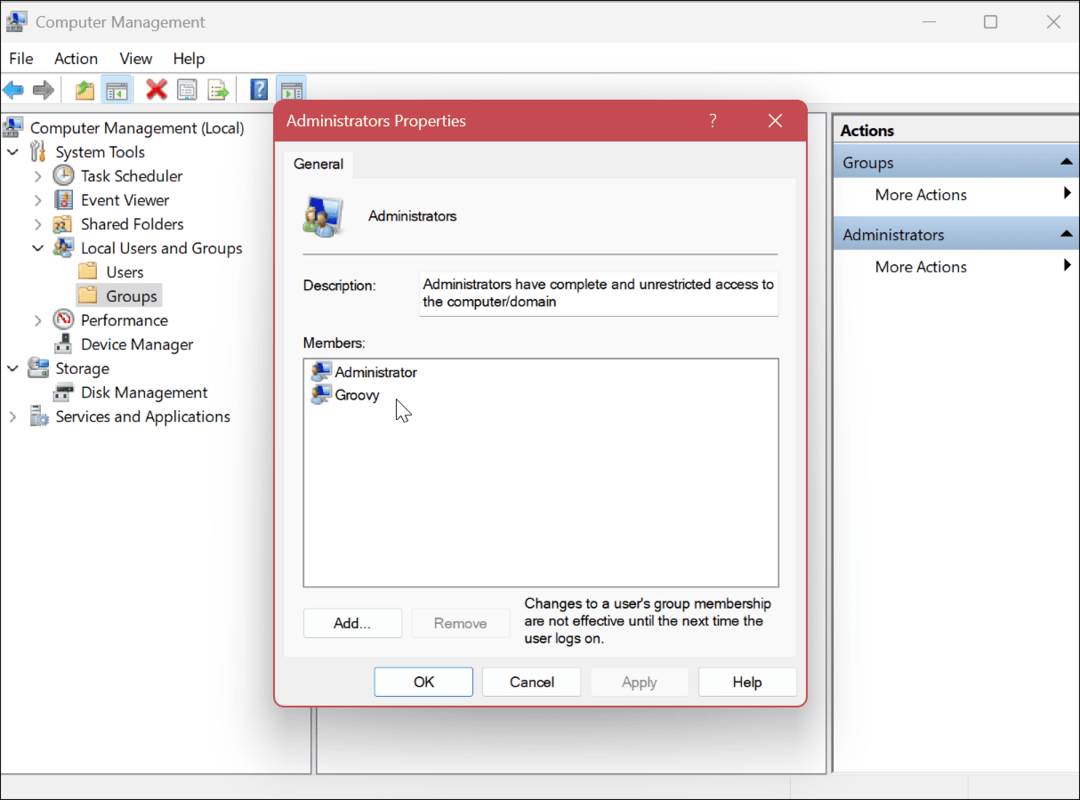
- राइट-क्लिक करें उपयोगकर्ताओं समूह और चुनें गुण मेनू से।
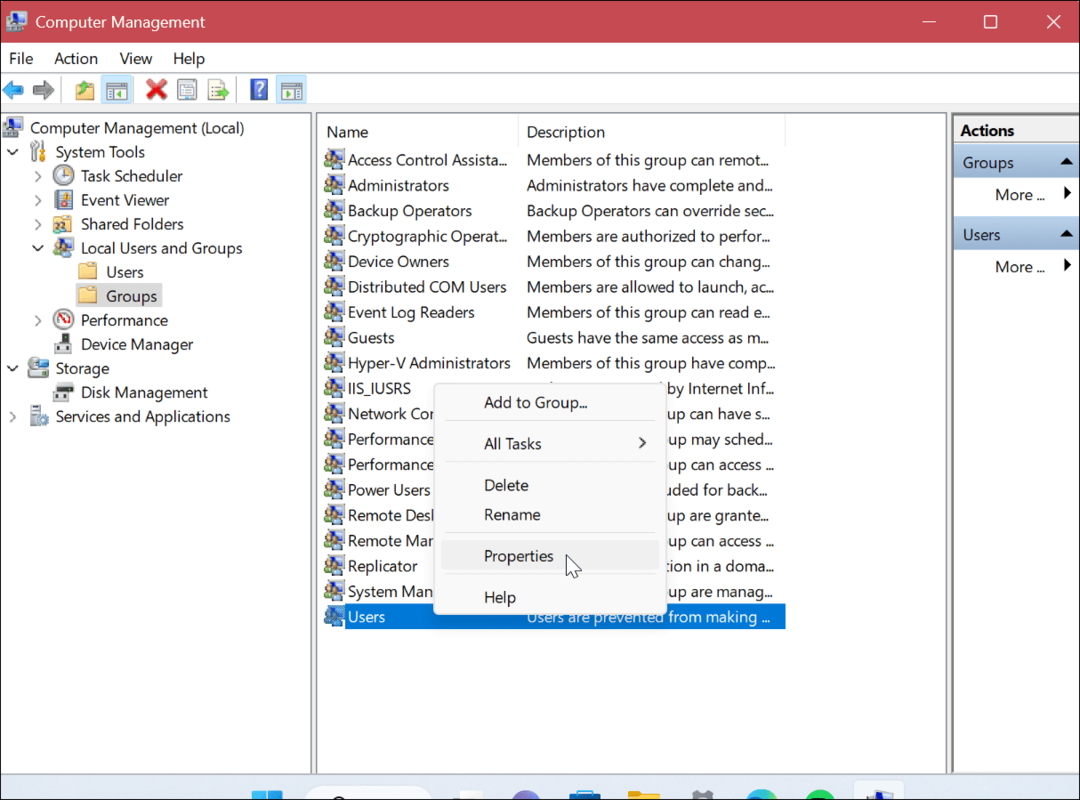
- सत्यापित करें कि सही उपयोगकर्ता खाते इसमें प्रदर्शित हैं सदस्यों अनुभाग।
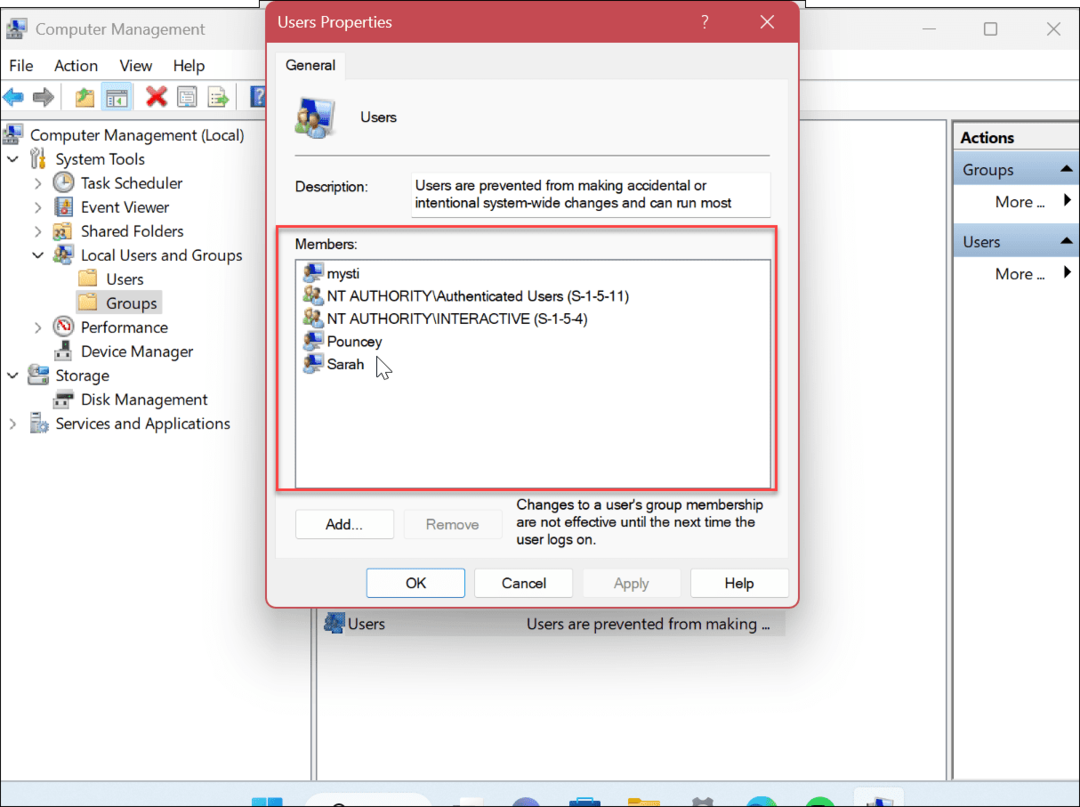
कंट्रोल पैनल का उपयोग करके उपयोगकर्ता खाते की स्थिति कैसे जांचें
उपरोक्त दो विकल्पों का उपयोग करने के अतिरिक्त, आप नियंत्रण कक्ष से उपयोगकर्ता खाते की स्थिति भी सत्यापित कर सकते हैं।
नियंत्रण कक्ष में Windows 11 पर उपयोगकर्ता खाता स्थिति सत्यापित करने के लिए:
- दबाओ विंडोज की और टाइप करें सीपीएल या कंट्रोल पैनल.
- क्लिक करें कंट्रोल पैनल ऐप शीर्ष परिणाम के तहत।
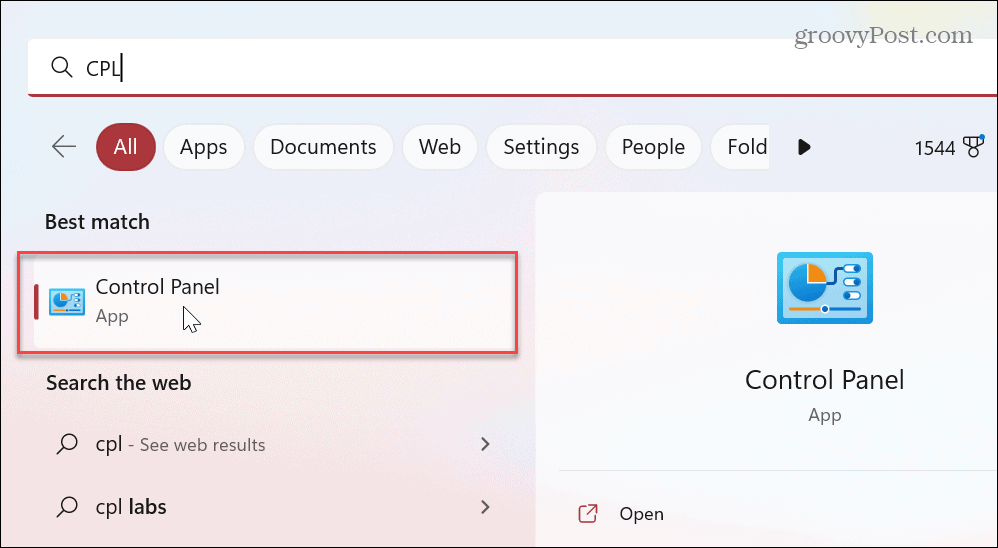
- कब कंट्रोल पैनल लॉन्च करता है, यह सुनिश्चित करें इसके द्वारा देखें: श्रेणी चयनित है।
- का चयन करें उपयोगकर्ता खाते विकल्प।
- चुनना उपयोगकर्ता खाते अगले पृष्ठ पर।
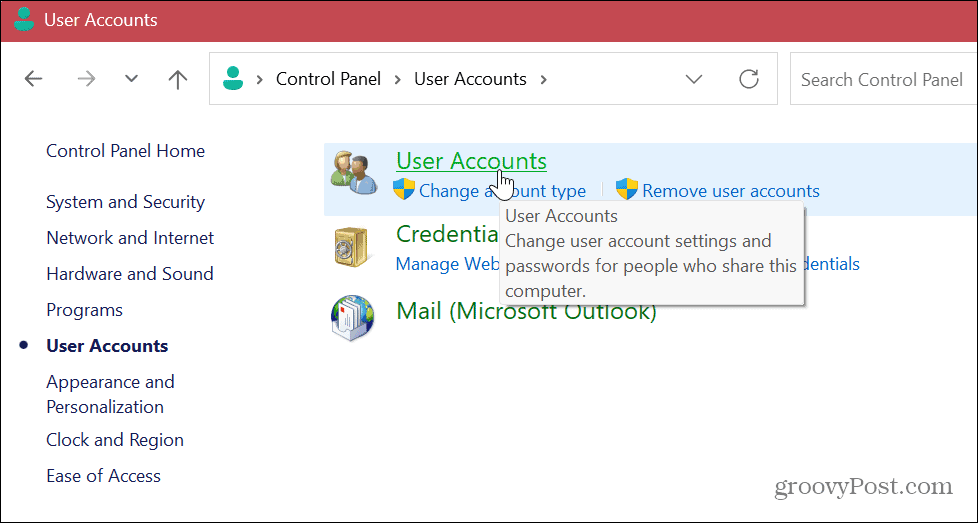
- दाईं ओर खाता जानकारी की जाँच करें और सत्यापित करें कि खाता मानक या प्रशासक है।
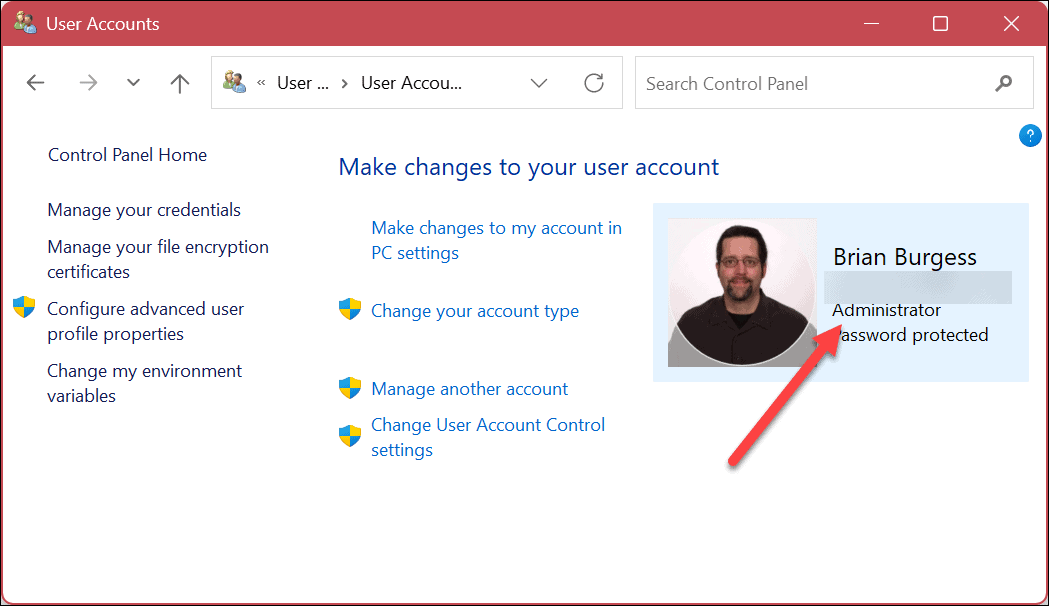
- अन्य उपयोगकर्ता खाता प्रकार की जाँच करने के लिए, क्लिक करें एक और खाते का प्रबंधन जोड़ना।
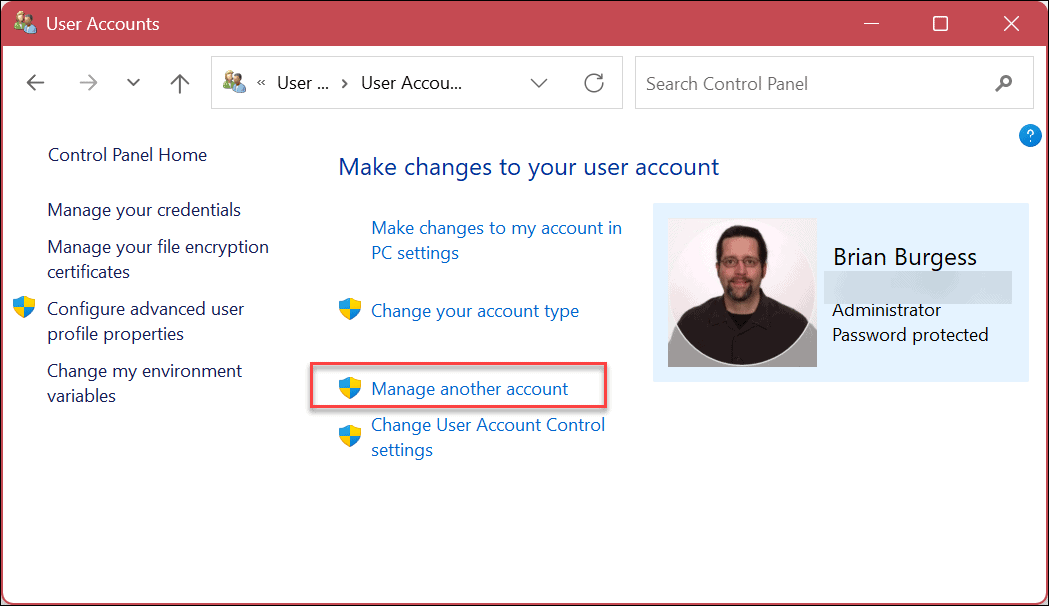
- यह जानने के लिए कि क्या यह एक मानक या प्रशासक खाता है और यह एक स्थानीय खाता है या नहीं, प्रत्येक खाते के आगे की जानकारी देखें।
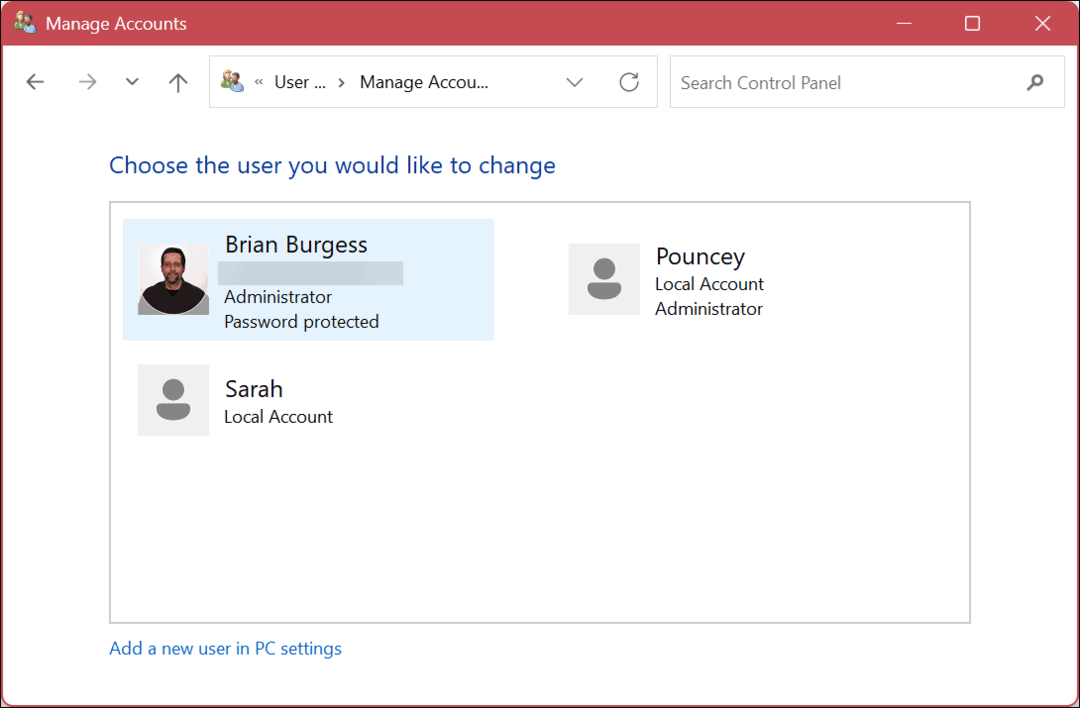
Windows 11 पर खाता प्रकार निर्धारित करने के लिए PowerShell का उपयोग करें
यदि आप कमांड इंटरफ़ेस का उपयोग करना पसंद करते हैं, तो आप उपयोगकर्ता खाता प्रकारों की जाँच करने के लिए टर्मिनल में विभिन्न कमांड चलाने के लिए PowerShell को खींच सकते हैं।
आप इन चरणों के लिए नए विंडोज टर्मिनल ऐप का भी उपयोग कर सकते हैं।
Windows 11 पर खाता प्रकार की जाँच करने के लिए PowerShell का उपयोग करने के लिए:
- दबाओ विंडोज की और टाइप करें पावरशेल.
- क्लिक व्यवस्थापक के रूप में चलाएं स्टार्ट मेन्यू से।
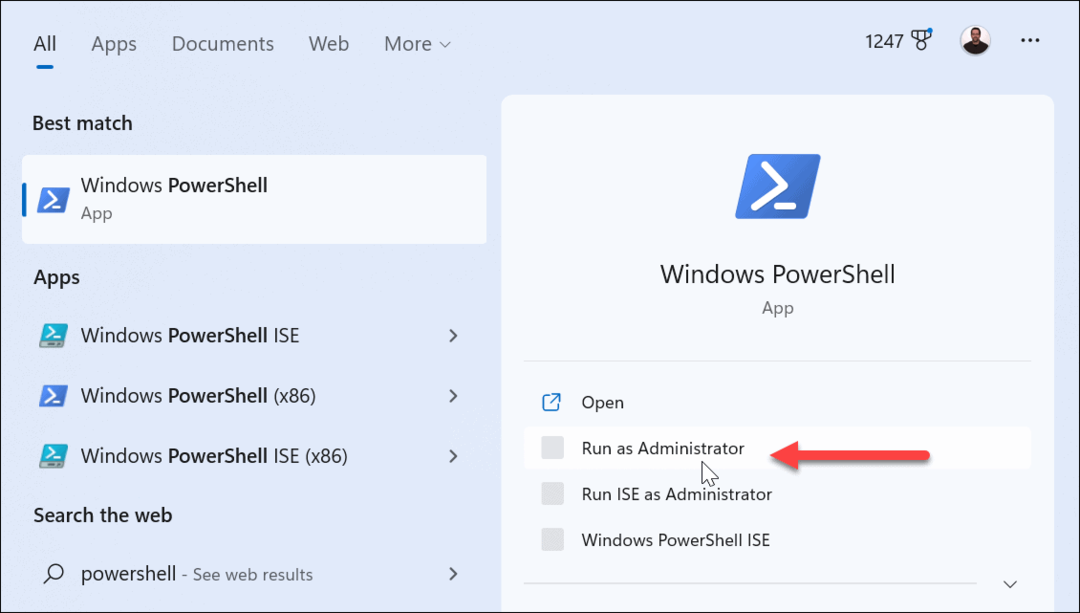
- सभी खाते देखने के लिए, निम्नलिखित कमांड चलाएँ:
शुद्ध उपयोगकर्ता
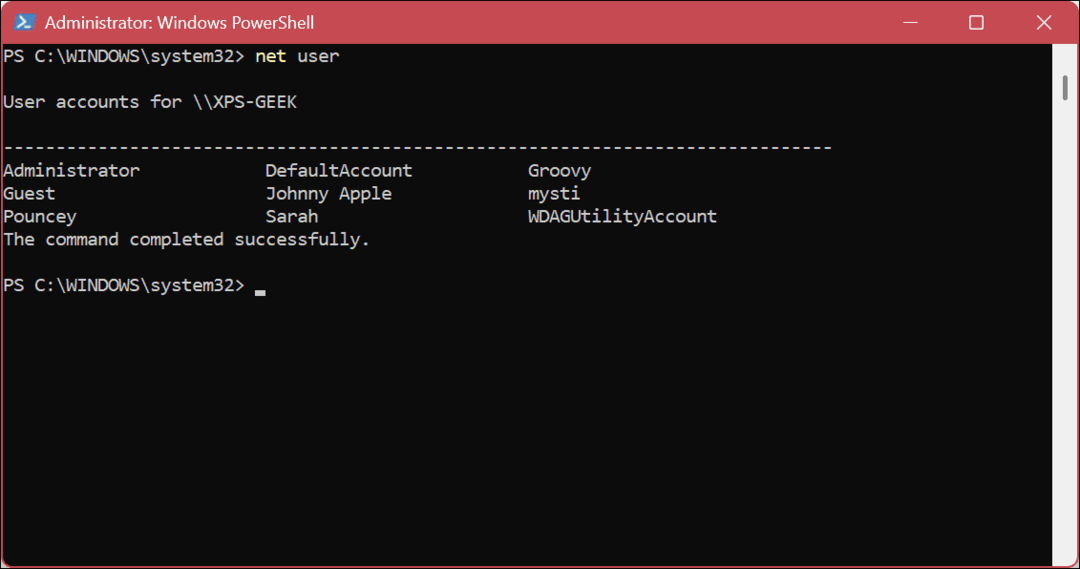
- किसी विशिष्ट खाते की जाँच करने के लिए, निम्नलिखित को चलाएँ जहाँ "खाता नाम” आपके सिस्टम पर खाते का वास्तविक नाम है।
शुद्ध उपयोगकर्ता खाता-नाम
- उदाहरण के लिए, यहाँ हम एक मानक स्थानीय खाते की जानकारी और गुण दिखा रहे हैं।
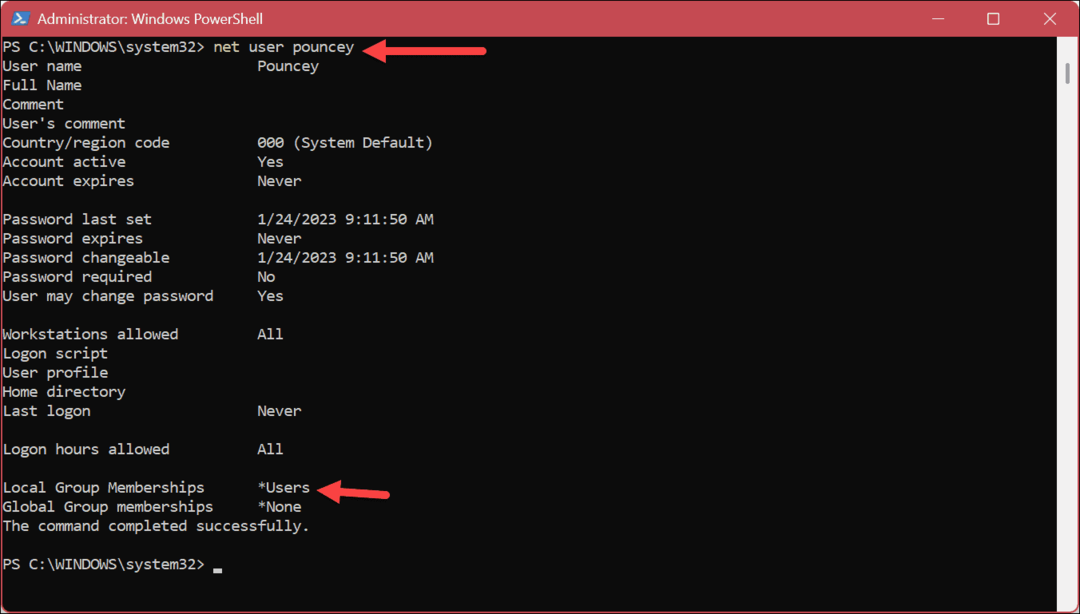
- एक अन्य आदेश जिसे आप चलाना चाहते हैं, वह आपको केवल व्यवस्थापक खाते दिखाएगा। ऐसा करने के लिए, निम्नलिखित चलाएँ:
नेट लोकलग्रुप एडमिनिस्ट्रेटर
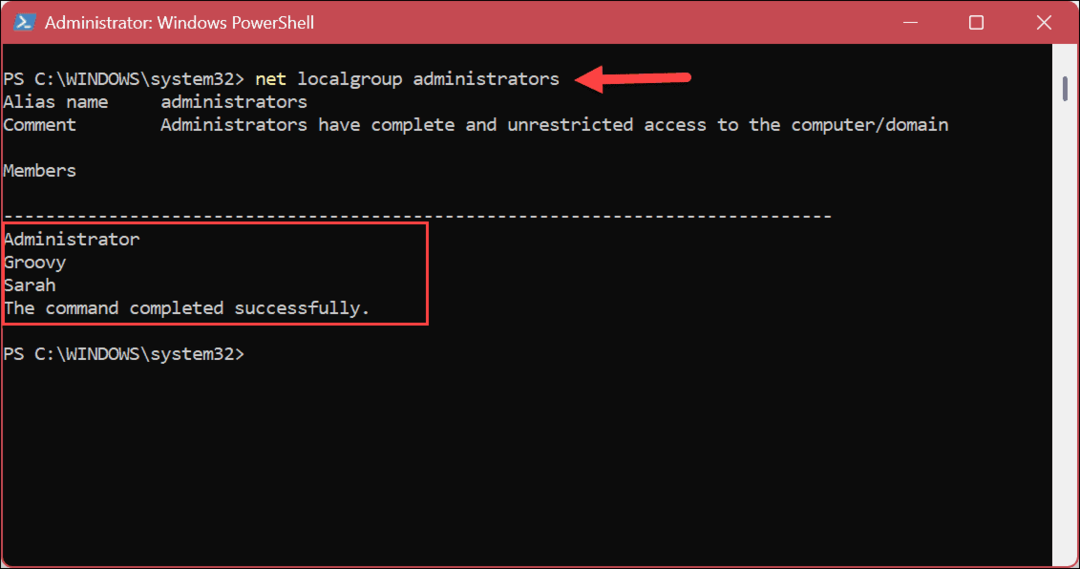
- इसके अतिरिक्त, आप निम्न आदेश का उपयोग केवल मानक खाता उपयोगकर्ताओं को खींचने के लिए कर सकते हैं।
शुद्ध स्थानीय समूह उपयोगकर्ता
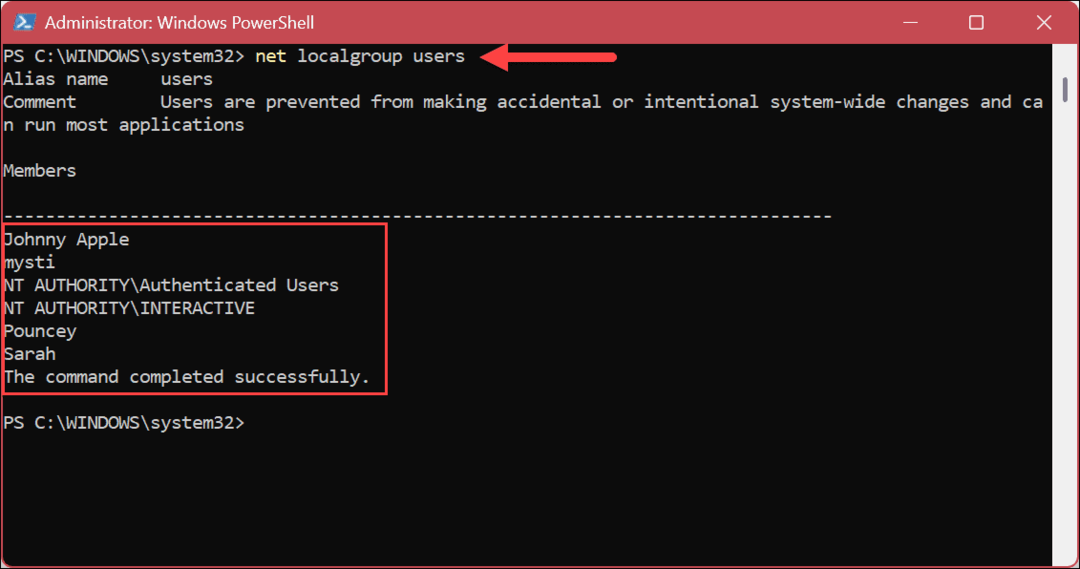
विंडोज 11 पर उपयोगकर्ता खातों का प्रबंधन
यदि आपके पास एकाधिक उपयोगकर्ता खातों वाला एक पीसी है, तो उनके खाता प्रकार को जानना उपयोगी होता है। इसलिए, उदाहरण के लिए, यदि आप अपने सिस्टम को एक अनुभवहीन उपयोगकर्ता के साथ साझा करते हैं, तो आपको शायद उन्हें वैश्विक सिस्टम परिवर्तन करने और स्केची ऐप्स इंस्टॉल करने की आवश्यकता नहीं है।
ऐसे अन्य तरीके हैं जिनसे आप Windows 11 पर उपयोगकर्ता खातों का प्रबंधन कर सकते हैं। उदाहरण के लिए, आपको आवश्यकता हो सकती है एक नया उपयोगकर्ता खाता जोड़ें या जोड़ें स्थानीय उपयोगकर्ता खाता एक माइक्रोसॉफ्ट के बजाय।
जब आपके पास एक से अधिक खाते हों, तो आपको उनके बीच जाना होगा। उदाहरण के लिए सीखना विंडोज 11 पर उपयोगकर्ता खातों को स्विच करें, या यदि आपको अब इसकी आवश्यकता नहीं है, तो आप कर सकते हैं विंडोज 11 पर एक उपयोगकर्ता खाता हटाएं.
यदि आप अभी तक विंडोज 11 पर नहीं हैं, तो इसके लिए निर्देश देखें उपयोगकर्ता खाते बनाएं और प्रबंधित करें विंडोज 10 पर। या आपको यह सीखने की आवश्यकता हो सकती है कि कैसे करें एक स्थानीय उपयोगकर्ता खाते का नाम बदलें विंडोज 10 पर।
अपनी विंडोज 11 उत्पाद कुंजी कैसे खोजें
यदि आपको अपनी विंडोज 11 उत्पाद कुंजी को स्थानांतरित करने की आवश्यकता है या ओएस की क्लीन इंस्टाल करने के लिए बस इसकी आवश्यकता है,...
Google क्रोम कैश, कुकीज़ और ब्राउज़िंग इतिहास कैसे साफ़ करें
क्रोम आपके ब्राउजर के प्रदर्शन को ऑनलाइन अनुकूलित करने के लिए आपके ब्राउजिंग हिस्ट्री, कैशे और कुकीज को स्टोर करने का उत्कृष्ट काम करता है। उसका तरीका है...
