एक्सेल में सभी कॉलम्स को कैसे अनहाइड करें
माइक्रोसॉफ्ट ऑफिस कार्यालय माइक्रोसॉफ्ट एक्सेल नायक एक्सेल / / September 17, 2022

अंतिम बार अद्यतन किया गया
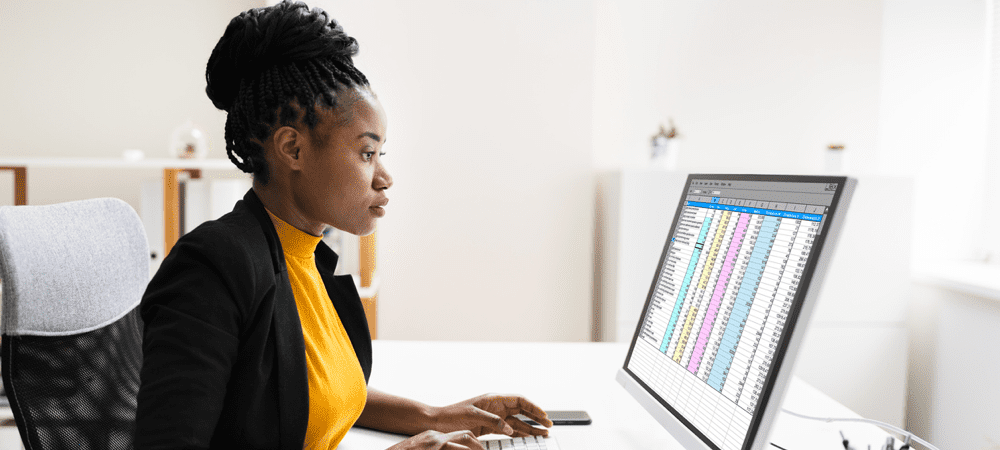
कॉलम छुपाने से आपकी स्प्रैडशीट साफ़ रह सकती है, लेकिन क्या होगा यदि आप उन्हें फिर से देखना चाहते हैं? यहां बताया गया है कि एक्सेल में सभी कॉलम कैसे दिखाना है।
एक्सेल में कॉलम छुपाना अपनी स्प्रैडशीट्स से अनावश्यक अव्यवस्था को दूर करने का एक शानदार तरीका है। फ़ार्मुलों में उपयोग किए जाने वाले फ़ार्मुलों या मानों वाले स्तंभों को छिपाने से एक अव्यवस्थित स्प्रेडशीट एक साफ और सरल स्प्रेडशीट में बदल सकती है। यह आपको केवल उस डेटा पर ध्यान केंद्रित करने की अनुमति देता है जो मायने रखता है। क्या आप जानते हैं कि एक्सेल में कॉलम कैसे दिखाना है?
कई बार आपको उन छिपे हुए कॉलम में डेटा एक्सेस करने की आवश्यकता हो सकती है। यदि आपने बहुत सारे कॉलम छिपाए हैं, तो हर एक को देखना और खोलना बहुत समय लेने वाला हो सकता है। सौभाग्य से, आप अपने सभी छिपे हुए स्तंभों को एक बार में आसानी से खोल सकते हैं।
यहां बताया गया है कि एक्सेल में सभी कॉलम कैसे दिखाना है।
राइट-क्लिक का उपयोग करके एक्सेल में सभी कॉलमों को कैसे दिखाना है
एक्सेल में सभी कॉलम को अनहाइड करने का एक त्वरित तरीका इसका उपयोग करना है
एक्सेल में सभी कॉलमों को राइट-क्लिक करके दिखाने के लिए:
- अपनी स्प्रैडशीट के ऊपर बाईं ओर स्थित क्षेत्र पर क्लिक करें।
- वैकल्पिक रूप से, दबाएं Ctrl+A विंडोज़ पर या सीएमडी+ए मैक पर अपने सभी सेल का चयन करने के लिए।
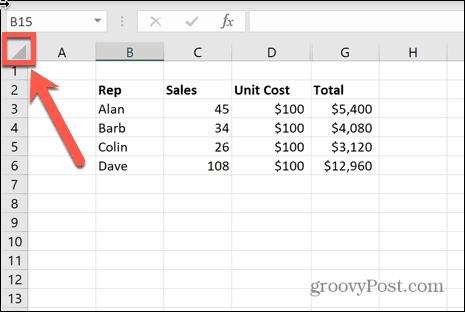
- एक कॉलम अक्षर की तलाश करें जो गायब प्रतीत होता है।
- संकीर्ण समानांतर रेखाओं पर राइट-क्लिक करें जहां वह कॉलम होना चाहिए।
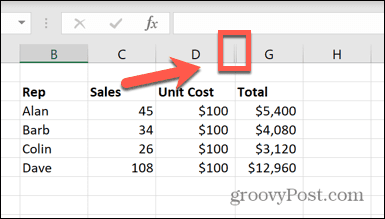
- चुनना सामने लाएँ.
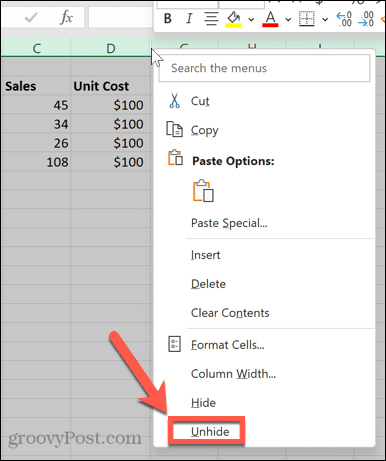
- आपके सभी छिपे हुए कॉलम फिर से दिखाई देंगे।
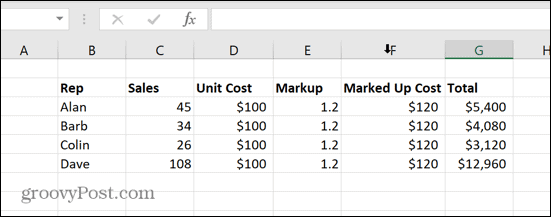
फॉर्मेट टूल का उपयोग करके सभी कॉलम्स को कैसे अनहाइड करें
यदि आपको उपरोक्त विधि के लिए सही जगह पर राइट-क्लिक करना मुश्किल लगता है, तो आप इसका भी उपयोग कर सकते हैं प्रारूप एक ही लक्ष्य को प्राप्त करने के लिए उपकरण।
फ़ॉर्मेट टूल का उपयोग करके एक्सेल में सभी कॉलम को अनहाइड करने के लिए:
- अपने सभी कक्षों को चुनने के लिए अपनी स्प्रैडशीट के ऊपर बाईं ओर रिक्त स्थान पर क्लिक करें।
- वैकल्पिक रूप से, दबाएं Ctrl+A विंडोज़ पर या सीएमडी+ए मैक पर।
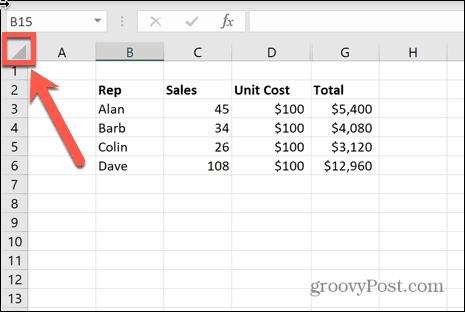
- नीचे घर मेनू, क्लिक करें प्रारूप चिह्न।
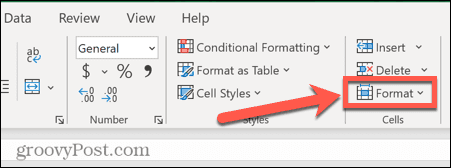
- मंडराना छुपाएं और छिपाएं और चुनें कॉलम दिखाएँ.
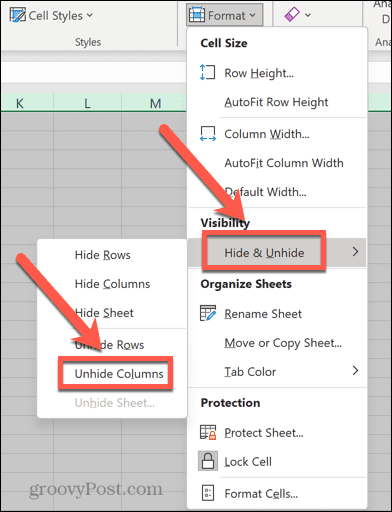
- आपके छिपे हुए कॉलम दिखाई देंगे।
कीबोर्ड शॉर्टकट का उपयोग करके एक्सेल में सभी कॉलमों को कैसे दिखाना है?
यदि वह सब क्लिक करने से आपकी माउस फिंगर खराब हो जाती है, तो आप उसी विकल्प का चयन कर सकते हैं प्रारूप एक कीबोर्ड शॉर्टकट का उपयोग कर उपकरण।
कीबोर्ड शॉर्टकट का उपयोग करके Excel में सभी स्तंभों को दिखाने के लिए:
- अपनी स्प्रैडशीट के ऊपर बाईं ओर स्थित क्षेत्र पर क्लिक करें।
- वैकल्पिक रूप से, दबाएं सीएमडी+ए मैक पर या Ctrl+A विंडोज़ पर अपनी संपूर्ण स्प्रैडशीट चुनने के लिए।
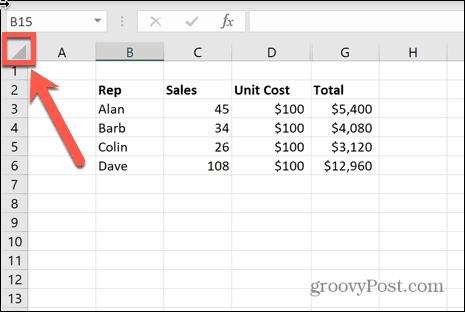
- दबाए रखें Alt कुंजी और दबाएं एच. फिर दबायें ओ, यू, ली एक समय में एक कुंजी।
- आपके छिपे हुए कॉलम अब दिखाई देंगे।
माउस का उपयोग करके सभी कॉलमों को कैसे दिखाना है
एक्सेल में छिपे हुए कॉलम वास्तव में छिपे नहीं होते हैं - कॉलम की चौड़ाई को कम कर दिया जाता है ताकि वे ध्यान देने योग्य न हों। इसका मतलब है कि आप माउस का उपयोग करके अपने कॉलम की चौड़ाई को मैन्युअल रूप से आकार देकर कॉलम को अनहाइड कर सकते हैं।
माउस का उपयोग करके एक्सेल में सभी कॉलम को अनहाइड करने के लिए:
- अपनी स्प्रैडशीट के ऊपर बाईं ओर स्थित क्षेत्र पर क्लिक करें या दबाएं Ctrl+A विंडोज़ पर या सीएमडी+ए मैक पर अपने सभी सेल का चयन करने के लिए।
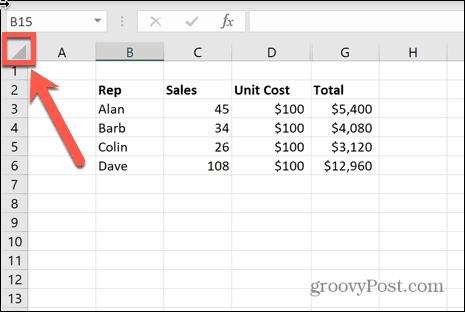
- किन्हीं दो आसन्न कॉलम हेडर के बीच की रेखा पर क्लिक करके रखें।
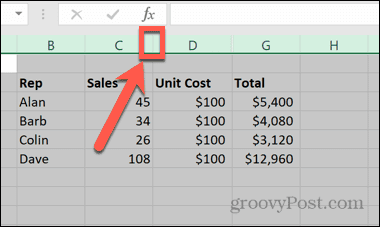
- स्तंभ का आकार बदलने के लिए बाएँ या दाएँ खींचें। सुनिश्चित करें कि यह आपके कक्षों की सामग्री को दिखाई देने के लिए पर्याप्त चौड़ा है।
- जब आप अपना माउस छोड़ते हैं, तो आपकी स्प्रैडशीट की सभी कोशिकाओं को समान कॉलम चौड़ाई दी जाएगी। इससे आपके छिपे हुए कॉलम फिर से दिखाई देंगे।
कॉलम की चौड़ाई निर्धारित करके सभी कॉलमों को कैसे दिखाना है
आप अपने सभी एक्सेल कॉलम के लिए कॉलम की चौड़ाई को मैन्युअल रूप से भी सेट कर सकते हैं। यदि आप पहले अपनी स्प्रैडशीट में सभी कक्षों का चयन करते हैं, तो इससे आपके सभी स्तंभों की चौड़ाई समान हो जाएगी, जिससे आपके छिपे हुए स्तंभों को प्रकट करने में सहायता मिलेगी।
स्तंभ की चौड़ाई निर्धारित करके Excel में सभी स्तंभों को दिखाने के लिए:
- अपनी स्प्रैडशीट के ऊपर-बाईं ओर खाली वर्ग पर क्लिक करें।
- वैकल्पिक रूप से, दबाएं सीएमडी+ए मैक पर या Ctrl+A विंडोज़ पर।
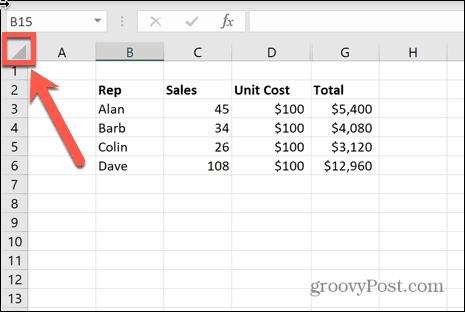
- नीचे घर मेनू, पर क्लिक करें प्रारूप चिह्न।
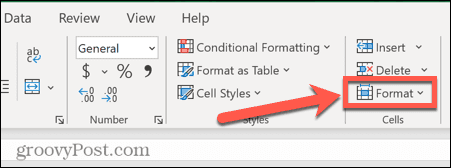
- चुनना स्तंभ की चौड़ाई.
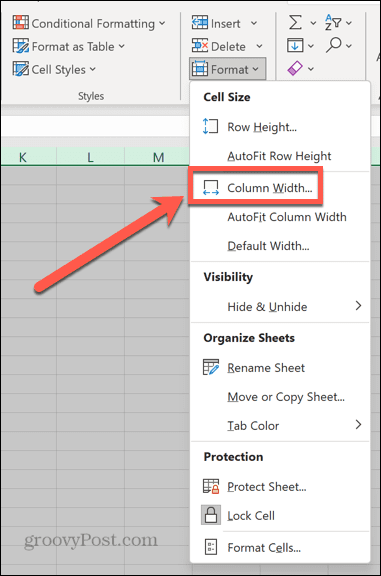
- एक मान दर्ज करें जो आपके कक्षों में सभी डेटा दिखाने के लिए पर्याप्त है और क्लिक करें ठीक है.
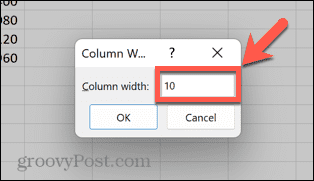
- आपकी छिपी हुई कोशिकाएँ दिखाई देंगी। यदि सेल बहुत बड़ा या बहुत छोटा है, तो आपको सेल की चौड़ाई को समायोजित करने की आवश्यकता हो सकती है।
एक्सेल स्प्रेडशीट में महारत हासिल करना
एक्सेल में सभी कॉलमों को कैसे दिखाना है, यह सीखना आपको पहले छिपाए गए किसी भी डेटा को तुरंत देखने की अनुमति देता है। यदि आपने बहुत सारे कॉलम छिपाए हैं और उन्हें एक बार में एक बार में नहीं दिखाना चाहते हैं, तो सभी कॉलम को एक बार में दिखाना बहुत उपयोगी होता है।
ऐसे कई तरीके हैं जिनसे आप कुछ एक्सेल टिप्स और ट्रिक्स सीखकर अपना काफी समय बचा सकते हैं। यह जानना कि कैसे पूरे कॉलम में एक फॉर्मूला लागू करें उदाहरण के लिए, आपको बहुत सी कॉपी और पेस्ट करने से बचा सकता है। आप सीख सकते हैं मर्ज किए गए एक्सेल सेल को कैसे खोजें और निकालें.
आप भी कर सकते हैं एक्सेल में फ़ार्मुलों को छुपाएं ताकि वे आपकी स्प्रैडशीट का उपयोग करने वाले अन्य लोगों द्वारा हटाए न जाएं।
अपनी विंडोज 11 उत्पाद कुंजी कैसे खोजें
यदि आपको अपनी विंडोज 11 उत्पाद कुंजी को स्थानांतरित करने की आवश्यकता है या ओएस की एक साफ स्थापना करने के लिए बस इसकी आवश्यकता है,...
Google क्रोम कैश, कुकीज़ और ब्राउज़िंग इतिहास को कैसे साफ़ करें
Chrome आपके ब्राउज़र के प्रदर्शन को ऑनलाइन अनुकूलित करने के लिए आपके ब्राउज़िंग इतिहास, कैशे और कुकीज़ को संग्रहीत करने का एक उत्कृष्ट कार्य करता है। उसका तरीका है...
इन-स्टोर मूल्य मिलान: स्टोर में खरीदारी करते समय ऑनलाइन मूल्य कैसे प्राप्त करें
इन-स्टोर खरीदने का मतलब यह नहीं है कि आपको अधिक कीमत चुकानी होगी। मूल्य-मिलान गारंटी के लिए धन्यवाद, आप खरीदारी करते समय ऑनलाइन छूट प्राप्त कर सकते हैं ...
