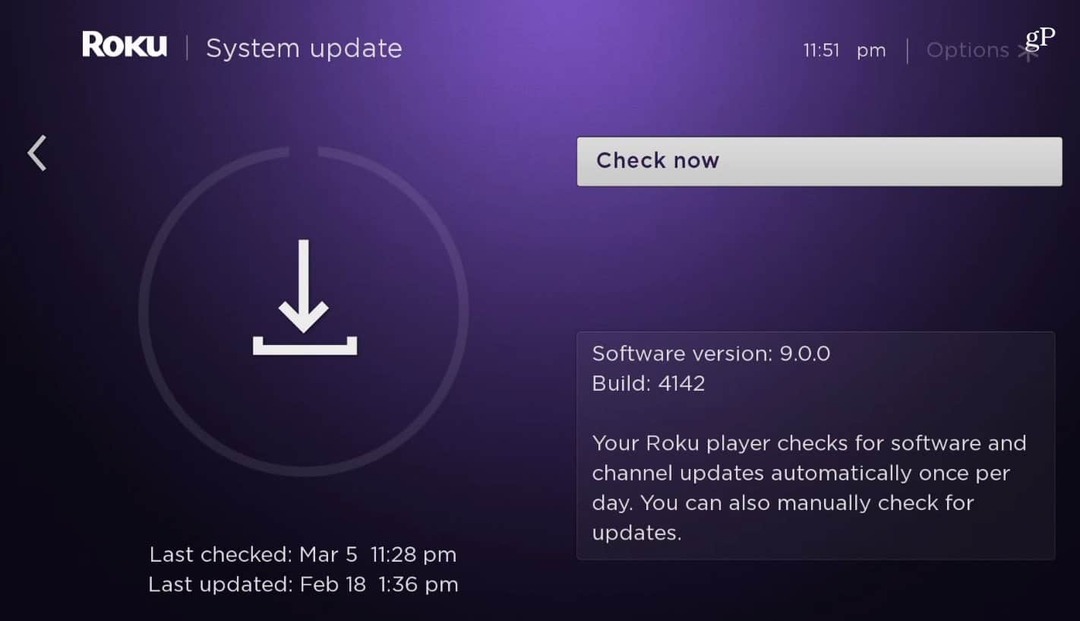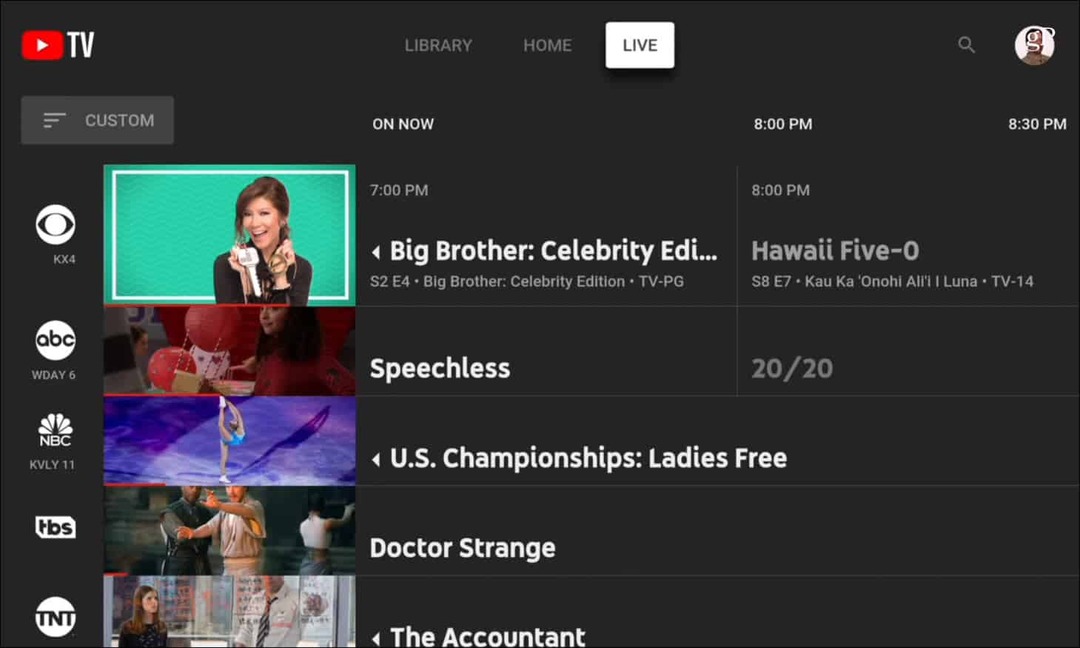Microsoft OneNote के साथ ऑडियो और वीडियो कैसे रिकॉर्ड करें
माइक्रोसॉफ्ट ऑफिस एक नोट / / March 17, 2020
पिछला नवीनीकरण

मैं सर्फेस प्रो का मालिक हूं और Microsoft OneNote की शक्ति की खोज कर रहा हूं। क्लास या मीटिंग के दौरान ऑडियो या वीडियो को रिकॉर्ड करने का तरीका यहां देखें।
चूँकि मुझे मेरी नई सरफेस प्रो, मैं Microsoft OneNote की शक्ति की खोज कर रहा था। एप्लिकेशन को एक लंबे समय के लिए चारों ओर रहा है, लेकिन मेरा उपयोग वर्षों से प्रयोगात्मक है। मेरे अधिकांश नोट रखने का कार्य केवल भौतिक नोटपैड और डिजिटल नोटपैड ऐप तक सीमित रहा है जो विंडोज के साथ बंडल में आता है। मेरे पास सैकड़ों पाठ फ़ाइलें संग्रहीत हैं जो मैं संदर्भ और अनुस्मारक के लिए उपयोग करता हूं। यह एक प्रभावी उत्पादकता उपकरण नहीं है, लेकिन अब तक मैंने अनुमान लगाया है। मैंने हाल ही में 2015 के Microsoft MVP शिखर सम्मेलन में भाग लिया और एक ऐप जो मैंने कई लोगों को अपने टैबलेट पर इस्तेमाल करते देखा था एक नोट. इसने मुझे कंटेंट को कैप्चर करने के फ़ायदों का विवरण देते हुए एक लेख लिखने का विचार दिया, चाहे उसके हस्तलिखित नोट्स, टेक्स्ट, वीडियो या ऑडियो।
Microsoft OneNote के साथ ऑडियो या वीडियो रिकॉर्ड करें
सबसे पहले, आपको OneNote डेस्कटॉप या यूनिवर्सल ऐप इंस्टॉल करना होगा, आप कर सकते हैं
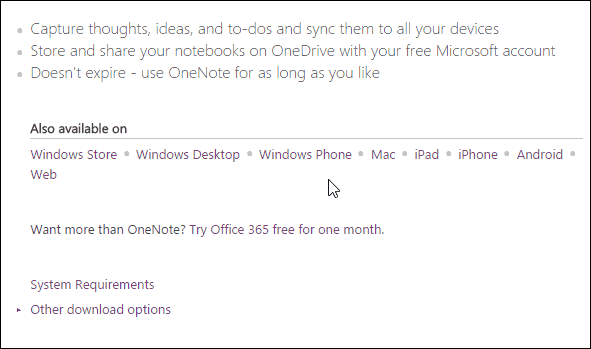
OneNote एक उपयोगी उपकरण हो सकता है यदि आप नियमित रूप से बैठकों, कक्षाओं या व्याख्यान में भाग लेते हैं। यदि आप स्वयं को उस समूह में नहीं देखते हैं, तो OneNote का उपयोग अन्य स्रोतों से जानकारी प्राप्त करने के लिए किया जा सकता है। यदि आप एक कोच हैं तो आप फुटबॉल खेल जैसी घटनाओं को पकड़ने के लिए इसका इस्तेमाल कर सकते हैं। या यदि आप चाहें तो रिकॉल, यात्राएं / छुट्टियां, और एक स्क्रैपबुक भी बना सकते हैं। इस लेख के लिए, हम OneNote की दो विशिष्ट विशेषताओं को देखने, ऑडियो रिकॉर्ड करने और वीडियो कैप्चर करने जा रहे हैं।
ध्वनि रिकॉर्ड करें
बैठकों में बहुत सारे मौखिक संचार शामिल होते हैं; लिखावट या टाइपिंग द्वारा जानकारी कैप्चर करना उबाऊ और थकाऊ हो सकता है। OneNote के साथ, आपको केवल रिकॉर्ड ऑडियो फ़ंक्शन का उपयोग करना होगा। ऑडियो स्वचालित रूप से कैप्चर किया जाता है और OneNote अनुभाग में संग्रहीत किया जाता है। यहाँ है कि तुम कैसे करते हो:
सम्मिलित करें टैब पर क्लिक करें और रिकॉर्डिंग समूह में रिकॉर्ड ऑडियो बटन का चयन करें।
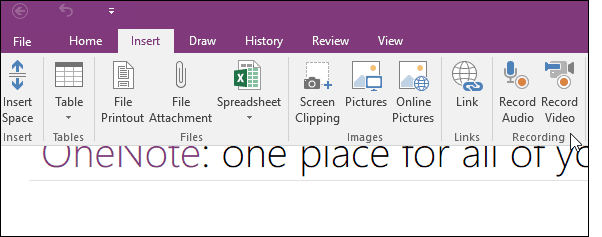
OneNote ऑडियो रिकॉर्ड करना शुरू कर देगा। आप प्रासंगिक ऑडियो और वीडियो टैब के भीतर से ऑडियो की लंबाई की निगरानी कर सकते हैं प्लेबैक समूह। समाप्त होने पर रुकें पर क्लिक करें।
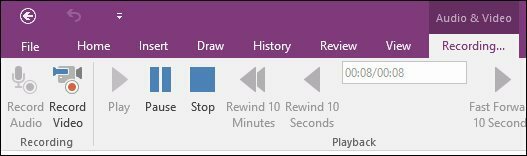
आपके द्वारा रिकॉर्ड किए गए ऑडियो को वापस चलाने के लिए, अनुभाग में क्लिप फ़ाइल के बगल में अपने माउस को इंगित करें और प्ले पर क्लिक करें।
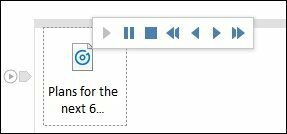
वीडियो रिकॉर्ड करो
वीडियो रिकॉर्ड करना उतना ही आसान है। सम्मिलित करें टैब पर क्लिक करें और रिकॉर्ड वीडियो बटन पर क्लिक करें।
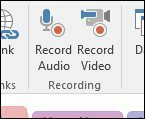
आप संदर्भ ऑडियो और वीडियो टैब के भीतर से रिकॉर्डिंग की निगरानी कर सकते हैं। यदि आप चाहें, तो आप रिकॉर्डिंग (ऑडियो के लिए भी) को रोक सकते हैं, इसलिए यदि रिकॉर्ड को गोपनीय / बंद किया जा रहा है, तो आप उस आउट को छोड़ सकते हैं और रिकॉर्डिंग फिर से शुरू कर सकते हैं।
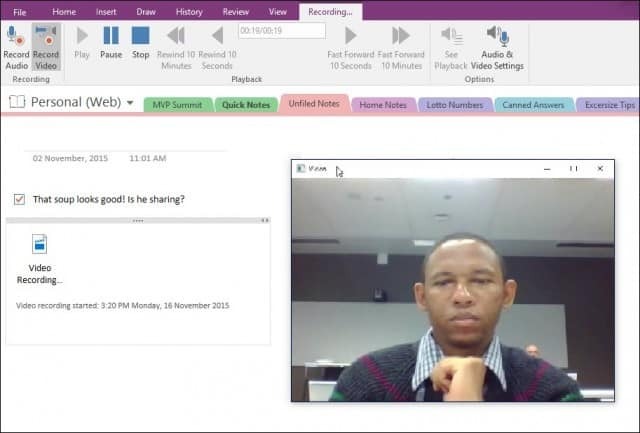
जब आप अपने वीडियो को प्लेबैक करने के लिए तैयार हों, तो अनुभाग में फ़ाइल आइकन पर क्लिक करें खेल संदर्भ मेनू पर बटन।
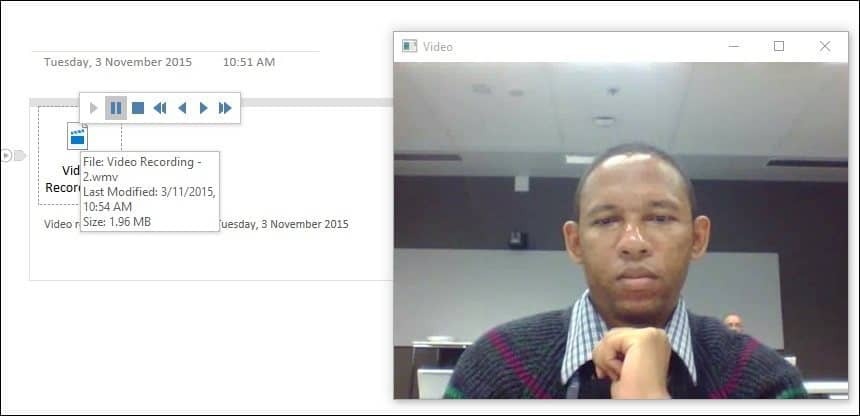
यदि आप OneNote से अपनी ऑडियो या वीडियो रिकॉर्डिंग को निर्यात करना चाहते हैं, तो फ़ाइल को राइट-क्लिक करें और Save As पर क्लिक करें और चुनें कि आप इसे कहाँ सहेजना चाहते हैं।
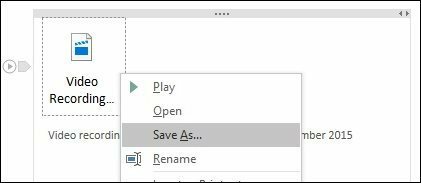
यदि आप सादे पाठ फ़ाइलों से परे जानकारी को कैप्चर करना चाहते हैं तो OneNote निश्चित रूप से एक शक्तिशाली और मजबूत उपकरण है। क्या आप OneNote का उपयोग करते हैं? नीचे अपनी टिप्पणी छोड़िए एवं हमें बताइये।