एक्सप्लोरर प्रसंग मेनू में कमांड प्रॉम्प्ट विकल्प कैसे जोड़ें
माइक्रोसॉफ्ट विंडोज एक्स पी Cmd शीघ्र / / March 17, 2020
पिछला नवीनीकरण
विंडोज 10 क्रिएटर्स अपडेट से पहले, संदर्भ मेनू में यहां ओपन कमांड विंडो नामक एक विकल्प था जो कि जब आप शिफ्ट दबाते थे और एक फ़ोल्डर पर राइट-क्लिक करते थे।
Microsoft चाहता है कि सभी कमांड प्रॉम्प्ट के बजाय पावरशेल का उपयोग करें। इसलिए, क्रिएटर्स अपडेट में, उन्होंने बदल दिया यहां कमांड विंडो खोलें के लिए विकल्प यहां PowerShell विंडो खोलें फ़ोल्डर संदर्भ मेनू पर। उन्होंने पॉवर यूजर मेनू पर कमांड प्रॉम्प्ट विकल्प भी बदले (विंडोज कुंजी + एक्स) पॉवरशेल को। लेकिन हमने आपको पहले ही दिखा दिया कैसे वापस स्विच करने के लिए.
आज हम आपको दिखाएंगे कि कैसे जोड़ना है यहां कमांड विंडो खोलें फ़ोल्डर में राइट-क्लिक मेनू पर और जब आप फ़ोल्डर में राइट-क्लिक करें मेनू पर वापस जाएँ। इसे प्रतिस्थापित नहीं करना है यहां PowerShell विंडो खोलें विकल्प। तुम चाहो तो दोनों हो सकते हो। यदि आप ऐसा नहीं चाहते हैं, तो आप PowerShell विकल्प को भी छिपा सकते हैं, और हम आपको यह भी दिखाएंगे कि यह कैसे करना है।
रजिस्ट्री संपादित करने से पहले आपको क्या करना चाहिए
हम यहां जिन बदलावों के बारे में बात करते हैं, उनके लिए आपको रजिस्ट्री में बदलाव करने होंगे।
रजिस्ट्री संपादक एक शक्तिशाली उपकरण है जो आपके सिस्टम को अस्थिर कर सकता है या दुरुपयोग होने पर भी अक्षम कर सकता है। यह एक काफी सरल परिवर्तन है और यदि आप हमारे निर्देशों का पालन करते हैं, तो आपको कोई समस्या नहीं होनी चाहिए। लेकिन आप सुनिश्चित करें रजिस्ट्री का बैकअप लें तथा अपने कंप्यूटर का बैकअप लो परिवर्तन करने से पहले।
आपको भी चाहिए एक सिस्टम पुनर्स्थापना बिंदु बनाते हैं ऐसा जारी रखने से पहले, अगर कुछ गलत होता है, तो आप हमेशा वापस रोल कर सकते हैं।
फ़ोल्डर संदर्भ मेनू में "ओपन कमांड विंडो यहाँ" विकल्प जोड़ें
को जोड़ने के लिए यहां कमांड विंडो खोलें जब आप किसी फ़ोल्डर पर राइट-क्लिक करते हैं, तो उस संदर्भ मेनू का विकल्प प्रदर्शित होता है विंडोज कुंजी + आर खोलने के लिए Daud संवाद बॉक्स।
फिर, प्रकार:regedit में खुला हुआ बॉक्स और क्लिक करें ठीक.
अगर द उपयोगकर्ता का खाता नियंत्रण संवाद बॉक्स प्रदर्शित करता है, क्लिक करें हाँ जारी रखने के लिए। आप इस संवाद बॉक्स को नहीं देख सकते हैं, यह आपके आधार पर है उपयोगकर्ता खाता नियंत्रण सेटिंग्स.
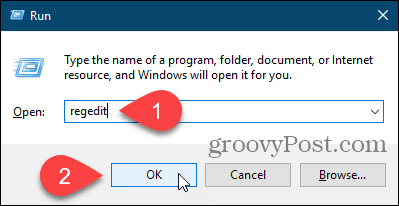
निम्न रजिस्ट्री कुंजी पर नेविगेट करें। आप नीचे दिए गए पूर्ण पथ को कॉपी कर सकते हैं, इसे मेनू बार के नीचे बॉक्स में पेस्ट करें, और दबाएं दर्ज जल्दी से कुंजी को पाने के लिए।
HKEY_CLASSES_ROOT \ निर्देशिका \ खोल \ cmd
का स्वामित्व ले लो cmd चाभी और अपने आप को पूर्ण नियंत्रण अनुमति दें।
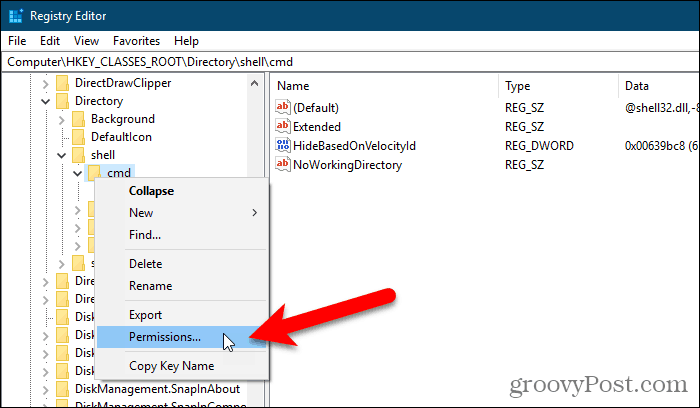
सुनिश्चित करें cmd कुंजी का चयन किया गया है। फिर, राइट-क्लिक करें HideBasedOnVelocityId दाईं ओर का मान और चयन करें नाम बदलें.
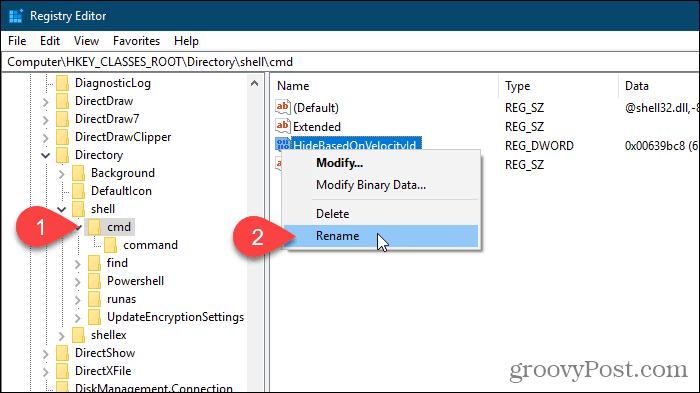
का नाम बदलें HideBasedOnVelocityId के लिए मूल्य ShowBasedOnVelocityId और दबाएँ दर्ज.
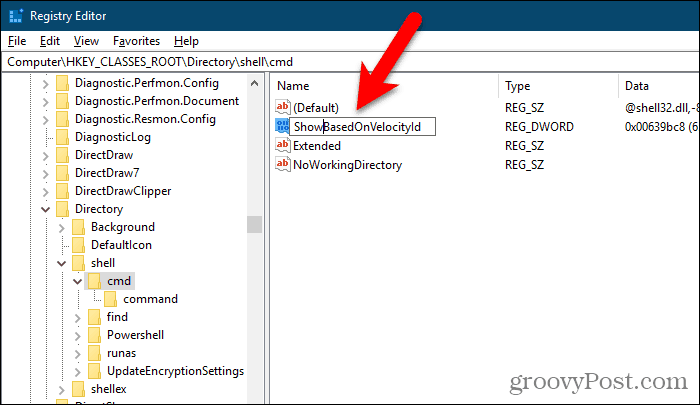
रजिस्ट्री संपादक और बंद करें Windows Explorer प्रक्रिया को पुनरारंभ करें.
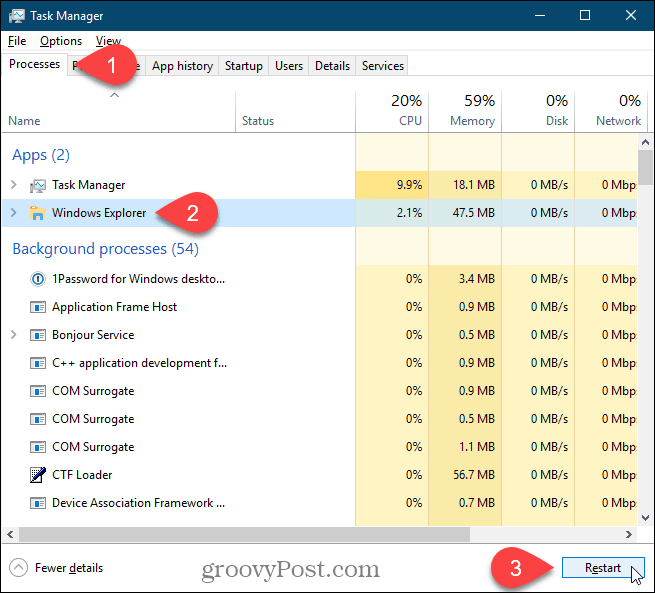
अब आप कर सकते हैं Shift + राइट-क्लिक करें किसी फ़ोल्डर में, उसमें नहीं, और चयन करें यहां कमांड विंडो खोलें.
गौर करें कि द यहां PowerShell विंडो खोलें विकल्प अभी भी है। यदि आप उस विकल्प का उपयोग नहीं करने जा रहे हैं, तो इसे छिपाने के लिए अगला अनुभाग देखें।

"ओपन PowerShell विंडो यहाँ" विकल्प छिपाएँ
यदि आप यहां खुले PowerShell विंडो को छिपाना चाहते हैं, तो रजिस्ट्री संपादक में निम्न पथ पर जाएं:
HKEY_CLASSES_ROOT \ निर्देशिका \ खोल \ Powershell
फिर, का स्वामित्व ले लो शक्ति कोशिका चाभी और अपने आप को पूर्ण नियंत्रण अनुमति दें
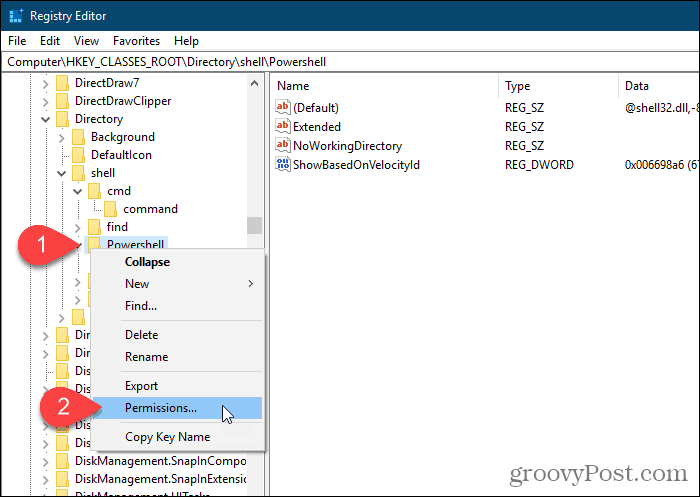
पर राइट क्लिक करें ShowBasedOnVelocityId मान, चयन करें नाम बदलें, और नाम को परिवर्तित करें HideBasedOnVelocityId.
रजिस्ट्री संपादक और बंद करें Windows Explorer प्रक्रिया को पुनरारंभ करें.
यहां PowerShell विंडो खोलें फ़ाइल एक्सप्लोरर में राइट-क्लिक मेनू से विकल्प को हटा दिया जाता है।
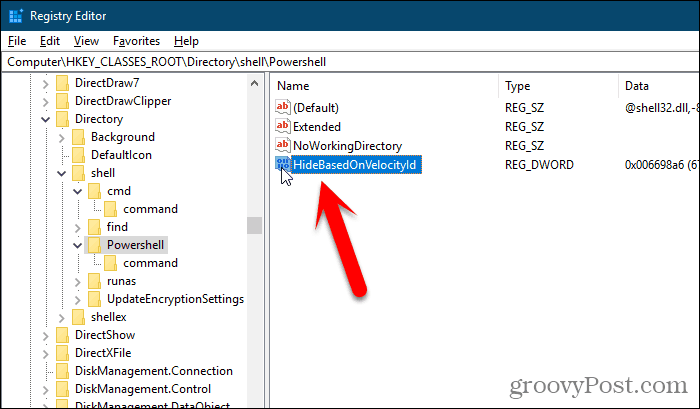
एक ओपन फोल्डर में "मेन्यू विंडो यहां क्लिक करें" विकल्प मेनू में जोड़ें
अब तक, हमने समझाया है कि कैसे जोड़ना है यहां कमांड विंडो खोलें जब आप संदर्भ मेनू का विकल्प Shift + राइट-क्लिक करें एक फ़ोल्डर में, लेकिन वर्तमान में खुले फ़ोल्डर में नहीं।
आप भी सक्षम कर सकते हैं यहां कमांड विंडो खोलें एक खुले फ़ोल्डर में राइट-क्लिक मेनू पर विकल्प।
रजिस्ट्री संपादक को खोलें जैसा कि हमने आपको पहले दिखाया था और निम्न कुंजी पर जाएं।
HKEY_CLASSES_ROOT \ निर्देशिका \ पृष्ठभूमि \ खोल \ cmd
का स्वामित्व ले लो cmd चाभी और अपने आप को पूर्ण नियंत्रण अनुमति दें।
सुनिश्चित करें cmd कुंजी का चयन किया गया है। दाएँ फलक के रिक्त क्षेत्र में, राइट-क्लिक करें HideBasedOnVelocityId मूल्य, और क्लिक करें नाम बदलें.
फिर, नाम को बदल दें ShowBasedOnVelocityId.
रजिस्ट्री संपादक और बंद करें Windows Explorer प्रक्रिया को पुनरारंभ करें.
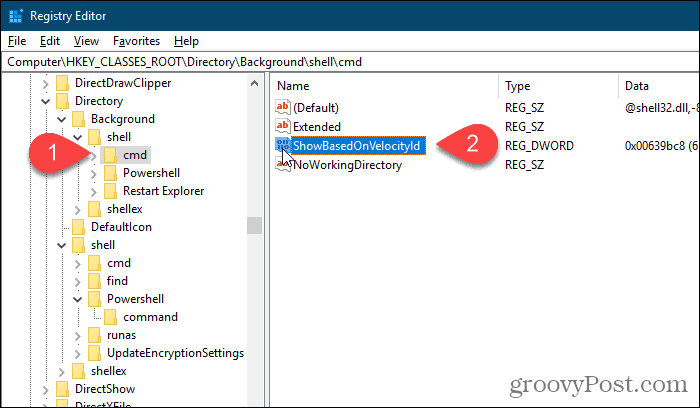
अब आप एक फ़ोल्डर में हो सकते हैं, Shift + राइट-क्लिक करें फ़ाइल एक्सप्लोरर के दाहिने फलक में, और चुनें यहां कमांड विंडो खोलें.

अपना परिवर्तन वापस करें
अपने परिवर्तनों को वापस लाने के लिए, यहां सूचीबद्ध समान निर्देशों का पालन करें, लेकिन नाम बदलें ShowBasedOnVelocityId या HideBasedOnVelocityId आप संदर्भ मेनू विकल्प दिखा रहे हैं या छिपा रहे हैं, इसके आधार पर दूसरे के लिए मूल्य।



