विंडोज 11 पर उपलब्ध मेमोरी स्लॉट कैसे खोजें
माइक्रोसॉफ्ट विंडोज़ 11 नायक / / September 09, 2022

अंतिम बार अद्यतन किया गया

क्या आपका पीसी सुस्त है? आप अधिक मेमोरी जोड़ने पर विचार कर सकते हैं (यदि आपके पास अतिरिक्त रैम स्लॉट हैं)। आप इन चरणों का उपयोग करके इस जानकारी की जांच कर सकते हैं।
अपने सिस्टम रैम को अपग्रेड करने के बारे में सोच रहे हैं? आपको यह जानना होगा कि आपके पास कितने मेमोरी स्लॉट उपलब्ध हैं।
यदि आप विंडोज 11 चला रहे हैं, तो आप अपने उपलब्ध मेमोरी स्लॉट को कुछ अलग तरीकों से पा सकते हैं। आप उन्हें अपग्रेड कर सकते हैं या नहीं यह आपके डिवाइस पर निर्भर करेगा। लैपटॉप को अपग्रेड करना आमतौर पर कठिन होता है, लेकिन डेस्कटॉप पीसी काफी सीधे होते हैं।
यदि आप जानना चाहते हैं कि विंडोज 11 पर उपलब्ध मेमोरी स्लॉट की संख्या कैसे पता करें, तो नीचे दिए गए चरणों का पालन करें।
विंडोज 11 पर उपलब्ध मेमोरी स्लॉट कैसे खोजें
यह जांचने के लिए कि क्या आपके पीसी में विंडोज 11 पर रैम स्लॉट उपलब्ध हैं:
- राइट-क्लिक करें शुरू बटन और चुनें कार्य प्रबंधक मेनू से।
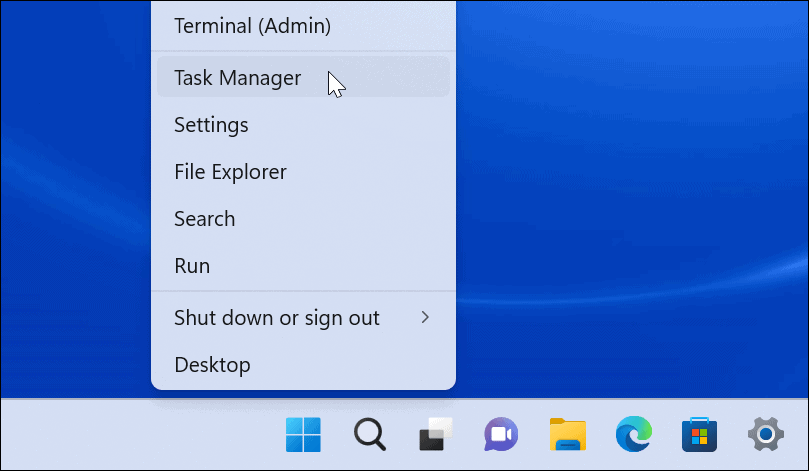
- कब कार्य प्रबंधक खुलता है, क्लिक करें प्रदर्शन शीर्ष पर टैब।
- चुनना स्मृति बाईं तरफ।
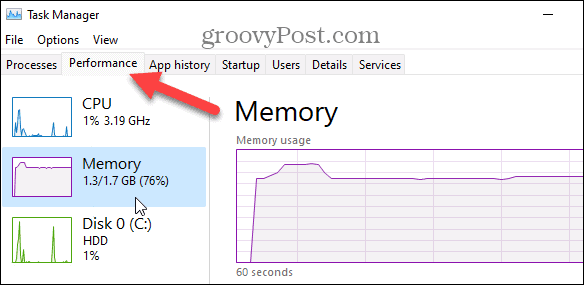
- आप आगे स्लॉट की संख्या पा सकते हैं इस्तेमाल किए गए स्लॉटविंडो के नीचे-दाईं ओर विकल्प। इस उदाहरण में, हमारे पीसी में दो स्लॉट हैं और दोनों का उपयोग किया जा रहा है।
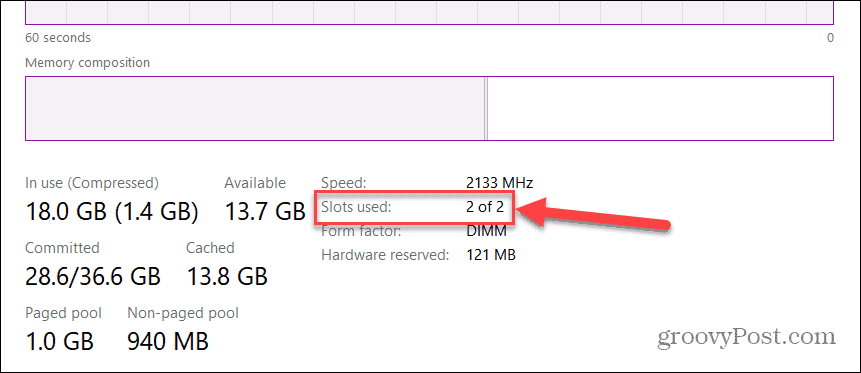
पावरशेल के साथ उपलब्ध मेमोरी स्लॉट की जांच कैसे करें
एक अन्य अंतर्निहित टूल जिसका उपयोग आप उपलब्ध रैम स्लॉट की संख्या निर्धारित करने के लिए कर सकते हैं, वह है पावरशेल का उपयोग करना। यह उन उपयोगकर्ताओं के लिए एक अच्छा विकल्प है जो कमांड लाइन का उपयोग करना पसंद करते हैं।
आप इन आदेशों के लिए नए विंडोज टर्मिनल का भी उपयोग कर सकते हैं। हालाँकि, पुराना कमांड प्रॉम्प्ट यहाँ काम नहीं करेगा।
पावरशेल के माध्यम से उपलब्ध मेमोरी स्लॉट खोजने के लिए:
- खोलें प्रारंभ मेनू.
- निम्न को खोजें पावरशेल और चुनें व्यवस्थापक के रूप में चलाओ दाईं ओर विकल्प।
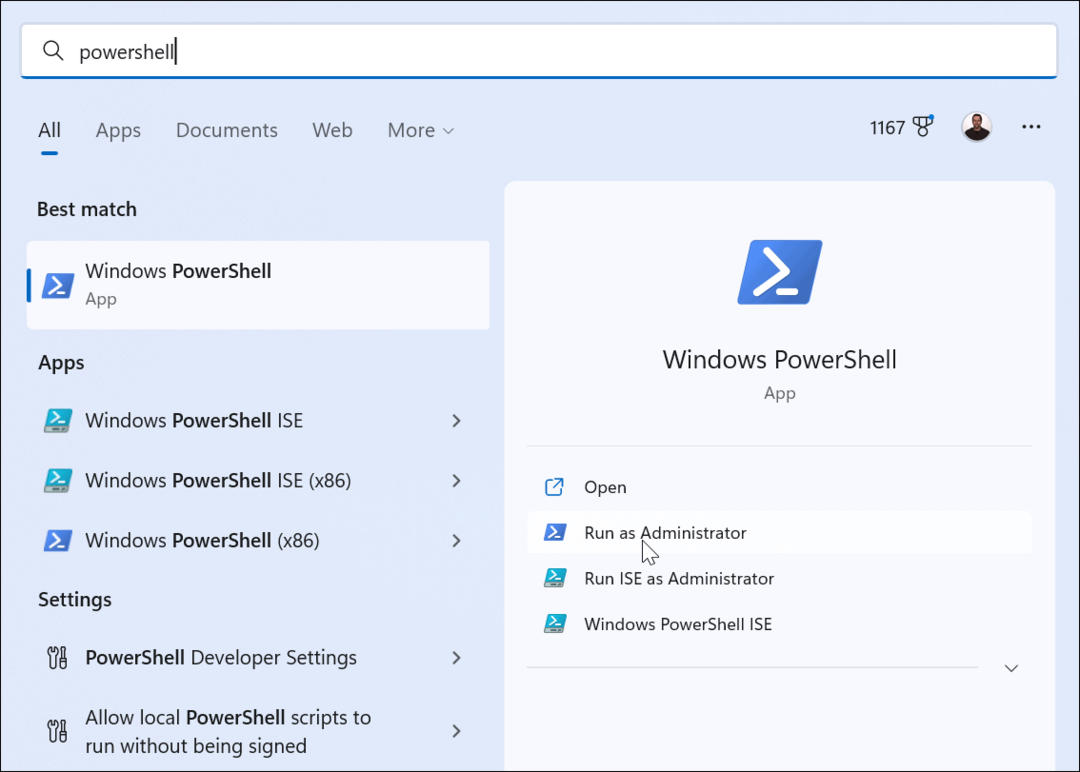
- एक बार पावरशेल खुलता है, निम्न आदेश दर्ज करें:
Get-WmiObject-क्लास "Win32_PhysicalMemoryArray"
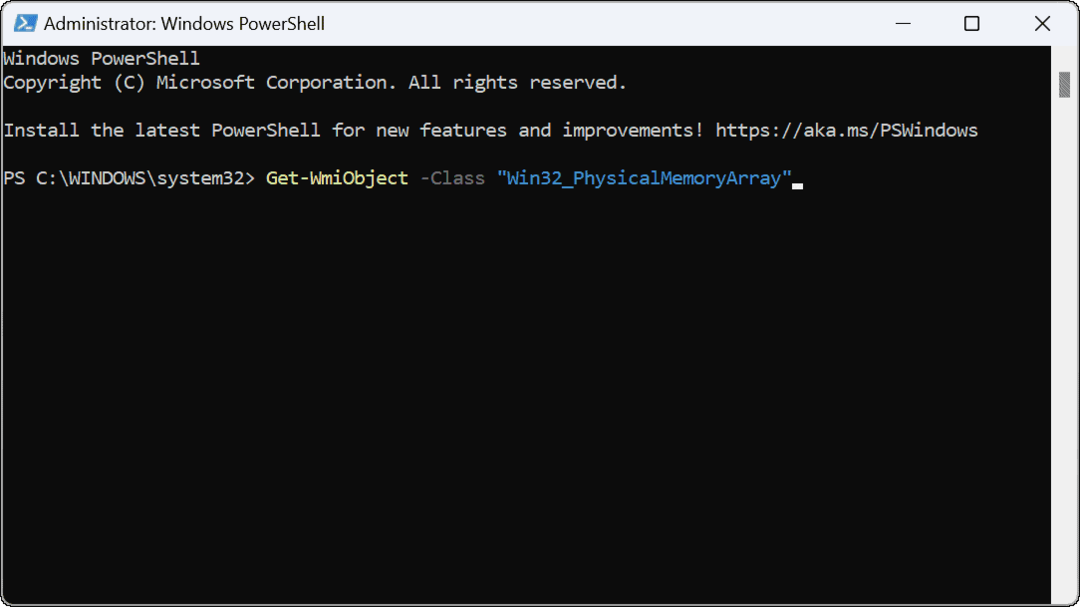
- कमांड चलाने के बाद, आप मदरबोर्ड पर उपलब्ध स्लॉट की संख्या देख सकते हैं।
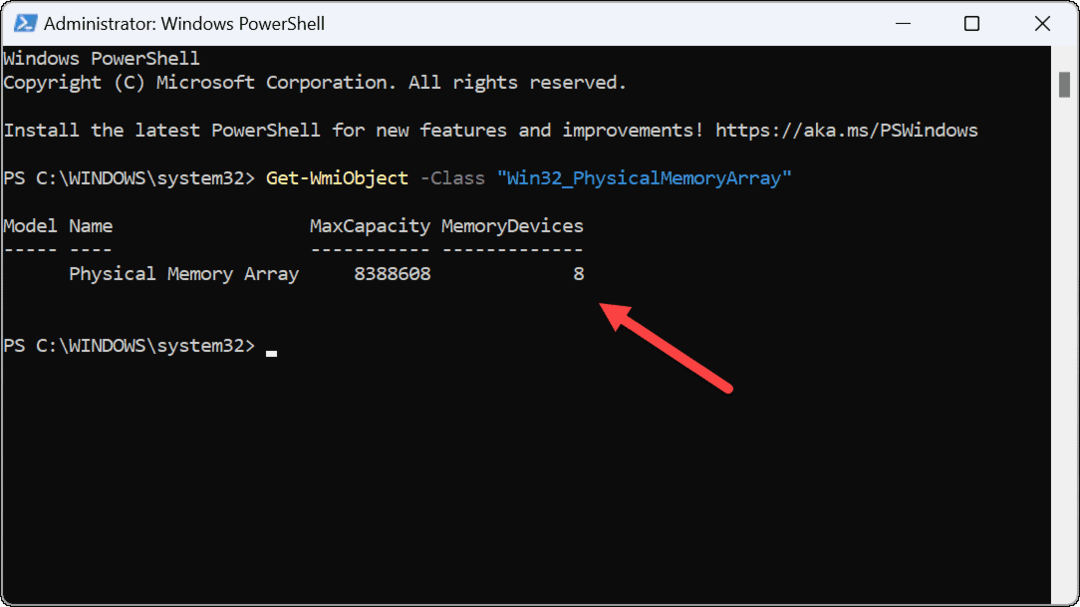
- प्रयुक्त स्लॉट की संख्या निर्धारित करने के लिए, PowerShell में निम्न आदेश दर्ज करें:
Get-WmiObject-क्लास "Win32_PhysicalMemory" | प्रारूप-तालिका बैंकलेबल
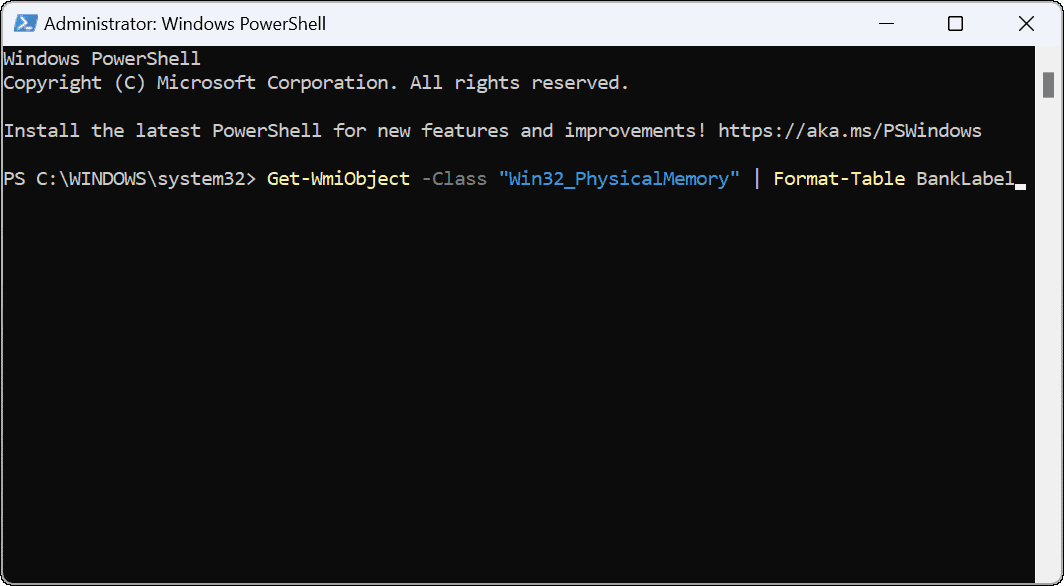
- कमांड चलाने के बाद, आप स्थापित मेमोरी स्टिक की संख्या की पुष्टि करने के लिए उपयोग किए गए स्लॉट देख सकते हैं।
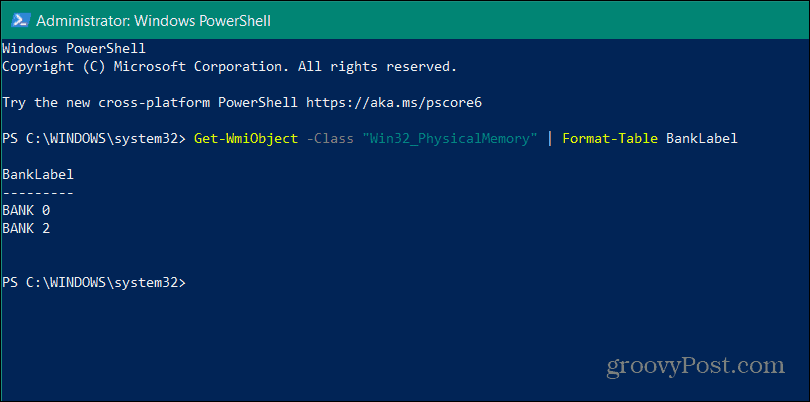
उपलब्ध रैम स्लॉट खोजने के लिए विशिष्टता का प्रयोग करें
यदि हमने आपके पीसी के बारे में अधिक जानने के लिए अपनी पसंदीदा मुफ्त तृतीय-पक्ष उपयोगिताओं में से एक का उल्लेख नहीं किया है, तो हम क्षमा चाहते हैं-Speccy. स्थापना के बाद, यह आपके सिस्टम को जल्दी से स्कैन करेगा और आपको पचाने के लिए सभी प्रकार के हार्डवेयर विनिर्देश प्रदान करेगा।
इस जानकारी में उपलब्ध मेमोरी स्लॉट की संख्या शामिल है।
Windows 11 पर उपलब्ध मेमोरी स्लॉट की संख्या ज्ञात करने के लिए Speccy का उपयोग करने के लिए:
- डाउनलोड विशिष्टता और स्थापना के बाद इसे लॉन्च करें।
- जब यह लॉन्च होता है, तो आपको सिस्टम हार्डवेयर का अवलोकन दिखाई देगा—क्लिक करें टक्कर मारना बाईं ओर की सूची से।
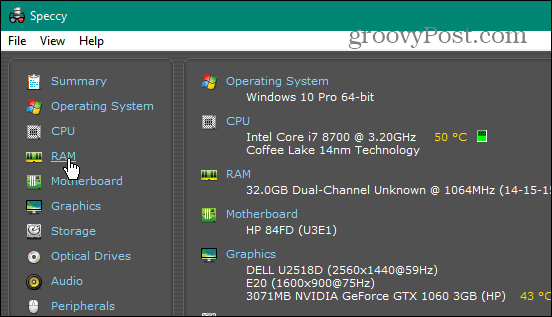
- दाईं ओर, आप अपने सिस्टम पर स्थापित मेमोरी की मात्रा और उपयोग किए गए और उपलब्ध स्लॉट की संख्या देखेंगे।
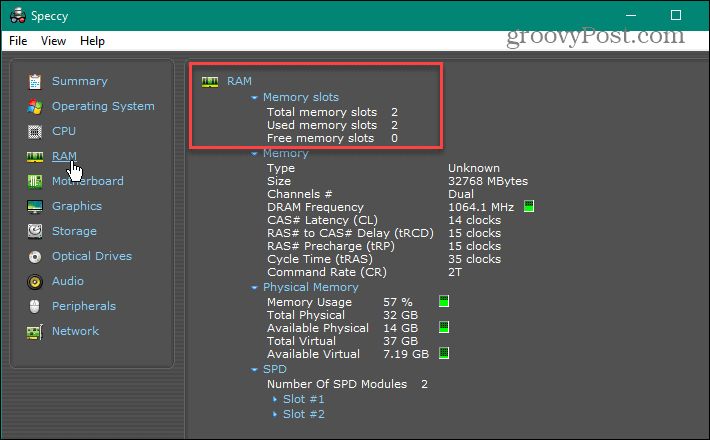
अपने पीसी के बारे में अधिक सीखना
ऊपर दिए गए चरणों का उपयोग करके, आप विंडोज 11 में अपने पीसी पर उपलब्ध रैम स्लॉट की तुरंत जांच कर सकते हैं। यदि आपके पास अतिरिक्त स्लॉट हैं, तो आप अपग्रेड करने पर विचार कर सकते हैं।
विंडोज़ में आपके रैम की जांच करने के कई तरीके हैं। उदाहरण के लिए, आप आसानी से कर सकते हैं विंडोज 11 पर रैम की जानकारी पाएं. इसमें केवल RAM शामिल नहीं है—आप भी कर सकते हैं विंडोज 11 पर हार्डवेयर और सिस्टम स्पेक्स खोजें.
यदि आप अभी तक Windows 11 पर नहीं हैं, तो आप पा सकते हैं विंडोज 10 पर हार्डवेयर और सिस्टम स्पेक्स.
अपनी विंडोज 11 उत्पाद कुंजी कैसे खोजें
यदि आपको अपनी विंडोज 11 उत्पाद कुंजी को स्थानांतरित करने की आवश्यकता है या ओएस की एक साफ स्थापना करने के लिए बस इसकी आवश्यकता है,...
Google क्रोम कैश, कुकीज़ और ब्राउज़िंग इतिहास को कैसे साफ़ करें
Chrome आपके ब्राउज़र के प्रदर्शन को ऑनलाइन अनुकूलित करने के लिए आपके ब्राउज़िंग इतिहास, कैशे और कुकीज़ को संग्रहीत करने का एक उत्कृष्ट कार्य करता है। उसका तरीका है...
इन-स्टोर मूल्य मिलान: स्टोर में खरीदारी करते समय ऑनलाइन मूल्य कैसे प्राप्त करें
इन-स्टोर खरीदने का मतलब यह नहीं है कि आपको अधिक कीमत चुकानी होगी। मूल्य-मिलान गारंटी के लिए धन्यवाद, आप खरीदारी करते समय ऑनलाइन छूट प्राप्त कर सकते हैं ...



