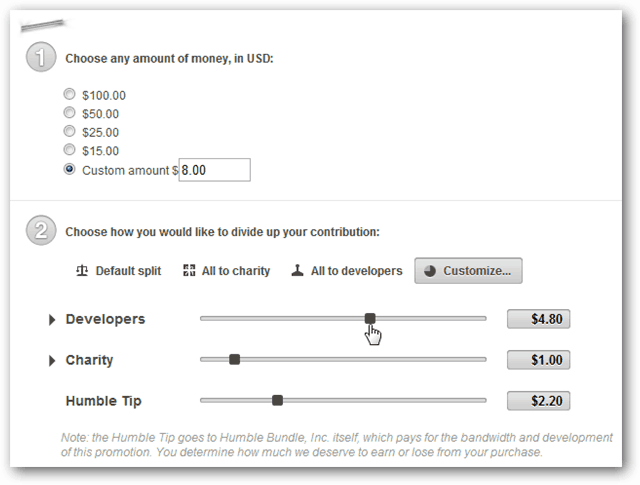विंडोज 11 पर टास्क मैनेजर स्टार्टअप पेज कैसे बदलें
माइक्रोसॉफ्ट विंडोज़ 11 नायक / / September 09, 2022

अंतिम बार अद्यतन किया गया

क्या आप विंडोज 11 पर टास्क मैनेजर का ज्यादा इस्तेमाल करते हैं? आप इसे उस टैब पर खोलने के लिए कॉन्फ़िगर कर सकते हैं जिसकी आपको सबसे अधिक आवश्यकता है। यह मार्गदर्शिका बताएगी कि कैसे।
विंडोज पर टास्क मैनेजर एक शक्तिशाली बिल्ट-इन टूल है जो आपको आपके सिस्टम के बारे में बहुत सारी जानकारी देता है। उदाहरण के लिए, आप चल रही सेवाओं और ऐप्स के बारे में प्रदर्शन और संसाधन विवरण प्राप्त कर सकते हैं।
हालाँकि, डिफ़ॉल्ट रूप से, टास्क मैनेजर प्रोसेस टैब पर खुलता है। यदि आप लगातार किसी भिन्न टैब पर स्विच कर रहे हैं, तो हो सकता है कि आप इस व्यवहार को बदलना चाहें। उदाहरण के लिए, आपको विंडोज 11 पर टास्क मैनेजर स्टार्टअप पेज को कुछ और, जैसे प्रदर्शन या विवरण टैब में बदलना पड़ सकता है।
यह आलेख आपको दिखाएगा कि टास्क मैनेजर स्टार्टअप पेज को किसी और चीज़ में कैसे बदला जाए।
विंडोज 11 पर टास्क मैनेजर स्टार्टअप पेज कैसे बदलें (विरासत)
विंडोज 11 पर एक लीगेसी डिफॉल्ट स्टार्टअप पेज है और जल्द ही विंडोज 11 में एक नया आने वाला है। सबसे पहले, हम लीगेसी डिफ़ॉल्ट स्टार्टअप पृष्ठ को बदलने पर विचार करेंगे।
विंडोज 11 पर टास्क मैनेजर स्टार्टअप पेज को बदलने के लिए:
- खोलें प्रारंभ मेनू.
- निम्न को खोजें कार्य प्रबंधक और ऊपर से परिणाम चुनें।
- आप कीबोर्ड शॉर्टकट का भी उपयोग कर सकते हैं Ctrl + Shift + Esc टास्क मैनेजर को सीधे खोलने के लिए।
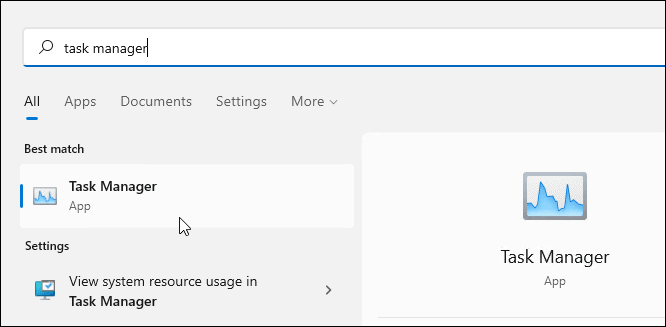
- आप कीबोर्ड शॉर्टकट का भी उपयोग कर सकते हैं Ctrl + Shift + Esc टास्क मैनेजर को सीधे खोलने के लिए।
- कब कार्य प्रबंधक खुलता है, क्लिक करें विकल्प> डिफ़ॉल्ट पर सेट करें और वह पृष्ठ चुनें जिसे आप डिफ़ॉल्ट रूप से खोलना चाहते हैं। उदाहरण के लिए, हम इसे यहां बदल रहे हैं चालू होना.
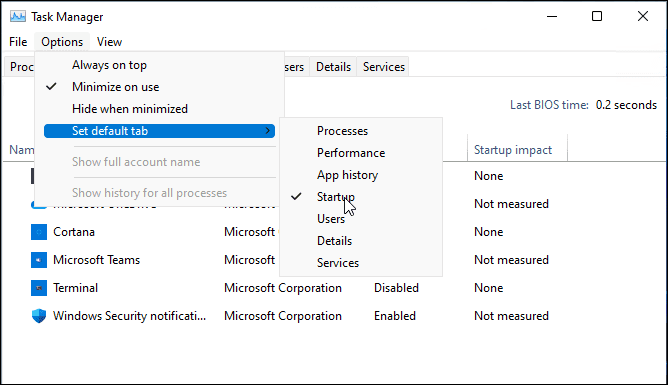
एक बार टास्क मैनेजर लॉन्च होने के बाद, यह उस डिफ़ॉल्ट पेज पर खुल जाएगा जिसे आपने इसे ऊपर दिए चरणों में सेट किया है।
विंडोज 11 पर टास्क मैनेजर स्टार्टअप पेज कैसे बदलें (नया)
विंडो 11 को एक नया टास्क मैनेजर डिज़ाइन मिल रहा है। यदि आप टास्क मैनेजर के इस संस्करण के साथ विंडोज 11 चला रहे हैं, तो आपको इसके बजाय इन चरणों का पालन करना होगा।
विंडोज 11 पर नए टास्क मैनेजर में डिफॉल्ट स्टार्टअप पेज को बदलने के लिए:
- दबाएं शुरू बटन या दबाएं विंडोज़ कुंजी और खोजें कार्य प्रबंधक.
- शीर्ष परिणाम पर क्लिक करें।
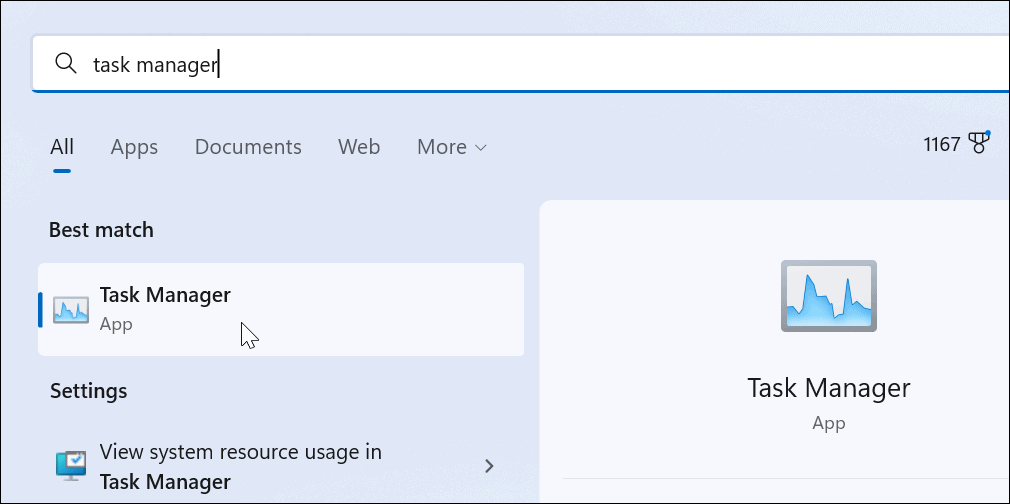
- दबाएं हैमबर्गर मेनू कॉलम के ऊपरी-बाएँ कोने पर आइकन। इससे प्रत्येक आइकन के नाम सामने आएंगे।
- पर क्लिक करें समायोजन निचले-बाएँ कोने में।
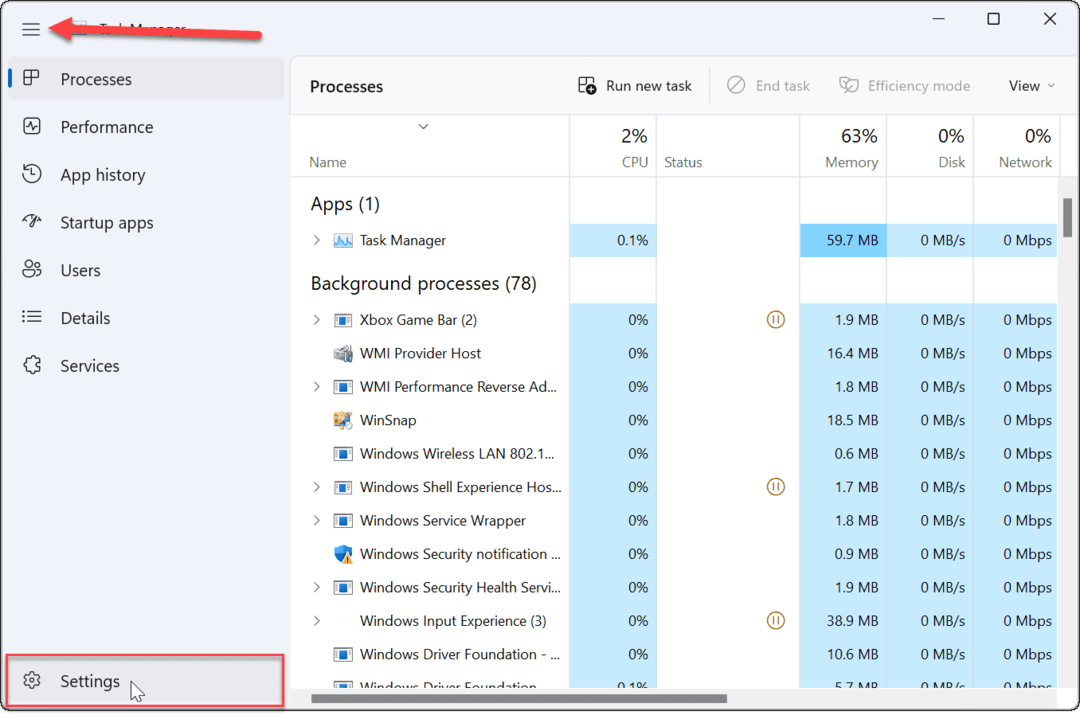
- नीचे समायोजन, नीचे दिए गए ड्रॉपडाउन का उपयोग करें डिफ़ॉल्ट प्रारंभ पृष्ठ उस स्टार्टअप पेज का चयन करने के लिए जिसका आप उपयोग करना चाहते हैं।
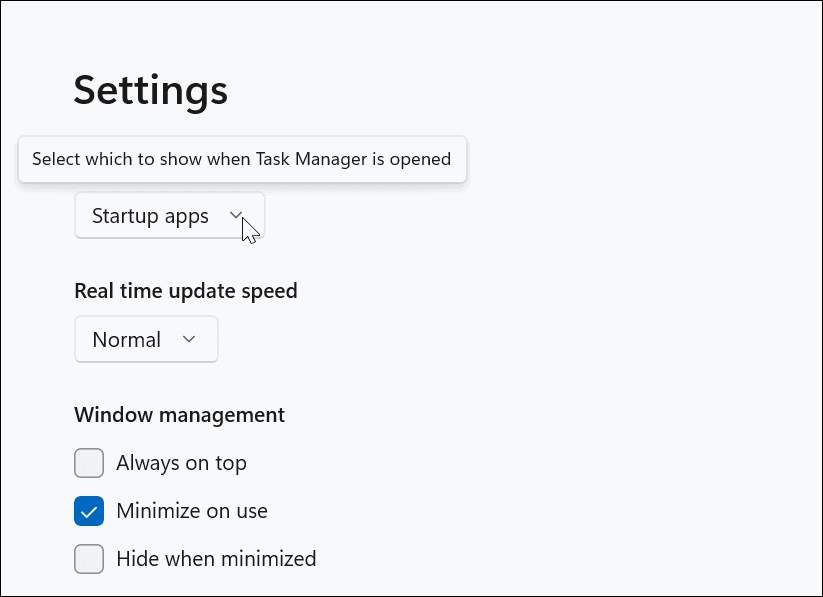
- आप के बीच चयन कर सकते हैं प्रक्रियाएं, प्रदर्शन,ऐप इतिहास,स्टार्टअप ऐप्स, उपयोगकर्ता, विवरण, तथा सेवाएं.
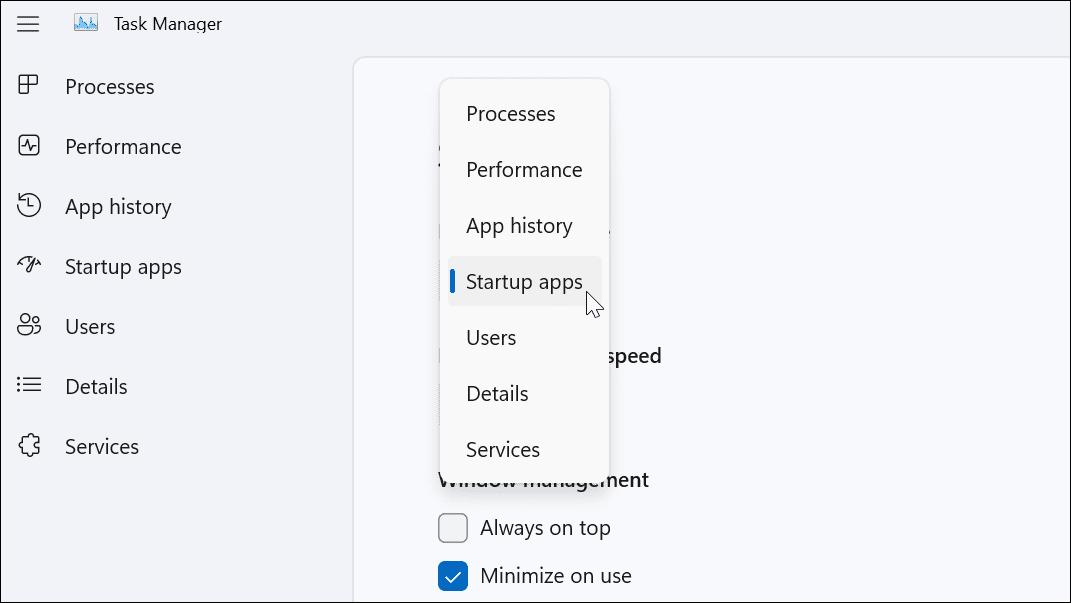
समायोजन करने के बाद, अगली बार जब आप टास्क मैनेजर लॉन्च करेंगे, तो यह उस पेज पर खुल जाएगा जिसे आप चाहते हैं।
विंडोज 11 सिस्टम ऐप्स को कॉन्फ़िगर करना
ऊपर दिए गए चरणों का उपयोग करके, आप अपनी आवश्यकताओं के अनुरूप विंडोज 11 स्टार्टअप पेज को बदल सकते हैं। यदि आप एक भारी कार्य प्रबंधक उपयोगकर्ता हैं, तो इसे उस पृष्ठ पर खोलने की क्षमता होना अच्छा है जिसमें वह जानकारी है जिसकी आपको सबसे अधिक आवश्यकता है। यह आपको आवश्यक वास्तविक पृष्ठ पर जाने के लिए अतिरिक्त क्लिकों का उपयोग करने से बचाता है।
तुम कर सकते हो विंडोज 11 पर टास्क मैनेजर खोलें कुछ अलग वेतन में। यदि आप अभी तक Windows 11 पर नहीं हैं, तो आप भी कर सकते हैं विंडोज 10 टास्क मैनेजर को एक विशिष्ट पेज के लिए खोलें.
अपनी विंडोज 11 उत्पाद कुंजी कैसे खोजें
यदि आपको अपनी विंडोज 11 उत्पाद कुंजी को स्थानांतरित करने की आवश्यकता है या ओएस की एक साफ स्थापना करने के लिए बस इसकी आवश्यकता है,...
Google क्रोम कैश, कुकीज़ और ब्राउज़िंग इतिहास को कैसे साफ़ करें
Chrome आपके ब्राउज़र के प्रदर्शन को ऑनलाइन अनुकूलित करने के लिए आपके ब्राउज़िंग इतिहास, कैशे और कुकीज़ को संग्रहीत करने का एक उत्कृष्ट कार्य करता है। उसका तरीका है...
इन-स्टोर मूल्य मिलान: स्टोर में खरीदारी करते समय ऑनलाइन मूल्य कैसे प्राप्त करें
इन-स्टोर खरीदने का मतलब यह नहीं है कि आपको अधिक कीमत चुकानी होगी। मूल्य-मिलान गारंटी के लिए धन्यवाद, आप खरीदारी करते समय ऑनलाइन छूट प्राप्त कर सकते हैं ...