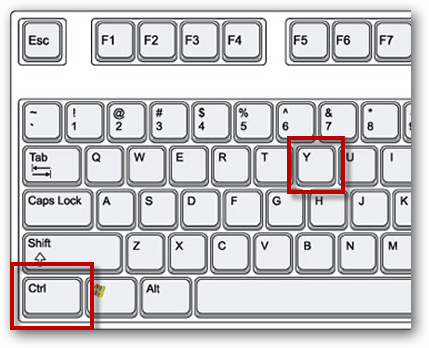विंडोज 11 वीपीएन काम नहीं कर रहा है: 9 फिक्स
विंडोज़ 11 Vpn नायक / / September 06, 2022

अंतिम बार अद्यतन किया गया

एक वीपीएन आपको और आपके डेटा को ऑनलाइन सुरक्षित रखने में मदद कर सकता है। यदि आप अपने विंडोज 11 वीपीएन के काम न करने की समस्या से जूझ रहे हैं, तो इस गाइड में सुधारों का प्रयास करें।
एक वीपीएन आपको और आपके डेटा को हैकर्स और यहां तक कि मार्केटर्स से बचाने में मदद कर सकता है। आप अपने क्षेत्र के बाहर से स्थान-प्रतिबंधित सामग्री तक पहुँचने के लिए भी वीपीएन का उपयोग कर सकते हैं, जैसे बीबीसी आईप्लेयर या अन्य स्थानों में नेटफ्लिक्स।
यदि आप एक वीपीएन का उपयोग करते हैं, तो आप वापस नहीं जाना चाहेंगे। इसलिए जब आपका विंडोज 11 वीपीएन काम करना बंद कर देता है तो यह निराशाजनक हो सकता है। Windows अद्यतन और अन्य समस्याएँ समस्याएँ पैदा कर सकती हैं जो आपके VPN के साथ हस्तक्षेप करती हैं और इसे काम करने से रोकती हैं। अच्छी खबर यह है कि कुछ वर्कअराउंड हैं जो मदद कर सकते हैं।
यदि आप अपने विंडोज 11 वीपीएन के काम नहीं करने से परेशान हैं, तो कोशिश करने के लिए यहां कुछ सुधार दिए गए हैं।
1. विंडोज़ अपडेट करें
निम्न में से एक विंडोज 11 के लिए नियमित अपडेट जो जनवरी 2022 में जारी किया गया था, जिससे वीपीएन कनेक्शन के साथ कई समस्याएं हुईं। एक पैच ने पीछा किया जिसने उन मुद्दों को ठीक किया। यदि आपको अपने विंडोज 11 वीपीएन के काम न करने की समस्या हो रही है, तो विंडोज को अपडेट करने से मदद मिल सकती है।
विंडोज 11 को मैन्युअल रूप से अपडेट करने के लिए:
- स्टार्ट मेन्यू खोलें।
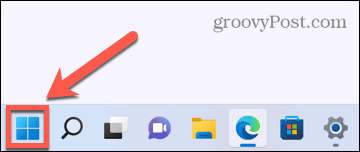
- चुनना समायोजन पिन किए गए ऐप्स से।
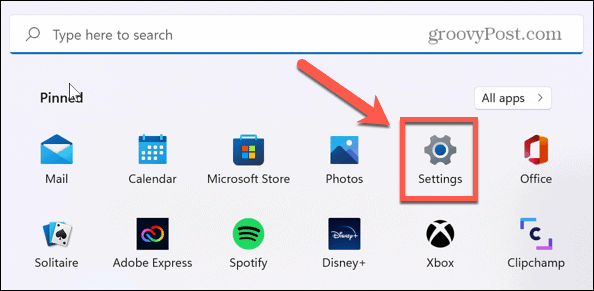
- बाईं ओर के मेनू में, क्लिक करें विंडोज़ अपडेट.
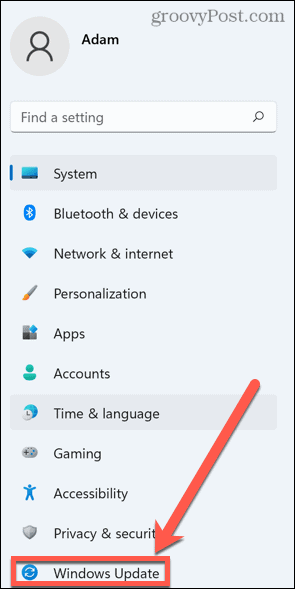
- चुनना अद्यतन के लिए जाँच यह देखने के लिए कि क्या कोई अपडेट उपलब्ध है।
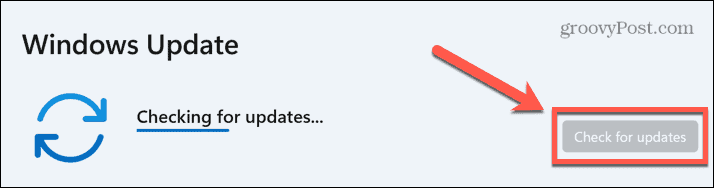
- यदि अपडेट उपलब्ध हैं, तो क्लिक करें अब डाउनलोड करो नए अपडेट डाउनलोड और इंस्टॉल करने के लिए।
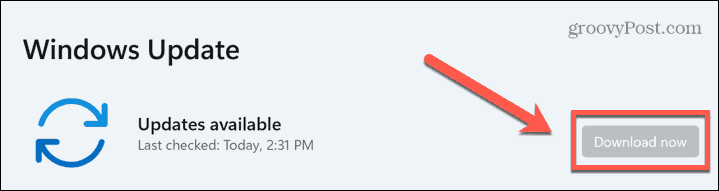
- एक बार अपडेट प्रक्रिया पूरी हो जाने के बाद, अपने विंडोज 11 वीपीएन को फिर से आजमाएं।
2. अपना वीपीएन पुनः स्थापित करें
एक और कारण है कि आपका विंडोज 11 वीपीएन काम नहीं कर रहा है, कुछ वीपीएन फाइलों के दूषित होने या गलती से डिलीट होने के कारण हो सकता है। इस समस्या को ठीक करने के लिए, वीपीएन प्रदाता को अनइंस्टॉल करने और फिर से इंस्टॉल करने का प्रयास करें, जो आपके वीपीएन के लिए आवश्यक सभी फाइलों को पुनर्स्थापित करना चाहिए।
अपने विंडोज 11 वीपीएन को अनइंस्टॉल करने के लिए:
- खोलें प्रारंभ मेनू.
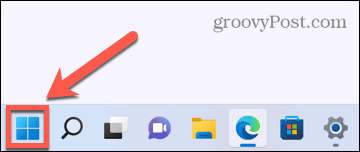
- को चुनिए समायोजन अनुप्रयोग।
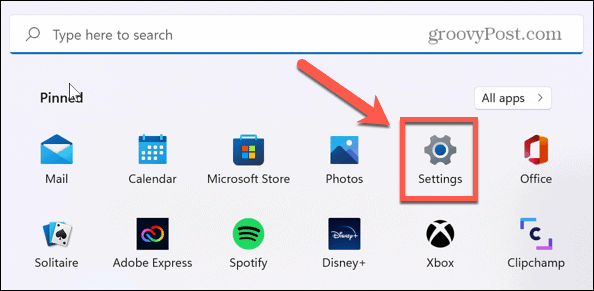
- बाईं ओर, क्लिक करें ऐप्स.
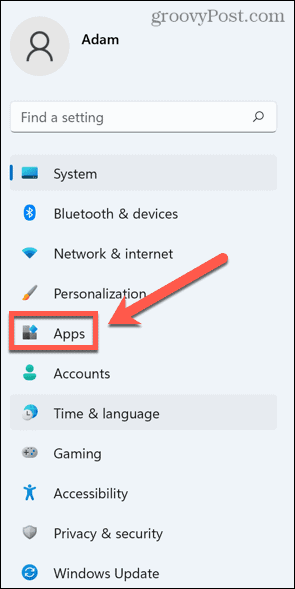
- क्लिक ऐप्स और सुविधाएं.
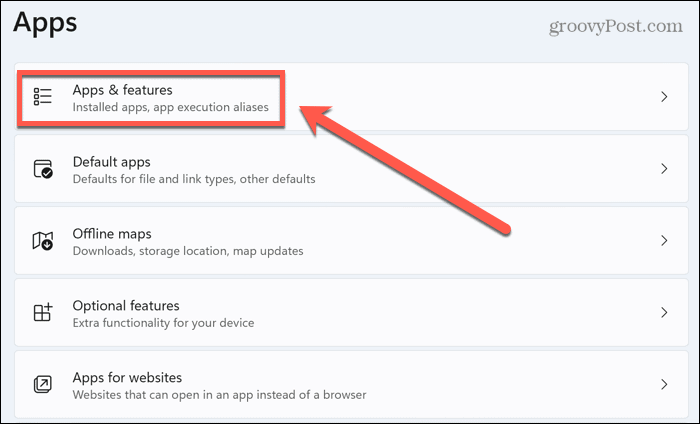
- जब तक आप अपने वीपीएन प्रदाता का ऐप नहीं ढूंढ लेते, तब तक ऐप्स पर स्क्रॉल करें।
- दबाएं तीन बिंदु चिह्न।
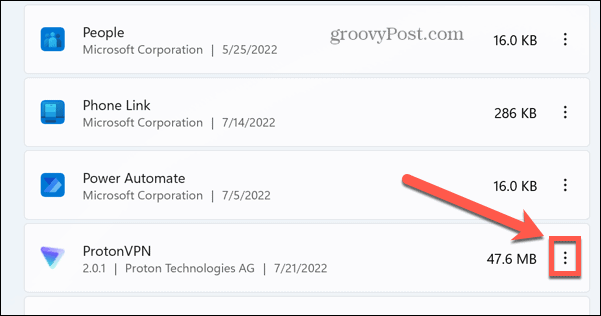
- चुनना स्थापना रद्द करें.
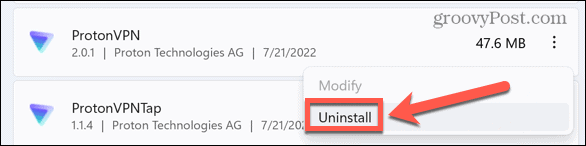
- क्लिक स्थापना रद्द करें फिर से पुष्टि करने के लिए।
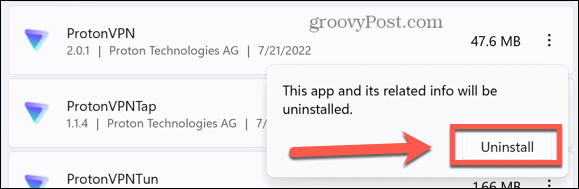
- एक बार ऐप पूरी तरह से अनइंस्टॉल हो जाने के बाद, इसे फिर से वीपीएन की आधिकारिक वेबसाइट से डाउनलोड करें और इसे इंस्टॉल करें।
- यह देखने के लिए अपना वीपीएन आज़माएं कि क्या यह अब काम करता है।
3. WAN मिनिपोर्ट ड्राइवर्स को पुनर्स्थापित करें
WAN मिनिपोर्ट ड्राइवर सॉफ्टवेयर ड्राइवर होते हैं जिनका उपयोग नेटवर्क कनेक्शन बनाने के लिए किया जाता है। इनमें से कुछ ड्राइवर वीपीएन सर्वर से कनेक्शन बनाते समय उपयोग किए जाते हैं।
यदि इन ड्राइवरों के साथ कोई समस्या है, तो यह आपकी विंडोज 11 वीपीएन समस्याओं का कारण हो सकता है। इन ड्राइवरों को फिर से स्थापित करने से आपकी वीपीएन समस्याएं ठीक हो सकती हैं।
अपने WAN मिनिपोर्ट ड्राइवरों को फिर से स्थापित करने के लिए:
- राइट-क्लिक करें शुरू चिह्न।
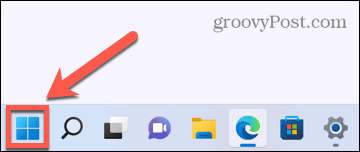
- चुनना नेटवर्क कनेक्शन.
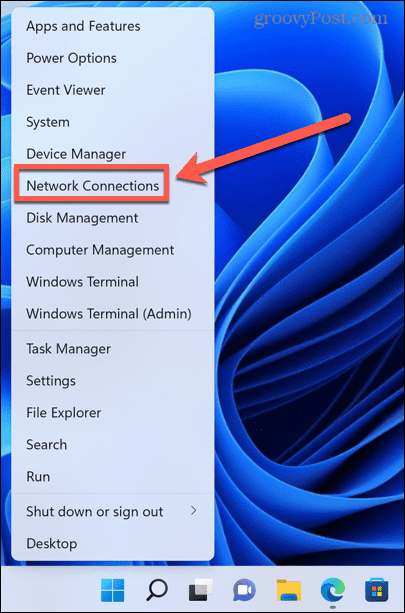
- दबाएं तीर के पास संचार अनुकूलक.
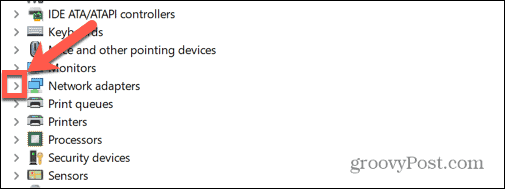
- दाएँ क्लिक करें वैन मिनिपोर्ट (आईपी).
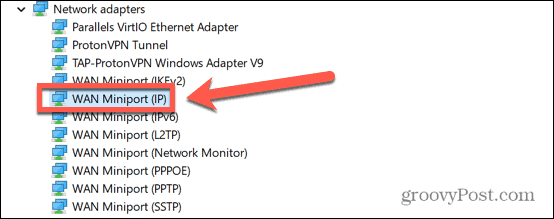
- चुनना डिवाइस को अनइंस्टॉल करें.
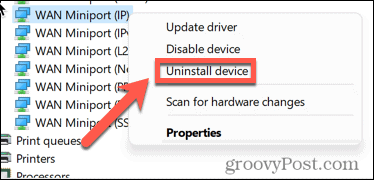
- इन चरणों को दोहराएं वैन मिनीपोर्ट (आईपीवी 6) तथा वैन मिनिपोर्ट (पीपीटीपी).
- अपने कंप्यूटर को पुनरारंभ करें और यह इन ड्राइवरों को पुनर्स्थापित करेगा। अब आप यह देखने के लिए अपने वीपीएन का परीक्षण कर सकते हैं कि क्या यह काम करता है।
4. अपना DNS कैश फ्लश करें
डीएनएस का मतलब है डॉमेन नाम सिस्टम और इंटरनेट की फोन बुक की तरह है। जब आप अपने ब्राउज़र में एक वेब पता टाइप करते हैं, तो DNS उस वेब पते को एक ऐसे आईपी पते में बदल देता है जिसे आपका ब्राउज़र लोड कर सकता है।
जब आप पहली बार किसी साइट पर जाते हैं, तो आपका कंप्यूटर अनुवाद करने के लिए एक DNS सर्वर का उपयोग करेगा, लेकिन अगली बार जब आप उस साइट पर जाएंगे तो यह उस पते का एक स्थानीय रिकॉर्ड रखेगा। इस DNS कैश को फ्लश करने से कोई भी पुरानी या दूषित DNS सेटिंग्स हट सकती हैं और आपकी वीपीएन समस्याएं ठीक हो सकती हैं।
विंडोज 11 में डीएनएस फ्लश करने के लिए:
- दबाएं शुरू चिह्न।
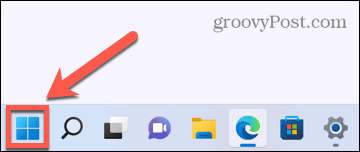
- सर्च बार में टाइप करें अध्यक्ष एवं प्रबंध निदेशक.
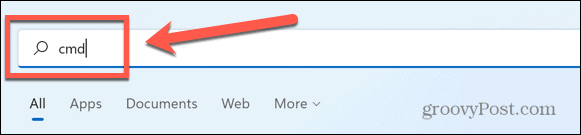
- दाएँ क्लिक करें सही कमाण्ड.

- चुनना व्यवस्थापक के रूप में चलाओ.
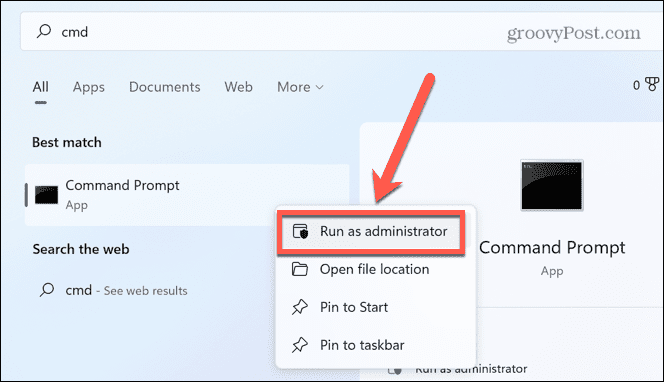
- पुष्टि करें कि आप ऐप को अपने कंप्यूटर में बदलाव करने की अनुमति देना चाहते हैं।
- टाइप आईपीकॉन्फिग / रिलीज और दबाएं प्रवेश करना.
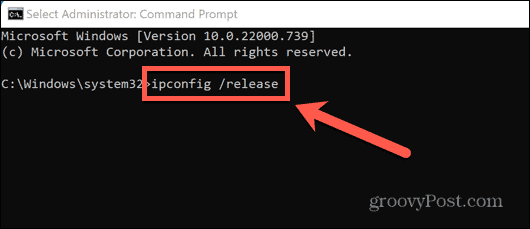
- कमांड पूरा होने के बाद, टाइप करें ipconfig/flushdns और दबाएं प्रवेश करना.
- टाइप ipconfig /नवीनीकरण और दबाएं प्रवेश करना.
- टाइप नेटश इंट आईपी रीसेट और दबाएं प्रवेश करना.
- आपको एक संदेश दिखाई देगा जिसमें कहा जाएगा कि आपको Windows को पुनरारंभ करने की आवश्यकता है। अभी ऐसा मत करो।
- टाइप नेटश विंसॉक रीसेट और दबाएं प्रवेश करना.
- परिवर्तनों को प्रभावी करने के लिए अब विंडोज को पुनरारंभ करें।
- अपने वीपीएन का फिर से परीक्षण करें।
5. IPv6 अक्षम करें
IPv6 इंटरनेट प्रोटोकॉल (IP) एड्रेस मानकों की नवीनतम पीढ़ी है। आईपी पते इंटरनेट से जुड़े हर उपकरण के लिए एक अनूठा पता प्रदान करते हैं। IPv6 आमतौर पर उपयोग किए जाने वाले IPv4 प्रोटोकॉल का एक अद्यतन संस्करण है जो 128-बिट IP पतों को संभाल सकता है।
जबकि IPv6 IPv4 पर कई लाभ प्रदान करता है, यह कुछ समस्याएँ भी पैदा कर सकता है। IPv6 को अक्षम करने से आपके विंडोज 11 वीपीएन के काम न करने की समस्या को ठीक करने में मदद मिल सकती है।
Windows 11 में IPv6 को अक्षम करने के लिए:
- खोलें प्रारंभ मेनू.
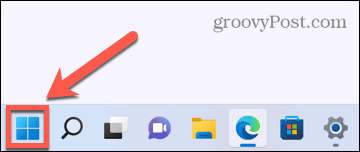
- सर्च बॉक्स में टाइप करें नेटवर्क.
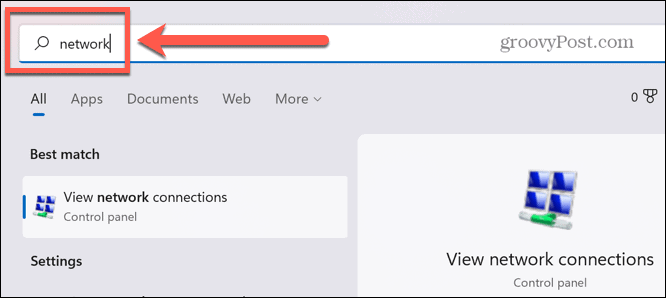
- क्लिक नेटवर्क कनेक्शन देखें.
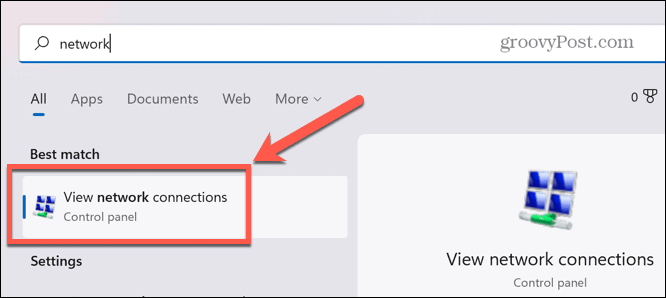
- में अपना वीपीएन राइट-क्लिक करें नेटवर्क कनेक्शन खिड़की।
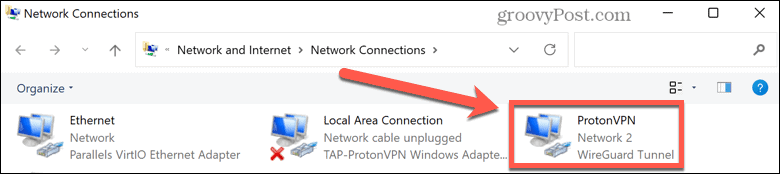
- संपत्तियों की सूची में, सुनिश्चित करें कि इंटरनेट प्रोटोकॉल संस्करण 6 (टीसीपी/आईपीवी 6) अनियंत्रित है।
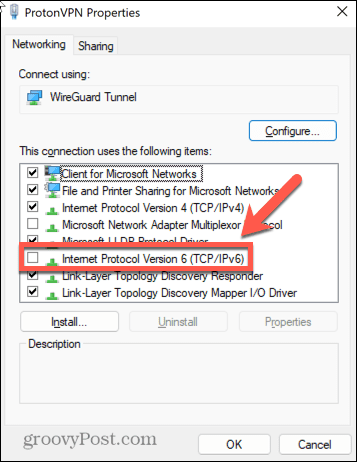
- क्लिक ठीक है और अपने वीपीएन का फिर से परीक्षण करें।
6. अपनी विंडोज फ़ायरवॉल सेटिंग्स बदलें
विंडोज फ़ायरवॉल इसका उद्देश्य आपके कंप्यूटर को अनधिकृत नेटवर्क ट्रैफ़िक से बचाना, वायरस, स्पाइवेयर और अन्य दुर्भावनापूर्ण सॉफ़्टवेयर से होने वाली समस्याओं के जोखिम को कम करना है। कभी-कभी, हालांकि, आपका फ़ायरवॉल आपके वीपीएन को सफलतापूर्वक कनेक्ट होने से रोक सकता है।
आप अपने वीपीएन को उन ऐप्स की अधिकृत सूची में जोड़ने के लिए फ़ायरवॉल को कॉन्फ़िगर करना चाह सकते हैं जिन्हें इसके माध्यम से कनेक्ट करने की अनुमति है।
Windows फ़ायरवॉल में अपने VPN को अनुमति देने के लिए:
- दबाएं शुरू चिह्न।
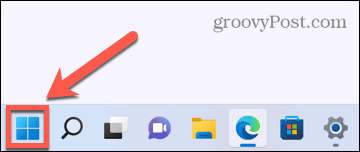
- सर्च बॉक्स में टाइप करें फ़ायरवॉल और चुनें फ़ायरवॉल और नेटवर्क सुरक्षा.
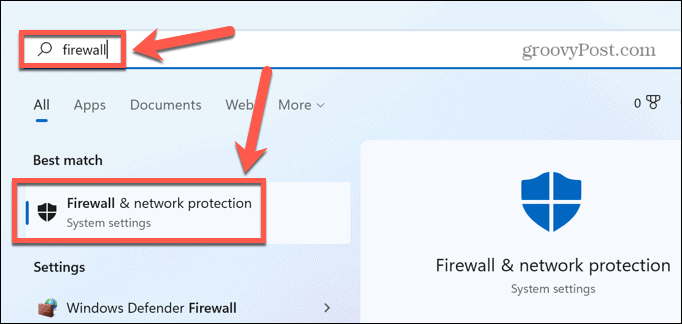
- क्लिक फ़ायरवॉल के माध्यम से किसी ऐप को अनुमति दें.
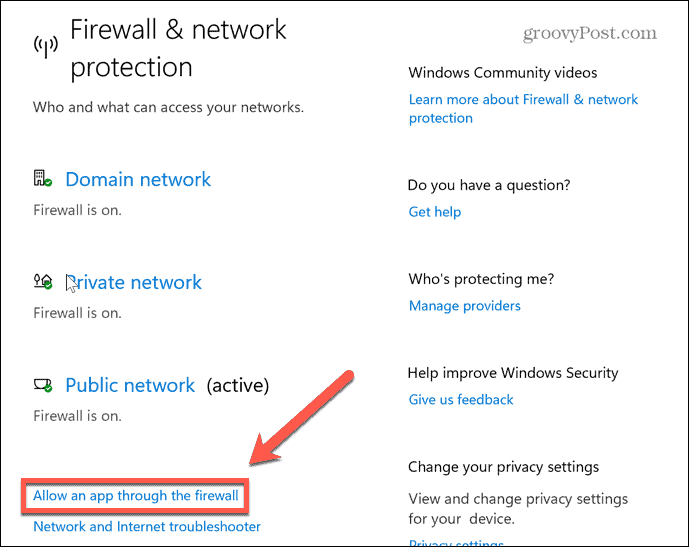
- क्लिक सेटिंग्स परिवर्तित करना. परिवर्तन करने के लिए आपको एक व्यवस्थापक खाते में साइन इन करना होगा।
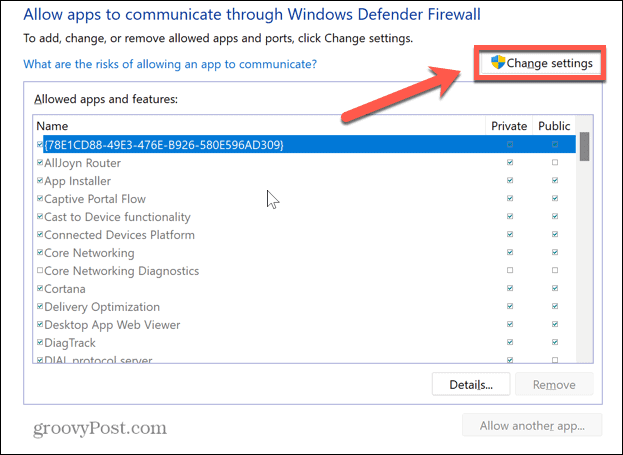
- विंडो के नीचे, क्लिक करें किसी अन्य ऐप को अनुमति दें.
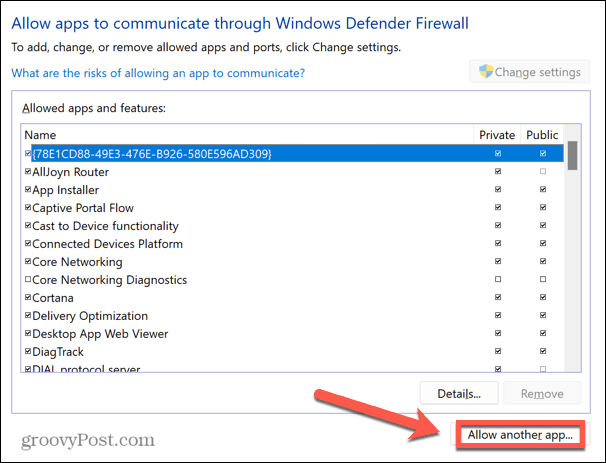
- क्लिक ब्राउज़.
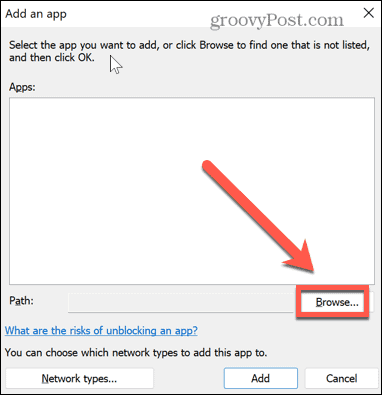
- अपने वीपीएन ऐप के स्थान पर नेविगेट करें और क्लिक करें खुला हुआ.
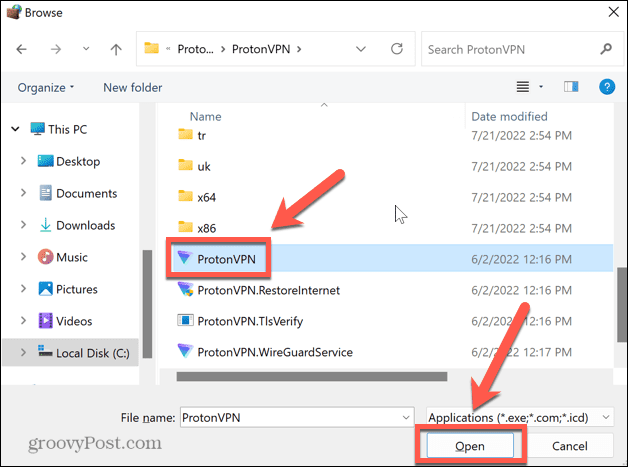
- क्लिक जोड़ें विंडोज फ़ायरवॉल के माध्यम से अपने वीपीएन को अनुमति देने के लिए।
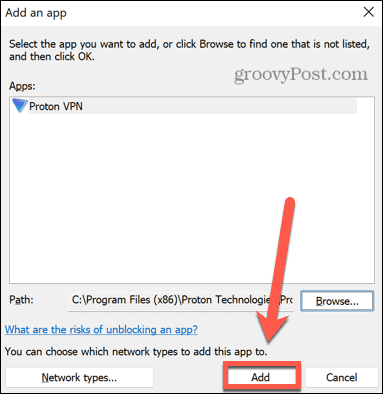
- अपना वीपीएन फिर से आज़माएं.
7. Windows फ़ायरवॉल अक्षम करें
यदि उपरोक्त चरण काम नहीं करते हैं, तो आप Windows फ़ायरवॉल को पूरी तरह से अक्षम करने का प्रयास कर सकते हैं।
हम आपके फ़ायरवॉल को लंबे समय तक बंद रखने की अनुशंसा नहीं करेंगे। विंडोज फ़ायरवॉल आपके पीसी और स्थानीय नेटवर्क को मैलवेयर के हमलों और हैकिंग के प्रयासों से बचाता है। हालाँकि, समस्या निवारण उपाय के रूप में, फ़ायरवॉल को अस्थायी रूप से अक्षम करना यह परीक्षण करने का एक अच्छा तरीका है कि यह विंडोज 11 पर वीपीएन समस्याएँ पैदा कर रहा है या नहीं।
Windows 11 पर Windows फ़ायरवॉल को अक्षम करने के लिए:
- खोलें शुरूमेन्यू.
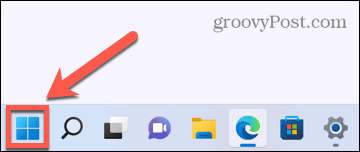
- टाइप फ़ायरवॉल खोज बॉक्स में और चुनें विंडोज डिफेंडर फ़ायरवॉल.
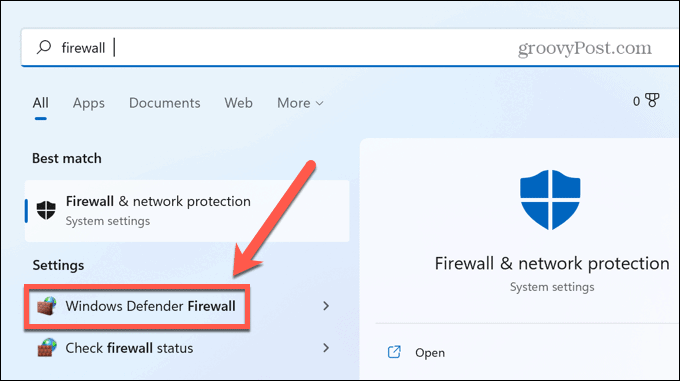
- बाएँ हाथ के मेनू में, क्लिक करें विंडोज डिफेंडर फ़ायरवॉल चालू या बंद करें.
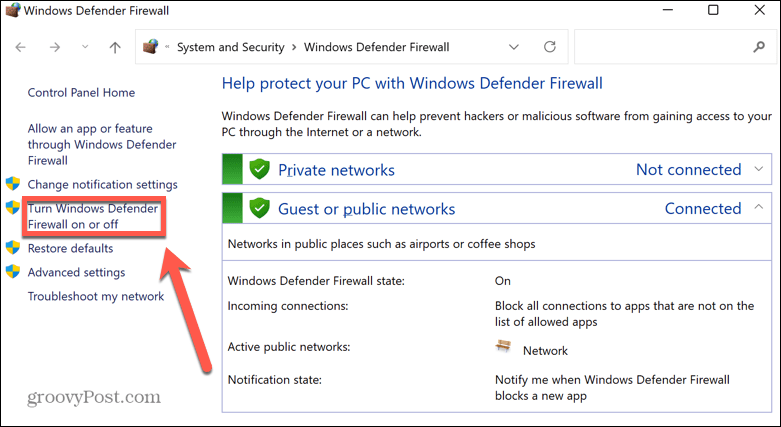
- को चुनिए विंडोज डिफेंडर फ़ायरवॉल बंद करें रेडियो के बटन।
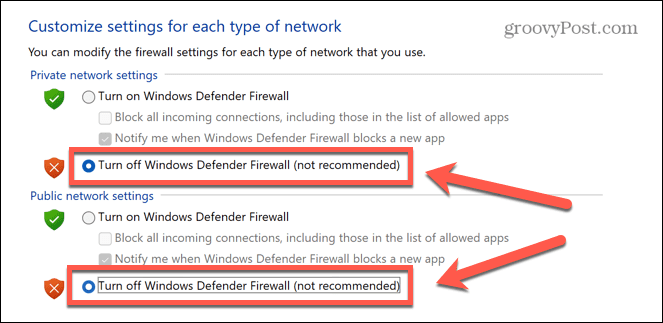
- क्लिक ठीक है और अपने वीपीएन का फिर से परीक्षण करें।
- यदि यह काम नहीं करता है, तो शायद फ़ायरवॉल आपकी समस्या का कारण नहीं है, इसलिए आप इसे वापस चालू कर सकते हैं।
8. प्रॉक्सी सर्वर सेटिंग्स अक्षम करें
एक प्रॉक्सी सर्वर आपके और इंटरनेट के बीच एक प्रवेश द्वार है। यह आपको साइबर हमलावरों से बचाने में मदद कर सकता है, लेकिन यह आपके वीपीएन के साथ भी समस्या पैदा कर सकता है।
कुछ वीपीएन प्रदाता प्रॉक्सी सर्वर कार्यक्षमता के साथ आते हैं। यदि आपके पास एक प्रॉक्सी सर्वर सक्षम है, तो इसे अक्षम करने से आपकी Windows 11 VPN समस्याएँ हल हो सकती हैं।
विंडोज 11 में प्रॉक्सी सर्वर को डिसेबल करने के लिए:
- खोलें प्रारंभ मेनू.
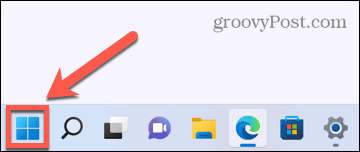
- सर्च बॉक्स में टाइप करें प्रतिनिधि और दबाएं प्रॉक्सी सेटिंग.
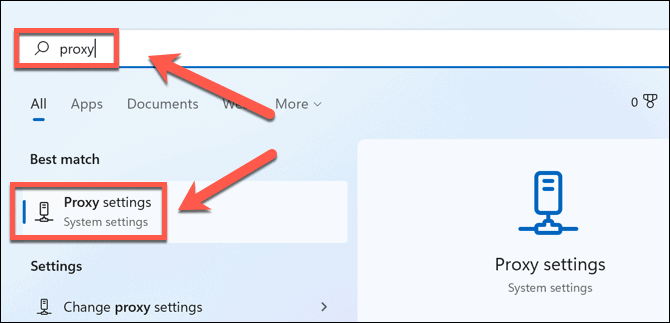
- तक स्क्रॉल करें मैनुअल प्रॉक्सी सेटअप खंड।
- यदि प्रॉक्सी सर्वर का उपयोग करें पर सेट है, क्लिक करें संपादन करना.
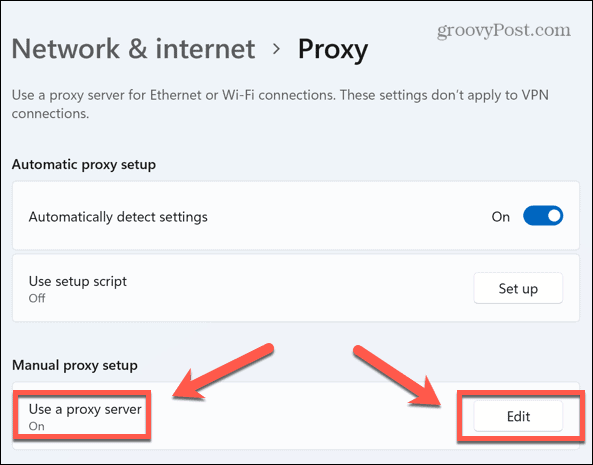
- टॉगल करें प्रॉक्सी सर्वर का उपयोग करें करने के लिए स्लाइडर बंद स्थान।
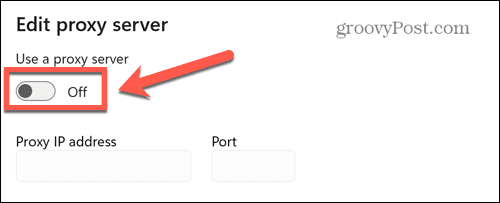
- क्लिक बचाना और अपने वीपीएन को फिर से आजमाएं।
9. यूडीपी एनकैप्सुलेशन कॉन्फ़िगर करें
इस अंतिम सुधार में Windows रजिस्ट्री में परिवर्तन करना शामिल है। यदि आप गलत चीज़ बदलते हैं, तो बिना सावधानी के रजिस्ट्री में परिवर्तन करना गंभीर समस्याएँ पैदा कर सकता है। आपको इसे केवल तभी आज़माना चाहिए जब किसी अन्य सुधार ने काम नहीं किया हो।
यह परिवर्तन करने का कारण काफी तकनीकी है—हो सकता है कि आपका कंप्यूटर VPN सर्वर से L2TP/IPSec कनेक्शन बनाने में सक्षम न हो। रजिस्ट्री में यूडीपी एनकैप्सुलेशन को फिर से कॉन्फ़िगर करना इस समस्या को दूर कर सकता है।
विंडोज 11 में यूडीपी एनकैप्सुलेशन को फिर से कॉन्फ़िगर करने के लिए:
- प्रेस विंडोज़+आर खोलने के लिए दौड़ना संवाद बॉक्स।
- टाइप regedit और दबाएं प्रवेश करना.
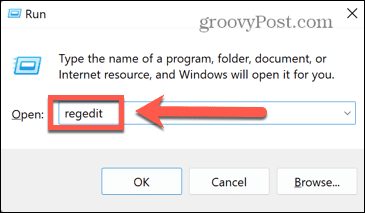
- में रजिस्ट्रीसंपादक, चुनते हैं HKEY_LOCAL_MACHINE > प्रणाली > CurrentControlSet > सेवाएं.
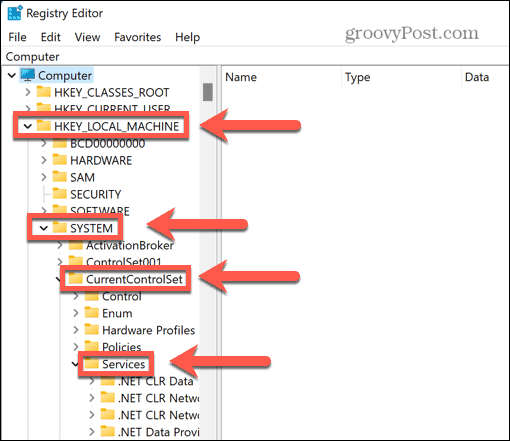
- नीचे स्क्रॉल करें जब तक कि आपको मिल न जाए पॉलिसी एजेंट कुंजी और इसे राइट-क्लिक करें।
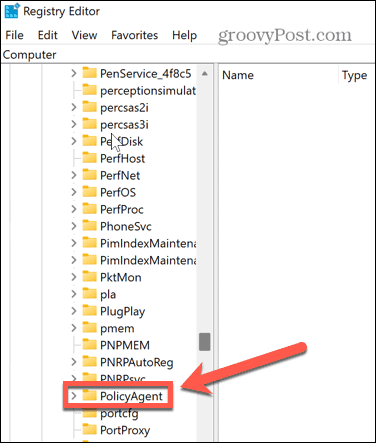
- क्लिक नया> DWORD (32-बिट) मान.
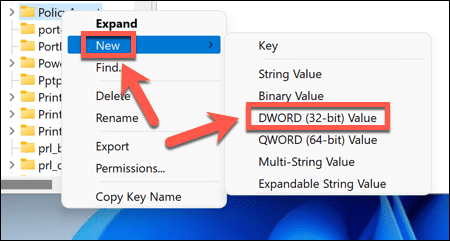
- टाइप मान लेंयूडीपीएनकैप्सुलेशनकॉन्टेक्स्टऑनसेंडरूल और दबाएं प्रवेश करना.
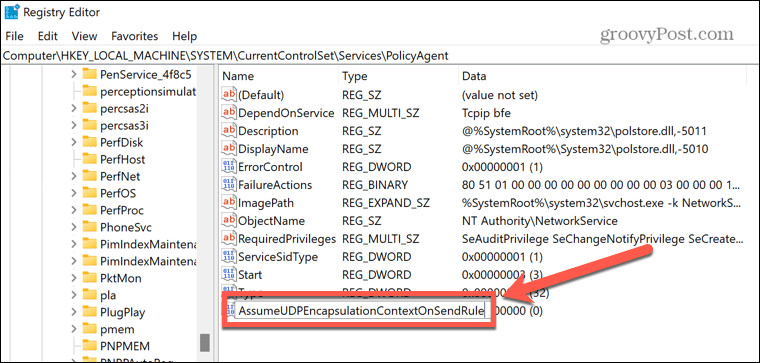
- इस नई प्रविष्टि पर राइट-क्लिक करें और चुनें संशोधित.
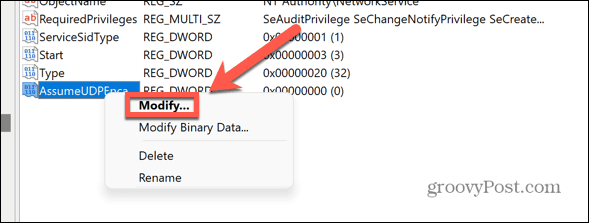
- परिवर्तन मूल्यवान जानकारी प्रति 2 और क्लिक करें ठीक है.
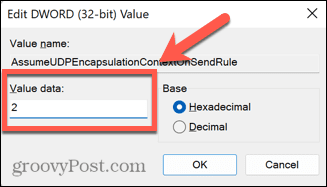
- बाहर निकलें पंजीकृत संपादक और अपने कंप्यूटर को पुनरारंभ करें।
- अपना वीपीएन फिर से आज़माएं.
एक वीपीएन आपको सुरक्षित रख सकता है
यदि आपको अपने विंडोज 11 वीपीएन के काम नहीं करने की समस्या है, तो ऊपर दिए गए सुधारों में से एक को समस्या को हल करने में मदद करनी चाहिए। आप पा सकते हैं कि वीपीएन प्रदाता ही समस्या है। यदि ऐसा है, तो आप किसी प्रदाता पर स्विच करना चाह सकते हैं जैसे नॉर्डवीपीएन या निजी इंटरनेट एक्सेस बजाय।
काम करने वाला वीपीएन होना महत्वपूर्ण है आपको और आपके डेटा को ऑनलाइन सुरक्षित रखें. वीपीएन केवल लैपटॉप और डेस्कटॉप के लिए ही अच्छे नहीं हैं—आप कर सकते हैं iPhone या iPad पर VPN सेट करें या अन्य मोबाइल डिवाइस। अगर आपके घर में बहुत सारे कनेक्टेड डिवाइस हैं, तो आप विचार कर सकते हैं अपने राउटर पर एक वीपीएन का उपयोग करना एक बार में अपने सभी उपकरणों की सुरक्षा के लिए।
अपनी विंडोज 11 उत्पाद कुंजी कैसे खोजें
यदि आपको अपनी विंडोज 11 उत्पाद कुंजी को स्थानांतरित करने की आवश्यकता है या ओएस की एक साफ स्थापना करने के लिए बस इसकी आवश्यकता है,...
Google क्रोम कैश, कुकीज़ और ब्राउज़िंग इतिहास को कैसे साफ़ करें
Chrome आपके ब्राउज़र के प्रदर्शन को ऑनलाइन अनुकूलित करने के लिए आपके ब्राउज़िंग इतिहास, कैशे और कुकीज़ को संग्रहीत करने का एक उत्कृष्ट कार्य करता है। उसका तरीका है...
इन-स्टोर मूल्य मिलान: स्टोर में खरीदारी करते समय ऑनलाइन मूल्य कैसे प्राप्त करें
इन-स्टोर खरीदने का मतलब यह नहीं है कि आपको अधिक कीमत चुकानी होगी। मूल्य-मिलान गारंटी के लिए धन्यवाद, आप खरीदारी करते समय ऑनलाइन छूट प्राप्त कर सकते हैं ...