विंडोज 11 पर सुपरफच को कैसे निष्क्रिय करें
माइक्रोसॉफ्ट विंडोज़ 11 नायक / / September 05, 2022

अंतिम बार अद्यतन किया गया

क्या आपका विंडोज 11 पीसी सुस्त है या 100% डिस्क उपयोग का अनुभव कर रहा है? आप समस्या को हल करने में मदद के लिए विंडोज 11 पर सुपरफच को आज़माकर अक्षम कर सकते हैं। ऐसे।
सुपरफच (SysMain) फीचर विंडोज विस्टा में पेश किया गया था और यह विंडोज ऑपरेटिंग सिस्टम का हिस्सा बना हुआ है। यह एक अंतर्निहित सेवा है जिसका उद्देश्य रैम में अक्सर उपयोग किए जाने वाले ऐप्स को प्रीलोड करना, बूट समय बढ़ाना और प्रदर्शन में सुधार करना है। हालाँकि, इसे मुख्य रूप से पुराने पीसी के लिए पेश किया गया था। विंडोज 10 और विंडोज 11 चलाने वाले आधुनिक पीसी के लिए यह आवश्यक नहीं है।
अगर आपको सुस्त अनुभव हो रहा है (जैसे 100% डिस्क उपयोग) विंडोज 11 पर, आप सुपरफच को बिना किसी समस्या के अक्षम कर सकते हैं। विंडोज 11 पर सुपरफच को अक्षम करने से आपके पीसी के समग्र प्रदर्शन में सुधार हो सकता है।
यदि आप एक सुस्त विंडोज 11 अनुभव का अनुभव कर रहे हैं, तो हम आपको दिखाएंगे कि विंडोज 11 पर सुपरफच को कैसे अक्षम किया जाए।
सुपरफच (SysMain) क्या है?
सुपरफच, या SysMain जैसा कि अब कहा जाता है, एक ऐसी सेवा है जो पृष्ठभूमि में चलती है और आपके पीसी के उपयोग का विश्लेषण करती है। सेवा का एकत्रित डेटा विंडोज़ को यह निर्धारित करने में सहायता करता है कि आप किस ऐप का चयन करने जा रहे हैं। बदले में, आपके सबसे अधिक उपयोग किए जाने वाले ऐप्स लॉन्च करने की गति में सुधार करता है।
हालांकि SysMain को सक्षम रखना ठीक है, आप इसे अक्षम करना चाहते हैं और देख सकते हैं कि क्या आप अपने पीसी पर सुस्ती का अनुभव कर रहे हैं। इसे अक्षम करने से गति और बूट समय में सुधार हो सकता है।
विंडोज 11 पर सुपरफच को कैसे निष्क्रिय करें
Superfetch, या SysMain को अक्षम करने से गति में सुधार हो सकता है और 100% डिस्क उपयोग ठीक हो सकता है। लेकिन दूसरी ओर, इसे अक्षम करने से पुराने पीसी में समस्या हो सकती है।
चीजों का परीक्षण करने का एक अच्छा तरीका यह है कि इसे बंद कर दें और देखें कि आपके पीसी के प्रदर्शन में सुधार होता है या नहीं। यदि कोई ध्यान देने योग्य अंतर नहीं है, तो इसे बाद में वापस चालू करें।
विंडोज 11 पर सुपरफच को निष्क्रिय करने के लिए:
- कीबोर्ड शॉर्टकट दबाएं विंडोज कुंजी + आर लॉन्च करने के लिए दौड़ना संवाद।
- टाइप सेवाएं।एमएससी और क्लिक करें ठीक है.
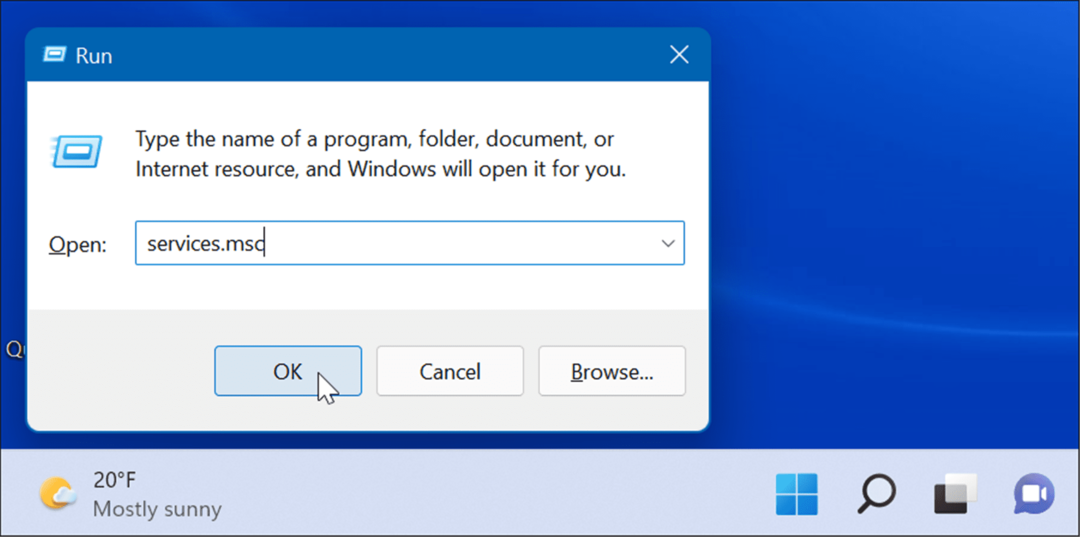
- जब सेवाएं कंसोल खुलता है, पर डबल-क्लिक करें SysMain विकल्प और दबाएं विराम बटन।
- इसके बाद, के बगल में स्थित ड्रॉपडाउन मेनू पर क्लिक करें स्टार्टअप प्रकार और इसे सेट करें अक्षम.
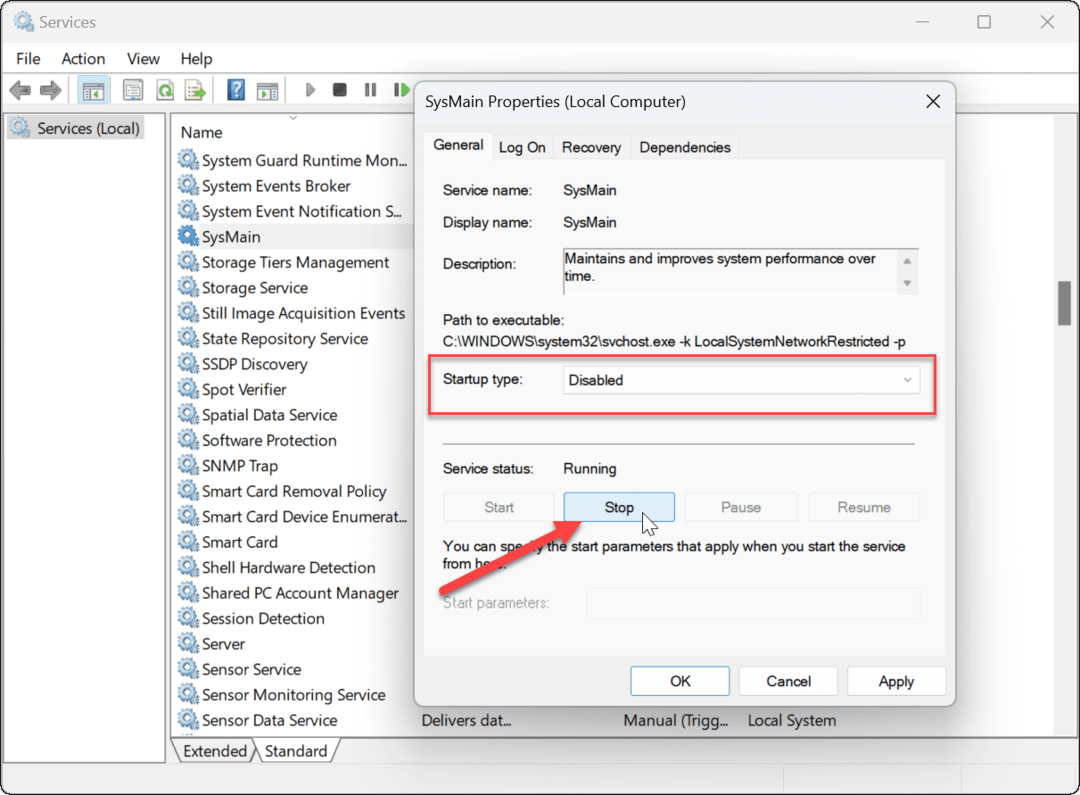
- क्लिक आवेदन करना तथा ठीक है बंद करने के लिए सेवाएं सांत्वना देना।
अब जब आपने Superfetch (SysMain) को अक्षम कर दिया है, तो आपको सिस्टम की गति में सुधार पर ध्यान देना चाहिए। यदि आप उच्च डिस्क उपयोग का अनुभव कर रहे हैं, तो इसमें भी सुधार होना चाहिए।
आप चाहे तो विंडोज 11 को पुनरारंभ करें यह सुनिश्चित करने के लिए समायोजन करने के बाद कि आपकी समस्या ठीक हो गई है।
टर्मिनल के माध्यम से विंडोज 11 पर सुपरफच को कैसे निष्क्रिय करें
आप Windows Terminal, PowerShell या पुराने कमांड प्रॉम्प्ट का उपयोग करके Superfetch को अक्षम भी कर सकते हैं। ये निर्देश तीनों टूल्स के लिए काम करेंगे।
सुपरफच को टर्मिनल या कमांड प्रॉम्प्ट से अक्षम करने के लिए:
- दबाएं शुरू बटन या दबाएं विंडोज़ कुंजी अपने कीबोर्ड पर।
- निम्न को खोजें अध्यक्ष एवं प्रबंध निदेशक या विंडोज टर्मिनल.
- दबाएं व्यवस्थापक के रूप में चलाओ दाईं ओर विकल्प।
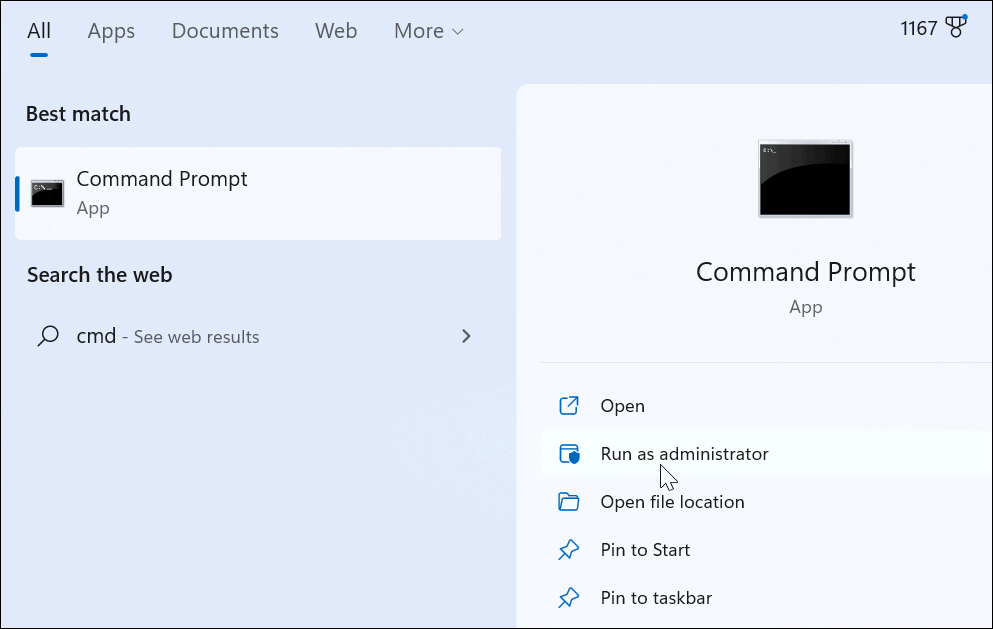
- प्रॉम्प्ट में, निम्न कमांड चलाएँ:
sc स्टॉप "SysMain" और sc config "SysMain" start=disabled
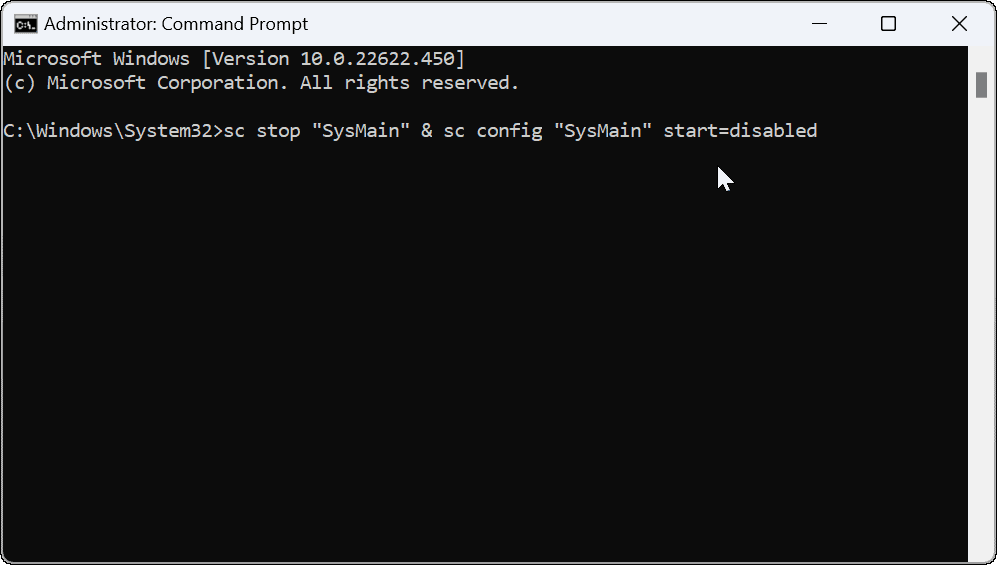
- कमांड चलाने के बाद, आपको निम्न स्क्रीन दिखानी चाहिए कि यह सफल रहा।
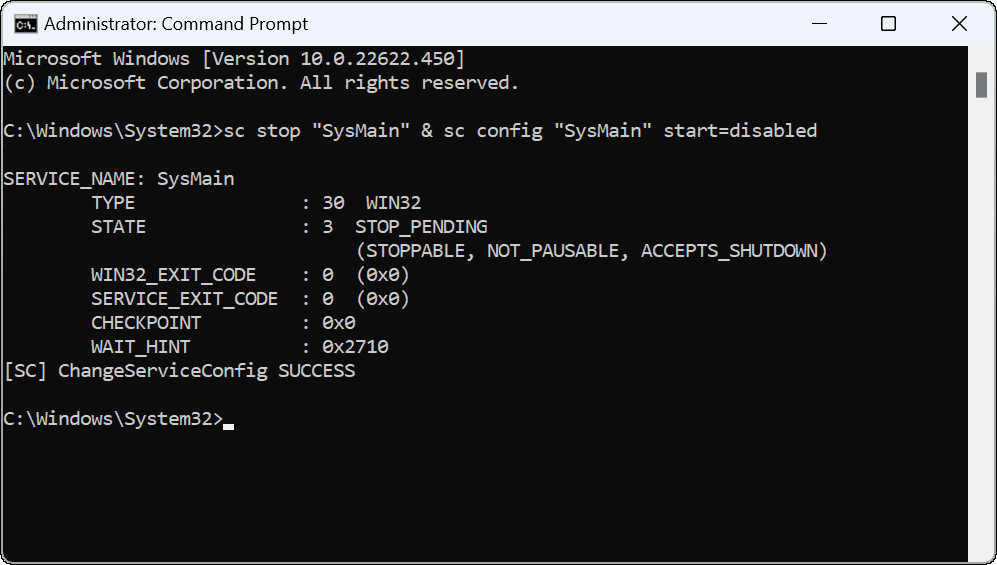
कमांड चलाने के बाद, सुपरफच अक्षम हो जाएगा और जब आप अपनी मशीन को रिबूट करेंगे तो यह शुरू नहीं होगा।
विंडोज 11 पर डिस्क उपयोग में सुधार
Microsoft समग्र Windows अनुभव को बेहतर बनाने के लिए अक्सर नई सुविधाएँ जोड़ेगा। ये जितने नेक इरादे से हैं, यह हमेशा उस तरह से काम नहीं करता है, और आपको इन्हें बंद करने की आवश्यकता हो सकती है। यदि आपको Windows 11 पर SysMain के साथ यह समस्या हो रही है, तो ऊपर दिए गए चरणों को इसे बंद करने और इसे हल करने में मदद करनी चाहिए।
जब विंडोज 11 पर आपकी डिस्क को प्रबंधित करने की बात आती है, तो कई विकल्प होते हैं। उदाहरण के लिए, वहाँ हैं विंडोज 11 पर डिस्क प्रबंधन खोलने के छह तरीके. आप भी कर सकते हैं रीसायकल बिन द्वारा उपयोग किए जाने वाले डिस्क स्थान को सीमित करें.
यह भी ध्यान देने योग्य है कि आप इसके साथ डिस्क स्थान खाली कर सकते हैं विंडोज 11 पर सफाई की सिफारिशें.
अपनी विंडोज 11 उत्पाद कुंजी कैसे खोजें
यदि आपको अपनी विंडोज 11 उत्पाद कुंजी को स्थानांतरित करने की आवश्यकता है या ओएस की एक साफ स्थापना करने के लिए बस इसकी आवश्यकता है,...
Google क्रोम कैश, कुकीज़ और ब्राउज़िंग इतिहास को कैसे साफ़ करें
Chrome आपके ब्राउज़र के प्रदर्शन को ऑनलाइन अनुकूलित करने के लिए आपके ब्राउज़िंग इतिहास, कैशे और कुकीज़ को संग्रहीत करने का एक उत्कृष्ट कार्य करता है। उसका तरीका है...
इन-स्टोर मूल्य मिलान: स्टोर में खरीदारी करते समय ऑनलाइन मूल्य कैसे प्राप्त करें
इन-स्टोर खरीदने का मतलब यह नहीं है कि आपको अधिक कीमत चुकानी होगी। मूल्य-मिलान गारंटी के लिए धन्यवाद, आप खरीदारी करते समय ऑनलाइन छूट प्राप्त कर सकते हैं ...
