आउटलुक ईमेल को जीमेल में कैसे इम्पोर्ट करें?
माइक्रोसॉफ्ट जीमेल लगीं गूगल आउटलुक नायक / / August 31, 2022

अंतिम बार अद्यतन किया गया

अपने आउटलुक ईमेल और संपर्क सूचियों को अपने जीमेल खाते के साथ मर्ज करना चाहते हैं? आप इस गाइड का उपयोग करके आउटलुक को जीमेल में आयात कर सकते हैं।
जीमेल ऐप के बड़े प्रशंसक? इसका उपयोग करने के लिए आपको अपने आउटलुक संदेशों को छोड़ने की आवश्यकता नहीं है। इसके बजाय, आप अपने आउटलुक ईमेल संदेशों को जीमेल में आयात कर सकते हैं।
आप सोच सकते हैं कि ऐसा करने के लिए यह एक लंबी और जटिल प्रक्रिया है, लेकिन यह बहुत सीधा है। आप यह तय कर सकते हैं कि आप ऐसा करना चाहते हैं क्योंकि जीमेल ऐसे टूल और सुविधाएं प्रदान करता है जो आउटलुक नहीं करता है, जैसे व्यवसाय और व्यक्तिगत संदेशों के बीच अधिक सहज संगठन।
कारण जो भी हो, हम आपको नीचे जीमेल में आउटलुक ईमेल आयात करने का तरीका दिखाएंगे।
जीमेल में आउटलुक ईमेल कैसे आयात करें
जब आप अपने आउटलुक संदेशों और अन्य डेटा को आउटलुक से जीमेल में ले जाते हैं, तो आपको दोनों खातों तक पहुंच की आवश्यकता होती है। सुनिश्चित करें कि आप दोनों खातों में लॉग इन हैं यदि आप पहले से नहीं हैं।
आउटलुक ईमेल को जीमेल में इंपोर्ट करने के लिए:
- अपनी खोलो जीमेल खाता अपने वेब ब्राउज़र से।
- को चुनिए सेटिंग बटन आपके प्रोफ़ाइल आइकन के बगल में।
- दबाएं सभी सेटिंग्स देखें बटन।
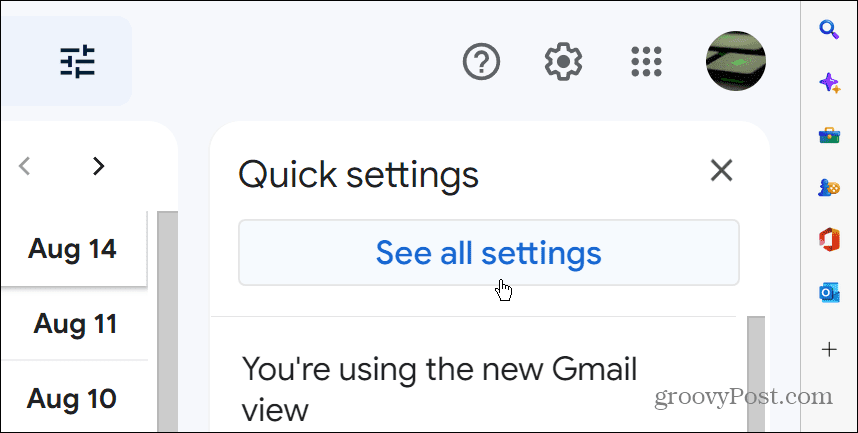
- में समायोजन, क्लिक करें खाते और आयात शीर्ष पर टैब।
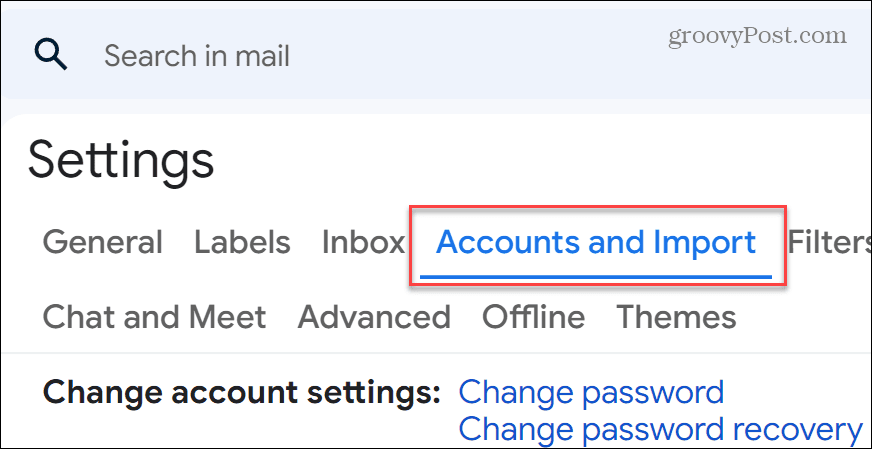
- तक स्क्रॉल करें खाते और आयात खंड।
- पाना आयात मेल और संपर्क अनुभाग और क्लिक करें मेल और संपर्क आयात करें संपर्क।
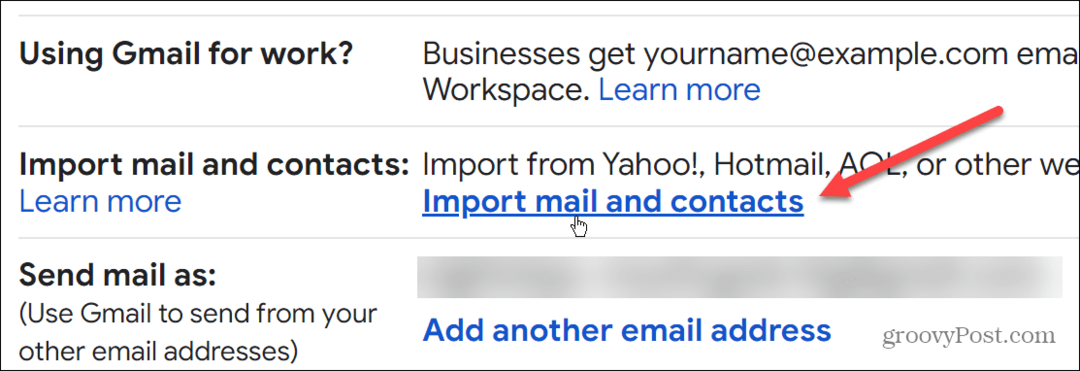
- जब नई डायलॉग विंडो दिखाई दे, तो अपना टाइप करें आउटलुक ईमेल पता और क्लिक करें जारी रखना बटन।
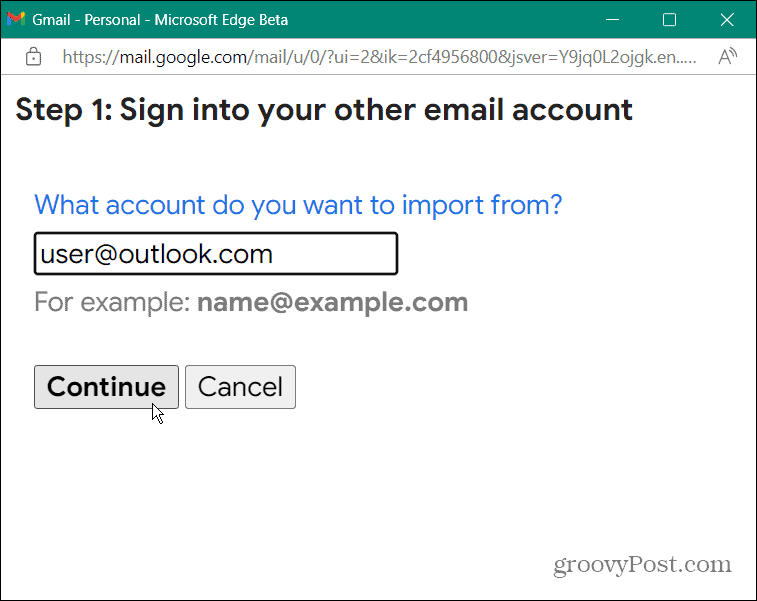
- खाता सत्यापित होने के बाद, एक नया संदेश दिखाई देगा जो आपको अपने अन्य ईमेल खाते में साइन इन करने के लिए कहेगा (आउटलुक, जो आपको पहले से ही होना चाहिए) -क्लिक करें जारी रखना.
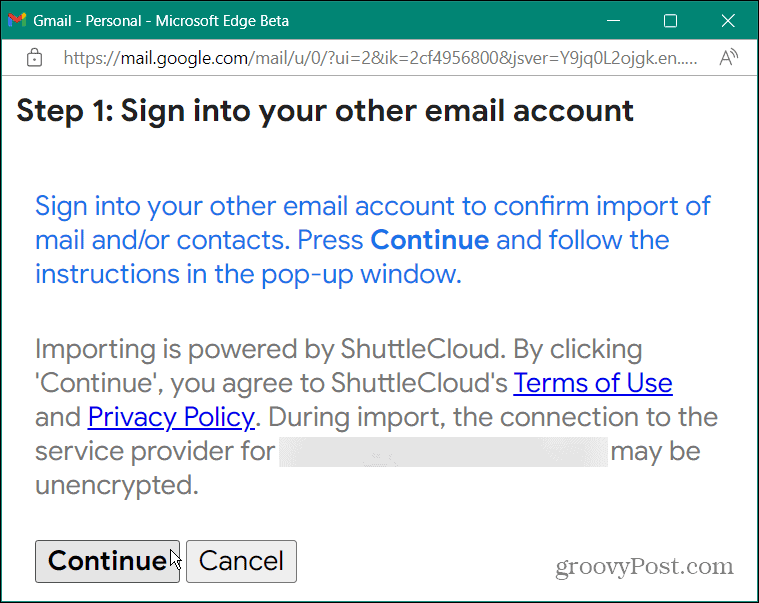
- प्रक्रिया का एक मुख्य भाग आपके Microsoft खाते का सत्यापन कर रहा है। सुनिश्चित करें कि आपके पास अपना फोन या बायोमेट्रिक डेटा तैयार है जब उसे प्रस्तुत करने के लिए कहा जाए। आपके द्वारा वर्तमान में उपयोग किए जा रहे किसी भी विज्ञापन अवरोधक को भी अक्षम करें।
- अपने विज्ञापन अवरोधक को अक्षम करने के साथ, ऑनस्क्रीन निर्देशों के साथ जारी रखें। आपको अपने फ़ोन के माध्यम से अनुमतियों को सत्यापित करने या बायोमेट्रिक्स का उपयोग करने की आवश्यकता हो सकती है जैसे विंडोज़ हैलो. क्लिक हाँ खाते के लिए कोई भी नई अनुमति प्रदान करने के लिए।
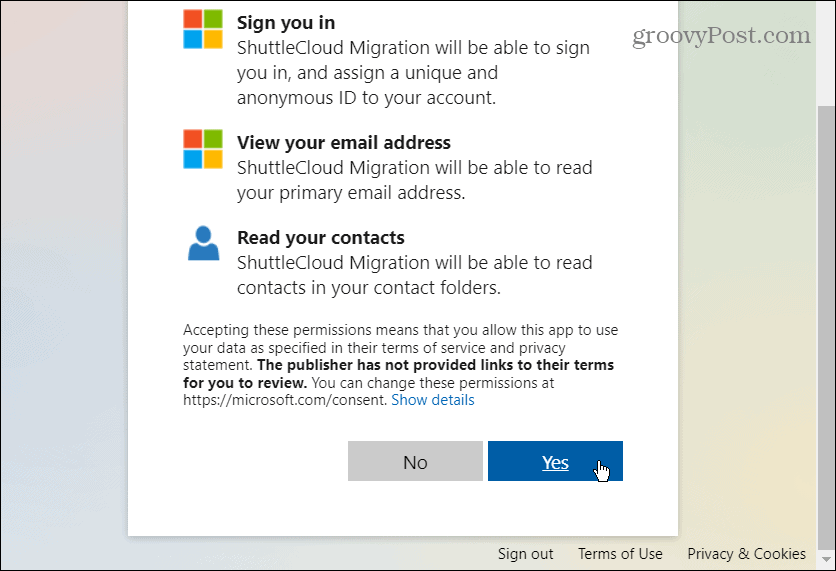
- निम्न स्क्रीन पर आयात विकल्पों का चयन करें। इसमें अगले 30 दिनों के लिए संपर्क, मेल और नए संदेश शामिल हैं।
- बक्सों को चेक करने के बाद, क्लिक करें आयात शुरू करें बटन।
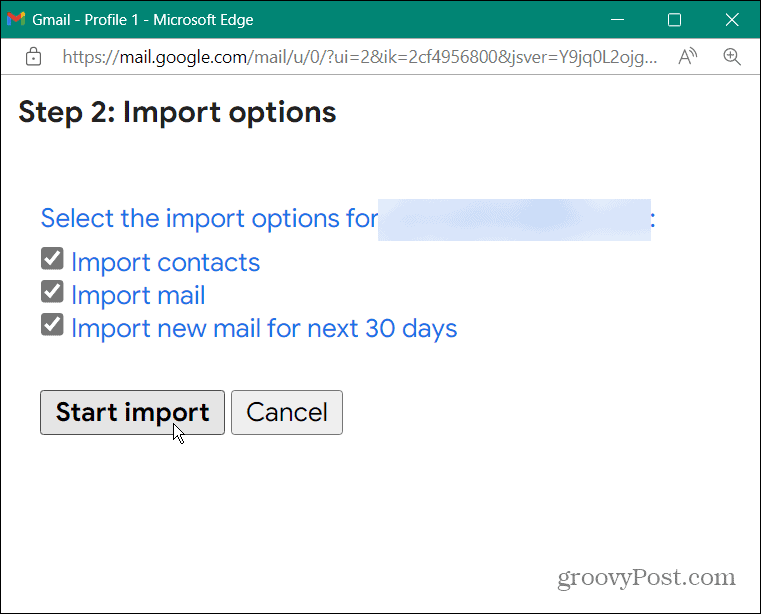
- एक बार आयात विकल्प शुरू होने के बाद, आपको एक सूचना प्राप्त होगी कि संदेश और संपर्क आयात किए जा रहे हैं—क्लिक करें ठीक है पुष्टि करने के लिए।
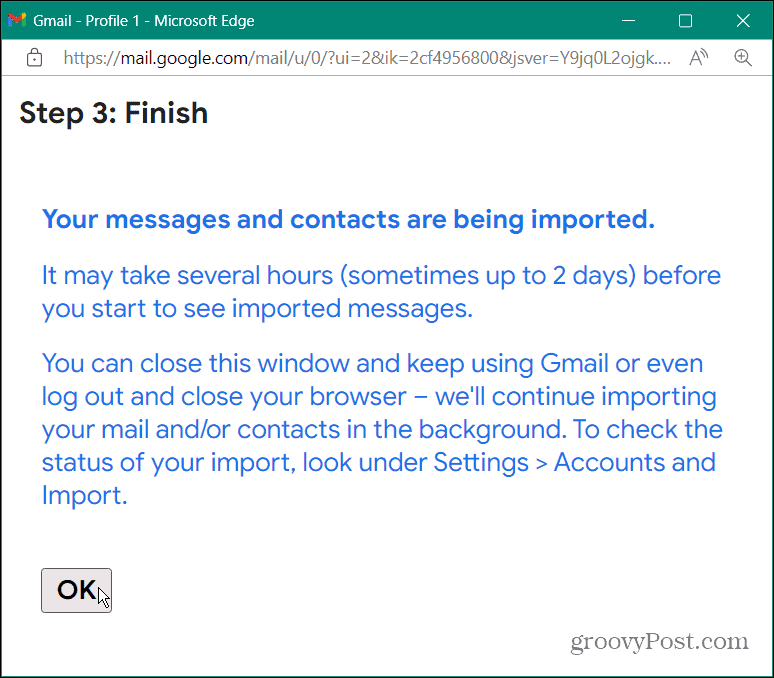
अगले कदम
आयात प्रक्रिया शुरू हो जाएगी, लेकिन क्लिक करने के बाद ध्यान देने योग्य कुछ बातें हैं ठीक है.
सबसे पहले, सभी आयातित वस्तुओं को देखने की क्षमता होने में कई घंटे (दिन भी) लग सकते हैं। साथ ही, "फिनिश" स्क्रीन को बंद करने के बाद, आयात प्रक्रिया पृष्ठभूमि में चलती रहेगी।
आप सामान्य रूप से Gmail का उपयोग जारी रख सकते हैं। हालांकि, अगर आप आयात प्रक्रिया की जांच करना चाहते हैं, तो यहां जाएं सेटिंग्स> खाते और आयात और में देखो मेल और संपर्क आयात करें यह देखने के लिए अनुभाग कि यह कहाँ पर है।
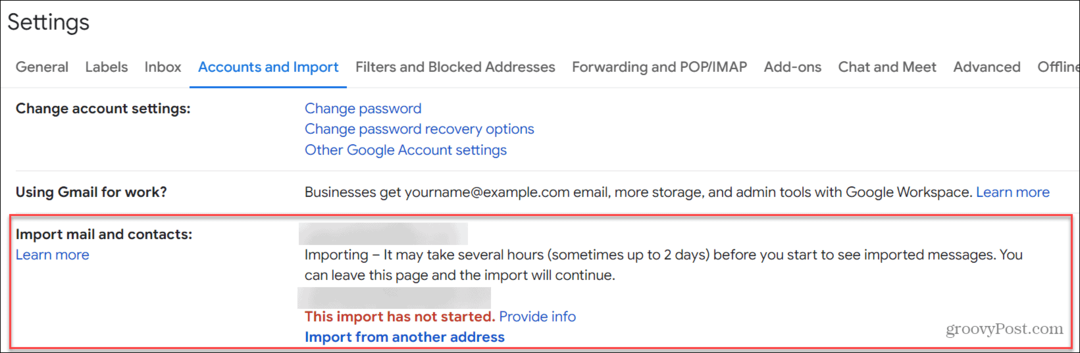
आयात प्रक्रिया की स्थिति की जाँच करें।
जबकि आयात प्रक्रिया को पूरा होने में कुछ समय लग सकता है, जब यह हो जाता है, तो आपके पास आपके द्वारा चुने गए सभी आइटम, यानी संपर्क और ईमेल, आपके जीमेल खाते में उपलब्ध होंगे।
आउटलुक ईमेल को जीमेल में आयात करना
यदि आप आउटलुक की तुलना में जीमेल का उपयोग करने में अधिक सहज हैं, तो संपर्क और ईमेल आयात करना एक अच्छा विकल्प है। यह नोट करना भी महत्वपूर्ण है कि आपको उन सभी ईमेल खातों से साइन आउट होना चाहिए जो आपके द्वारा आयात किए जा रहे Gmail और Outlook खाते नहीं हैं।
यदि आपके पास अलग-अलग खातों के साथ बहुत सारे टैब खुले हैं, जैसे कि Yahoo, प्रोटॉनमेल, या अन्य जीमेल या माइक्रोसॉफ्ट ईमेल खाते, आयात प्रक्रिया आपको एक त्रुटि दे सकती है। अंतिम चरण में ओके पर क्लिक करने के बाद, आप अन्य ईमेल क्लाइंट और खाते खोल सकते हैं।
यदि आप Gmail में नए हैं, तो आपको यह सीखने में रुचि हो सकती है कि कैसे विषय पंक्ति बदलें या चेक आउट Gmail में संदेश छिपाना. यदि आप आउटलुक से शुरुआत कर रहे हैं, तो इसके बारे में पढ़ें आउटलुक के लिए सरल ईमेल नियम और ईमेल को शीघ्रता से लिखने पर विचार करें आउटलुक में पाठ भविष्यवाणियां.
अपनी विंडोज 11 उत्पाद कुंजी कैसे खोजें
यदि आपको अपनी विंडोज 11 उत्पाद कुंजी को स्थानांतरित करने की आवश्यकता है या ओएस की एक साफ स्थापना करने के लिए बस इसकी आवश्यकता है,...
Google क्रोम कैश, कुकीज़ और ब्राउज़िंग इतिहास को कैसे साफ़ करें
Chrome आपके ब्राउज़र के प्रदर्शन को ऑनलाइन अनुकूलित करने के लिए आपके ब्राउज़िंग इतिहास, कैशे और कुकीज़ को संग्रहीत करने का एक उत्कृष्ट कार्य करता है। उसका तरीका है...
इन-स्टोर मूल्य मिलान: स्टोर में खरीदारी करते समय ऑनलाइन मूल्य कैसे प्राप्त करें
इन-स्टोर खरीदने का मतलब यह नहीं है कि आपको अधिक कीमत चुकानी होगी। मूल्य-मिलान गारंटी के लिए धन्यवाद, आप खरीदारी करते समय ऑनलाइन छूट प्राप्त कर सकते हैं ...



