
अंतिम बार अद्यतन किया गया

बड़ी स्क्रीन पर छोटे परदे की सामग्री का आनंद लेना चाहते हैं? आप इन चरणों का उपयोग करके अपने iPhone या iPad को Roku डिवाइस का उपयोग करके टीवी पर मिरर कर सकते हैं।
बड़ी स्क्रीन के प्रशंसक? आप अपने iPhone से अपने टीवी पर स्ट्रीमिंग या "मिररिंग" सामग्री पर विचार करना चाह सकते हैं यदि इसमें AirPlay कार्यक्षमता है। दुर्भाग्य से, हर स्मार्ट टीवी AirPlay को सपोर्ट नहीं करता है। हालाँकि, आप एक Roku कनेक्ट कर सकते हैं और AirPlay कार्यक्षमता प्राप्त कर सकते हैं।
यदि आप एक वीडियो या गाना भेजने से ज्यादा अपने फोन के डिस्प्ले को मिरर करना चाहते हैं तो AirPlay के लिए Roku का उपयोग करना मददगार होता है। इसके अलावा, आप सामग्री की एक श्रृंखला की समीक्षा कर सकते हैं, जिसमें iPad के गेम भी शामिल हैं।
Roku को iPhone मिरर करने के लिए, नीचे दिए गए चरणों का पालन करें।
IPhone को Roku में मिरर करने के लिए सिस्टम आवश्यकताएँ
IPhone या iPad से AirPlay का उपयोग करने के लिए, आपको यह सुनिश्चित करना होगा कि आपका Roku और iPhone दोनों निम्नलिखित आवश्यकताओं को पूरा करते हैं:
- एक ही नेटवर्क से जुड़े डिवाइस।
- Roku OS 9.4 या उससे ऊपर का OS चला रहा है।
- एक AirPlay 2-समर्थित Roku है।
- AirPlay 2-समर्थित iPhone या iPad रखें।
IPhone मिररिंग के लिए अपने Roku को कैसे कॉन्फ़िगर करें
अपने iPhone को Roku में मिरर करना कई काम करता है। उदाहरण के लिए, आप काम से संबंधित चार्ट और ग्राफ़ पर जा सकते हैं या YouTube से गेम या संगीत वीडियो की श्रृंखला का मज़ा ले सकते हैं।
यदि आपकी आवश्यकताएं सही हैं, तो आपको iPhone मिररिंग का समर्थन करने के लिए अपना Roku सेट अप करना होगा।
IPhone मिररिंग के लिए Roku को कॉन्फ़िगर करने के लिए:
- अपने Roku रिमोट पर, दबाएं घर बटन।
- के लिए जाओ सेटिंग्स> ऐप्पल एयरप्ले और होमकिट.
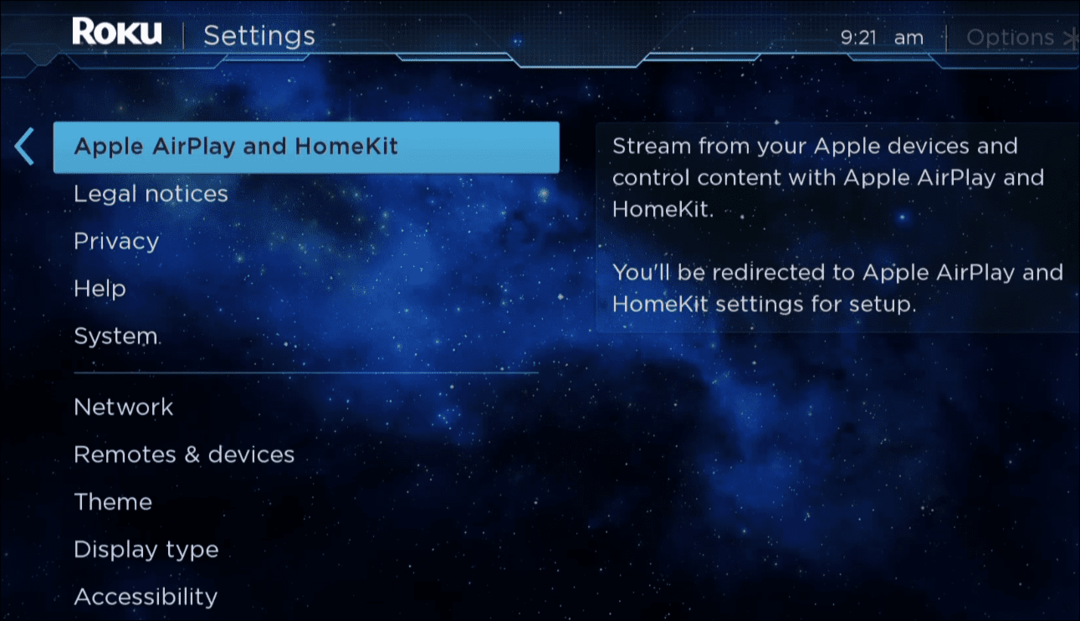
- प्रमुखता से दिखाना Apple AirPlay और HomeKit और दबाएं ठीक है रिमोट पर।
- जब एयरप्ले सेटिंग्स प्रकट होना, चयन करना प्रसारण प्रदर्शन के शीर्ष-दाईं ओर और सत्यापित करें कि यह पर सेट है पर.
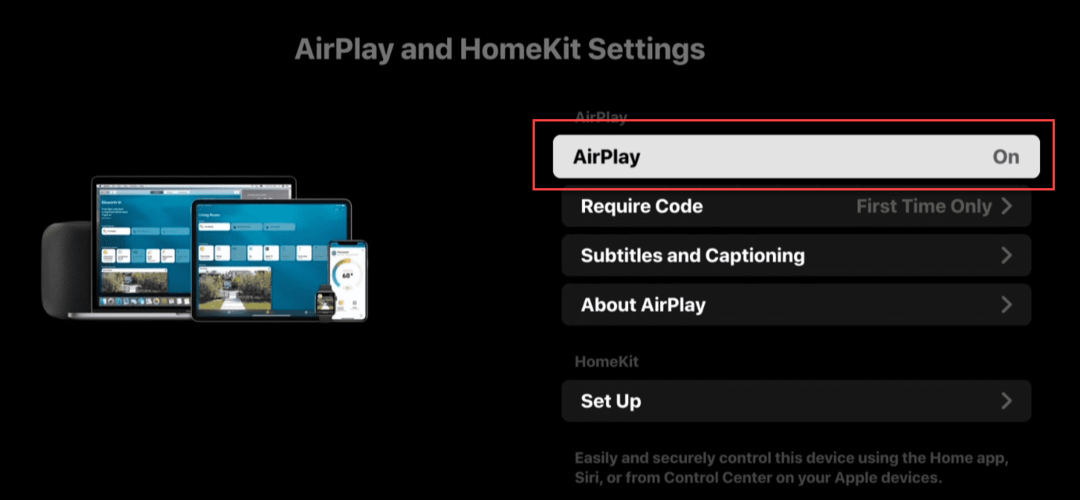
- पर नेविगेट करें होम स्क्रीन और चुनें सेटिंग्स> सिस्टम> स्क्रीन मिररिंग.
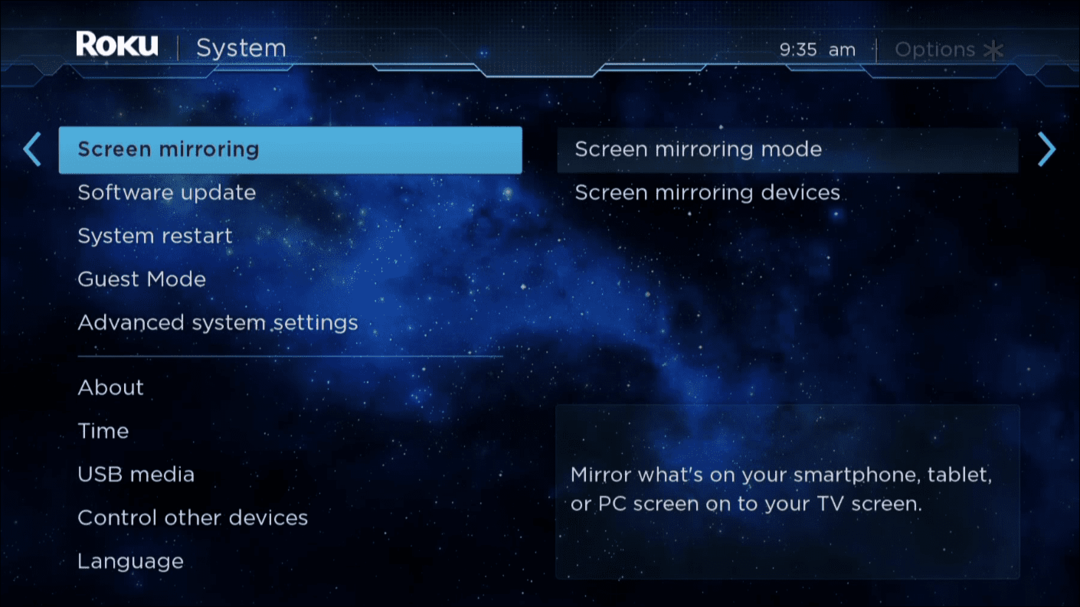
- चुनना स्क्रीन मिररिंग मोड और इसे सेट करें तत्पर या हमेशा की अनुमति.
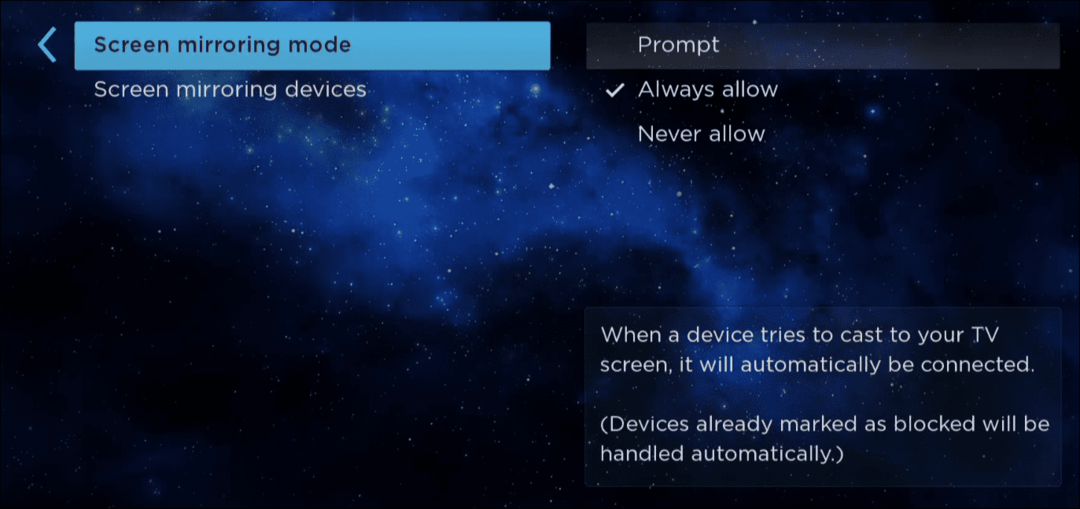
Roku पर अपने iPhone को कैसे मिरर करें
एक बार जब आप अपने Roku पर स्क्रीन मिररिंग मोड को सक्षम कर लेते हैं, तो आप अपने iPhone या iPad को अपने Roku डिवाइस पर मिरर कर पाएंगे।
अपने iPhone या iPad को Roku में मिरर करने के लिए:
- खुला हुआ नियंत्रण केंद्र अपने iPhone या iPad पर और टैप करें स्क्रीन मिरर बटन।
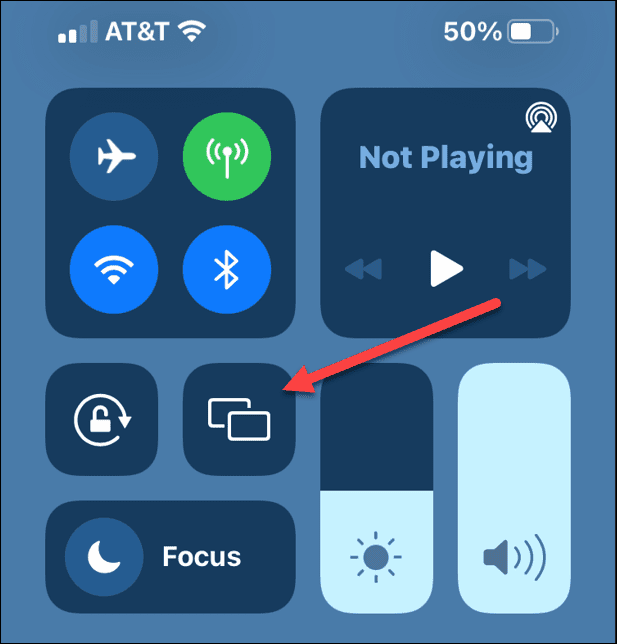
- उस Roku डिवाइस का चयन करें जिसे आप अपने iPhone या iPad डिवाइस को मिरर करना चाहते हैं। यदि आपके पास एक से अधिक हैं, तो सुनिश्चित करें कि आपने सही का चयन किया है।
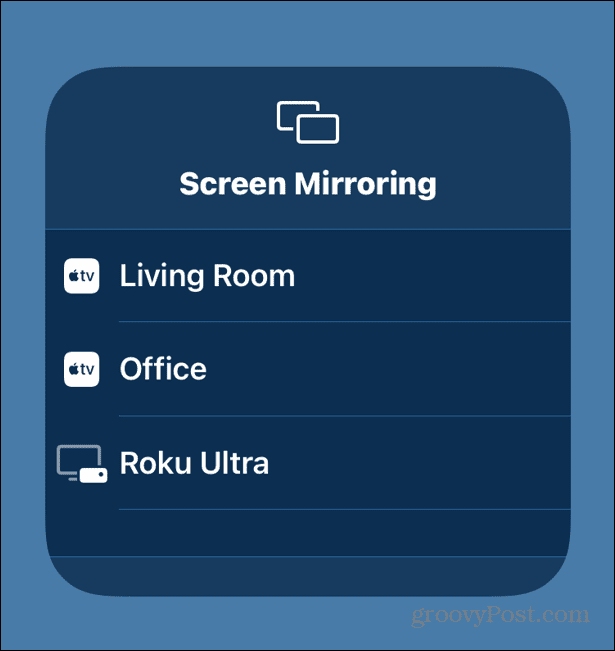
- आपकी iPhone स्क्रीन अपनी स्क्रीन की सामग्री को आपके द्वारा अपने बड़े या छोटे टीवी पर चुने गए Roku पर प्रतिबिंबित करेगी। स्क्रीन ओरिएंटेशन में अंतर के कारण iPhone या iPad की स्क्रीन आपके टीवी को नहीं भरेगी।
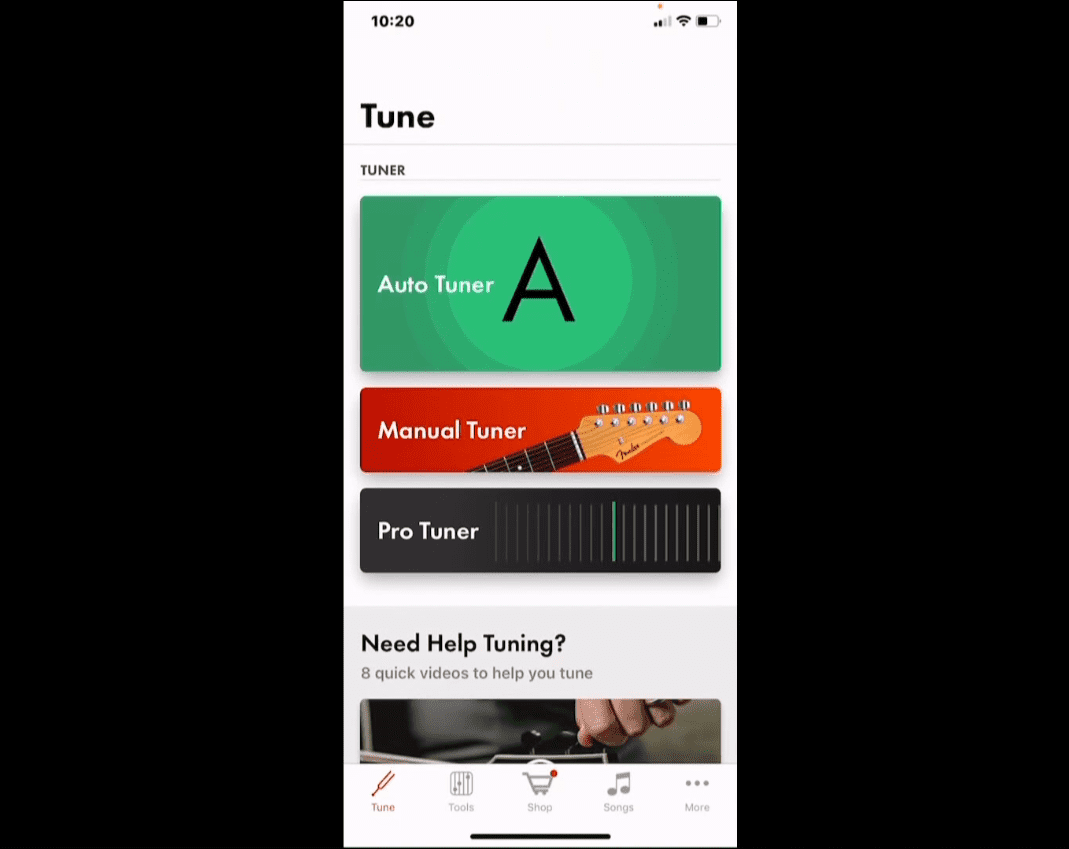
जब आप iPhone या iPad की स्क्रीन को मिरर कर रहे हों, तो आपको भरी हुई स्क्रीन के बजाय दोनों तरफ काली पट्टियाँ दिखाई देंगी। आप अपने iPhone या iPad का उपयोग वैसे ही कर सकते हैं जैसे आप आमतौर पर करते हैं, और यह टेलीविज़न स्क्रीन पर आपके सभी टैप, स्वाइप और अन्य क्रियाओं को प्रतिबिंबित करेगा।
आईफोन को अपने आईफोन को मिरर करने से कैसे रोकें
जब आप अपनी स्ट्रीमिंग प्रक्रिया पूरी कर लेंगे तो आप मिररिंग प्रक्रिया को समाप्त कर सकते हैं। हालांकि, अगर आपको मिररिंग बंद करने की आवश्यकता है, तो इसे करने के कुछ तरीके हैं, और दोनों सीधे हैं।
अपने iPhone या iPad को Roku में मिरर करना बंद करने के लिए:
- मिररिंग को रोकने का एक सरल तरीका है हिट करना होम बटन अपने Roku रिमोट पर or रोकू मोबाइल ऐप.
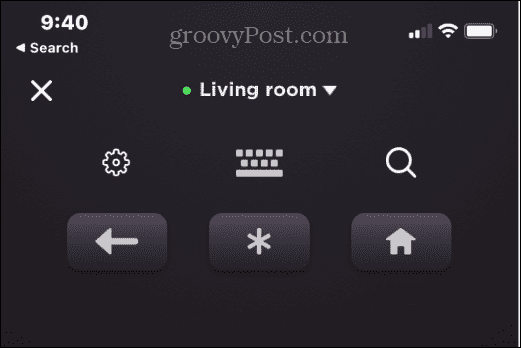
- वैकल्पिक रूप से, खोलें नियंत्रण केंद्र अपने iPhone या iPad पर और टैप करें मिररिंग बटन. जब उपकरणों की सूची दिखाई दे, तो टैप करें मिररिंग बंद करो तल पर विकल्प।
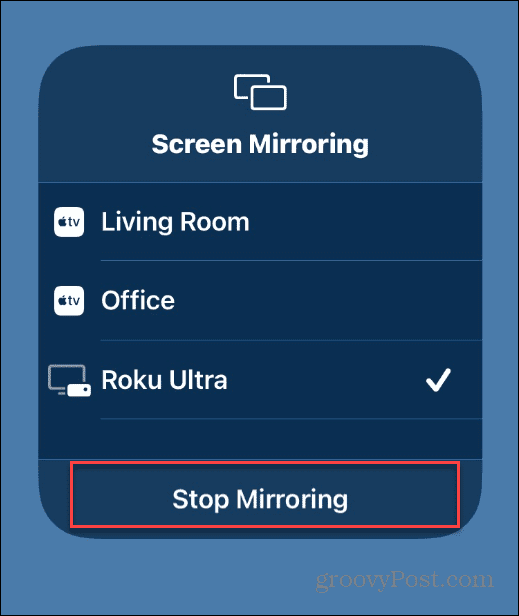
Apple उपकरणों के साथ अपने Roku का उपयोग करना
यदि आप Roku के लिए नए हैं, तो यह ध्यान देने योग्य है कि आपके iPhone या iPad को आपके Roku में मिरर करना ही एकमात्र ऐसी चीज़ नहीं है जो इसके लिए सक्षम है। अनदेखी Roku सुविधाओं में से एक is निजी श्रवण मोड का उपयोग करना. यदि आपका Roku आपको समस्याएँ दे रहा है, तो पहले समस्या निवारण चरणों में से एक है अपने Roku. को पुनः आरंभ करें.
आपको देखने में भी रुचि हो सकती है Roku. पर गुप्त मेनू या सीखने के लिए Roku. पर YouTube को ब्लॉक करें. यदि आपका Roku रिमोट काम नहीं कर रहा है, तो हमारे पास इसके लिए सुझाव हैं Roku रिमोट को ठीक करना. रिमोट की बात करें, तो देखें कि कैसे Roku. पर वॉल्यूम बदलें.
अपनी विंडोज 11 उत्पाद कुंजी कैसे खोजें
यदि आपको अपनी विंडोज 11 उत्पाद कुंजी को स्थानांतरित करने की आवश्यकता है या ओएस की एक साफ स्थापना करने के लिए बस इसकी आवश्यकता है,...
Google क्रोम कैश, कुकीज़ और ब्राउज़िंग इतिहास को कैसे साफ़ करें
Chrome आपके ब्राउज़र के प्रदर्शन को ऑनलाइन अनुकूलित करने के लिए आपके ब्राउज़िंग इतिहास, कैशे और कुकीज़ को संग्रहीत करने का एक उत्कृष्ट कार्य करता है। उसका तरीका है...
इन-स्टोर मूल्य मिलान: स्टोर में खरीदारी करते समय ऑनलाइन मूल्य कैसे प्राप्त करें
इन-स्टोर खरीदने का मतलब यह नहीं है कि आपको अधिक कीमत चुकानी होगी। मूल्य-मिलान गारंटी के लिए धन्यवाद, आप खरीदारी करते समय ऑनलाइन छूट प्राप्त कर सकते हैं ...

