
अंतिम बार अद्यतन किया गया

एक पीएनजी छवि फ़ाइल आपके पीसी पर दस्तावेज़ फ़ाइल को संग्रहीत करने का एक शानदार तरीका नहीं है। यदि आप जानना चाहते हैं कि विंडोज़ पर पीएनजी को पीडीएफ में कैसे परिवर्तित किया जाए, तो इन चरणों का पालन करें।
यदि आपने अपने पीसी में किसी दस्तावेज़ को स्कैन किया है, तो आप पा सकते हैं कि इसे PNG छवि के रूप में सहेजा गया है, न कि अधिक मानक PDF के रूप में। यदि ऐसा होता है, तो आपको यह जानना होगा कि विंडोज पीसी पर पीएनजी को पीडीएफ में कैसे बदला जाए।
ऐसा करने का एक अच्छा तरीका विंडोज़ पर वर्चुअल प्रिंटर मोड का उपयोग करना है। जब आप माइक्रोसॉफ्ट वर्ड जैसे ऐप के जरिए कुछ प्रिंट करते हैं तो वर्चुअल प्रिंटर इमेज को पीडीएफ फाइल में बदल देता है। फिर आप फ़ाइल को सहेज सकते हैं, एक भौतिक प्रतिलिपि प्रिंट कर सकते हैं या इसे क्लाउड स्टोरेज पर अपलोड कर सकते हैं।
पीएनजी को पीडीएफ में बदलने के चरण वस्तुतः विंडोज 10 और विंडोज 11 के समान ही हैं। विंडोज़ पर पीएनजी को पीडीएफ में बदलने का तरीका यहां दिया गया है।
विंडोज़ पर पीएनजी को पीडीएफ में कैसे बदलें
इससे कोई फर्क नहीं पड़ता कि आप विंडोज 10 या 11 पर पीएनजी फाइलों को पीडीएफ में बदलने की कोशिश कर रहे हैं-चरण बहुत समान दिखना चाहिए। हमने नीचे विंडोज 10 का उपयोग किया है, लेकिन आपने विंडोज 11 पीसी पर ज्यादा अंतर नहीं देखा है।
विंडोज पर पीएनजी को पीडीएफ में बदलने के लिए:
- आप जिस PNG को कनवर्ट करना चाहते हैं उसका पता लगाकर प्रारंभ करें और इसे Windows Explorer या अपने डेस्कटॉप पर राइट-क्लिक करें।
- संदर्भ मेनू से, चुनें छाप. विंडोज 11 पर, इमेज पर राइट-क्लिक करें और चुनें अधिक छवि विकल्प दिखाएं > प्रिंट करें.
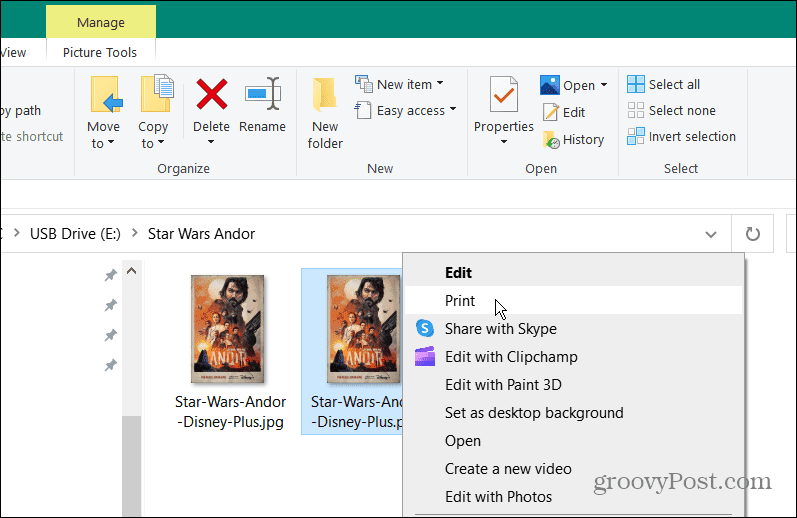
- जब चित्र प्रिंट करें विंडो खुलती है, चुनें माइक्रोसॉफ्ट प्रिंट टू पीडीएफ ड्रॉपडाउन से।
- प्रदान किए गए ड्रॉप-डाउन से पेपर आकार और गुणवत्ता विकल्प चुनें।
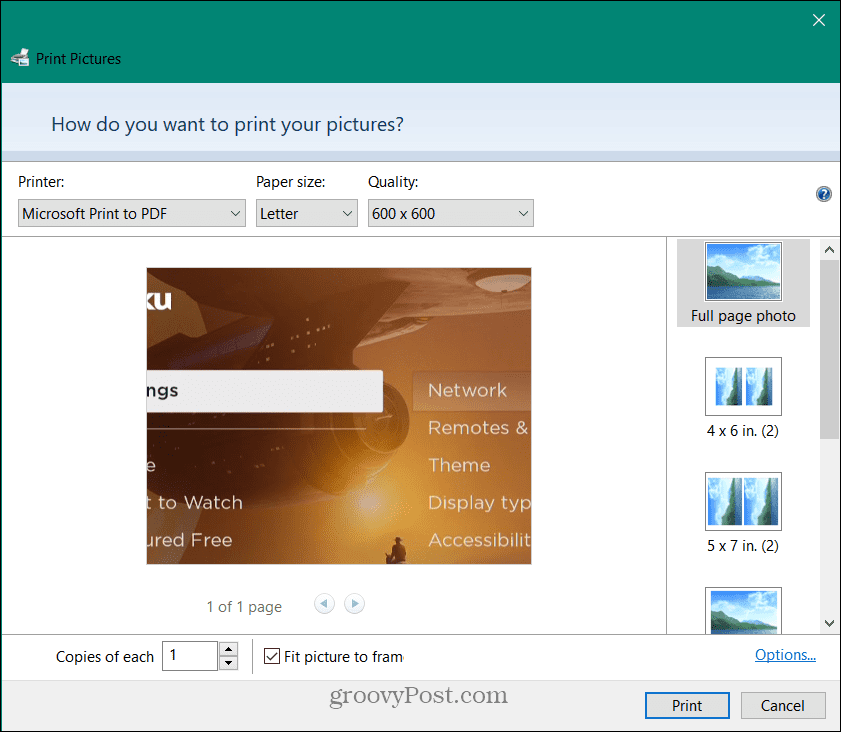
- में प्रिंट चित्र विंडोज़ दायां साइडबार, आपके पास यह बदलने का विकल्प है कि आपका पीएनजी छवि प्रकट होती है पीडीएफ में। बाईं ओर इसका पूर्वावलोकन देखने के लिए किसी विकल्प पर क्लिक करें।
- के तल पर चित्र प्रिंट करें विंडोज़, आप का उपयोग करके अपने पीडीएफ में इच्छित पृष्ठों की संख्या निर्दिष्ट कर सकते हैं प्रत्येक विकल्प के लिए प्रतियां. सक्षम करें तस्वीर को फ्रेम में फिट करें अपनी तस्वीर को पीडीएफ में फिट करने का विकल्प।
- दबाएं छाप अपनी पीडीएफ फाइल बनाना शुरू करने के लिए विंडो के नीचे बटन।
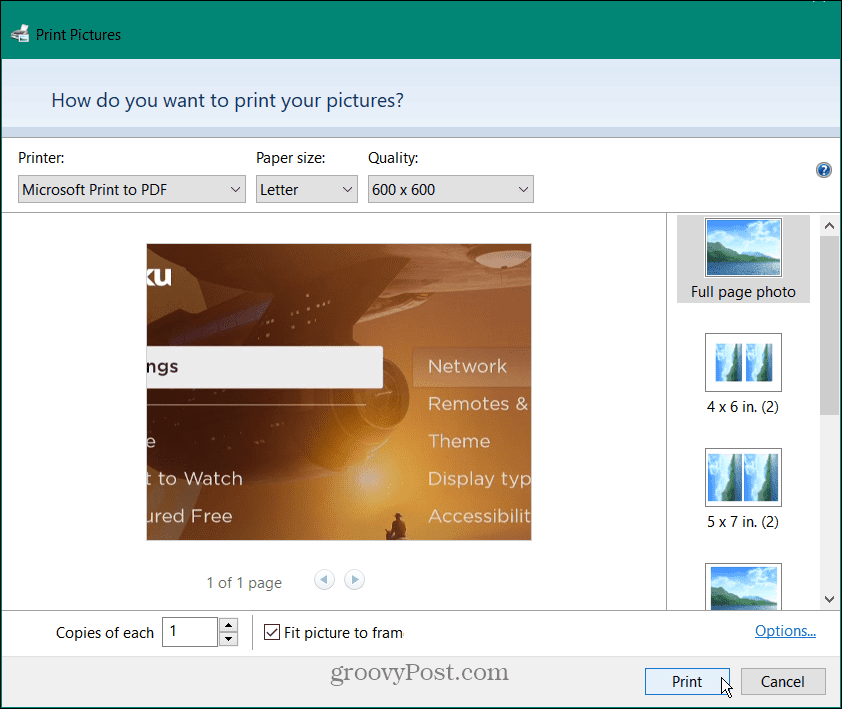
- एक बार जब आप अपना दस्तावेज़ सेटअप पूरा कर लें, तो इसे पीडीएफ के रूप में प्रिंट करना जारी रखें। एक बार जब आप इसे पूरा कर लेते हैं, तो आप इसे ईमेल कर सकते हैं या इसका उपयोग किसी अन्य दस्तावेज़ की तरह कर सकते हैं।
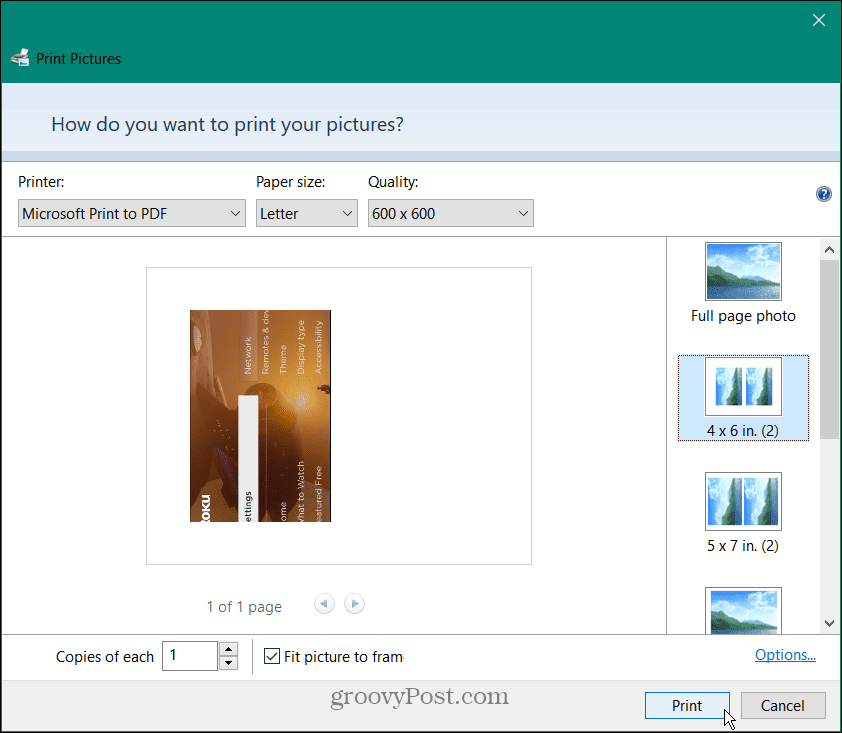
पीडीएफ फाइलों के लिए टिप्स और ट्रिक्स
PDF के बारे में अधिक जानकारी के लिए पढ़ें Mac पर PDF फ़ाइल का आकार कम करना. अगर आपके पास आपका फोन है, तो एक बार देख लें अपने iPhone पर छवियों को PDF में कनवर्ट करना. आपको यह सीखने में भी रुचि हो सकती है कि कैसे करें PowerPoint प्रस्तुति में PDF सम्मिलित करें.
यदि आप एक विंडोज़ उपयोगकर्ता हैं, तो आप पीडीएफ़ डाउनलोड कर सकते हैं और एज बनाओ उन्हें मत खोलो. और आपको आवश्यकता हो सकती है PDF के रूप में Word दस्तावेज़ निर्यात करें.
अपनी विंडोज 11 उत्पाद कुंजी कैसे खोजें
यदि आपको अपनी विंडोज 11 उत्पाद कुंजी को स्थानांतरित करने की आवश्यकता है या ओएस की एक साफ स्थापना करने के लिए बस इसकी आवश्यकता है,...
Google क्रोम कैश, कुकीज़ और ब्राउज़िंग इतिहास को कैसे साफ़ करें
Chrome आपके ब्राउज़र के प्रदर्शन को ऑनलाइन अनुकूलित करने के लिए आपके ब्राउज़िंग इतिहास, कैशे और कुकीज़ को संग्रहीत करने का एक उत्कृष्ट कार्य करता है। उसका तरीका है...
इन-स्टोर मूल्य मिलान: स्टोर में खरीदारी करते समय ऑनलाइन मूल्य कैसे प्राप्त करें
इन-स्टोर खरीदने का मतलब यह नहीं है कि आपको अधिक कीमत चुकानी होगी। मूल्य-मिलान गारंटी के लिए धन्यवाद, आप खरीदारी करते समय ऑनलाइन छूट प्राप्त कर सकते हैं ...

