आउटलुक 2010 में स्वचालित रूप से बीसीसी कैसे करें
माइक्रोसॉफ्ट ऑफिस कैसे माइक्रोसॉफ्ट जीमेल लगीं माइक्रोसॉफ्ट आउटलुक / / August 23, 2022

अंतिम बार अद्यतन किया गया

Microsoft ने Office 2010 में BCCs तक पहुँच को वापस रोल करने का निर्णय लिया। आउटलुक में इसे वापस और स्वचालित रूप से बीसीसी लाने का तरीका यहां दिया गया है।
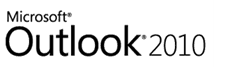
लेख सारांश:
- सभी आउटगोइंग आउटलुक संदेशों के लिए ईमेल पते को स्वचालित रूप से बीसीसी करने के लिए चरण-दर-चरण स्क्रीनशॉट ट्यूटोरियल।
- आउटलुक 2007 से आउटलुक 2010 तक, माइक्रोसॉफ्ट ने बीसीसी फील्ड को हटा दिया। हम आपको दिखाएंगे कि कैसे बीसीसी फ़ील्ड जोड़ें पीठ में।
- प्रति आउटलुक में ऑटो बीसीसी, हमें डेवलपर टैब दिखाना होगा और एक स्क्रिप्ट जोड़नी होगी।
- टिप्पणियाँ देखें केवल एक विशेष ईमेल पते से भेजे गए संदेशों के लिए स्वचालित बीसीसी कैसे सेट करें (एकाधिक आउटलुक खातों के लिए-धन्यवाद, नाथन!)
अद्यतन: यह आलेख मूल रूप से आउटलुक 2010 के लिए लिखा गया था। यदि आप अधिक आधुनिक संस्करण चला रहे हैं, तो हमारा लेख पढ़ें: आउटलुक में नियमों का उपयोग करके स्वचालित रूप से बीसीसी कैसे करें.
शायद यह एक बहुत अधिक निष्क्रिय-आक्रामक इंट्रा-ऑफिस स्टील्थ BCCs के कारण था (अंधी प्रतिलिपि।) लेकिन गंभीरता से, किसी कारण से, Microsoft ने Office 2010 में BCCs तक पहुँच को वापस लेने का निर्णय लिया। एक के लिए, नए संदेश संवाद में BCC फ़ील्ड भी नहीं है। लेकिन आप किसी व्यक्ति को स्वचालित रूप से BCC करने के लिए Outlook 2010 नियम भी सेट नहीं कर सकते हैं (
यह पता चला है कि आउटलुक 2010 में बीसीसी की पूरी क्षमता को अनलॉक करने के लिए तीन चीजें की जानी हैं:
- नई ईमेल विंडो में BCC फ़ील्ड दिखाएँ।
- डेवलपर रिबन प्रकट करें।
- कुछ कस्टम विजुअल बेसिक कोड जोड़ें।
यह उतना जटिल नहीं है जितना लगता है। लेकिन आइए इन तीनों के माध्यम से सबसे आसान से सबसे कठिन की ओर बढ़ते हैं।
(टिप्पणी: आप Outlook 2010 के लिए तृतीय-पक्ष ऐड-इन्स भी खरीद सकते हैं जो ऐसा करते हैं - लेकिन मैं इस पद्धति की अनुशंसा करता हूं। यह निःशुल्क है।)
Outlook 2010 में नए ईमेल में BCC फ़ील्ड दिखाएं
स्टेप 1
आउटलुक 2010 लॉन्च करें।
चरण दो
दबाएं नई ईमेल बटन। संदेश रचना विंडो में, क्लिक विकल्प टैब।
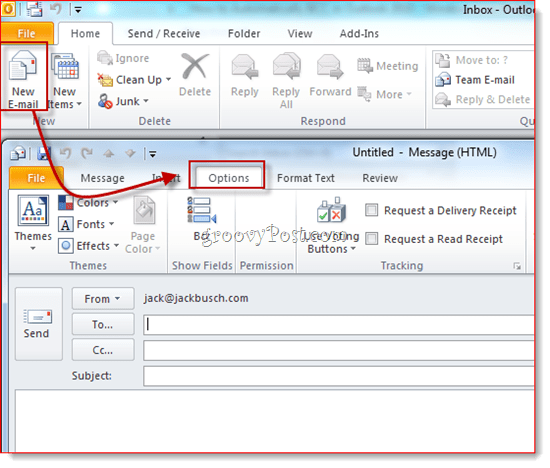
चरण 3
क्लिक बीसीसी बटन। इस क्रिया से बीसीसी क्षेत्र का पता चलता है। इसके बाद, आपके पास भविष्य के सभी आउटलुक 2010 ईमेल में बीसीसी फ़ील्ड तक पहुंच होगी। यदि आप इसके द्वारा लिए जाने वाले अतिरिक्त स्थान से थक जाते हैं, तो इससे छुटकारा पाने के लिए इसे फिर से क्लिक करें।
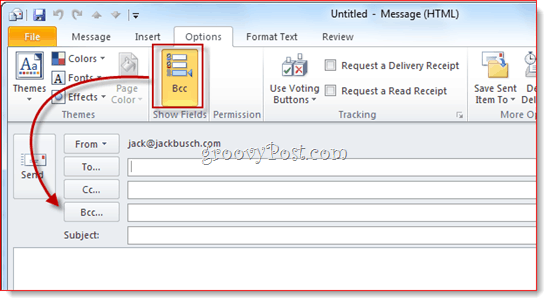
अब, आप एकबारगी के लिए BCC फ़ील्ड का उपयोग कर सकते हैं। लेकिन क्या होगा यदि आप स्वयं को स्वचालित रूप से बीसीसी करना चाहते हैं (या कोई और) प्रत्येक आउटगोइंग संदेश पर? ऐसा करने के लिए, नीचे दिए गए चरणों का पालन करें।
डेवलपर रिबन प्रदर्शित करें
मैं इसे कैसे-कैसे द्वारा लिखित कस्टम विज़ुअल बेसिक कोड के एक बड़े बिट पर आधारित कर रहा हूं माइकल केज़र. माइकल ने यह वीबीए स्निपेट आउटलुक 2007 के लिए लिखा था, लेकिन यह आउटलुक 2010 के लिए काम करता है। एकमात्र समस्या: आउटलुक 2010 में विजुअल बेसिक एडिटर को खोजना थोड़ा कठिन है। यह डेवलपर रिबन में छिपा होता है, जो डिफ़ॉल्ट रूप से दृश्य से छिपा होता है। इसे सक्षम करने का तरीका यहां दिया गया है:
स्टेप 1
आउटलुक 2010 लॉन्च करें।
चरण दो
क्लिक फ़ाइल टैब और चुनें विकल्प.
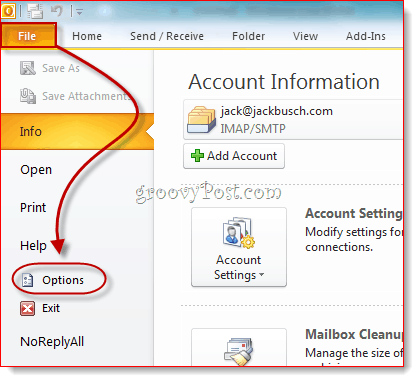
चरण 3
क्लिकरिबन को अनुकूलित करें बाएं पैनल पर। अब, सबसे दाईं ओर की सूची में, सुनिश्चित करें डेवलपर की जाँच कर ली गयी है। क्लिक ठीक है।
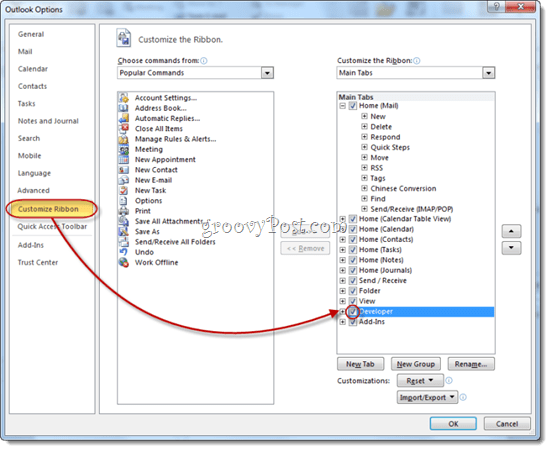
चरण 4
डेवलपर टैब अब आपके आउटलुक 2010 रिबन में प्रकट होगा।
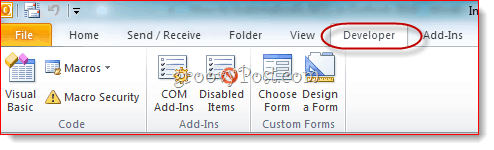
आउटलुक 2010 में स्वचालित रूप से बीसीसी आउटगोइंग संदेश
अब, उस कोड को जोड़ने का समय आ गया है जिसे श्री केज़र ने एक साथ रखा था।
स्टेप 1
के पास जाओ डेवलपर टैब और क्लिकमूल दृश्य.
चरण दो
बाईं तरफ, विस्तारप्रोजेक्ट1 (VbaProject. ओटीएम प्रकट करने के लिए माइक्रोसॉफ्ट आउटलुक ऑब्जेक्ट्स. बढ़ानामाइक्रोसॉफ्ट आउटलुक ऑब्जेक्ट्स और फिर डबल क्लिक करें यह आउटलुक सत्र.
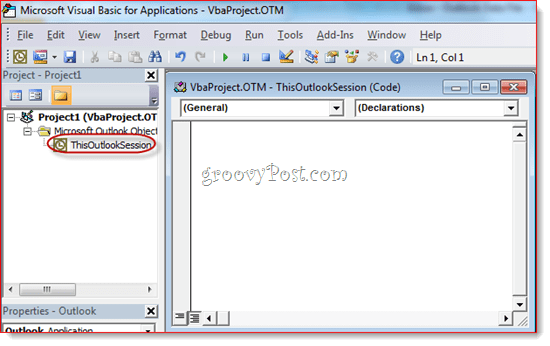
चरण 3
कोड संपादक विंडो में, चुनें आवेदन पत्र ऊपरी-बाएँ में ड्रॉप-डाउन मेनू से।
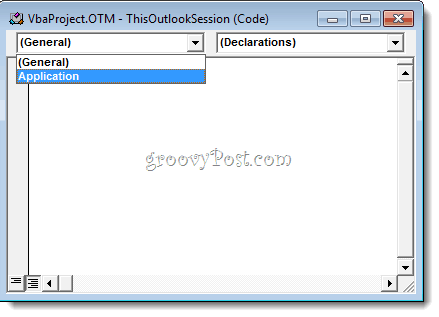
चरण 4
ऊपरी-बाएँ ड्रॉप-डाउन मेनू में, चुनें आइटम भेजें.
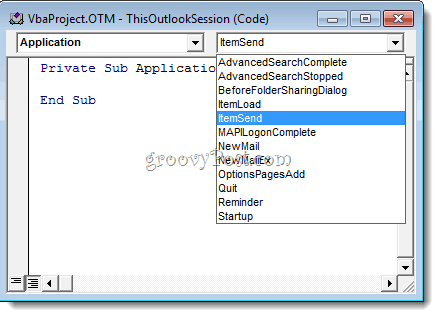
चरण 5
अपने कर्सर को "निजी उप एप्लिकेशन_आइटम भेजें (ऑब्जेक्ट के रूप में बायवैल आइटम, बूलियन के रूप में रद्द करें)" और "एंड सब" से पहले रखें। अब, प्रतिलिपि करें और चिपकाएं उन दो पंक्तियों के बीच निम्नलिखित।
मंद objRecip प्राप्तकर्ता के रूप में। स्ट्रिंग के रूप में मंद strMsg। डिम रेस अस इंटीजर। स्ट्रिंग के रूप में मंद strBcc। त्रुटि पर फिर से शुरू करें अगला ' #### उपयोगकर्ता विकल्प #### ' गुप्त प्रतिलिपि के लिए पता -- SMTP पता या समाधान योग्य होना चाहिए। ' पता पुस्तिका में एक नाम के लिए। strBcc = "SomeEmailAddress@domain.com" सेट करें objRecip = Item. प्राप्तकर्ता। जोड़ें (strBcc) objRecip. टाइप = ओएलबीसीसी। अगर नहीं objRecip. फिर हल करें। strMsg = "गुप्त प्रति प्राप्तकर्ता का समाधान नहीं कर सका। " & _. "क्या आप अभी भी संदेश भेजना चाहते हैं?" रेस = संदेशबॉक्स (strMsg, vbYesNo + vbDefaultButton1, _. "गुप्त प्रति प्राप्तकर्ता का समाधान नहीं कर सका") यदि रेस = vbNo तब। रद्द = सच। अगर अंत। अंत अगर सेट objRecip = कुछ नहीं
चरण 6
उस पंक्ति की तलाश करें जो पढ़ती है: strBcc=“someEmailAddress@domain.com” और इसे उस ईमेल पते से बदलें जिसके लिए आप BCC करना चाहते हैं SomeEmailAddress@domain.com. उदाहरण के लिए, इसे mysecondaryemail@gmail.com या igbrother@supervisor.com के लिए स्वैप करें।
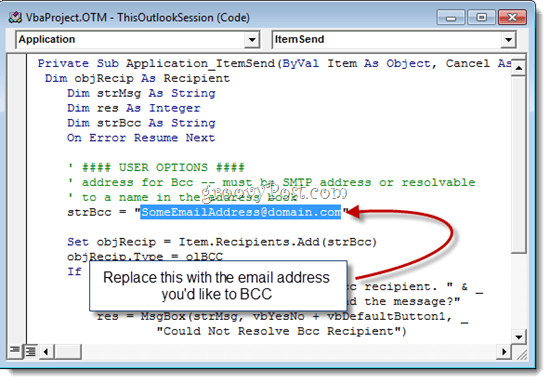
चरण 7
परिवर्तनों को सहेजना न भूलें। Visual Basic Editor को बंद करें और Outlook पर वापस जाएँ।
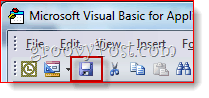
अब, जब आप आउटलुक 2010 से संदेश भेजते हैं, तो वे विजुअल बेसिक एडिटर में आपके द्वारा चुने गए प्राप्तकर्ता को स्वचालित रूप से बीसीसीड हो जाएंगे। आपको बीसीसी फ़ील्ड में उनका नाम टाइप करने की ज़रूरत नहीं है, और न ही आप इसे बीसीसी फ़ील्ड में दर्ज करते हुए भी देखेंगे क्योंकि आपके द्वारा भेजे जाने के बाद विजुअल बेसिक स्क्रिप्ट शुरू हो जाती है। (किसी भी साइबर जासूस के लिए एक उपयोगी टिप।)
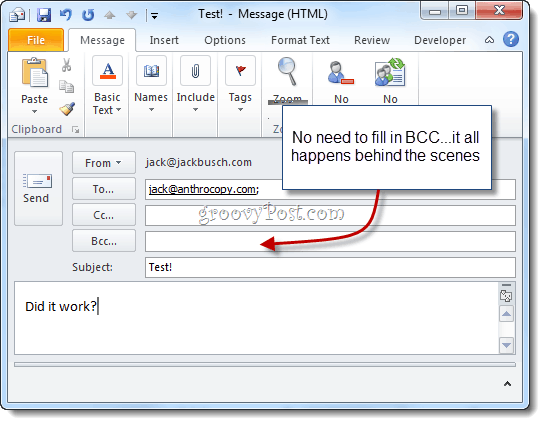
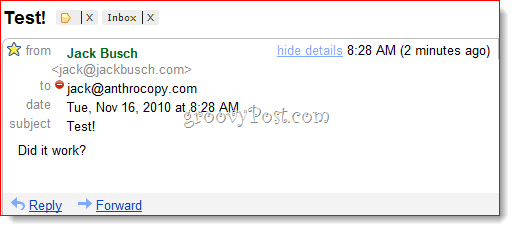
आखिर तुमने इसे हासिल कर ही लिया है।
BCC'd Gmail संदेशों को फ़िल्टर करना
ध्यान देने योग्य एक अंतिम बात: यदि आप इसका उपयोग Gmail संग्रह बनाने के लिए कर रहे हैं, तो मैं a. का उपयोग करने की अनुशंसा करता हूं अनुकूलित जीमेल पता इसमें + बीसीसी की तरह कुछ जोड़ा गया है। हालांकि, चूंकि पता को: फ़ील्ड में दिखाई नहीं देगा, आप इसे सामान्य की तरह फ़िल्टर नहीं कर सकते। इसलिए, इसके बजाय, आपको जीमेल में "डिलीवर टू:" स्ट्रिंग का उपयोग करना होगा। उदाहरण के लिए, मैं "डिलीवर टू: यूज़रनेम+बीसीसी@gmail.com" का उपयोग करता हूं और फिर एक नियम सेट करता हूं जो इन संदेशों को स्वचालित रूप से संग्रहीत करता है और उन्हें पढ़ा हुआ के रूप में चिह्नित करता है।
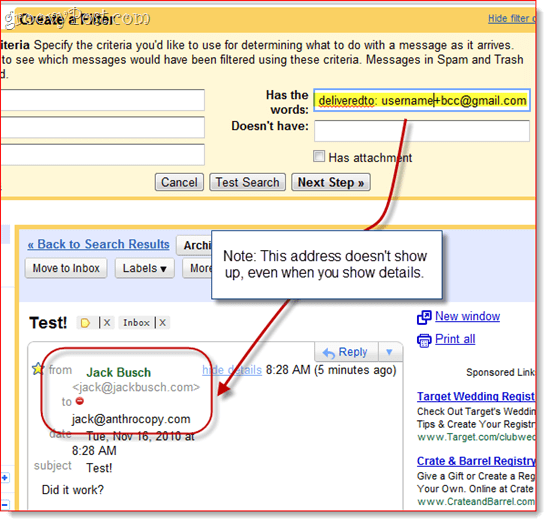
मैक्रो सुरक्षा के बारे में एक नोट
टिप्पणी: यह खंड उन लोगों की मदद कर सकता है जो पाते हैं कि मैक्रो अगले दिन या सिस्टम के पुनरारंभ होने के बाद काम करना बंद कर देता है।
इसे काम करने के लिए, आपको अपनी मैक्रो सुरक्षा सेटिंग्स को बदलने की आवश्यकता हो सकती है। किसी भी तरह से, आउटलुक 2010 लॉन्च होने पर आपको शायद इस तरह का एक सता हुआ संदेश मिलेगा:
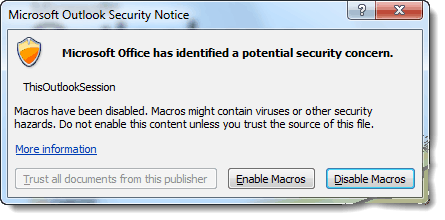
जैसा कि आप देख सकते हैं, यह केवल उस स्क्रिप्ट को संदर्भित करता है जिसे आपने ThisOutlookSession में रखा है—इसका मतलब यह नहीं है कि आपके पास वायरस है। तुम कर सकते हो क्लिकमैक्रो सक्षम करें अपनी ऑटो बीसीसी स्क्रिप्ट को बरकरार रखने के लिए।
यदि आप इस चरण को छोड़ना चाहते हैं, तो आप पर जाकर अपनी मैक्रो सुरक्षा सेटिंग्स बदल सकते हैं डेवलपर टैब और क्लिक मैक्रो सुरक्षा.
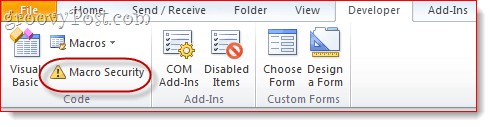
"मैक्रो सेटिंग" के अंतर्गत, आपके पास कुछ भिन्न विकल्प होंगे:
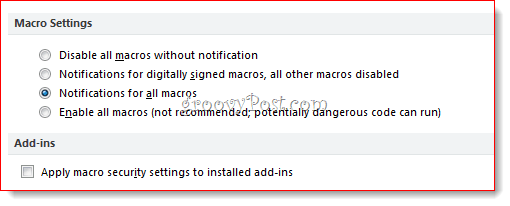
एक नाग-मुक्त अस्तित्व के लिए, "सभी मैक्रोज़ सक्षम करें" चुनें, हालांकि यह निश्चित रूप से संभावित रूप से खतरनाक है। यहां वास्तविक समाधान आपके मैक्रो को डिजिटल रूप से हस्ताक्षरित करना है - लेकिन यह एक सम्मिलित प्रक्रिया है, जिसे मैं किसी अन्य पोस्ट में बताऊंगा (Microsoft Office 2010 में स्व-हस्ताक्षरित डिजिटल प्रमाणपत्र कैसे बनाएं?). बने रहें!
Google क्रोम कैश, कुकीज़ और ब्राउज़िंग इतिहास को कैसे साफ़ करें
Chrome आपके ब्राउज़र के प्रदर्शन को ऑनलाइन अनुकूलित करने के लिए आपके ब्राउज़िंग इतिहास, कैशे और कुकीज़ को संग्रहीत करने का एक उत्कृष्ट कार्य करता है। उसका तरीका है...
इन-स्टोर मूल्य मिलान: स्टोर में खरीदारी करते समय ऑनलाइन मूल्य कैसे प्राप्त करें
इन-स्टोर खरीदने का मतलब यह नहीं है कि आपको अधिक कीमत चुकानी होगी। मूल्य-मिलान गारंटी के लिए धन्यवाद, आप खरीदारी करते समय ऑनलाइन छूट प्राप्त कर सकते हैं ...



