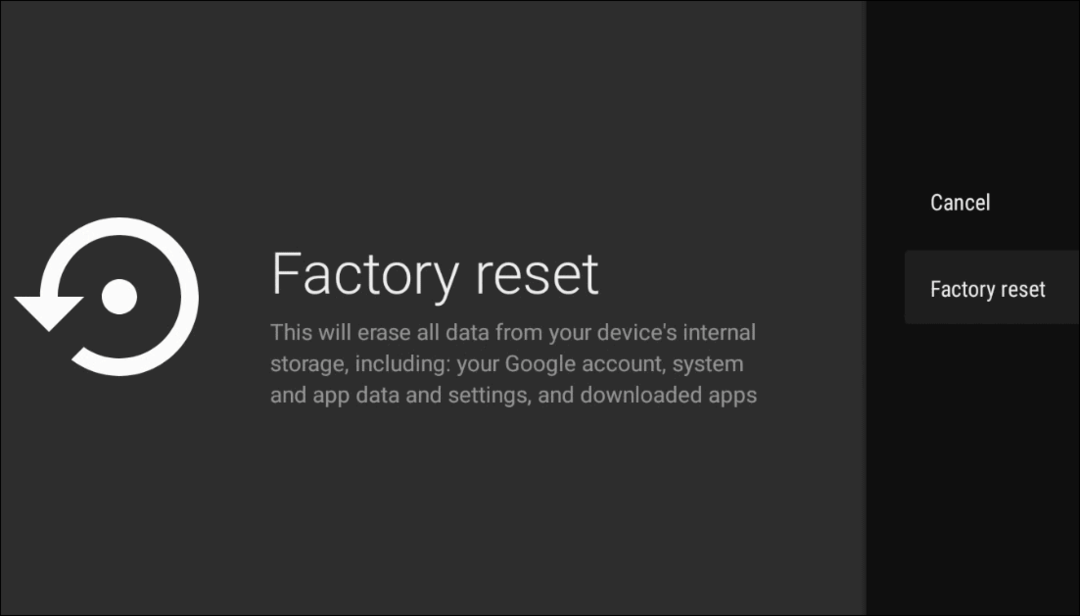Microsoft Word में टैब के साथ अपनी उत्पादकता में सुधार करें
माइक्रोसॉफ्ट ऑफिस कार्यालय 2016 / / March 18, 2020
Microsoft Word ऐसे टूल से भरा हुआ है जो आपके दस्तावेज़ों को पेशेवर और बनाने में आसान बनाते हैं। यहाँ आपके लिए टैब्स सुविधा कैसे काम करती है।
Microsoft Word ऐसे टूल से भरा हुआ है जो आपके दस्तावेज़ों को पेशेवर और बनाने में आसान बनाते हैं। दुर्भाग्य से, मैंने दुनिया के सबसे लोकप्रिय वर्ड प्रोसेसर का उपयोग करते समय कई गलतियां देखी हैं। जब मैं सीख रहा था कि 90 के दशक में मैं वर्ड का उपयोग कैसे करता था, तो मैं इस बात से भोली था कि वास्तव में अपने लाभ के लिए ऐप का उपयोग कैसे किया जाए। एक विशेषता जो काफी फायदेमंद है वह है टैब। जब आप सीखते हैं कि इसका उपयोग कैसे करना है, तो आपको आश्चर्य होगा कि आपको इसके बिना कैसे मिला।
बेहतर उत्पादकता के लिए शब्द टैब का उपयोग करें
जब आप दबाते हैं तब टैब्स दस्तावेज़ के बिंदुओं पर कर्सर को रोक देते हैं चाबी दबाएं, लेकिन इसका सबसे शक्तिशाली जब आप इसे विशिष्ट दस्तावेज़ स्वरूपण के लिए सेट करते हैं। सबसे आम उपयोग परिदृश्यों में से एक जहां टैब्स आवश्यक होगा एक बना रहा है विषय - सूची या एक साधारण कार्यसूची. मैंने शिक्षा के क्षेत्र में काम किया है और पूरे साल स्कूल के प्रोजेक्ट तैयार करने वाले बच्चों का निरीक्षण किया है, समय की मात्रा को समय-समय पर दबाने से व्यर्थ होने वाली राशि दुखद है। हां, इसका उपयोग करना सीखना पहली बार में जटिल लग सकता है, लेकिन एक बार यह देखने के बाद कि यह कितना प्रभावी है, आप इसे हर उस मौके का उपयोग करेंगे जो आपको मिलता है।
टैब डायलॉग ढूंढें और लॉन्च करें
Microsoft Word लॉन्च करें और रिबन पर होम टैब चुनें और Paragraph Settings बटन पर क्लिक करें।
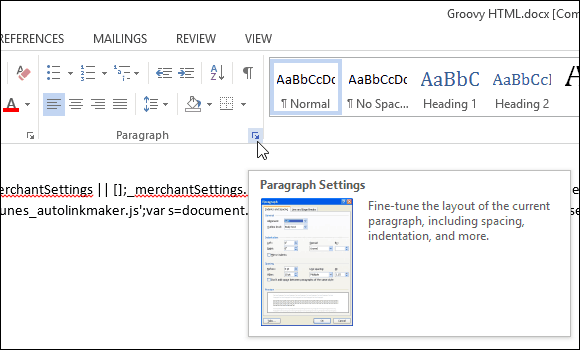
फिर क्लिक करें टैब्स संवाद के निचले हिस्से को बटन करें।
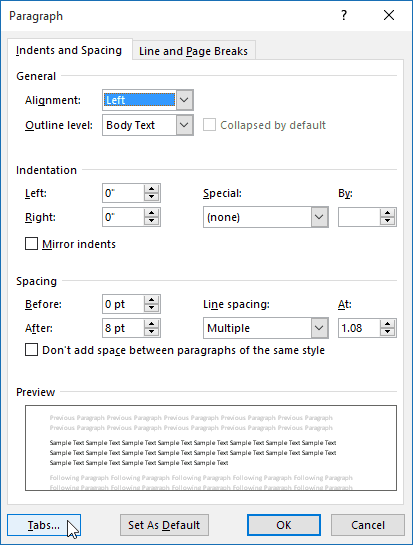
शब्द 2016 10 टैब सेटिंग्स प्रदान करता है जैसा कि आप नीचे संवाद बॉक्स में देख सकते हैं। इनमें निम्नलिखित शामिल हैं:
- बाएं
- केंद्र
- सही
- दशमलव
- बार
- नेता जी चले गए
- नेता केंद्र
- नेता सही
- नेता दशमलव
- नेता बार
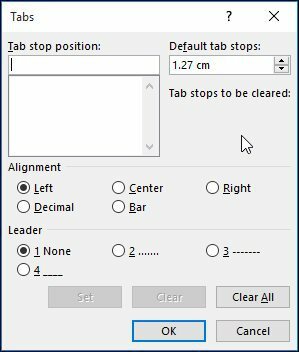
टैब सेट करें
इस लेख के प्रयोजनों के लिए, मैं किसी परियोजना के लिए सामग्री तालिका का एक सरल तालिका बनाऊंगा।
कर्सर को केंद्रित करके शुरू करें (CTRL + E) फिर हेडिंग टाइप करें विषय - सूची। Enter दबाएँ, फिर कर्सर को जस्टिफाई करें (CTRL + L)। अब आप अपने दस्तावेज़ के प्रत्येक अनुभाग के लिए अपने टैब को सेटअप करने के लिए तैयार हैं, टैब डायलॉग लॉन्च करें।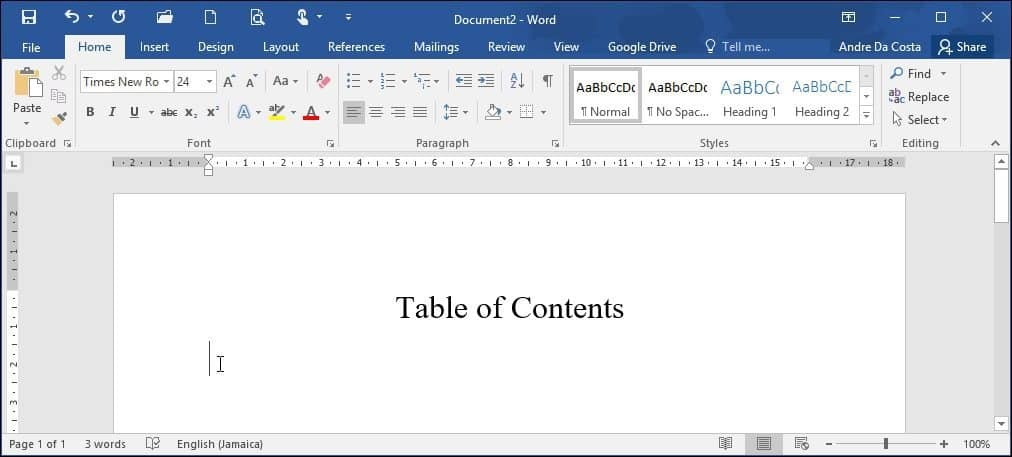
यदि कोई पहले वर्ड में टैब का उपयोग कर रहा था, तो खेत पहले से ही आबाद हो सकते हैं, सुनिश्चित करें कि आप क्लिक करते हैं सभी साफ करें अपने स्वयं के टैब स्टॉप को परिभाषित करने के लिए। अपने स्वयं के टैब पदों में प्रवेश करने के लिए आगे बढ़ें, इसके लिए दशमलव प्रणाली का उपयोग करके आपके हिस्से में कुछ बुनियादी गणित की आवश्यकता होती है। इस विशेष दस्तावेज़ के लिए:
- मैं चाहता हूं कि टैब 6 पर बंद हो जाए।1 इंच तक सही दस्तावेज़ का। नीचे दिखाए गए अनुसार इसे परिभाषित करने में आपकी सहायता करने के लिए आप Microsoft Word के शासक का उपयोग कर सकते हैं।
- संरेखण का चयन करने के लिए आगे बढ़ें, मैं उस संरेखण को सेट करना चाहता हूं जब मैं पृष्ठ संख्या दर्ज करता हूं जो कि होगा दस्तावेज़ के दाईं ओर (यह वह हिस्सा है जो अक्सर पहले टैब का उपयोग करते समय व्यक्तियों को भ्रमित करता है समय)। यदि आप इसे बाईं ओर सेट करते हैं, तो तार्किक घटना यह है कि आपका पाठ अगली पंक्ति में जाएगा।
- अगला विकल्प लीडर स्टाइल चुनना है, आप उपलब्ध शैलियों में से किसी एक को चुन सकते हैं जिसमें पीरियड, लाइन, हाइफन या कोई नहीं, मैं विकल्प नंबर 2 के साथ जाऊंगा जो सबसे लोकप्रिय है।
- एक बार जब आप अपनी टैब स्टॉप सेटिंग को परिभाषित कर लेते हैं, तो सेट पर क्लिक करें और फिर ओके पर क्लिक करें।
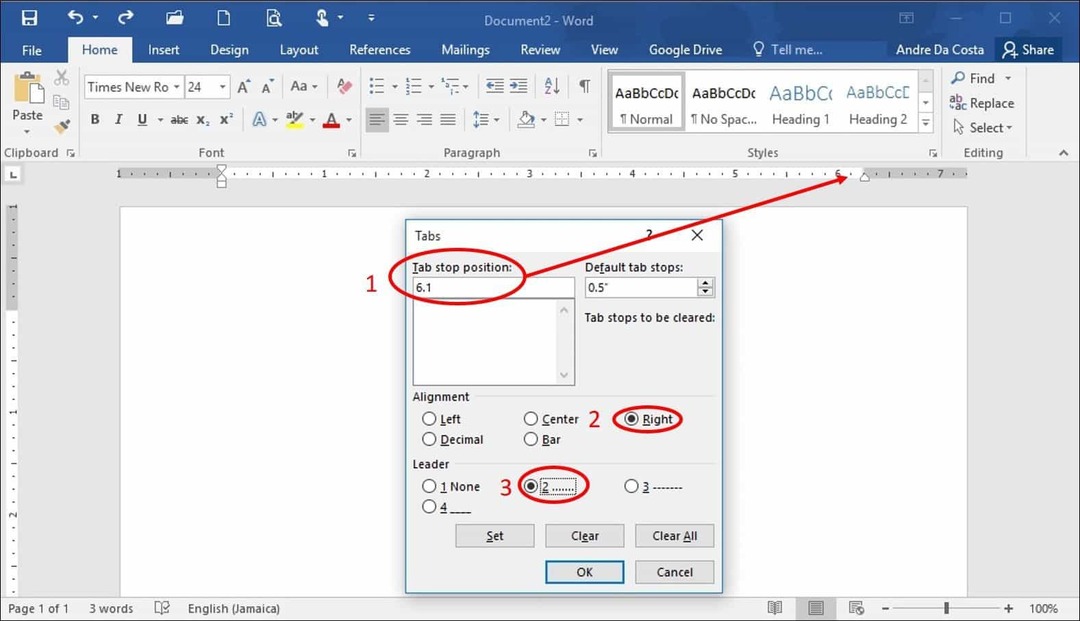
अपना पहला खंड शीर्षक दर्ज करें और फिर दबाएँ चाबी दबाएं. Word स्वचालित रूप से उन अवधियों में प्रवेश करेगा जो आप सामान्य रूप से मैन्युअल रूप से करते हैं।
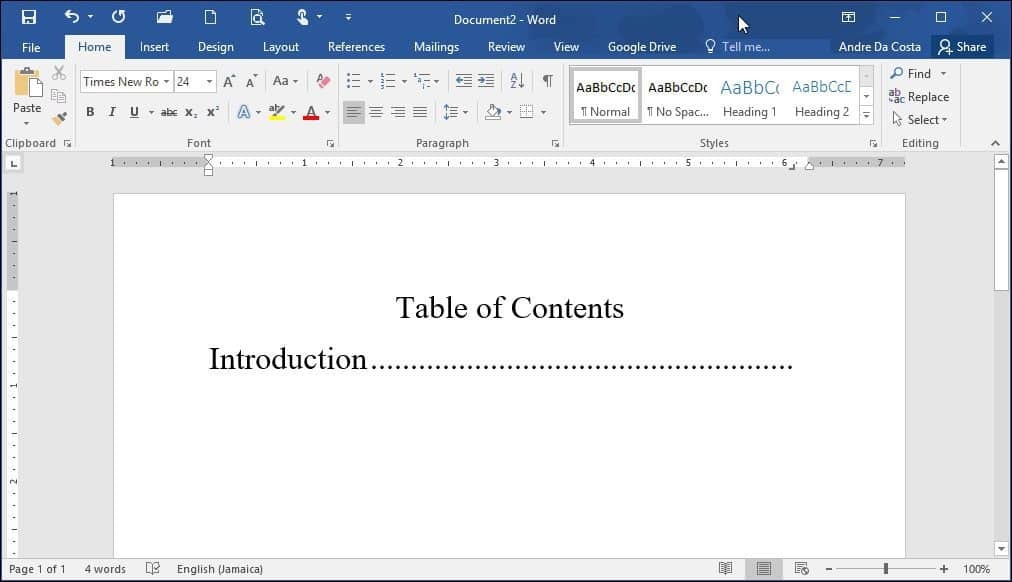
आप पृष्ठ संख्या दर्ज करने के लिए आगे बढ़ सकते हैं, Enter दबा सकते हैं, और शेष दस्तावेज़ के लिए उसी चरण को दोहरा सकते हैं। जब आप समाप्त कर लें, तो बस टैब संवाद फिर से लॉन्च करें और सभी साफ़ करें पर क्लिक करें।
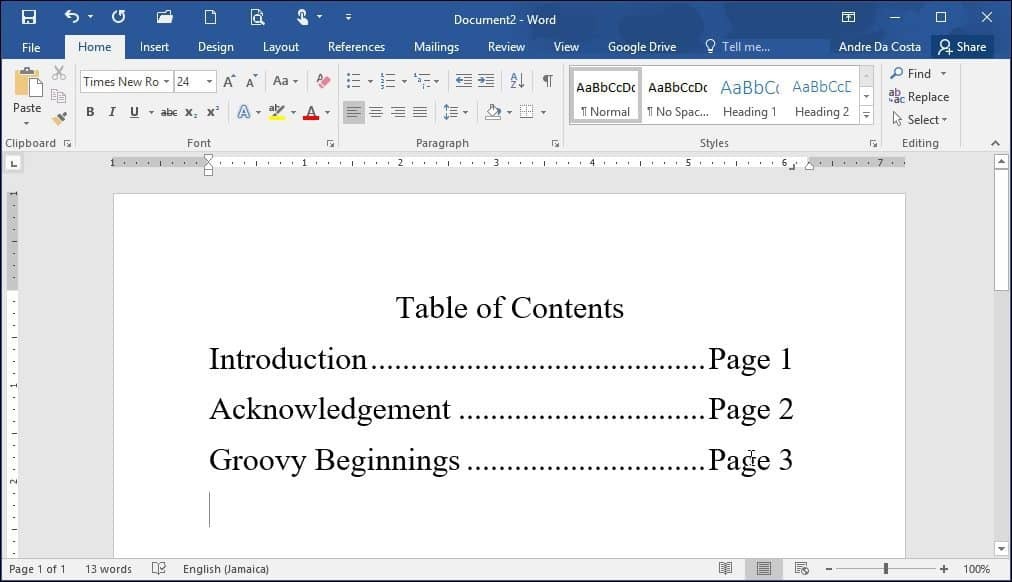
यह सामग्री या ग्रंथ सूची की तालिका तैयार करने के लिए बहुत कुछ लग सकता है, लेकिन यदि आप तैयारी पर योजना बनाते हैं पेशेवर दस्तावेज़, विशेष रूप से एक थीसिस या व्यावसायिक दस्तावेज़ की तरह कुछ, इसे ठीक से संरचित करना आपको बचा सकता है काफी सारा समय। इसके अलावा, सुविधा एक कारण के लिए है, इससे अधिक क्यों नहीं निकलता है? आप टैब का उपयोग किसी दस्तावेज़ के उप-शीर्षकों को सेट करने के लिए भी कर सकते हैं जो आपको लंबे दस्तावेज़ तैयार करने में समय बचा सकता है जो सामग्री को संपादित करना और संशोधित करना बहुत आसान बनाता है।