
अंतिम बार अद्यतन किया गया

अपने कैमरे को ज़ूम पर काम करने में समस्या आ रही है? ज़ूम कैमरा समस्याओं को ठीक करने के कुछ सुझावों के लिए आगे पढ़ें।
ज़ूम उन कुछ सफलता की कहानियों में से एक है जो महामारी से निकली हैं। वीडियोकांफ्रेंसिंग ऐप लोकप्रियता में वृद्धि हुई जब लोग अपने घरों तक सीमित थे, और अच्छे कारण के लिए। ऐप का उपयोग करना आसान है और आपको अपने लैपटॉप या डेस्कटॉप से उच्च गुणवत्ता वाली समूह वीडियो चैट करने की अनुमति देता है।
हालाँकि, ऐप का उपयोग करने के लिए, आपको दो चीजों की आवश्यकता होती है: एक कार्यशील माइक्रोफ़ोन और एक कार्यशील वेब कैमरा। यदि ज़ूम आपके कैमरे तक नहीं पहुंच सकता है, तो आपका वीडियो कॉल केवल एक ऑडियो कॉल बन जाएगा।
ज़ूम कैमरा की समस्याओं को ठीक करने के कुछ सुझावों के लिए आगे पढ़ें।
सुनिश्चित करें कि कैमरा जुड़ा हुआ है
यदि आप बाहरी वेबकैम का उपयोग कर रहे हैं, तो समस्या यह हो सकती है कि वेबकैम ठीक से कनेक्ट नहीं है।
सबसे पहले, सुनिश्चित करें कि वेबकैम सुरक्षित रूप से प्लग इन है। यदि ऐसा है, तो यह देखने के लिए कि क्या इससे कोई फर्क पड़ता है, किसी भिन्न USB पोर्ट में वेबकैम आज़माएँ। यदि आप वायरलेस वेबकैम का उपयोग कर रहे हैं, तो जांच लें कि ब्लूटूथ चालू है और आपके वेबकैम में पर्याप्त चार्ज है।
सुनिश्चित करें कि आपका वेबकैम ज़ूम में चुना गया है
यदि आप किसी मीटिंग में शामिल होने पर आपका वेबकैम काम नहीं कर रहे हैं, तो हो सकता है कि यह ज़ूम ऐप में चयनित न हो।
ज़ूम में कैमरा चुनने के लिए:
- मेनू बार में, छोटे पर क्लिक करें तीर के पास वीडियो चिह्न।
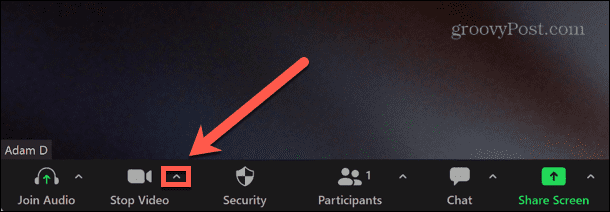
- विकल्पों की सूची से अपना कैमरा चुनें।
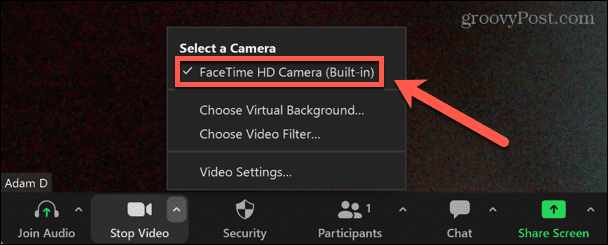
- यदि कैमरा आइकन के माध्यम से एक रेखा है, तो क्लिक करने का प्रयास करें वीडियो शुरू करें वेबकैम को सक्षम करने के लिए आइकन।
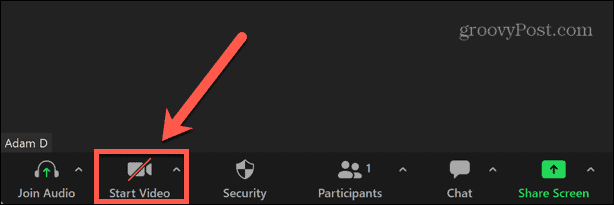
सुनिश्चित करें कि आपके पास सही ज़ूम कैमरा सेटिंग्स हैं
आप जूम एप में अपने कैमरे की डिफॉल्ट सेटिंग बदल सकते हैं। इससे यह सुनिश्चित होना चाहिए कि जब आप जूम मीटिंग शुरू करते हैं या उसमें शामिल होते हैं तो आपके कैमरे में हमेशा सही सेटिंग्स होती हैं।
ज़ूम पर अपनी वेबकैम सेटिंग अपडेट करने के लिए:
- लॉन्च करें ज़ूम अनुप्रयोग।
- ऊपरी दाएं कोने में, क्लिक करें समायोजन चिह्न।
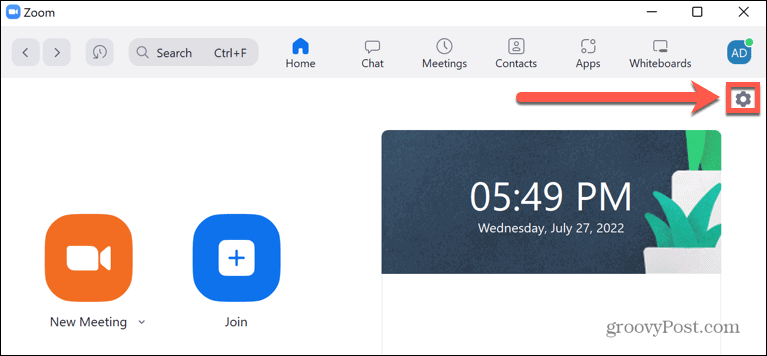
- बाएं हाथ के मेनू से, चुनें वीडियो.
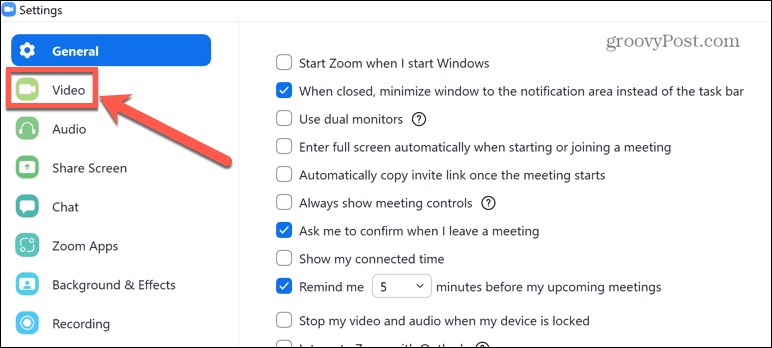
- से कैमरा ड्रॉप-डाउन, अपना वेबकैम चुनें।
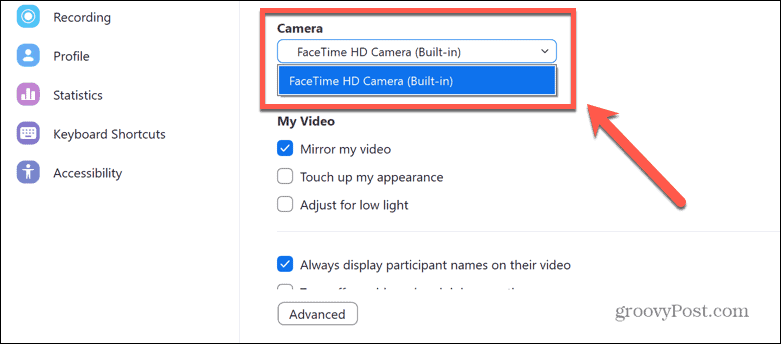
- सही का निशान हटाएँ मीटिंग में शामिल होने पर मेरा वीडियो बंद कर दें.
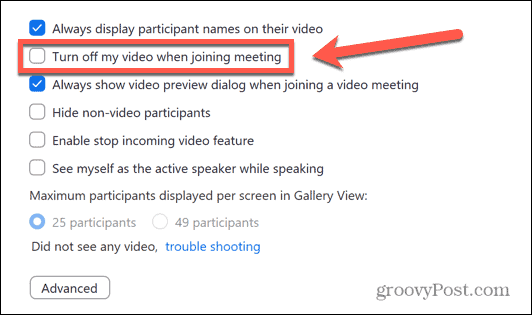
- क्लिक विकसित.
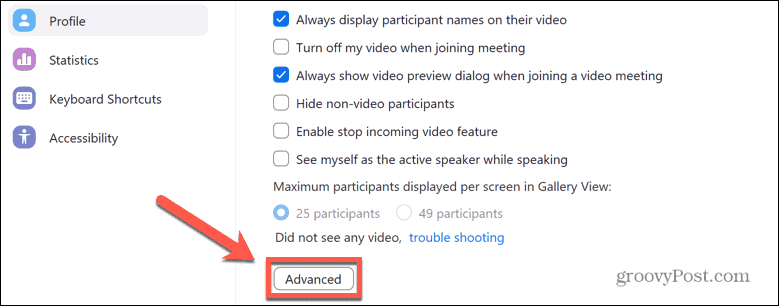
- सभी चेकबॉक्सों की जाँच के लिए डिफ़ॉल्ट सेटिंग्स हैं, और वीडियो प्रतिपादन विधि, वीडियो रेंडरिंग पोस्ट प्रोसेसिंग, तथा वीडियो कैप्चरिंग विधि पर सेट किया जाना ऑटो. यदि इनमें से कोई भी सेटिंग भिन्न है, तो उन्हें डिफ़ॉल्ट पर सेट करें।
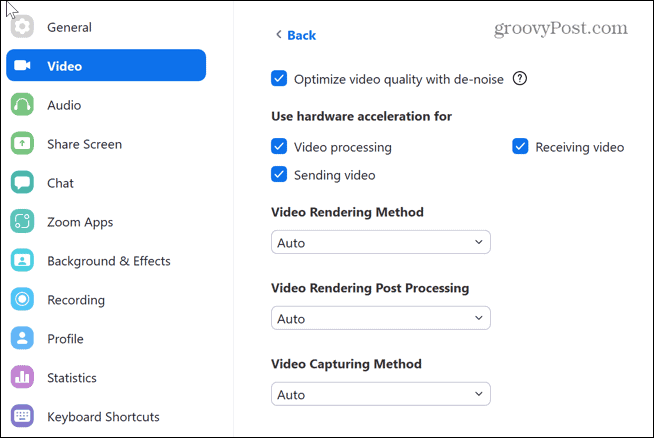
- यदि आपकी सेटिंग्स पहले से ही डिफ़ॉल्ट हैं, तो इनमें से कुछ विकल्पों को बदलकर देखें कि क्या वे आपकी ज़ूम कैमरा समस्याओं को ठीक करते हैं।
अपने वेबकैम का उपयोग करके किसी भी ऐप को बंद करें
यदि आपके कंप्यूटर पर अन्य ऐप्स आपके वेबकैम का उपयोग कर रहे हैं, तो यह ज़ूम को उस तक पहुंचने से रोक सकता है।
फेसटाइम, व्हाट्सएप और स्काइप जैसे ऐप्स बैकग्राउंड में चल सकते हैं और आपके वेबकैम कनेक्शन को हॉग कर सकते हैं। कोई भी खुला ऐप ढूंढें जो आपके वेबकैम का उपयोग कर रहा हो और उन्हें बंद कर दें।
यदि आप कोई स्पष्ट अपराधी नहीं देखते हैं, तो प्रयास करें कार्य प्रबंधक खोलना विंडोज़ में या MacOS पर गतिविधि मॉनिटर और आपके वेबकैम का उपयोग करने वाले किसी भी ऐप को मारना।
अपने वेबकैम का उपयोग करने के लिए ज़ूम की अनुमति दें
यदि आप ज़ूम में अपने वेबकैम का उपयोग नहीं कर सकते हैं, तो हो सकता है कि ऐप में प्रासंगिक अनुमतियाँ न हों। आपको जूम ऐप को अपने कैमरे तक पहुंचने की अनुमति देनी होगी।
ऐप्स को विंडोज़ में आपके कैमरे तक पहुंचने की अनुमति देने के लिए:
- दबाएं शुरू चिह्न।
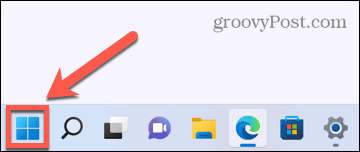
- में पिन की गई ऐप्स, क्लिक करें समायोजन.
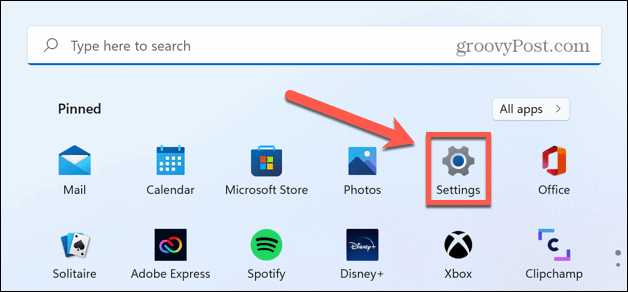
- बाएं हाथ के मेनू से, चुनें निजता एवं सुरक्षा.
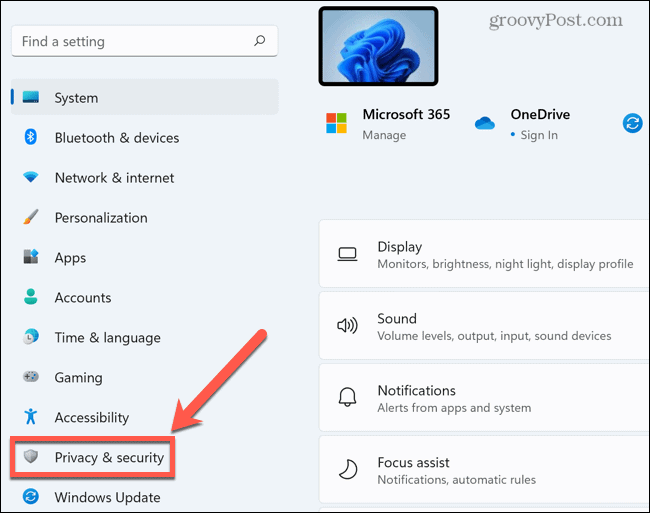
- नीचे स्क्रॉल करें और क्लिक करें कैमरा नीचे एप्लिकेशन अनुमतियों.
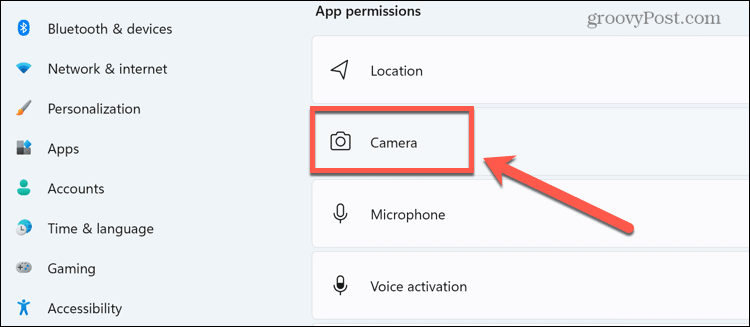
- सुनिश्चित करें कि टॉगल दोनों के लिए स्विच करता है ऐप्स को अपने कैमरे तक पहुंचने दें तथा ज़ूम मुड़ गए हैं पर।
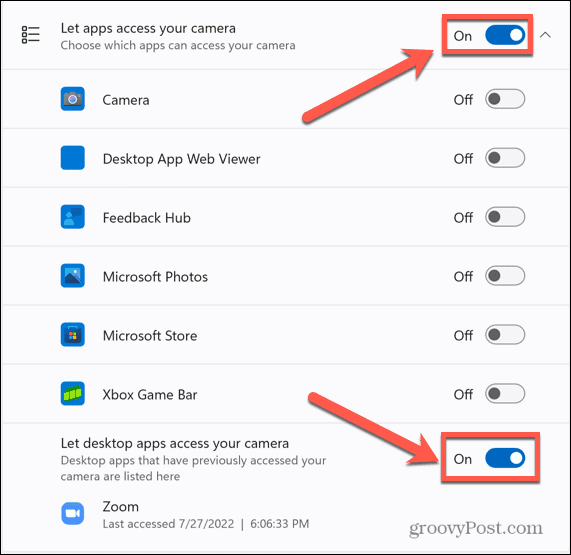
Mac पर अपने वेबकैम को ज़ूम करने की अनुमति देने के लिए:
- प्रक्षेपण सिस्टम प्रेफरेंसेज.
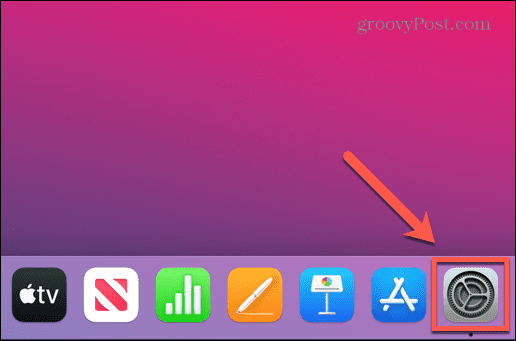
- चुनना सुरक्षा और गोपनीयता.
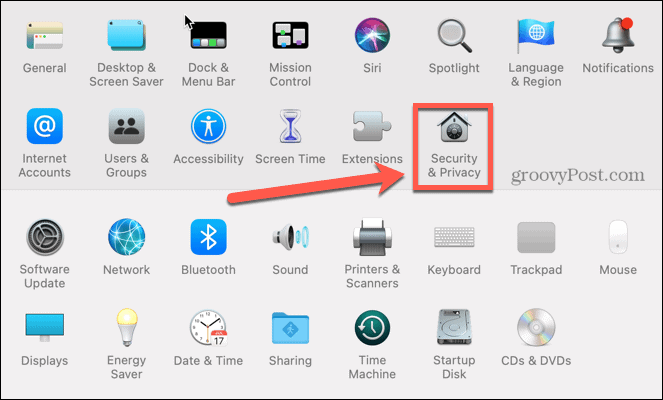
- दबाएं गोपनीयता टैब।
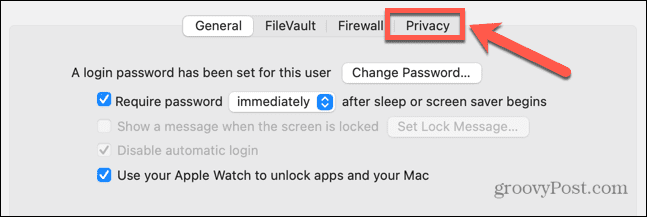
- चुनना कैमरा बाएं हाथ के मेनू से और सुनिश्चित करें कि ज़ूम की जाँच कर ली गयी है।
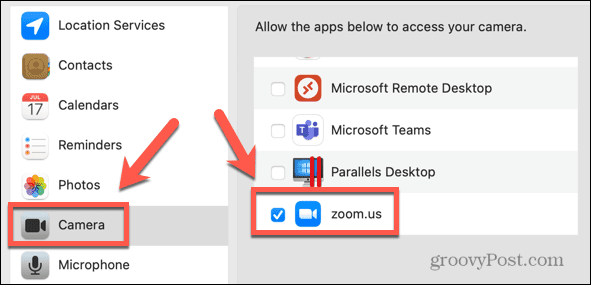
अपने वेबकैम ड्राइवर को अपडेट करें
यदि आपका वेबकैम ठीक से काम नहीं कर रहा है, तो यह पुराने वेबकैम ड्राइवर के कारण हो सकता है। यह देखने के लिए अपने ड्राइवर को अपडेट करने का प्रयास करें कि क्या यह समस्या को ठीक करता है।
विंडोज़ में अपने वेबकैम ड्राइवर को अपडेट करने के लिए:
- पर क्लिक करें शुरू चिह्न।
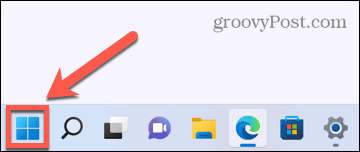
- सर्च बार में टाइप करना शुरू करें डिवाइस मैनेजर और फिर क्लिक करें डिवाइस मैनेजर अनुप्रयोग।
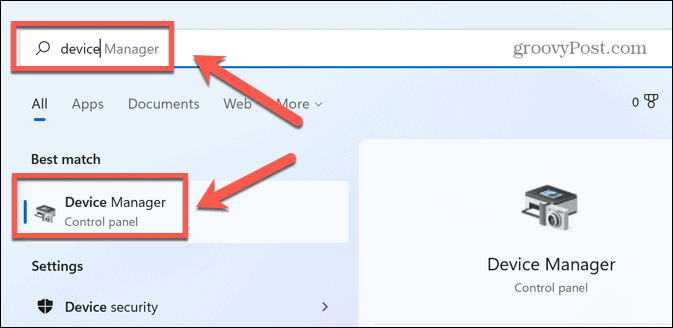
- आगे छोटा तीर क्लिक करें कैमरों.
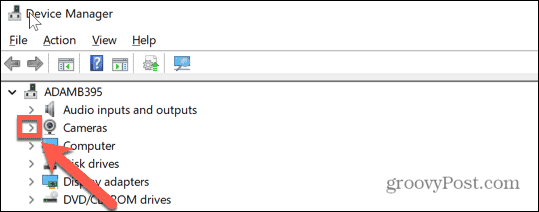
- अपने वेबकैम पर राइट-क्लिक करें और चुनें अद्यतनचालक.
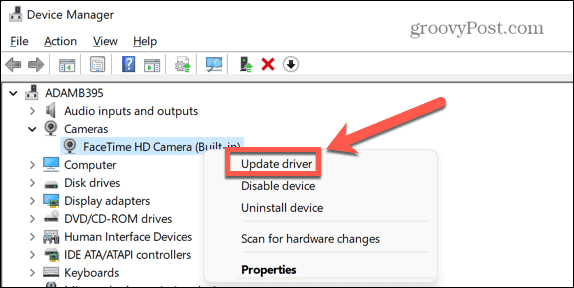
- चुनना ड्राइवरों के लिए स्वचालित रूप से खोजें.
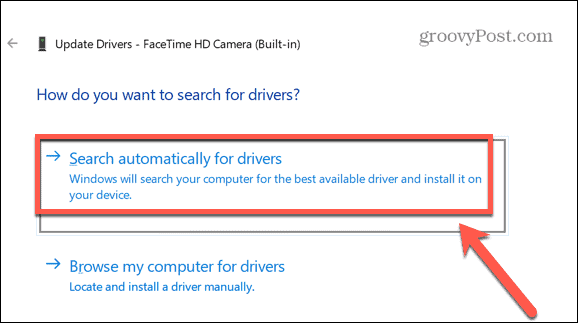
- यदि कोई अद्यतन उपलब्ध है, तो उसे स्थापित करने के लिए निर्देशों का पालन करें। परिवर्तनों को प्रभावी करने के लिए आपको अपने कंप्यूटर को पुनरारंभ करने की आवश्यकता हो सकती है।
अपना मैक अपडेट करें
यदि आप Mac पर ज़ूम चलाते हैं, तो macOS 10.7 में ऐप चलाने में ज्ञात समस्याएँ हैं। यदि आप macOS का यह संस्करण चला रहे हैं, तो OS को अपडेट करने से आपकी ज़ूम कैमरा समस्याएँ ठीक हो सकती हैं।
MacOS को अपडेट करने के लिए:
- दबाएं सेब चिह्न।
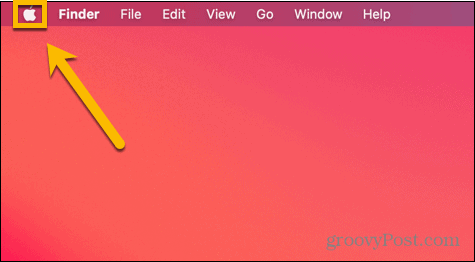
- चुनना इस बारे में Mac.
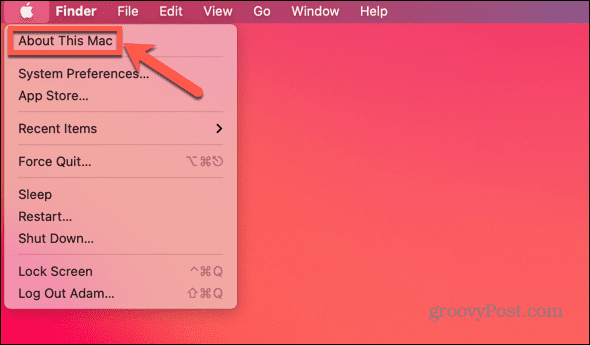
- क्लिक सॉफ्टवेयर अपडेट.
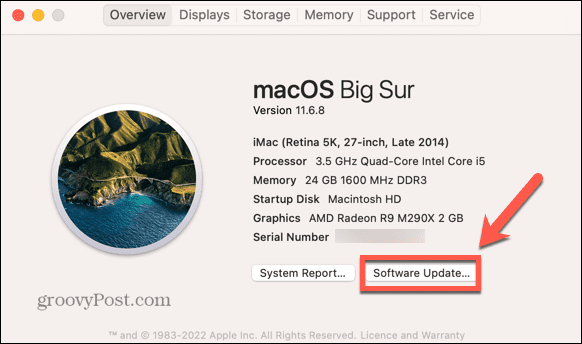
- आपका मैक किसी भी अपडेट की जांच करेगा। अगर यह एक मिल जाता है, तो क्लिक करें अभी अद्यतन करें या अभी अपग्रेड करें इसे स्थापित करने के लिए।
लेनोवो लैपटॉप पर ज़ूम कैमरा ठीक करें
कुछ लेनोवो लैपटॉप में डिफ़ॉल्ट सेटिंग्स होती हैं जो ज़ूम को अंतर्निर्मित वेबकैम तक पहुंचने से रोकती हैं। अपनी कैमरा समस्याओं को ठीक करने के लिए आपको इन सेटिंग को बदलना होगा।
विंडोज 7 पर लेनोवो कैमरा समस्याओं को ठीक करने के लिए:
- पर क्लिक करें शुरू बटन।
- टाइप लेनोवो - वेब कॉन्फ्रेंसिंग खोज बॉक्स में।
- खोलें लेनोवो - वेब कॉन्फ्रेंसिंग अनुप्रयोग।
- अपना वेबकैम प्रारंभ करें, और फिर बंद करें लेनोवो - वेब कॉन्फ्रेंसिंग अनुप्रयोग।
- प्रक्षेपण ज़ूम.
विंडोज 8 में लेनोवो कैमरा मुद्दों को ठीक करने के लिए:
- पर क्लिक करें शुरू बटन।
- टाइप लेनोवो सेटिंग्स खोज बॉक्स में।
- खोलें लेनोवो सेटिंग्स यदि यह नहीं मिल रहा है, तो आप इसे से स्थापित कर सकते हैं माइक्रोसॉफ्ट ऐप स्टोर.
- दबाएं कैमरा टैब।
- नीचे स्क्रॉल करें और टॉगल करें गोपनीयता मोड प्रति बंद.
- प्रक्षेपण ज़ूम.
विंडोज 10 में लेनोवो कैमरा समस्याओं को ठीक करने के लिए:
- पर क्लिक करें शुरू चिह्न।
- टाइप लेनोवो सहूलियत खोज बॉक्स में।
- खोलें लेनोवो सहूलियत यदि यह नहीं मिल रहा है, तो आप इसे से स्थापित कर सकते हैं माइक्रोसॉफ्ट ऐप स्टोर.
- क्लिक हार्डवेयर सेटिंग्स.
- चुनना ऑडियो/विजुअल.
- नीचे स्क्रॉल करें कैमरा गोपनीयता मोड.
- टॉगल गोपनीयता मोड प्रति बंद.
- यदि स्विच पर वापस लौटता रहता है पर स्थिति, आपके लैपटॉप में आपके कैमरे को निष्क्रिय करने के लिए एक अंतर्निर्मित स्विच है। सुनिश्चित करें कि यह स्विच खुला है।
- प्रक्षेपण ज़ूम.
कंप्यूटर को दोबारा चालू करो
यदि संदेह है, तो इसे बंद करके फिर से चालू करने का प्रयास करें।
आपके कंप्यूटर को रीबूट करने से कोई भी समस्या हल हो सकती है जो ज़ूम को आपके वेबकैम तक पहुँचने से रोक रही है। यह रास्ते में आने वाली किसी भी प्रक्रिया को भी रोक देगा।
जूम एप को अनइंस्टॉल करें
यदि अन्य सभी विफल हो जाते हैं, तो आप ज़ूम ऐप को अनइंस्टॉल करने और एक नए संस्करण को फिर से इंस्टॉल करने का प्रयास कर सकते हैं। यह आपके कैमरे की समस्याओं को ठीक करने में मदद कर सकता है।
विंडोज़ पर ज़ूम अनइंस्टॉल करने के लिए:
- पर क्लिक करें शुरू चिह्न।
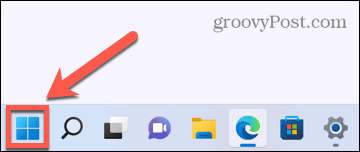
- चुनना समायोजन पिन किए गए ऐप्स में।
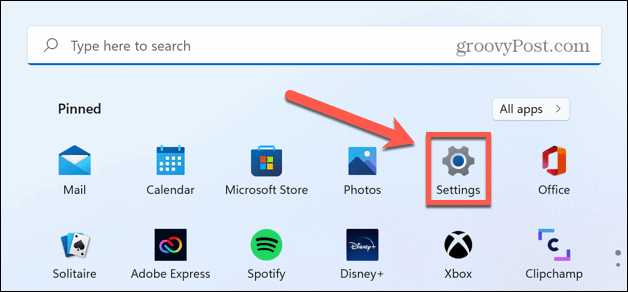
- बाएं हाथ के मेनू से, चुनें ऐप्स.
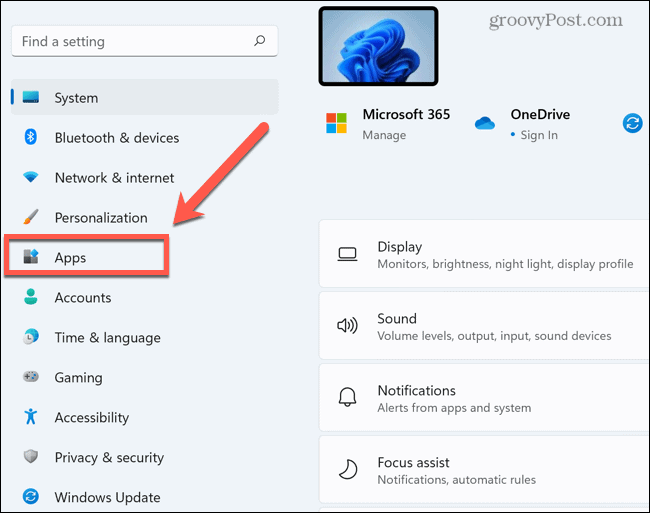
- क्लिक ऐप्स और सुविधाएं.
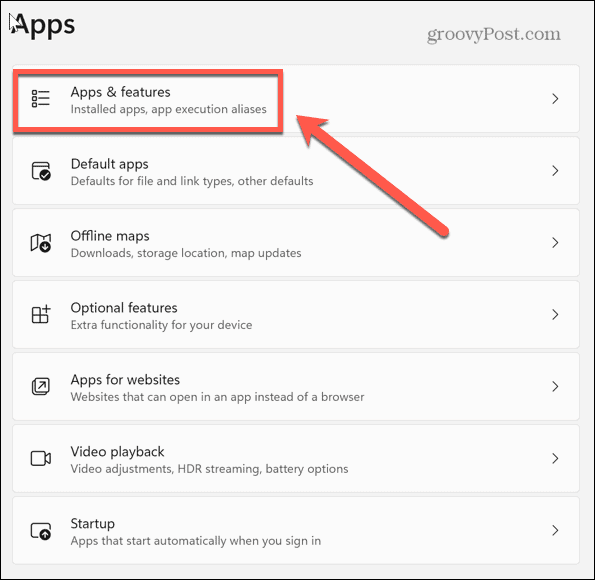
- नीचे स्क्रॉल करें ज़ूम ऐप और क्लिक करें तीन बिंदु चिह्न।
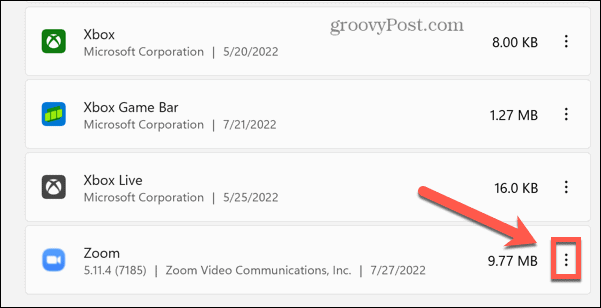
- क्लिक स्थापना रद्द करें.
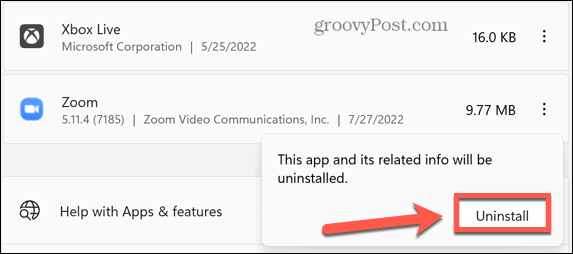
- एक बार प्रक्रिया पूरी हो जाने के बाद, ज़ूम ऐप को एक बार फिर से डाउनलोड और इंस्टॉल करें।
Mac पर Zoom ऐप को अनइंस्टॉल करने के लिए:
- लॉन्च करें ज़ूम अनुप्रयोग।
- क्लिक ज़ूम करें।हम मेनू बार में।
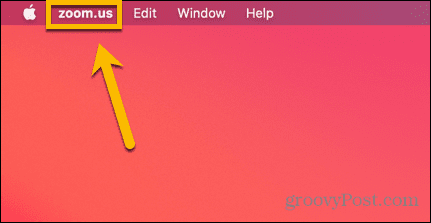
- चुनना ज़ूम अनइंस्टॉल करें.
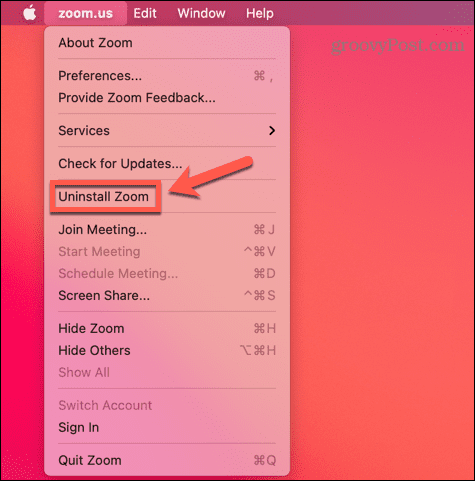
- पुष्टि करें कि आप क्लिक करके ऐप को अनइंस्टॉल करना चाहते हैं ठीक है.
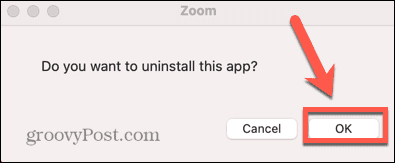
- ज़ूम अनइंस्टॉल कर देगा।
ज़ूम प्रो बनें
ज़ूम दुनिया में सबसे लोकप्रिय वीडियो कॉन्फ्रेंसिंग ऐप में से एक है, इसलिए अगर कैमरा काम नहीं कर रहा है तो यह एक वास्तविक दर्द हो सकता है। उम्मीद है, ज़ूम कैमरा समस्याओं को ठीक करने के ऊपर दिए गए सुझावों में से एक ने आपको अपनी समस्याओं को हल करने में मदद की होगी। एक बार जब आपका कैमरा काम कर रहा हो, तो आपको यह भी सुनिश्चित करना होगा कि आपका माइक्रोफ़ोन सही ढंग से काम कर रहा है, बहुत।
यदि आप ऐप में बिल्कुल नए हैं, तो इसे सीखना बहुत मुश्किल नहीं है ज़ूम के साथ शुरुआत कैसे करें. एक बार जब आप जान जाते हैं कि आप क्या कर रहे हैं, तो आप कुछ अन्य सुविधाओं के साथ प्रयोग करने का प्रयास कर सकते हैं, जैसे अपनी ज़ूम मीटिंग में कस्टम बैकग्राउंड जोड़ना.
अपनी विंडोज 11 उत्पाद कुंजी कैसे खोजें
यदि आपको अपनी विंडोज 11 उत्पाद कुंजी को स्थानांतरित करने की आवश्यकता है या ओएस की एक साफ स्थापना करने के लिए बस इसकी आवश्यकता है,...
Google क्रोम कैश, कुकीज़ और ब्राउज़िंग इतिहास को कैसे साफ़ करें
Chrome आपके ब्राउज़र के प्रदर्शन को ऑनलाइन अनुकूलित करने के लिए आपके ब्राउज़िंग इतिहास, कैशे और कुकीज़ को संग्रहीत करने का एक उत्कृष्ट कार्य करता है। उसका तरीका है...
इन-स्टोर मूल्य मिलान: स्टोर में खरीदारी करते समय ऑनलाइन मूल्य कैसे प्राप्त करें
इन-स्टोर खरीदने का मतलब यह नहीं है कि आपको अधिक कीमत चुकानी होगी। मूल्य-मिलान गारंटी के लिए धन्यवाद, आप खरीदारी करते समय ऑनलाइन छूट प्राप्त कर सकते हैं ...
डिजिटल गिफ्ट कार्ड के साथ डिज़्नी प्लस सब्सक्रिप्शन कैसे उपहार में दें
यदि आप डिज़्नी प्लस का आनंद ले रहे हैं और इसे दूसरों के साथ साझा करना चाहते हैं, तो यहां डिज़्नी+ गिफ्ट सब्सक्रिप्शन खरीदने का तरीका बताया गया है...


