विंडोज 10 पर फिल्मों और टीवी से सबसे अधिक प्राप्त करने के लिए टिप्स
माइक्रोसॉफ्ट विंडोज 10 कहीं भी फिल्में गर्भनाल काटना / / March 18, 2020
पिछला नवीनीकरण

अब जब कि मूवीज कहीं भी माइक्रोसॉफ्ट के साथ एकीकृत हो जाती है, तो विंडोज 10 पर मूवीज और टीवी एप एक दूसरे लुक के हकदार हैं। यहां ऐप का उपयोग करने पर एक नज़र।
मूवीज और टीवी ऐप प्राप्त हुआ है अद्यतन के बहुत सारे पिछले कुछ वर्षों में जब विंडोज 10 पहली बार लॉन्च किया गया था। हालाँकि, आपने इसे केवल एक या दो बार आज़माया होगा, या शायद यह भी नहीं जानते होंगे कि यह अस्तित्व में है - समान नाली संगीत. लेकिन अब वह Microsoft मूवीज के साथ कहीं भी एकीकृत है, इसका उपयोग शुरू करने के लिए एक बड़ा प्रोत्साहन है। और आप बस अपने पीसी पर फ़्लिक देखने के लिए इसे और अधिक उपयोग करके खुद को पा सकते हैं। मनोरंजन ऐप से सबसे अधिक लाभ उठाने के लिए यहां कुछ टिप्स और ट्रिक्स दिए गए हैं।
मूवीज और टीवी शो खरीदें, किराए पर लें या खरीदें
अमेज़ॅन, Google और ऐप्पल की तरह - माइक्रोसॉफ्ट के पास डिजिटल सामग्री का एक बड़ा हिस्सा खरीदने के लिए उपलब्ध है। सामग्री खोजने के लिए, मूवी और टीवी ऐप लॉन्च करें और एक्सप्लोर टैब चुनें। यदि आप शीर्ष पर कुछ चुनिंदा चुनिंदा फिल्में स्क्रॉल करते हैं और उसके तहत, आप ट्रेलरों, 360-डिग्री वीडियो, सिनेमा, या टीवी का चयन कर सकते हैं, यदि आप किसी विशिष्ट अनुभाग में कूदना चाहते हैं। एप्लिकेशन का उपयोग करना सीधे-अग्रसर है और संचित होने का सबसे अच्छा तरीका सही में गोता लगाना और चारों ओर देखना शुरू करना है। एक बार जब आप अपना पहला फ्लिक खरीदने के लिए तैयार हों, तो हमारे लेख को देखें कि कैसे
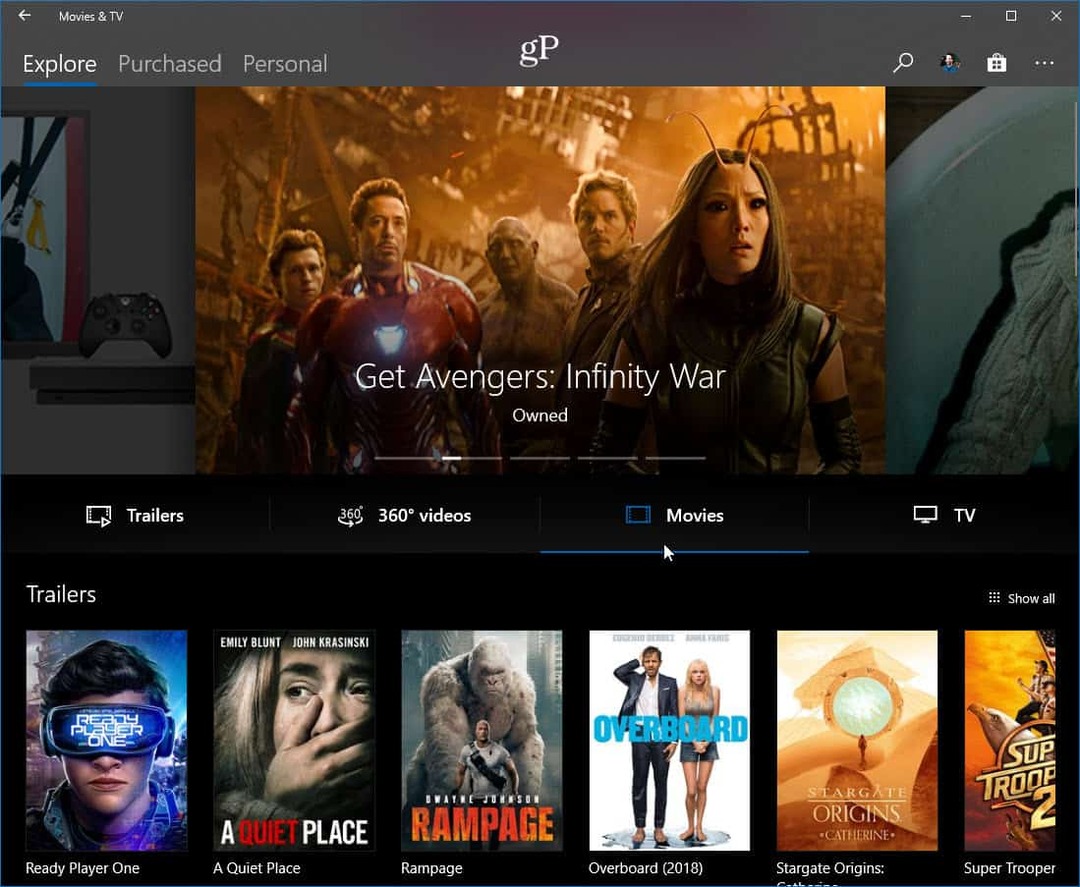
अपने खुद के वीडियो देखें
जबकि विंडोज मीडिया प्लेयर अभी भी विंडोज 10 में है, वैसे भी, अब आप अपने खुद के स्थानीय रूप से संग्रहीत सामग्री को चलाने के लिए मूवीज और टीवी ऐप का उपयोग कर सकते हैं। आप वीडियो फ़ाइल को राइट-क्लिक करके और "ओपन विथ" संदर्भ मेनू से मूवीज़ और टीवी चुनकर एक बार में एक अलग ऐप चला सकते हैं।
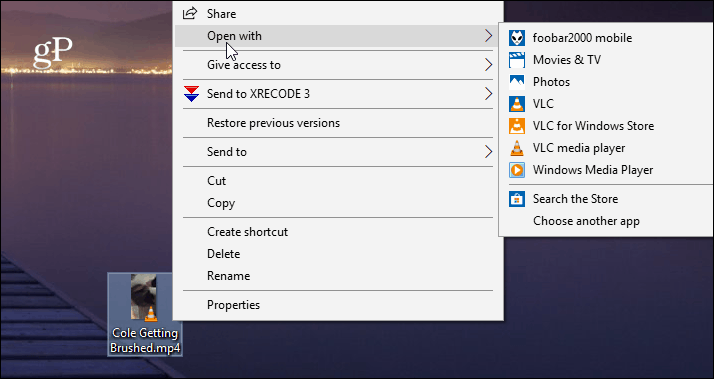
आप ऐप खोलकर और शीर्ष पर "व्यक्तिगत" टैब पर क्लिक करके अपने वीडियो संग्रह के स्थान पर भी ब्राउज़ कर सकते हैं। यदि आप एक NAS है तो "वीडियो फ़ोल्डर", "हटाने योग्य भंडारण", या "मीडिया सर्वर" के माध्यम से ब्राउज़ करें।
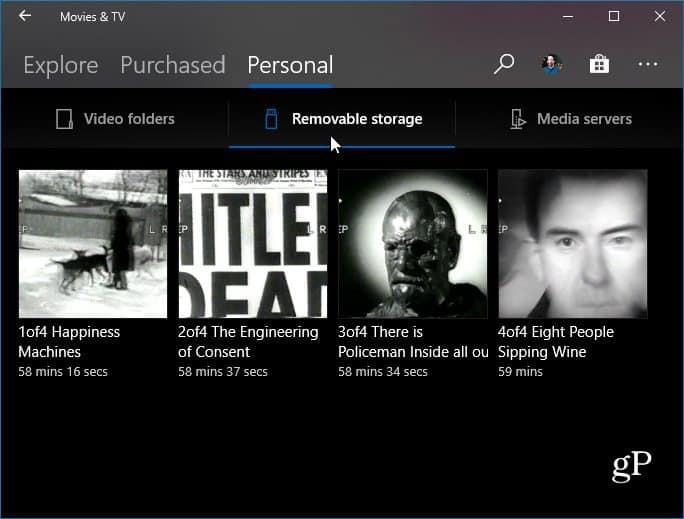
आप अपने वीडियो को देखने के लिए ऐप भी बता सकते हैं। प्रक्रिया बताने के समान है नाली संगीत जहां देखने के लिए आपकी संगीत फ़ाइलों के लिए। फिल्मों और टीवी और सिर को लॉन्च करें सेटिंग्स> चुनें कि हम वीडियो के लिए कहां देखते हैं और आपके संग्रह का स्थान जोड़ रहा है।
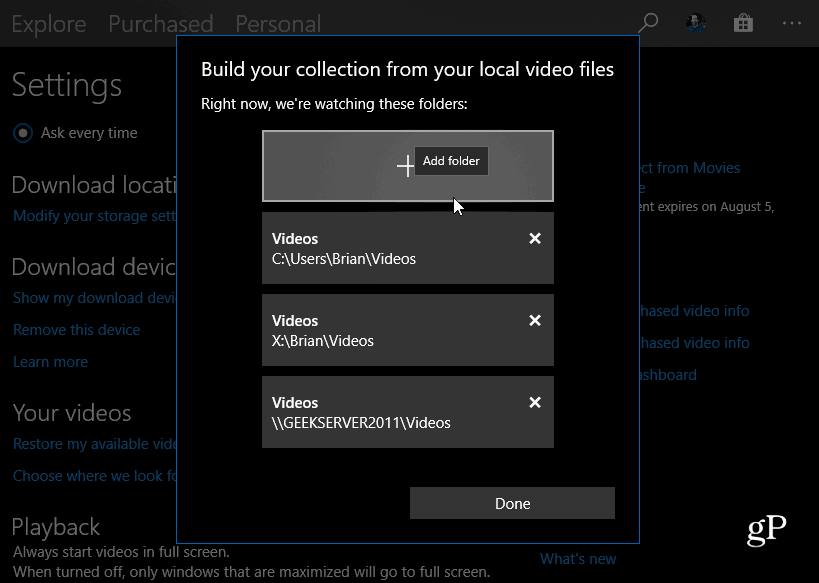
पिक्चर-इन-पिक्चर मोड का उपयोग करें
उन शांत विशेषताओं में से एक जिनके बारे में आप नहीं जानते होंगे वह है पिक्चर-इन-पिक्चर मोड। यह आपको अपने पीसी का उपयोग करते समय वीडियो प्लेयर को अन्य विंडो के ऊपर रखने देता है। जब आप काम पर स्प्रेडशीट और टीपीएस रिपोर्ट पर काम करने में व्यस्त हैं, तो आप कोने में नवीनतम मार्वल फिल्म खेल सकते हैं। इसका उपयोग करने के लिए, मूवी या टीवी शो देखना शुरू करें और विंडो के निचले-दाएं कोने पर "मिनी मोड" बटन पर क्लिक करें। वीडियो विंडो आपकी अन्य विंडो के ऊपर बनी रहेगी, लेकिन आप इसे इधर-उधर कर सकते हैं और इसे आकार भी बदल सकते हैं। आप वीडियो पर भी मंडरा सकते हैं और बुनियादी प्लेबैक नियंत्रण पॉप अप हो जाएगा।
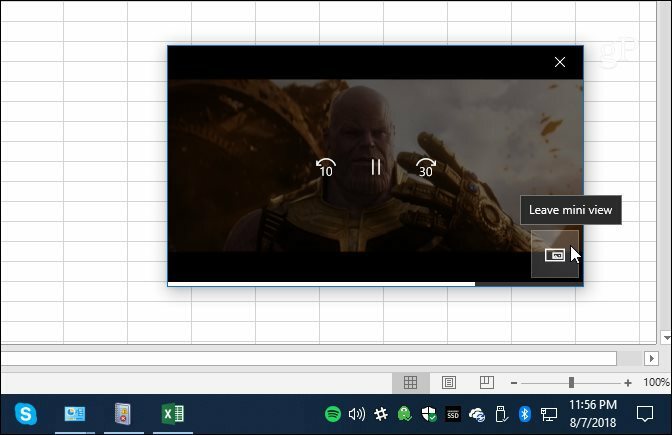
फुलस्क्रीन मोड में मूवी और टीवी स्टार्ट करें
यदि आप इसका उपयोग स्वयं करते हैं, तो आप चाहते हैं कि जब आप एक फ़्लिक देखने के लिए तैयार हों तो आप हमेशा फ़ुलस्क्रीन मोड में फ़िल्में चला सकते हैं। मूवीज़ और टीवी ऐप लॉन्च करें और अधिक विकल्प आइकन पर क्लिक करें (…) और फिर मेनू से सेटिंग्स चुनें। फिर नीचे स्क्रॉल करें और "प्लेबैक" स्विच चालू करें। यह हमेशा पूर्ण स्क्रीन में वीडियो शुरू करेगा। आपके पास उच्च गुणवत्ता वाला 4K डिस्प्ले है या नहीं, यह जानने के लिए अच्छा है कि आप बेहतर देखने के अनुभव के लिए हमेशा पूरी स्क्रीन पर फिल्में बना सकते हैं।
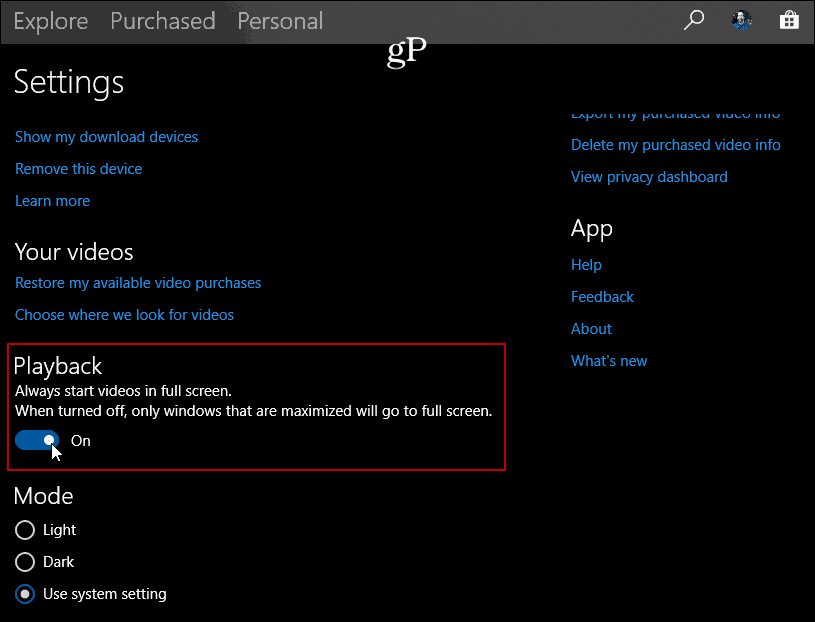
डार्क या लाइट मोड सक्षम करें
फुलस्क्रीन मोड में वीडियो बनाने के समान, आप डार्क थीम को सक्षम करने के लिए सेटिंग्स पर भी जा सकते हैं। बस प्लेबैक अनुभाग के तहत सेटिंग्स में स्क्रॉल करें और लाइट, डार्क, या सिस्टम सेटिंग्स का उपयोग करें और अपने इच्छित लुक को पाने के लिए एप्लिकेशन को पुनरारंभ करें। ध्यान दें कि यदि आपने इसे सिस्टम सेटिंग्स पर सेट किया है, तो यह आपके द्वारा उपयोग किए जा रहे थीम के रंग पर ले जाएगा। इसलिए, यदि आपके पास विंडोज 10 के लिए डार्क थीम सक्षम है, तो यह अंधेरा भी होगा। लेकिन आप चाहें तो ऐप को हल्का बना सकते हैं और इसके विपरीत।
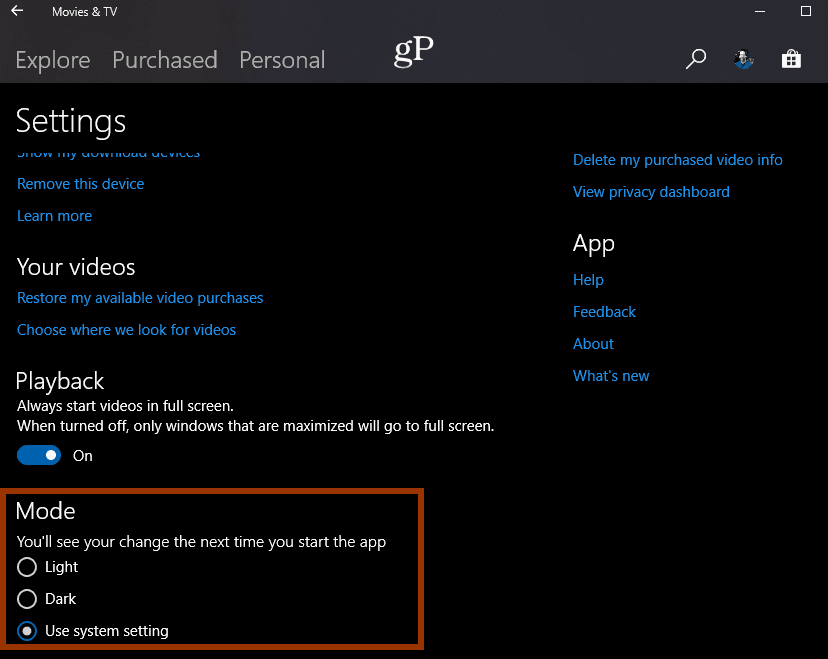
फिर से, चूंकि Microsoft ने मूवीज के साथ कहीं भी एकीकृत किया है, इसलिए माइक्रोसॉफ्ट से सामग्री खरीदने और मूवीज और टीवी ऐप का उपयोग करने के लिए प्रोत्साहन का एक बहुत अधिक है। चूंकि यह एक आधुनिक यूडब्ल्यूपी ऐप है, और ओएस में एकीकृत नहीं है, इसलिए इसे नियमित रूप से अपडेट किया जा सकता है और हमें आने वाले वर्ष में और भी अधिक सुधार देखने चाहिए। एक अद्यतन जो स्वागत योग्य होगा, वह है स्टोर के साथ बेहतर एकीकरण। मूवीज और टीवी ऐप में मूवी ढूंढना, और फिर एक अलग ऐप के रूप में माइक्रोसॉफ्ट स्टोर खोलना कम से कम कहने के लिए क्लूनी है। वर्तमान में, यदि आप एक फिल्म या टीवी शो खरीदने की योजना बना रहे हैं, तो सीधे माइक्रोसॉफ्ट स्टोर में जाना आसान है। फिर भी, एप्लिकेशन काफी मजबूत है, और इन युक्तियों को आपको आरंभ करने में मदद करनी चाहिए।



