वर्ड डॉक्यूमेंट को हाफ में कैसे विभाजित करें?
माइक्रोसॉफ्ट ऑफिस माइक्रोसॉफ्ट वर्ड नायक / / July 27, 2022

अंतिम बार अद्यतन किया गया

एक Word दस्तावेज़ बनाना चाहते हैं जो दो या अधिक स्तंभों का उपयोग करता हो? आपको यह जानना होगा कि अपने वर्ड दस्तावेज़ को आधे में कैसे विभाजित किया जाए। ऐसे।
Word दस्तावेज़ का लेआउट बहुत अपरिचित नहीं होना चाहिए—पाठ के साथ एक सफेद पृष्ठ। यदि आप रोमांच महसूस कर रहे हैं, तो आप कुछ चित्रों को मिश्रण में डाल सकते हैं, या विभिन्न पाठ स्वरूपण विकल्पों का उपयोग कर सकते हैं।
हालांकि, लेआउट काफी हद तक एक समान रहता है, जिसमें टेक्स्ट पेज को बाएं से दाएं हाशिये पर कवर करता है। यदि आप किसी Word दस्तावेज़ को आधे में विभाजित करना चाहते हैं, तो आपको कॉलम जोड़कर या तालिकाएँ सम्मिलित करके अपना Word दस्तावेज़ लेआउट बदलना होगा।
यह मार्गदर्शिका बताएगी कि कैसे।
वर्ड डॉक्यूमेंट में कॉलम कैसे जोड़ें
किसी Word दस्तावेज़ को आधे में विभाजित करने का सबसे आसान तरीका कॉलम जोड़ना है। कॉलम आपको टेक्स्ट को दो हिस्सों में विभाजित करने की अनुमति देते हैं, जिससे न्यूज़लेटर्स, बुकलेट और इसी तरह के दस्तावेज़ बनाना आसान हो जाता है।
ये चरण Word 2016 और बाद के संस्करण (Microsoft 365 ग्राहकों सहित) के लिए काम करने के लिए डिज़ाइन किए गए हैं। यदि आप Word के पुराने संस्करण का उपयोग कर रहे हैं, तो चरण थोड़े भिन्न हो सकते हैं।
Word दस्तावेज़ में कॉलम जोड़ने के लिए:
- अपना वर्ड दस्तावेज़ खोलें।
- यदि आपने पहले ही लिखना शुरू कर दिया है, तो अपने दस्तावेज़ में टेक्स्ट चुनें।
- खोलें विन्यास टैब।
- में विन्यास, चुनते हैं कॉलम और विकल्पों में से एक चुनें (या चुनें दो Word दस्तावेज़ को आधे में विभाजित करने के लिए)।
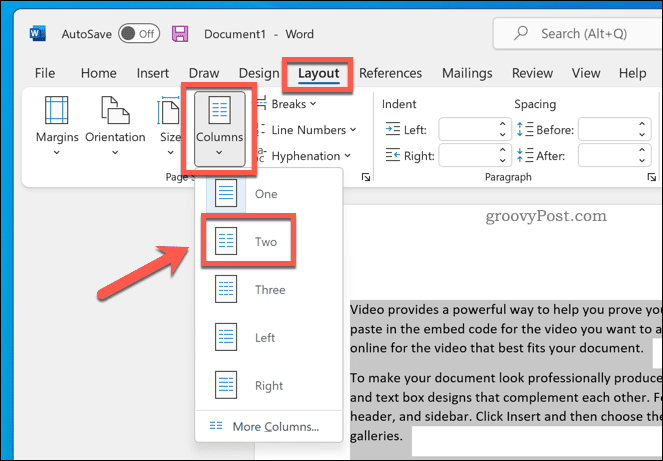
- यदि आप मौजूदा टेक्स्ट के नीचे एक नया कॉलम बनाना चाहते हैं, तो अपने कर्सर को नए कॉलम के लिए क्षेत्र के ठीक ऊपर रखें और दबाएं विन्यास > ब्रेक > कॉलम.
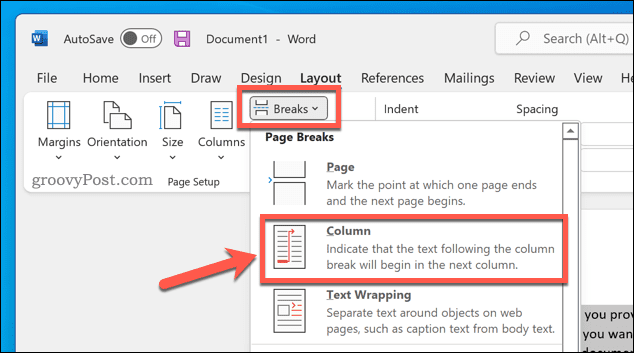
एक बार जब आप परिवर्तन लागू कर देते हैं, तो आपका वर्ड दस्तावेज़ स्वचालित रूप से लागू हो जाएगा। आप तब कर सकते हैं अपने दस्तावेज़ मार्जिन समायोजित करें प्रत्येक कॉलम को अधिक स्थान (या कम) देने के लिए।
किसी Word दस्तावेज़ को आधे में विभाजित करने के लिए तालिका का उपयोग करना
Word दस्तावेज़ों को आधे में विभाजित करने के लिए आप तालिकाओं का भी उपयोग कर सकते हैं। यह एक दो-स्तंभ तालिका बनाकर संभव है जो बाएँ से दाएँ हाशिए तक फैली हुई है। चूंकि तालिका पृष्ठ के समान चौड़ाई है, आप अपने दो अनुभागों को अलग रखने के लिए तालिका का उपयोग कर सकते हैं।
Word दस्तावेज़ को विभाजित करने के लिए तालिका का उपयोग करने के लिए:
- अपना Word दस्तावेज़ खोलें या एक नया बनाएँ।
- अपने ब्लिंकिंग कर्सर को नई तालिका के लिए सही स्थिति में रखें।
- प्रेस डालना > मेज.
- तालिका का आकार चुनें—चुनें 2×1 दस्तावेज़ को आधे में विभाजित करने के लिए।
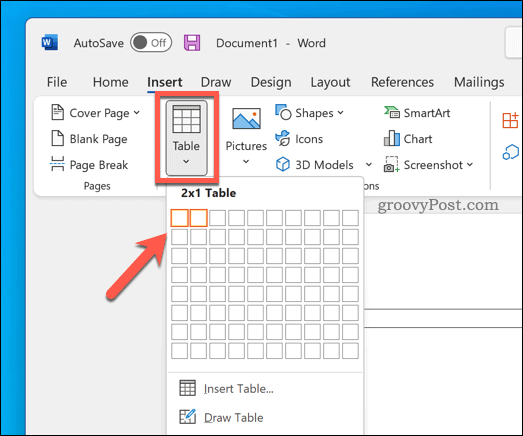
तालिका बनाने के साथ, प्रत्येक कॉलम में लिखना शुरू करें। एक कॉलम को दूसरे से बड़ा बनाने के लिए आप अपनी टेबल का आकार समायोजित कर सकते हैं।
आप भी कर सकते हैं अपनी तालिका अनुकूलित करें यदि आप टेबल बॉर्डर को पूरी तरह से छिपाना पसंद करते हैं।
विभिन्न शब्द दस्तावेज़ बनाना
ऊपर दिए गए चरणों का उपयोग करके, आप किसी Word दस्तावेज़ को आसानी से आधे में विभाजित करने में सक्षम होंगे। आप इसका उपयोग विभिन्न प्रकार के Word दस्तावेज़ बनाने के लिए कर सकते हैं—आप इसका उपयोग एक पुस्तिका या पूर्ण-लंबाई वाला उपन्यास बनाने के लिए भी कर सकते हैं।
अपने रचनात्मक रस को प्रवाहित करना चाहते हैं? आपको कुछ याद रखना होगा रचनात्मक लेखकों के लिए आवश्यक शब्द युक्तियाँ पहला। यदि आप सोच रहे हैं कि आपको अपना दस्तावेज़ पूरा करने में कितना समय लग रहा है, तो आप हमेशा कर सकते हैं अपने वर्ड संपादन समय को ट्रैक करें.
अपनी विंडोज 11 उत्पाद कुंजी कैसे खोजें
यदि आपको अपनी विंडोज 11 उत्पाद कुंजी को स्थानांतरित करने की आवश्यकता है या ओएस की एक साफ स्थापना करने के लिए बस इसकी आवश्यकता है,...
Google क्रोम कैश, कुकीज़ और ब्राउज़िंग इतिहास को कैसे साफ़ करें
Chrome आपके ब्राउज़र के प्रदर्शन को ऑनलाइन अनुकूलित करने के लिए आपके ब्राउज़िंग इतिहास, कैशे और कुकीज़ को संग्रहीत करने का एक उत्कृष्ट कार्य करता है। उसका तरीका है...
इन-स्टोर मूल्य मिलान: स्टोर में खरीदारी करते समय ऑनलाइन मूल्य कैसे प्राप्त करें
इन-स्टोर खरीदने का मतलब यह नहीं है कि आपको अधिक कीमत चुकानी होगी। मूल्य-मिलान गारंटी के लिए धन्यवाद, आप खरीदारी करते समय ऑनलाइन छूट प्राप्त कर सकते हैं ...
डिजिटल गिफ्ट कार्ड के साथ डिज़्नी प्लस सब्सक्रिप्शन कैसे उपहार में दें
यदि आप डिज़्नी प्लस का आनंद ले रहे हैं और इसे दूसरों के साथ साझा करना चाहते हैं, तो यहां डिज़्नी+ उपहार सदस्यता खरीदने का तरीका बताया गया है...

