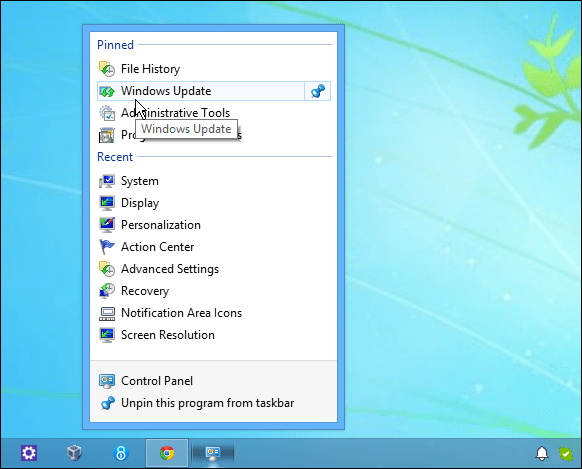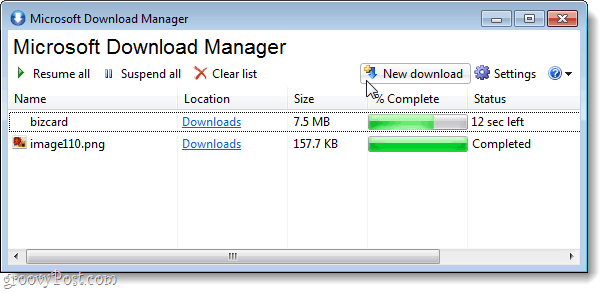विंडोज टास्कबार पर कंट्रोल पैनल को पिन कैसे करें
माइक्रोसॉफ्ट विंडोज 8 Vindovs 7 / / March 18, 2020
यदि आप अपने विंडोज सिस्टम की सेटिंग्स को खोदना चाहते हैं, तो आप शायद कंट्रोल पैनल में जा रहे हैं। यहां आसान पहुंच के लिए इसे टास्कबार पर पिन करना है।
यदि आप अपनी विंडोज मशीन में खुदाई करना चाहते हैं और बहुत सारी कस्टम सेटिंग्स करते हैं और ओएस कैसे काम करता है, इसके बारे में सोचकर आप शायद कंट्रोल पैनल में जा सकते हैं। इसे एक्सेस करना आसान बनाने के लिए, इसे टास्कबार पर क्यों नहीं चिपकाएं? ऐसे।
विंडोज 7 टास्कबार को पिन कंट्रोल पैनल
विंडोज 7 टास्कबार पर पिनिंग कंट्रोल पैनल एक साधारण ड्रैग और ड्रॉप से अधिक है, लेकिन यह मुश्किल नहीं है। स्टार्ट मेनू या एक डेस्कटॉप आइकन के माध्यम से नियंत्रण कक्ष खोलें - इसे लॉन्च करने के लिए आप जो भी विधि का उपयोग करते हैं। फिर एक बार यह खुलने के बाद, कंट्रोल पैनल बटन टास्कबार पर प्रदर्शित होगा।
इस पर राइट-क्लिक करें और टास्कबार को इस प्रोग्राम को पिन करें। बस।
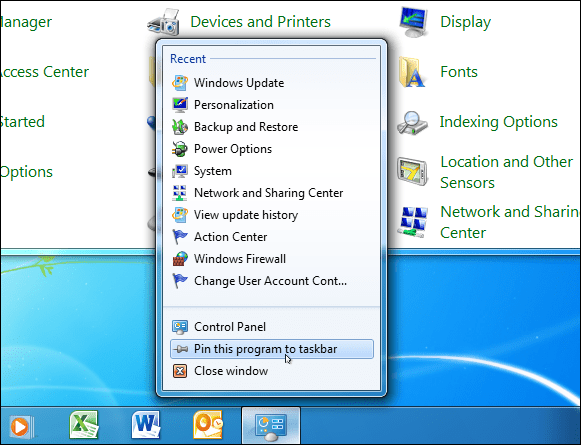
पिन कंट्रोल पैनल विंडोज 8.1 टास्कबार
विंडोज 8.1 में टास्कबार पर कंट्रोल पैनल पिन करना आसान है। आप ऊपर दिखाए गए समान तरीके का उपयोग कर सकते हैं, या आप विंडोज 8 स्टार्ट स्क्रीन को अपनी नई विशेषताओं के साथ बना सकते हैं।
स्टार्ट मेन्यू में जाने के लिए विंडोज की को हिट करें और प्रकार:कंट्रोल पैनल खोज फ़ील्ड में। परिणामों में नियंत्रण कक्ष पर राइट-क्लिक करें और पिन टू टास्कबार चुनें। ध्यान दें कि आप इसे स्टार्ट स्क्रीन पर भी पिन कर सकते हैं।
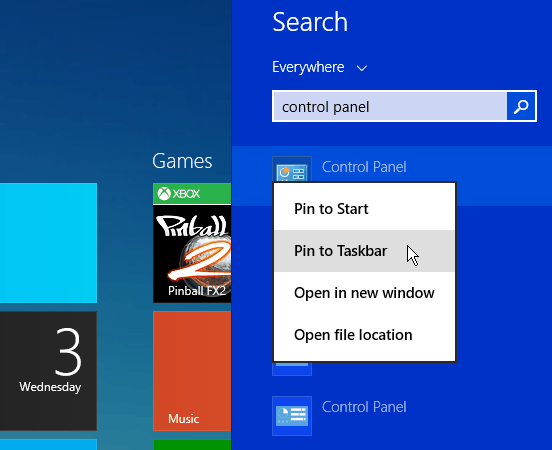
अब डेस्कटॉप पर जाएं और एक जम्प लिस्ट प्राप्त करने के लिए कंट्रोल पैनल आइकन पर राइट-क्लिक करें, जिसमें आपके द्वारा एक्सेस किए गए अंतिम 10 आइटम हैं।
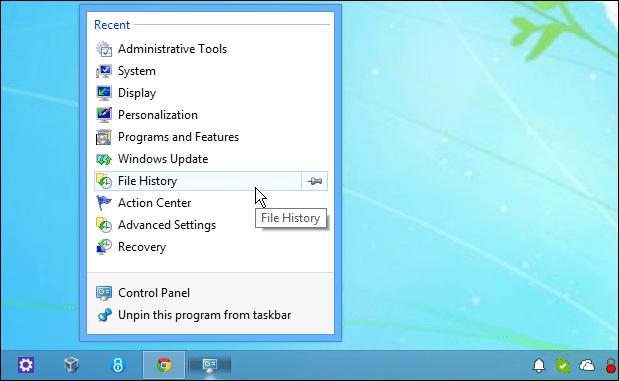
आप आइटम को जंप सूची में भी पिन कर सकते हैं ताकि आप जो सबसे अधिक बार उपयोग करते हैं वह हमेशा उपलब्ध हो। एक बात सुनिश्चित है, यह ट्रिक विंडोज 7 और 8 दोनों में विंडोज अपडेट के लिए बहुत आसान बनाती है।