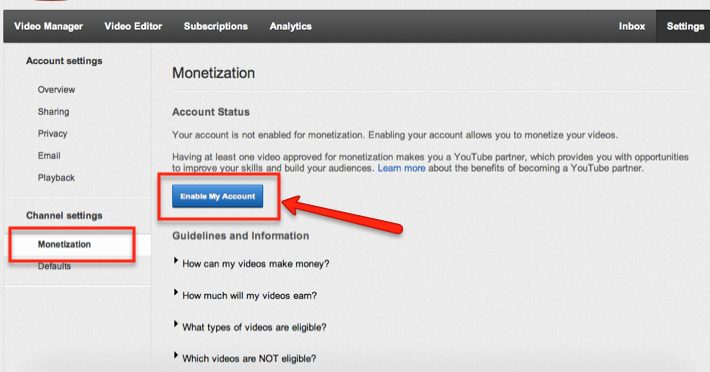वर्ड में टेबल कैसे मूव करें
माइक्रोसॉफ्ट ऑफिस माइक्रोसॉफ्ट वर्ड नायक / / July 22, 2022

अंतिम बार अद्यतन किया गया

यदि आप अपने दस्तावेज़ संपादित कर रहे हैं, तो Word में तालिका को स्थानांतरित करने के कुछ तरीके हैं। यह मार्गदर्शिका बताएगी कि कैसे।
प्रारंभिक मसौदे को पूरा करने के बाद अपने दस्तावेज़ों को प्रूफरीड और संपादित करना हमेशा एक अच्छा विचार है। आखिरकार, पीसी एक टाइपराइटर नहीं है, इसलिए यदि आप माइक्रोसॉफ्ट वर्ड में कोई दस्तावेज़ लिख रहे हैं, तो आप इसे किसी भी समय बदलने के लिए स्वतंत्र हैं।
आप लेआउट को बेहतर बनाने के लिए दस्तावेज़ को इधर-उधर करने का निर्णय ले सकते हैं। उदाहरण के लिए, यदि आपके पास महत्वपूर्ण डेटा वाली तालिका है, तो आप इसे अधिक प्रमुखता के लिए स्थानांतरित करने का निर्णय ले सकते हैं।
शुक्र है, Word में तालिका को स्थानांतरित करना काफी आसान है, और कुछ तरीके हैं जिन्हें आप आज़मा सकते हैं। हम नीचे वर्ड में टेबल को मूव करने का तरीका बताएंगे।
वर्ड में टेबल अलाइनमेंट कैसे सेट करें
यदि तालिका दस्तावेज़ में सही जगह पर है, लेकिन आपके पृष्ठ पर सही जगह पर नहीं है, तो हो सकता है कि आप तालिका संरेखण को बदलना चाहें। चूंकि तालिका आमतौर पर टेक्स्ट से भरी होती है, आप इसे अपने पृष्ठ पर बाएं से दाएं या केंद्र में ले जाने के लिए संरेखण विकल्पों का उपयोग कर सकते हैं।
Word में तालिका संरेखण सेट करने के लिए:
- अपना वर्ड दस्तावेज़ खोलें।
- दबाकर अपनी तालिका चुनें हैंडल आइकन तालिका के ऊपरी-बाएँ में।
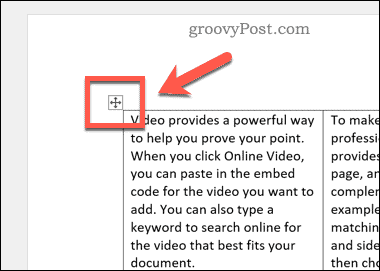
- बार पर, दबाएं घर टैब।
- संरेखण विकल्पों में से एक चुनें (बाएं, केंद्र, या सही) में अनुच्छेद खंड।
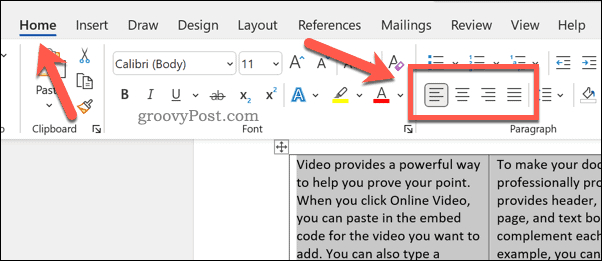
तालिका आपके चुने हुए संरेखण विकल्प के अनुसार आगे बढ़ेगी। आपको आवश्यकता हो सकती है अपनी वर्ड टेबल का आकार बदलें यह सुनिश्चित करने के लिए कि यह पृष्ठ की पूरी चौड़ाई में फिट नहीं है। अन्यथा, संरेखण विकल्प केवल तालिका में निहित पाठ के लिए काम करेंगे।
वर्ड में टेक्स्ट रैपिंग को कैसे एडजस्ट करें
किसी पृष्ठ पर तालिका कैसे प्रस्तुत की जाती है, इसे समायोजित करने का एक और त्वरित तरीका टेक्स्ट रैपिंग को बदलना है। टेक्स्ट रैपिंग यह निर्धारित करेगी कि मौजूदा टेक्स्ट तक पहुंचने के बाद तालिका कैसे प्रतिक्रिया देगी-क्या यह इसके लिए आगे बढ़ेगी, या यह टेक्स्ट को टेबल के चारों ओर ले जाने के लिए मजबूर करेगी?
आप अपनी तालिका के लिए टेक्स्ट रैपिंग विकल्पों को समायोजित करके इस क्रिया को अपने लिए सेट कर सकते हैं।
Word में टेक्स्ट रैपिंग विकल्पों को समायोजित करने के लिए:
- अपना वर्ड दस्तावेज़ खोलें।
- को चुनिए हैंडल आइकन (ऊपर-बाएं) अपनी मेज पर।
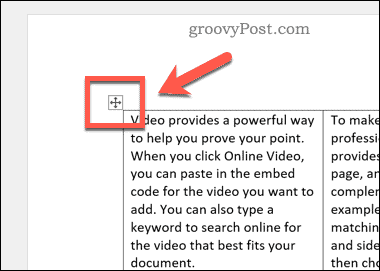
- को चुनिए टेबल लेआउट टैब (रिबन बार के बहुत दूर छोर पर) और फिर दबाएं गुण.
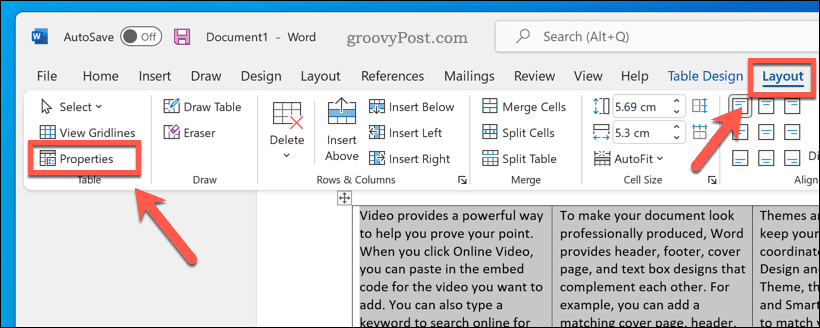
- एक टेक्स्ट रैपिंग विकल्प चुनें (जैसे। कोई भी नहीं मेज के आसपास के क्षेत्र को साफ छोड़ने के लिए या चारों ओर पाठ को तालिका के चारों ओर जाने देने के लिए)।
- प्रेस ठीक है पुष्टि करने के लिए।
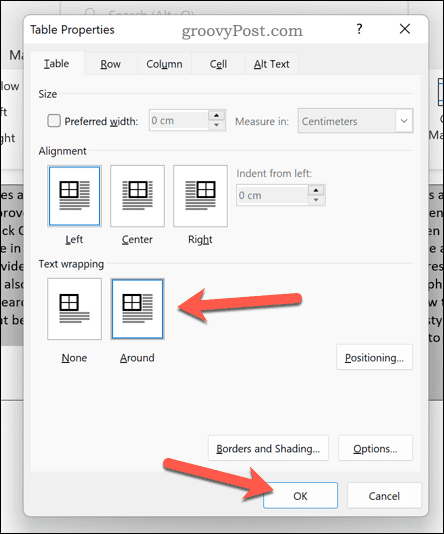
Word में किसी तालिका को स्थानांतरित करने के लिए ड्रैग एंड ड्रॉप का उपयोग करना
यदि आप Word में अपनी तालिका को एक स्थान से दूसरे स्थान पर ले जाना चाहते हैं, तो ऐसा करने का सबसे तेज़ और आसान तरीका ड्रैग एंड ड्रॉप विधि का उपयोग करना है।
ड्रैग एंड ड्रॉप का उपयोग करके Word में किसी तालिका को स्थानांतरित करने के लिए:
- अपना वर्ड दस्तावेज़ खोलें।
- चुनें और होल्ड करें हैंडल आइकन अपनी मेज पर (ऊपर-बाएँ) अपने माउस का उपयोग करके।
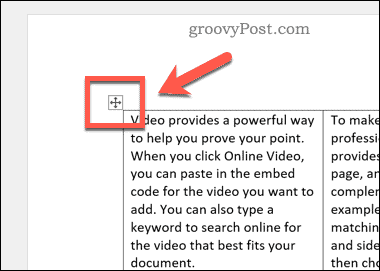
- अपने माउस या ट्रैकपैड बटन को जाने बिना, अपनी तालिका खींचें और स्थानांतरित करें एक नए पद पर।
- एक बार टेबल की स्थिति में होने के बाद, अपने माउस बटन को जाने दें।
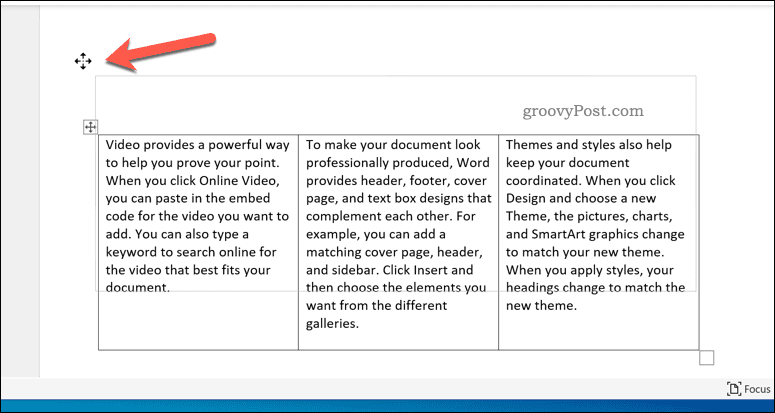
Word Tables को स्थानांतरित करने के लिए कट और पेस्ट का उपयोग करना
अपनी Word तालिका को स्थानांतरित करने के लिए संघर्ष कर रहे हैं? आप टेबल को अपने क्लिपबोर्ड में रख सकते हैं और इसके बजाय इसे स्थिति में पेस्ट कर सकते हैं। उदाहरण के लिए, यदि आप तालिका को स्थानांतरित करने के लिए एक बड़े दस्तावेज़ के माध्यम से स्क्रॉल करने के लिए संघर्ष कर रहे हैं, तो आप ऐसा करना पसंद कर सकते हैं।
वर्ड टेबल को काटने और चिपकाने के लिए:
- Word में अपना दस्तावेज़ खोलें।
- को चुनिए हैंडल आइकन आपकी तालिका के ऊपरी-बाएँ कोने में।
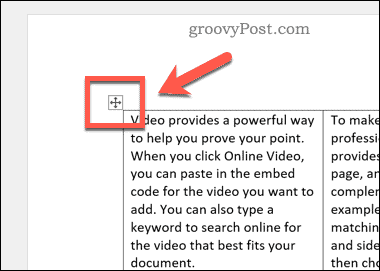
- में घर टैब, दबाएं कट गया बटन। वैकल्पिक रूप से, दबाएं Ctrl + X (विंडोज) या सीएमडी + एक्स (मैक) अपने कीबोर्ड पर।
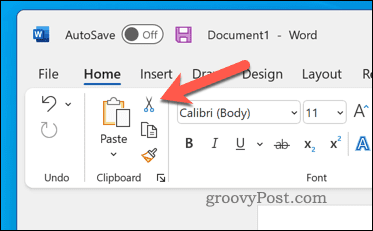
- अपने ब्लिंकिंग कर्सर को टेबल की नई स्थिति में ले जाएं।
- में घर, दबाएं पेस्ट बटन। वैकल्पिक रूप से, दबाएं Ctrl + वी (विंडोज) या सीएमडी + वी (मैक) अपने कीबोर्ड पर।
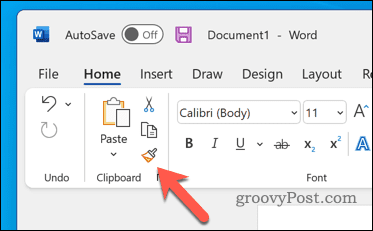
अपने वर्ड दस्तावेज़ों का संपादन
ऊपर दिए गए चरणों का उपयोग करके, आप Word में किसी तालिका को शीघ्रता से स्थानांतरित कर सकते हैं। यदि आप विभिन्न Word दस्तावेज़ों का संपादन कर रहे हैं, तो आप कुछ का लाभ उठाना चाह सकते हैं सभी वर्ड उपयोगकर्ताओं के लिए महत्वपूर्ण टिप्स.
अपने Word दस्तावेज़ को और अधिक अनुकूलित करना चाहते हैं? आप हमेशा कर सकते हैं अपनी छवियों को संपादित करें वर्ड में ही। यदि आप अपना दस्तावेज़ प्रकाशित करने की योजना बना रहे हैं, तो आप इस पर विचार कर सकते हैं Word में वॉटरमार्क जोड़ना अपने स्वामित्व को स्पष्ट करने के लिए।
अपनी विंडोज 11 उत्पाद कुंजी कैसे खोजें
यदि आपको अपनी विंडोज 11 उत्पाद कुंजी को स्थानांतरित करने की आवश्यकता है या ओएस की एक साफ स्थापना करने के लिए बस इसकी आवश्यकता है,...
Google क्रोम कैश, कुकीज़ और ब्राउज़िंग इतिहास को कैसे साफ़ करें
Chrome आपके ब्राउज़र के प्रदर्शन को ऑनलाइन अनुकूलित करने के लिए आपके ब्राउज़िंग इतिहास, कैशे और कुकीज़ को संग्रहीत करने का एक उत्कृष्ट कार्य करता है। उसका तरीका है...
इन-स्टोर मूल्य मिलान: स्टोर में खरीदारी करते समय ऑनलाइन मूल्य कैसे प्राप्त करें
इन-स्टोर खरीदने का मतलब यह नहीं है कि आपको अधिक कीमत चुकानी होगी। मूल्य-मिलान गारंटी के लिए धन्यवाद, आप खरीदारी करते समय ऑनलाइन छूट प्राप्त कर सकते हैं ...
डिजिटल गिफ्ट कार्ड के साथ डिज़्नी प्लस सब्सक्रिप्शन कैसे उपहार में दें
यदि आप डिज़्नी प्लस का आनंद ले रहे हैं और इसे दूसरों के साथ साझा करना चाहते हैं, तो यहां डिज़्नी+ उपहार सदस्यता खरीदने का तरीका बताया गया है...