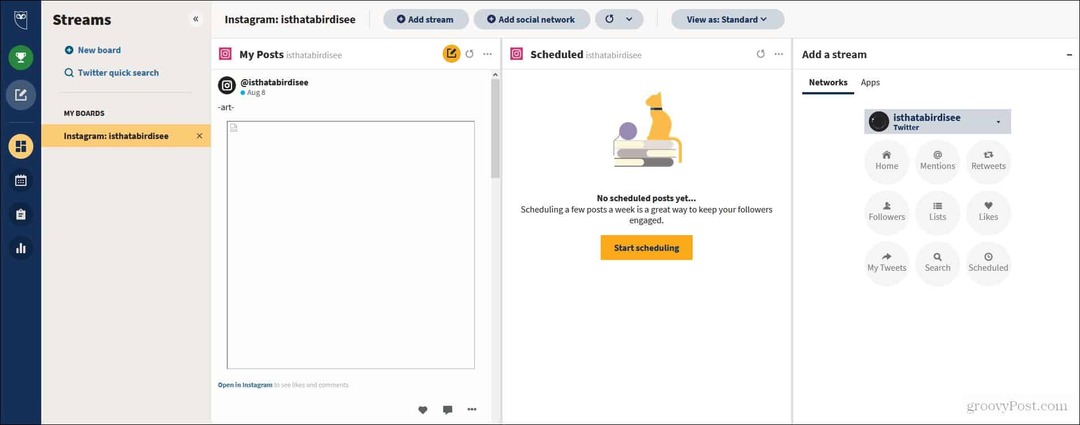विंडोज 11 पर BIOS कैसे खोलें
माइक्रोसॉफ्ट विंडोज़ 11 नायक / / July 21, 2022

अंतिम बार अद्यतन किया गया

पीसी का समस्या निवारण करते समय, कभी-कभी आपको सिस्टम के BIOS/UEFI तक पहुंचने की आवश्यकता होती है। यहां विंडोज 11 पर BIOS को खोलने का तरीका बताया गया है।
अपने विंडोज 11 पीसी पर अपने BIOS या UEFI को एक्सेस करने से विभिन्न समस्याओं का समाधान हो सकता है। यह कुछ विशेषताओं को OS के साथ भी काम कर सकता है - टीपीएम 2.0 सक्षम करना, उदाहरण के लिए।
तकनीकी रूप से अधिकांश आधुनिक कंप्यूटरों में अब यूईएफआई है; आप इसे उसी तरह एक्सेस कर सकते हैं जैसे आप पुराने सिस्टम पर BIOS में करते हैं। यूईएफआई अतिरिक्त सुविधाएँ प्रदान करता है, लेकिन अधिकांश उपयोगकर्ता अभी भी इसे BIOS कहते हैं।
यदि आपको सेटिंग बदलने या किसी सुविधा को सक्षम करने के लिए अपने BIOS तक पहुंचने की आवश्यकता है, तो यहां विंडोज 11 पर BIOS को खोलने का तरीका बताया गया है।
बूटअप से सीधे BIOS दर्ज करें
BIOS में प्रवेश करने का सीधा तरीका कंप्यूटर को चालू करते समय अपने कीबोर्ड पर एक कुंजी दबाकर है। BIOS में प्रवेश करने के लिए आप जिस कुंजी को दबाते हैं वह सिस्टम के बीच भिन्न होती है; हालाँकि, यह आम तौर पर है
एक कुंजी दबाकर BIOS में प्रवेश करने के लिए, निम्न कार्य करें:
- यदि आपका कंप्यूटर पहले ही बूट हो चुका है, विंडोज 11 को पुनरारंभ करें.
- पीसी बूट होने पर अपने कीबोर्ड पर BIOS कुंजी दबाएं, और आपको एक संदेश देखना चाहिए जिससे आपको पता चल सके कि आप BIOS में प्रवेश कर रहे हैं।
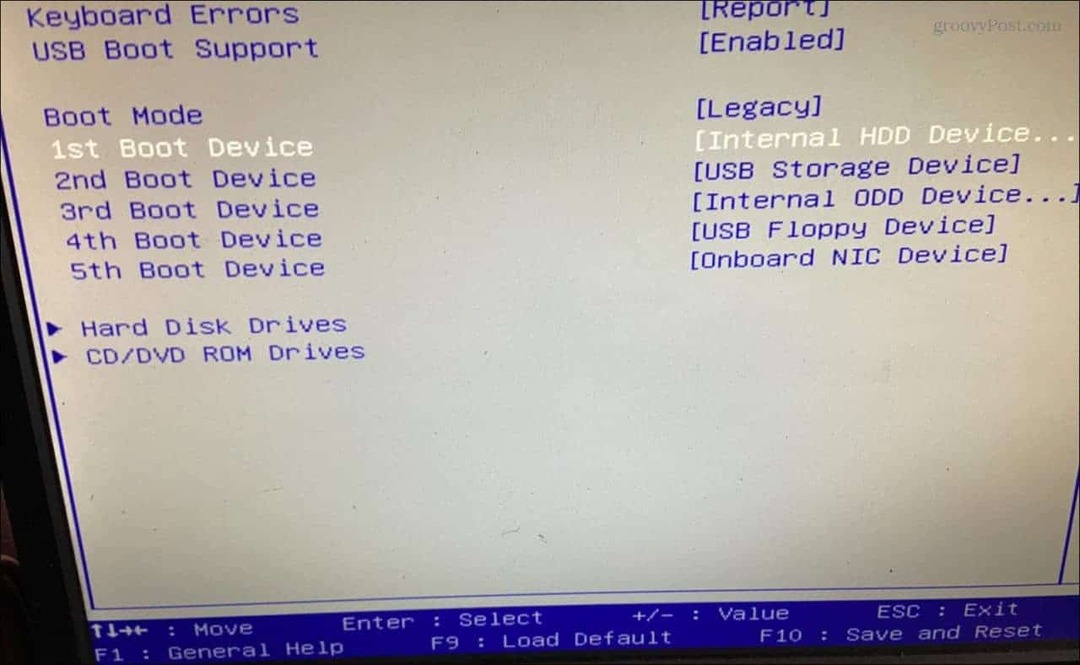
विंडोज 11 सेटिंग्स के माध्यम से BIOS खोलें
यदि आपको BIOS को दबाने और दर्ज करने के लिए उपयुक्त कुंजी नहीं मिल रही है, तो आप विंडोज 11 सेटिंग्स के माध्यम से वहां पहुंच सकते हैं।
सेटिंग्स के माध्यम से BIOS तक पहुंचने के लिए, निम्न कार्य करें।
- दबाएं प्रारंभ करें बटन या दबाएं विंडोज़ कुंजी लॉन्च करने के लिए प्रारंभ मेनू और क्लिक करें समायोजन.

- कब समायोजन खुलता है, क्लिक करें व्यवस्था बाएँ फलक से।
- दाईं ओर नीचे स्क्रॉल करें और क्लिक करें वसूली विकल्प।
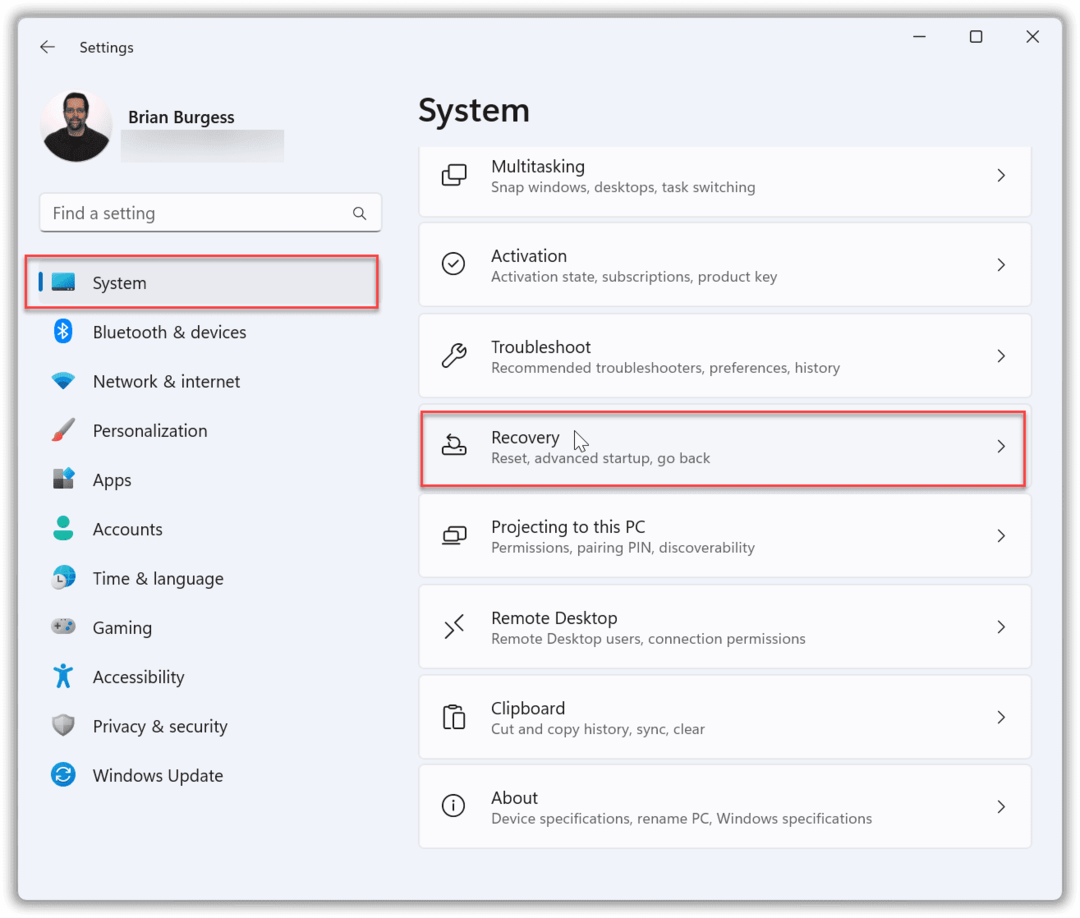
- पुनर्प्राप्ति अनुभाग में, खोजें पुनर्प्राप्ति विकल्प अनुभाग और क्लिक करें अब पुनःचालू करें बगल में बटन उन्नत स्टार्टअप.
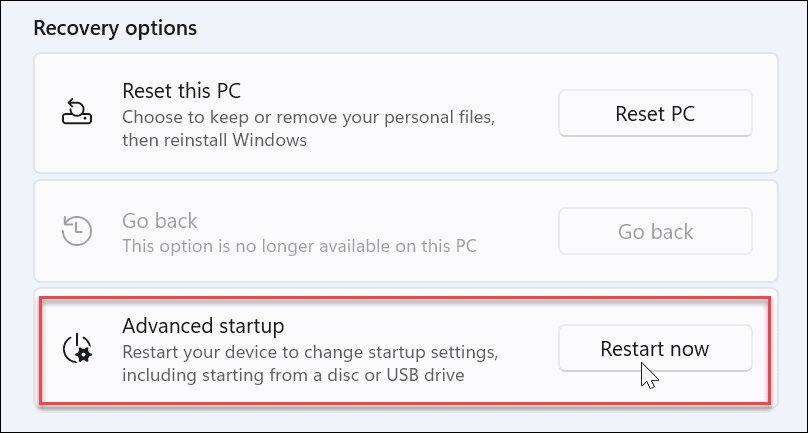
- जब सत्यापन पुनः आरंभ करें स्क्रीन प्रकट होती है, क्लिक करें अब पुनःचालू करें बटन।
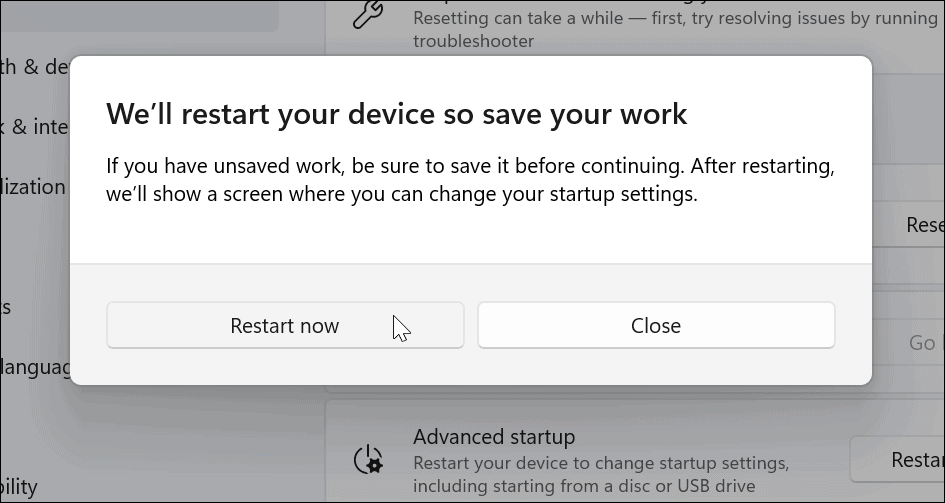
- जब आपका पीसी पुनरारंभ होता है, तो आपको नीला दिखाई देगा उन्नत विकल्प मेन्यू।
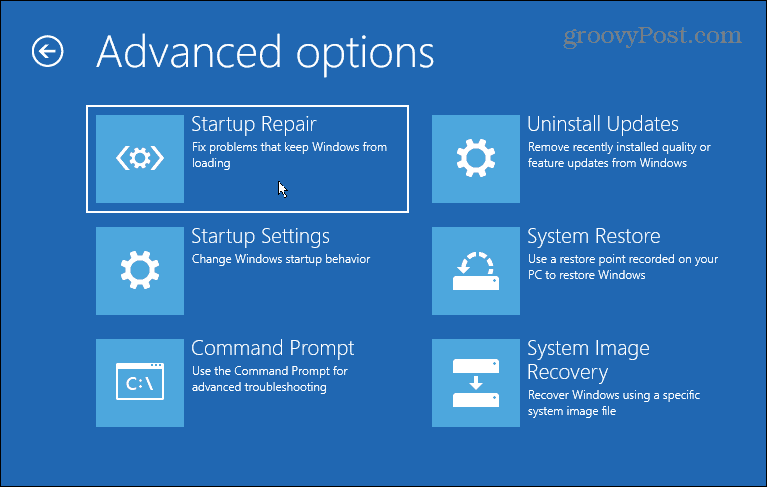
- पर जाए समस्या निवारण > उन्नत विकल्प और चुनें यूईएफआई फर्मवेयर सेटिंग्स.
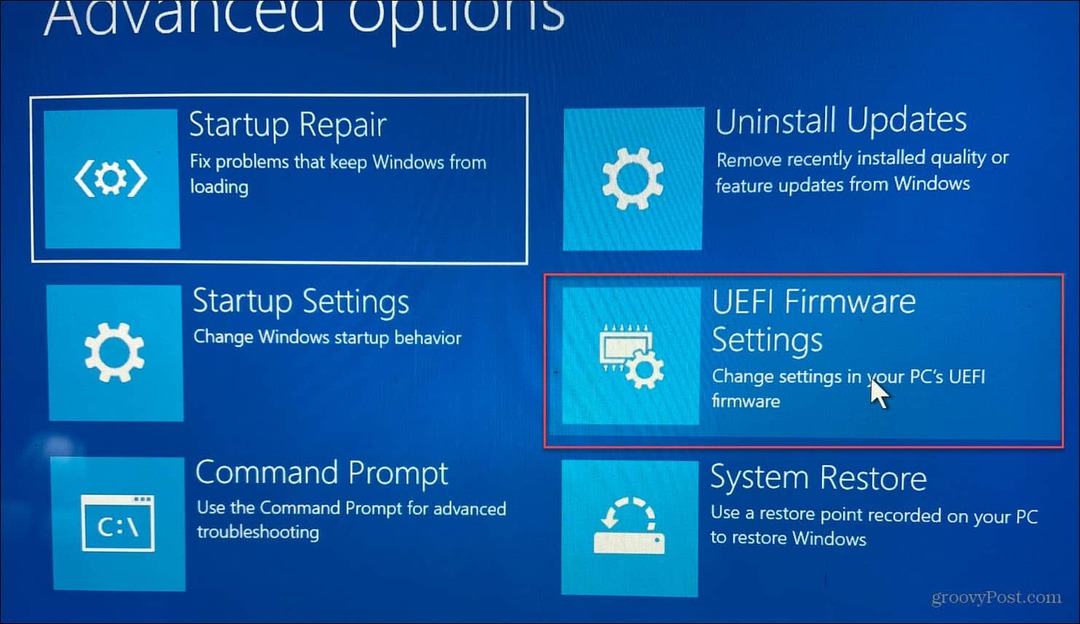
- दबाएं पुनर्प्रारंभ करें बटन।
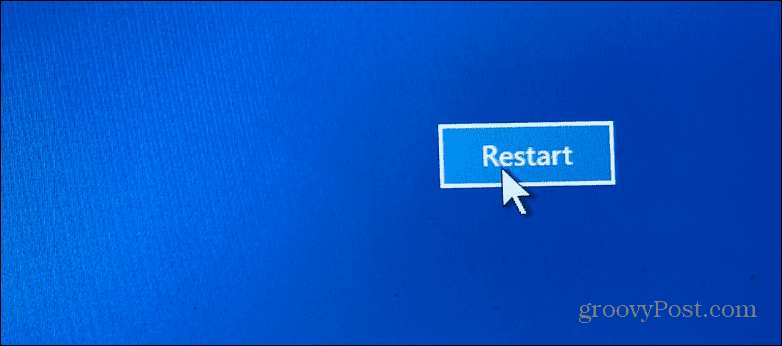
आपका पीसी अब पुनरारंभ होगा और सीधे BIOS में बूट होगा, और आप जो भी समायोजन की आवश्यकता है उसे कर सकते हैं।
PowerShell का उपयोग करके Windows 11 BIOS दर्ज करें
आप BIOS में प्रवेश करने के लिए टर्मिनल कमांड का भी उपयोग कर सकते हैं। आप या तो कमांड प्रॉम्प्ट का उपयोग कर सकते हैं या पावरशेल टर्मिनल। हमारे उदाहरण में, हम PowerShell का उपयोग कर रहे हैं।
- दबाएं प्रारंभ करें बटन, निम्न को खोजें पावरशेल, और क्लिक करें व्यवस्थापक के रूप में चलाओ परिणामों से दाईं ओर।
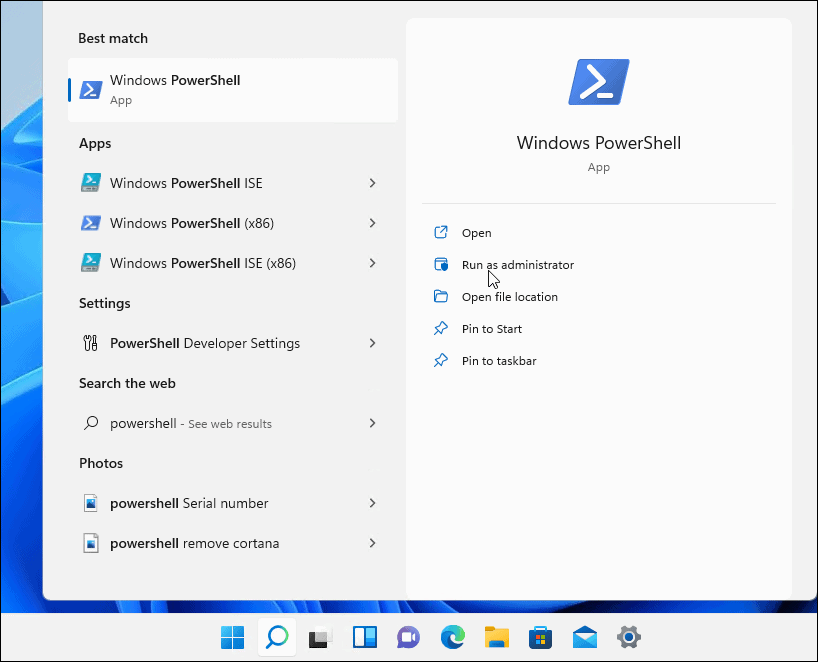
- निम्न कमांड टाइप करें और हिट करें प्रवेश करना.
शटडाउन /आर /ओ /एफ /टी 00
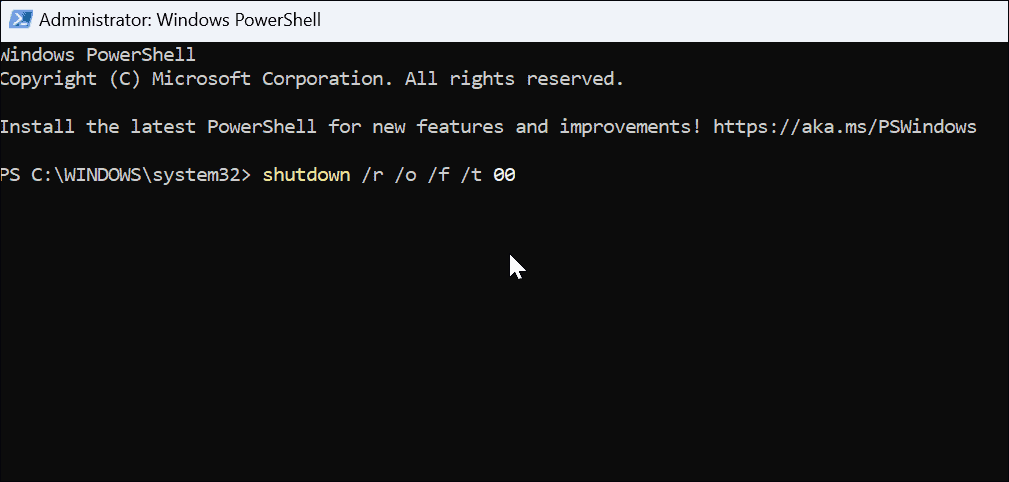
आपका पीसी में रीबूट हो जाएगा उन्नत विकल्प पर्यावरण, जैसा कि ऊपर दिखाया गया है। जब यह खुलता है, तो नेविगेट करें समस्या निवारण > उन्नत विकल्प और क्लिक करें यूईएफआई फर्मवेयर सेटिंग्स. दबाएं पुनर्प्रारंभ करें बटन, और यह BIOS में बूट होगा।
विंडोज 11 पर BIOS खोलें
याद रखें कि BIOS/UEFI को एक्सेस करते समय आपको यह जानना होगा कि आप क्या कर रहे हैं। गलत बदलाव करने से आपका पीसी अस्थिर हो सकता है या ठीक से काम नहीं कर सकता है। सौभाग्य से, आप एक बदलाव कर सकते हैं, लेकिन अगर चीजें ठीक से काम नहीं करती हैं, तो आप वापस जा सकते हैं और सेटिंग्स बदल सकते हैं। इसलिए, BIOS में परिवर्तन करते समय नोट्स लेना आवश्यक है।
विंडोज 11 है अन्य सुविधाओं से भरा हुआ; उदाहरण के लिए, आप शायद सीखना चाहेंगे फ़ाइल इतिहास का उपयोग कैसे करें. विंडोज 11 पर अपने डेटा का बैकअप लेने के विभिन्न तरीके भी हैं। उदाहरण के लिए, आप कर सकते हैं अपने पीसी का पूरा बैकअप बनाएं. फिर आप उस छवि बैकअप का उपयोग करने के लिए कर सकते हैं विंडोज 11 को एक कार्यशील स्थिति में पुनर्प्राप्त करें.
अपनी विंडोज 11 उत्पाद कुंजी कैसे खोजें
यदि आपको अपनी विंडोज 11 उत्पाद कुंजी को स्थानांतरित करने की आवश्यकता है या ओएस की एक साफ स्थापना करने के लिए बस इसकी आवश्यकता है,...
Google क्रोम कैश, कुकीज़ और ब्राउज़िंग इतिहास को कैसे साफ़ करें
Chrome आपके ब्राउज़र के प्रदर्शन को ऑनलाइन अनुकूलित करने के लिए आपके ब्राउज़िंग इतिहास, कैशे और कुकीज़ को संग्रहीत करने का एक उत्कृष्ट कार्य करता है। उसका तरीका है...
इन-स्टोर मूल्य मिलान: स्टोर में खरीदारी करते समय ऑनलाइन मूल्य कैसे प्राप्त करें
इन-स्टोर खरीदने का मतलब यह नहीं है कि आपको अधिक कीमत चुकानी होगी। मूल्य-मिलान गारंटी के लिए धन्यवाद, आप खरीदारी करते समय ऑनलाइन छूट प्राप्त कर सकते हैं ...
डिजिटल गिफ्ट कार्ड के साथ डिज़्नी प्लस सब्सक्रिप्शन कैसे उपहार में दें
यदि आप डिज़्नी प्लस का आनंद ले रहे हैं और इसे दूसरों के साथ साझा करना चाहते हैं, तो यहां डिज़्नी+ गिफ्ट सब्सक्रिप्शन खरीदने का तरीका बताया गया है...