
अंतिम बार अद्यतन किया गया

क्या आपके पास अपने Apple Notes ऐप में ऐसी जानकारी है जिसे आप सुरक्षित रखना चाहते हैं? यहां iPhone, iPad और Mac पर Apple नोट्स को लॉक करने का तरीका बताया गया है।
ऐप्पल का मूल नोट्स ऐप जो कुछ भी आप चाहते हैं उसे कम करने का एक शानदार तरीका है। iCloud के जादू के लिए धन्यवाद, आप अपने सभी Apple डिवाइस पर अपने नोट्स साझा कर सकते हैं।
हालांकि, कभी-कभी, आप नहीं चाहते कि लोग आपके नोट्स की सामग्री देखें। हो सकता है कि आप किसी सरप्राइज पार्टी के लिए सूची बना रहे हों, या आपने किसी के बैंक विवरण जैसी संवेदनशील जानकारी को नोट कर लिया हो। अगर ऐसा है, तो आपके नोट्स लॉक करना संभव है।
अपने नोट्स को लॉक करने का मतलब है कि कोई भी उन्हें सही पासवर्ड के बिना नहीं खोल सकता। त्वरित पहुँच के लिए, आप अपने नोट्स को अनलॉक करने के लिए फेस आईडी या टच आईडी भी सेट कर सकते हैं। आप अपने नोट्स को iPhone, iPad या Mac पर लॉक कर सकते हैं, और यदि आप किसी नोट को एक डिवाइस पर लॉक करते हैं, तो वह उसी Apple ID में साइन इन किए गए किसी अन्य Apple डिवाइस पर लॉक हो जाएगा।
यदि आप अपने नोट्स की सामग्री को सुरक्षित रखने का विचार पसंद करते हैं, तो अपने iPhone, iPad और Mac पर Apple नोट्स को लॉक करने का तरीका जानने के लिए पढ़ें।
सभी Apple नोटों को लॉक नहीं किया जा सकता
ऐसे कुछ उदाहरण हैं जहां आप Apple नोटों को लॉक नहीं कर पाएंगे। फोटो वाले टेक्स्ट नोट्स और नोट्स को लॉक किया जा सकता है, लेकिन अन्य प्रकार के अटैचमेंट आपके नोट को लॉक होने से रोक सकते हैं।
आप निम्न में से किसी भी नोट को लॉक नहीं कर पाएंगे:
- पीडीएफ़
- ऑडियो
- वीडियो
- मुख्य दस्तावेज
- पृष्ठ दस्तावेज़
- संख्या दस्तावेज
आप iCloud के माध्यम से अन्य सहयोगियों के साथ साझा किए गए नोट्स या खातों के बीच सिंक करने वाले नोट्स को लॉक करने में भी असमर्थ हैं।
IPhone और iPad पर लॉक किए गए नोट्स के लिए पासवर्ड कैसे बनाएं
नोटों को लॉक और अनलॉक करने के लिए, आपको एक पासवर्ड की आवश्यकता होती है। संगत उपकरणों के साथ, आप कर सकते हैं फेस आईडी सेट करें या अपने नोट्स अनलॉक करने के लिए टच आईडी, लेकिन फिर भी आपको पहले एक पासवर्ड सेट करना होगा।
जब आप पहली बार किसी नोट को लॉक करने का प्रयास करते हैं, तो आपको एक पासवर्ड बनाने के लिए प्रेरित किया जाएगा यदि आपने पहले से एक पासवर्ड सेट नहीं किया है। यदि आप पहले अपना पासवर्ड सेट करना पसंद करते हैं, तो आप सेटिंग ऐप के माध्यम से ऐसा कर सकते हैं।
IPhone और iPad पर नोट लॉक करने के लिए पासवर्ड बनाने के लिए:
- खोलें समायोजन अनुप्रयोग।
- नीचे स्क्रॉल करें और टैप करें टिप्पणियाँ.
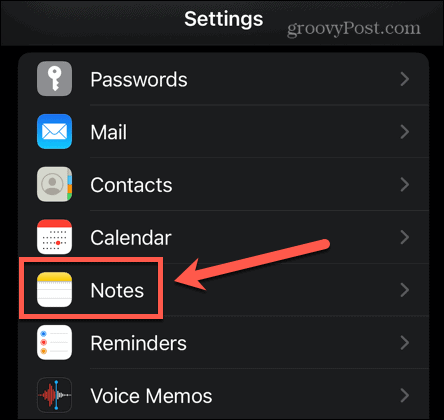
- नल पासवर्ड.
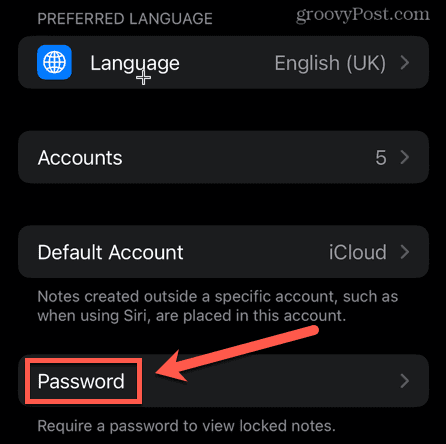
- यदि आपके पास एक से अधिक खाते हैं, तो उस खाते का चयन करें जिसमें आप पासवर्ड जोड़ना चाहते हैं।
- अपना पासवर्ड डालें।
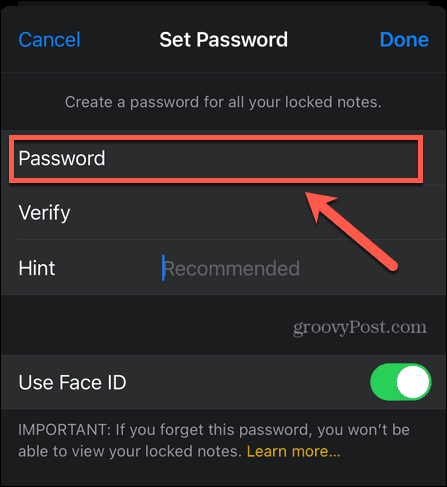
- अपना पासवर्ड फिर से टाइप करके सत्यापित करें।
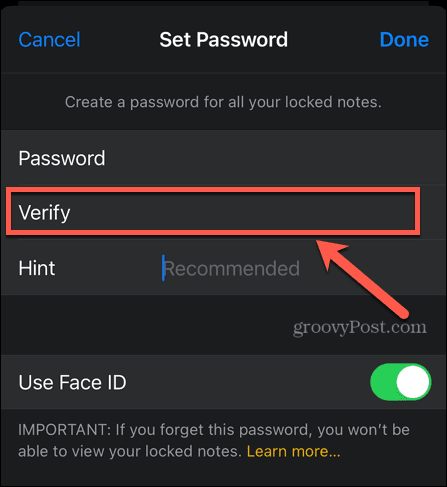
- यदि आप अपना पासवर्ड भूल जाते हैं, तो उसे याद दिलाने के लिए अपने आप को एक संकेत दें।
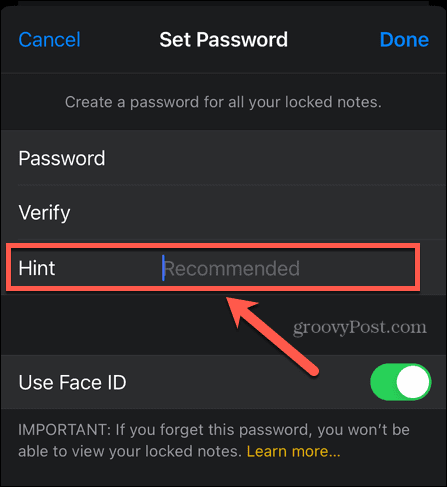
- यदि आपके डिवाइस द्वारा समर्थित है, तो आप अपना पासवर्ड टाइप किए बिना साइन इन करने की अनुमति देने के लिए फेस आईडी या टच आईडी चालू कर सकते हैं।
- नल पूर्ण अपने पासवर्ड की पुष्टि करने के लिए।
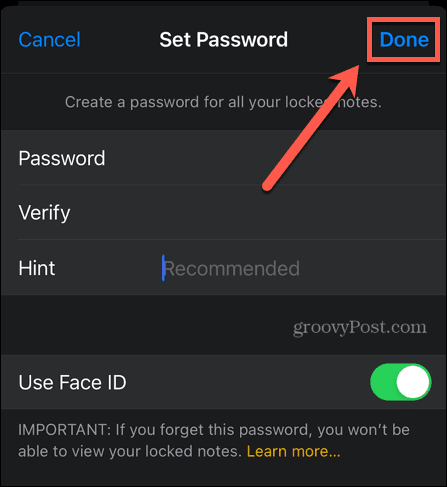
अपने पासवर्ड के लिए एक संकेत सेट करने की अत्यधिक अनुशंसा की जाती है जो आपको इसे याद दिलाने में मदद करेगा यदि आप भूल जाते हैं। ऐसा इसलिए है क्योंकि यदि आप अपना पासवर्ड भूल जाते हैं, तो आप उस पासवर्ड से लॉक किए गए किसी भी नोट तक नहीं पहुंच पाएंगे। आपका पासवर्ड रीसेट करना संभव है, लेकिन यह केवल एक नया पासवर्ड उत्पन्न करेगा जो भविष्य के सभी नोटों पर लागू होगा; यह किसी भी मौजूदा लॉक किए गए नोट के लिए पासवर्ड रीसेट नहीं करेगा।
IPhone और iPad पर Apple नोट्स कैसे लॉक करें
IOS के पुराने संस्करणों में, एक साथ कई Apple नोटों को लॉक करना संभव था। यह अब संभव नहीं है; यदि आप एक से अधिक नोटों को लॉक करना चाहते हैं, तो आपको उन्हें अलग-अलग लॉक करना होगा। अच्छी खबर यह है कि एक बार जब आप नोट को लॉक करने के लिए अपना पासवर्ड दर्ज कर लेते हैं, तो आपको उसी सत्र के दौरान इसे फिर से दर्ज करने की आवश्यकता नहीं होती है। आप अपना पासवर्ड दोबारा टाइप किए बिना जितने चाहें उतने अतिरिक्त नोट लॉक कर सकते हैं।
ध्यान देने योग्य एक महत्वपूर्ण बात: आपके नोट्स का नाम अभी भी नोट्स ऐप में दिखाई देगा, यहां तक कि लॉक किए गए नोटों के लिए भी। यदि कोई ऐसी चीज है जिसे आप छिपा कर रखना चाहते हैं, तो सुनिश्चित करें कि यह आपके किसी भी नोट के नाम में नहीं है, क्योंकि यह जानकारी आपके डिवाइस का उपयोग करने वाले किसी भी व्यक्ति को दिखाई देगी।
IPhone और iPad पर एक व्यक्तिगत नोट लॉक करने के लिए:
- लॉन्च करें टिप्पणियाँ अनुप्रयोग।
- अपने नोट वाले फ़ोल्डर का चयन करें।
- सूची में अपना नोट ढूंढें या इसे अपने लिए खोजने के लिए खोज बार का उपयोग करें।
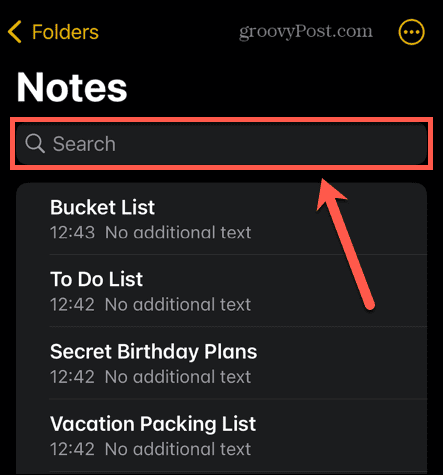
- इसे खोलने के लिए नोट पर टैप करें।
- स्क्रीन के ऊपरी दाएं कोने में, टैप करें तीनडॉट्स चिह्न।
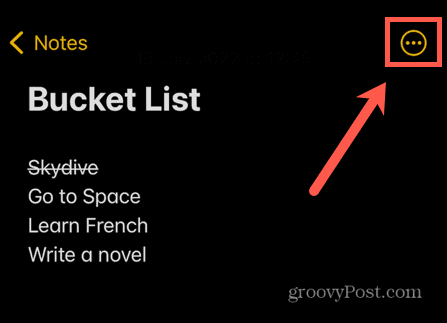
- थपथपाएं ताला चिह्न।
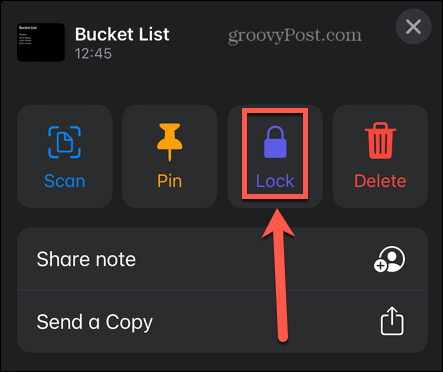
- आपके द्वारा सेट किया गया पासवर्ड दर्ज करें। यहां तक कि अगर आप फेस आईडी या टच आईडी सेट करते हैं, तो पहली बार नोट लॉक करने पर आपको अपना पासवर्ड दर्ज करना होगा। यदि आपने पासवर्ड सेट नहीं किया है, तो आपको अभी एक पासवर्ड सेट करने के लिए कहा जाएगा।
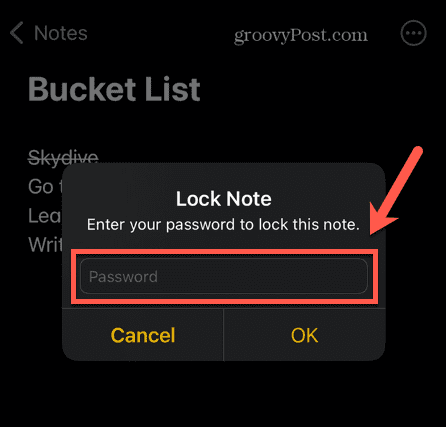
- नल ठीक है, और आपका नोट लॉक होने के लिए तैयार हो जाएगा।
- नोट को लॉक करने के लिए, टैप करें ताला अपने डिवाइस को आइकन या लॉक करें।
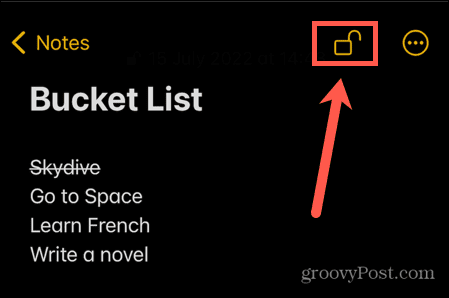
IPhone और iPad पर लॉक किए गए Apple नोट को कैसे खोलें
यदि आपने Apple नोट लॉक कर दिए हैं, तो कोई भी उन्हें आपके पासवर्ड के बिना नहीं देख पाएगा। अपने नोट फिर से एक्सेस करने के लिए, आपको उन्हें अनलॉक करना होगा।
जब आप किसी व्यक्तिगत नोट को अनलॉक करते हैं तो उसी पासवर्ड से लॉक किए गए अन्य सभी नोट अनलॉक हो जाएंगे। यह आपको हर उस नोट को अनलॉक करने से बचाता है जिसे आप देखना चाहते हैं। आपके सभी नोट तब तक अनलॉक रहेंगे जब तक आप उनमें से किसी एक को फिर से लॉक नहीं करते या आप अपना डिवाइस लॉक नहीं करते।
iPhone और iPad पर लॉक किया गया नोट खोलने के लिए:
- खोलें टिप्पणियाँ अनुप्रयोग।
- अपने लॉक किए गए नोट वाले फ़ोल्डर को खोलें।
- सूची में नोट ढूंढें या खोज बार का उपयोग करें। खोज बार के नीचे सभी बंद नोटों को शीघ्रता से खोजने का एक विकल्प है।
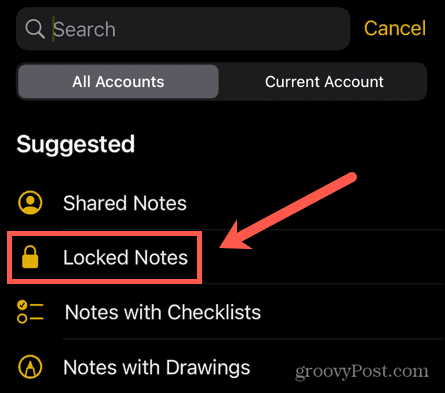
- उस नोट को टैप करें जिसे आप अनलॉक करना चाहते हैं।
- आपको सूचित किया जाएगा कि नोट बंद है। नल रायटिप्पणी.
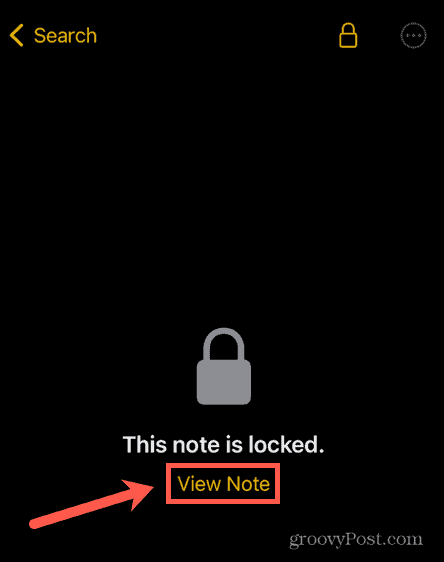
- नोट को अनलॉक करने के लिए अपना पासवर्ड दर्ज करें या फेस आईडी या टच आईडी का उपयोग करें।
आपका नोट अब अनलॉक हो गया है। अन्य सभी लॉक किए गए नोट भी तब तक अनलॉक रहेंगे जब तक आप किसी नोट को लॉक नहीं करते या अपने डिवाइस को लॉक नहीं करते।
IPhone और iPad पर Apple नोट पर लॉक कैसे निकालें
यदि आप तय करते हैं कि अब आप किसी नोट को लॉक नहीं करना चाहते हैं, तो आप उसमें से लॉक को पूरी तरह से हटा सकते हैं। लॉक को हटाने से यह सुनिश्चित होता है कि आप अन्य नोटों के लॉक होने पर भी नोट को एक्सेस कर सकते हैं। आप जितनी बार चाहें नोटों में ताले जोड़ और हटा सकते हैं।
जब आप किसी नोट से लॉक हटाते हैं, तो उस लॉक को उन सभी डिवाइस पर हटा दिया जाता है, जो एक ही Apple ID में साइन इन हैं।
iPhone और iPad पर किसी नोट का लॉक हटाने के लिए:
- खोलें टिप्पणियाँ अनुप्रयोग।
- अपने लॉक किए गए नोट वाले फ़ोल्डर का चयन करें।
- नोट का पता लगाएँ या इसे खोजने के लिए बार को खोजने के लिए उपयोग करें।
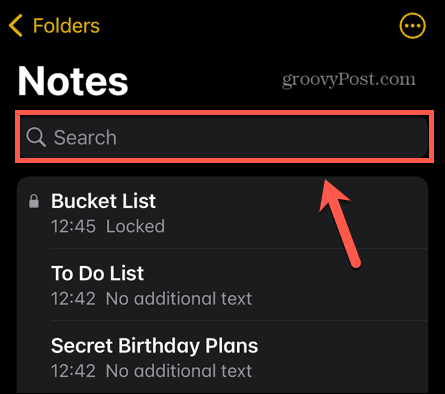
- उस नोट पर टैप करें जिससे आप लॉक हटाना चाहते हैं।
- नल नोट देखें.
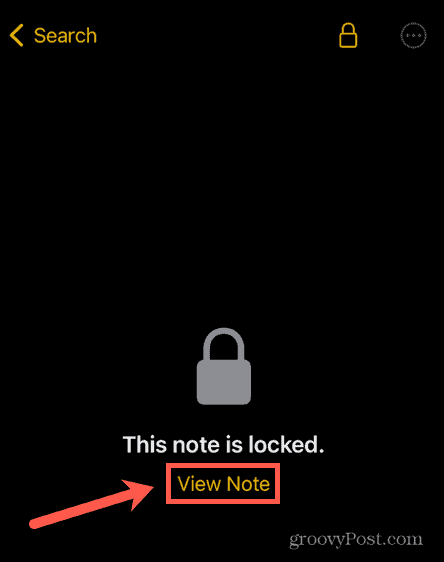
- यदि आवश्यक हो तो अपने पासवर्ड, फेस आईडी या टच आईडी का उपयोग करके नोट को अनलॉक करें।
- ऊपरी दाएं कोने में, टैप करें तीन बिंदु चिह्न।
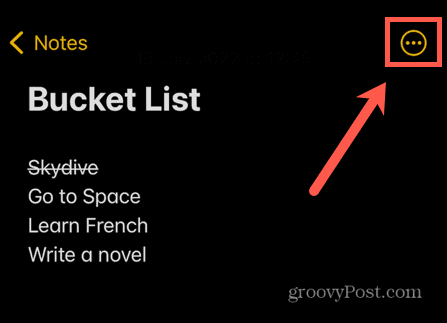
- चुनना हटाना अपने नोट से ताला हटाने के लिए।
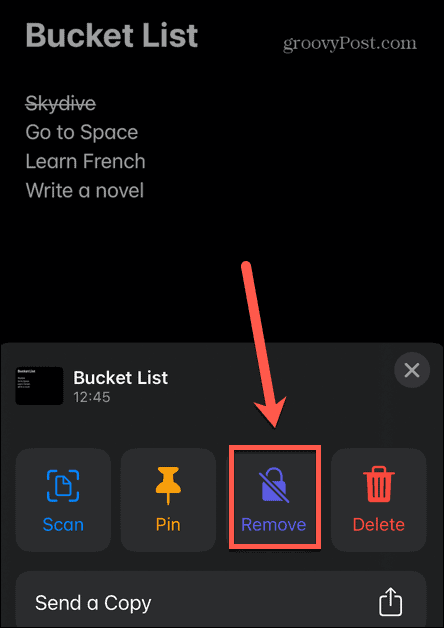
- एक बार लॉक हटा दिए जाने के बाद, आपके नोट पर पैडलॉक आइकन दिखाई नहीं देगा।
IPhone और iPad पर लॉक किए गए Apple नोट्स के लिए पासवर्ड कैसे बदलें
यदि आप चिंतित हैं कि आपके पासवर्ड से छेड़छाड़ की गई है, या आप इसे केवल बदलना चाहते हैं, तो आप अपने लॉक किए गए नोटों के लिए पासवर्ड बदल सकते हैं। एक नोट के लिए पासवर्ड बदलने से यह उसी पासवर्ड का उपयोग करने वाले किसी भी अन्य नोट के लिए बदल जाएगा।
इसे एक नए में बदलने के लिए आपको अपना वर्तमान पासवर्ड जानना होगा।
IPhone और iPad पर लॉक किए गए नोटों का पासवर्ड बदलने के लिए:
- खोलें समायोजन अनुप्रयोग।
- नीचे स्क्रॉल करें और टैप करें टिप्पणियाँ.
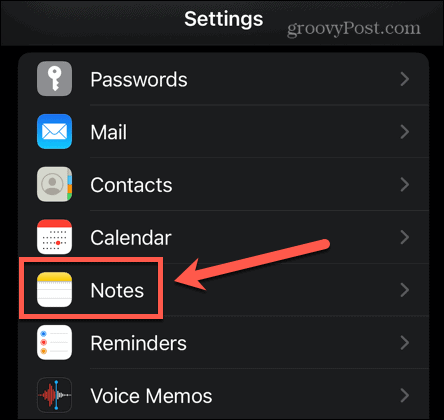
- चुनना पासवर्ड.
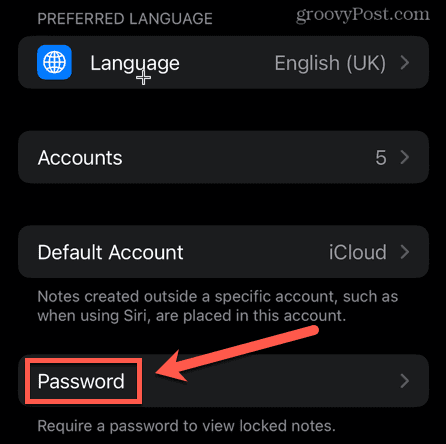
- नल पासवर्ड बदलें.
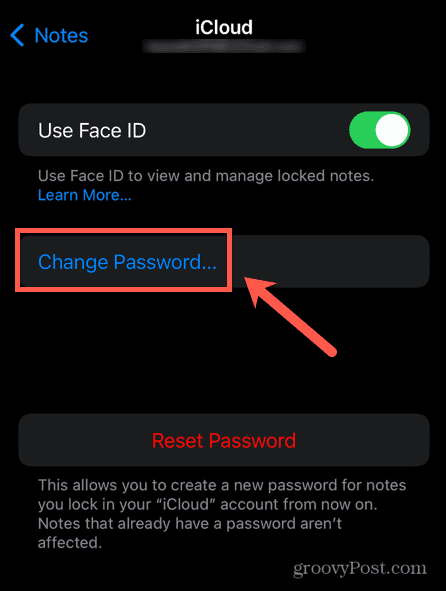
- अपना वर्तमान पासवर्ड दर्ज करें, फिर अपना नया पासवर्ड दर्ज करें और सत्यापित करें। अपना नया पासवर्ड याद रखने में मदद के लिए एक संकेत जोड़ें।
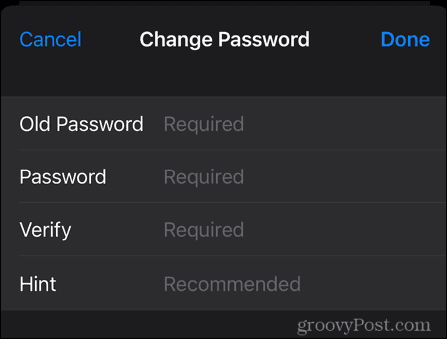
- नल पूर्ण परिवर्तन करने के लिए।
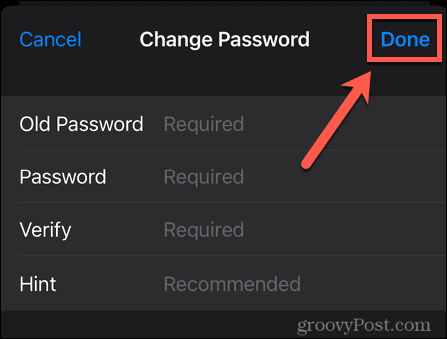
IPhone और iPad पर अपना नोट्स पासवर्ड कैसे रीसेट करें
यदि आप अपना पासवर्ड पूरी तरह से भूल जाते हैं, और संकेत आपको इसे याद रखने में मदद नहीं करता है, तो आपके नोट्स पासवर्ड को रीसेट करना संभव है।
हालाँकि, यह नया पासवर्ड केवल उन सभी नोटों के लिए मान्य होगा जिन्हें आप आगे से लॉक करते हैं। आप किसी भी पुराने नोट को एक्सेस नहीं कर पाएंगे क्योंकि वे अभी भी अपना पुराना पासवर्ड रखेंगे। इसलिए अपने नोट्स पासवर्ड को रीसेट करने का उपयोग केवल अंतिम उपाय के रूप में किया जाना चाहिए; ऐसा करने का मतलब होगा कि अलग-अलग नोटों को लॉक करने वाले कई अलग-अलग पासवर्ड। यह बताने का कोई तरीका नहीं है कि कौन से नोट पुराने पासवर्ड से लॉक हैं और कौन से नए पासवर्ड के साथ, इसलिए चीजें जल्द ही बहुत भ्रमित हो सकती हैं।
यदि आप अपने नए पासवर्ड का उपयोग करके पुराने पासवर्ड से लॉक किए गए नोट को खोलने का प्रयास करते हैं, तो आपको अपने पुराने पासवर्ड के लिए एक संकेत दिखाई देगा। यदि आप इसे याद रखने का प्रबंधन करते हैं, तो आपको पासवर्ड को नए संस्करण में अपडेट करने का विकल्प दिया जाएगा ताकि आपके सभी नोट एक ही पासवर्ड का उपयोग कर रहे हों।
IPhone और iPad पर अपना नोट्स पासवर्ड रीसेट करने के लिए:
- खोलें समायोजन अनुप्रयोग।
- नीचे स्क्रॉल करें और चुनें टिप्पणियाँ.
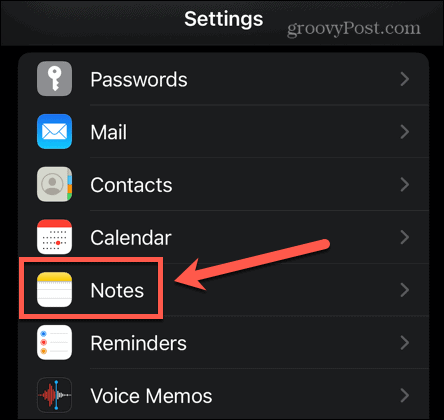
- नल पासवर्ड.
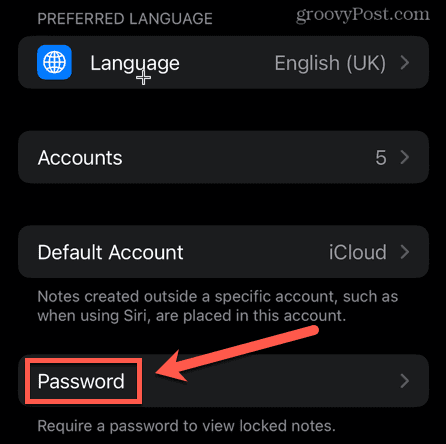
- यदि आपके पास एकाधिक खाते हैं, तो उस खाते का चयन करें जिसे आप बदलना चाहते हैं।
- नल पासवर्ड रीसेट.
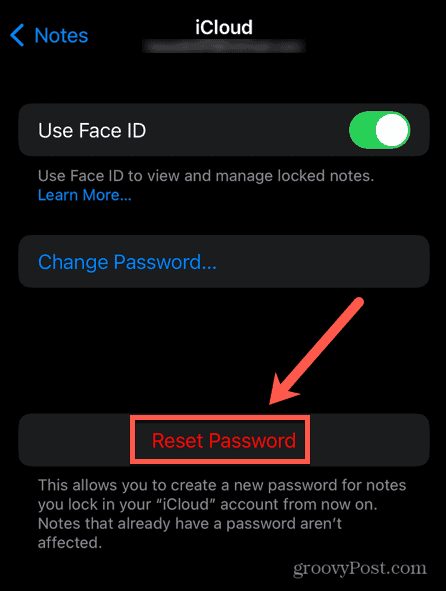
- अपनी एप्पल आईडी दर्ज करें।
- नल पासवर्ड रीसेट फिर से पुष्टि करने के लिए।
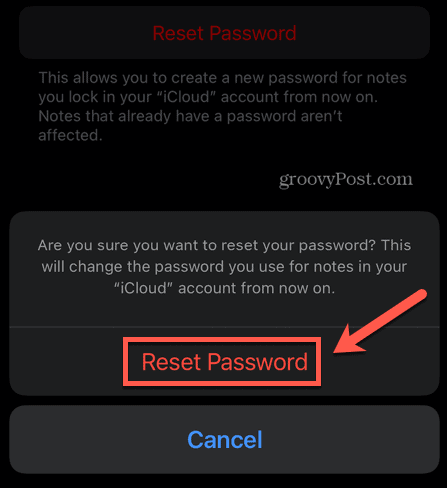
- अपना नया पासवर्ड दर्ज करें। इसे सत्यापित करें और संकेत जोड़ें, फिर टैप करें पूर्ण.
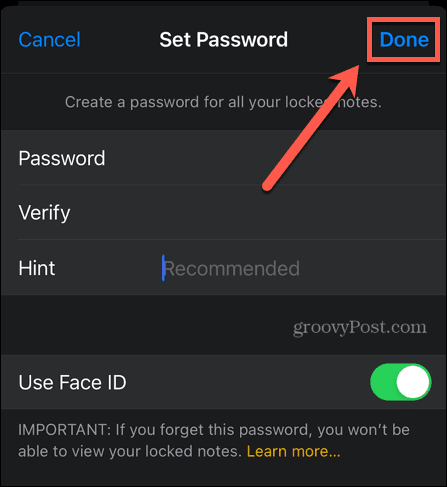
- आपके द्वारा लॉक किए गए किसी भी नोट के लिए आपका पासवर्ड अब अपडेट कर दिया गया है।
Mac पर लॉक किए गए Apple नोट्स के लिए पासवर्ड कैसे बनाएं
आप Apple नोट्स को लॉक करने के लिए अपने Mac पर Notes ऐप का भी उपयोग कर सकते हैं। यदि आपने अपने iCloud नोट्स को अपग्रेड नहीं किया है, तो आपको नोट्स ऐप में अपने iCloud नोट्स फ़ोल्डर के आगे एक अपग्रेड बटन दिखाई देगा। मैक पर अपने नोट्स लॉक करने में सक्षम होने के लिए आपको इसे क्लिक करना होगा और निर्देशों का पालन करना होगा।
आप Mac पर नोट अनलॉक करने के लिए Face ID का उपयोग नहीं कर सकते, लेकिन यदि आपके पास है अपने Mac. पर टच आईडी या कीबोर्ड, आप अपना पासवर्ड सेट करने के बाद नोट्स अनलॉक करने के लिए इसका उपयोग कर सकते हैं।
IPhone और iPad की तरह, यदि आप पासवर्ड सेट नहीं करते हैं, तो आपको नोट को लॉक करने का प्रयास करने के लिए पहली बार एक पासवर्ड बनाने के लिए प्रेरित किया जाएगा, लेकिन आप पहले इस चरण से बाहर निकलना पसंद कर सकते हैं।
Mac पर Notes के लिए पासवर्ड बनाने के लिए:
- खोलें टिप्पणियाँ अनुप्रयोग।
- पर क्लिक करें टिप्पणियाँ मेनू बार में मेनू।
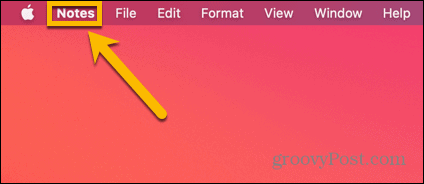
- चुनना पसंद.
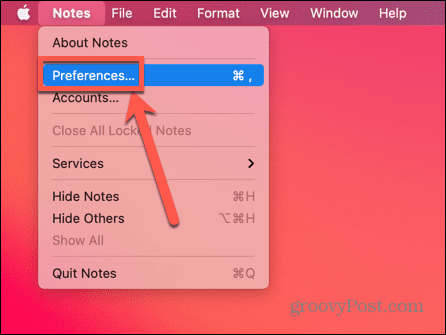
- क्लिक सांकेतिक शब्द लगना.
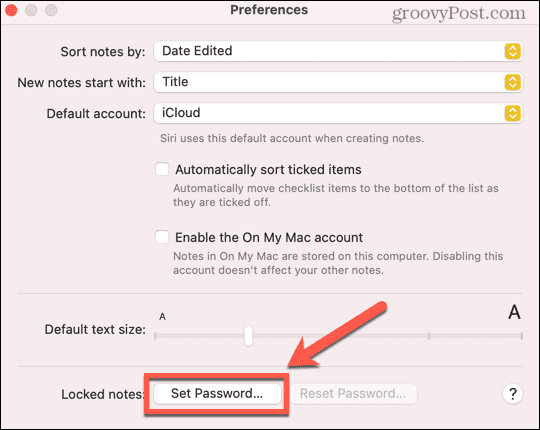
- अपना पासवर्ड डालें। इसे सत्यापित करें, और यदि आप इसे भूल जाते हैं तो आपको इसकी याद दिलाने के लिए एक संकेत जोड़ें।
- क्लिक सांकेतिक शब्द लगना पुष्टि करने के लिए।
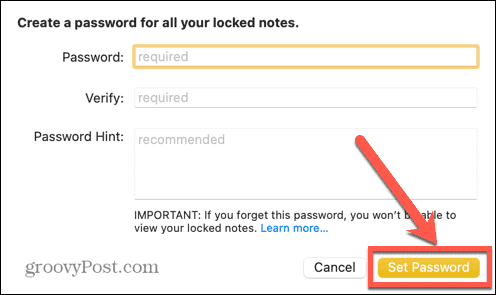
- यदि आपके मैक या मैजिक कीबोर्ड पर टच आईडी है, तो आप नोटों को लॉक और अनलॉक करने के लिए अपने फिंगरप्रिंट का उपयोग करने के लिए इस सेटिंग को चालू कर सकते हैं।
मैक पर ऐप्पल नोट्स कैसे लॉक करें
अपना पासवर्ड सेट करने के बाद, आप अपने Mac पर Apple नोट्स लॉक करने के लिए तैयार हैं। आपके सभी नोटों को एक साथ लॉक करने का कोई तरीका नहीं है; आपको उन्हें व्यक्तिगत रूप से लॉक करना होगा। हालाँकि, पहले नोट को लॉक करने के लिए अपना पासवर्ड दर्ज करने के बाद, आपको किसी अन्य नोट को लॉक करने के लिए इसे दर्ज करने की आवश्यकता नहीं होगी।
Mac पर अलग-अलग नोट लॉक करने के लिए:
- खोलें टिप्पणियाँ अनुप्रयोग।
- उस नोट का चयन करें जिसे आप लॉक करना चाहते हैं या इसे खोजने के लिए खोज बार का उपयोग करें।
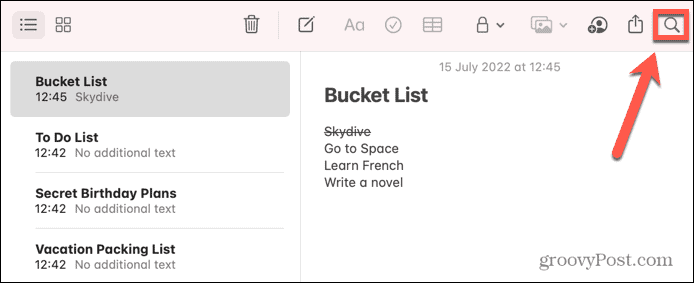
- दबाएं ताला आइकन या उस नोट पर राइट-क्लिक करें जिसे आप लॉक करना चाहते हैं।
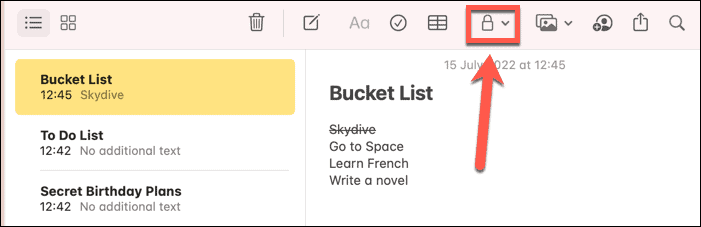
- चुनना लॉक नोट.
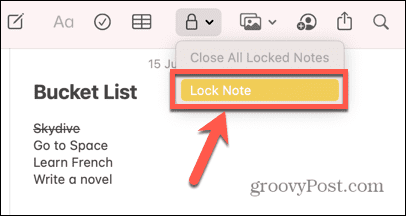
- यदि आपने पहले ही पासवर्ड सेट कर लिया है, तो उसे अभी दर्ज करें। यदि आपने नहीं किया है, तो आपको एक बनाने के लिए कहा जाएगा।
आपका नोट लॉक होने के लिए तैयार है। जब तक आप निष्क्रियता की अवधि के बाद, नोट्स ऐप को बंद नहीं करते, या नीचे दिए गए चरण का पालन करके सभी नोटों को मैन्युअल रूप से लॉक नहीं करते, तब तक नोट लॉक नहीं होगा। - सभी नोटों को लॉक करने के लिए, क्लिक करें ताला फिर से आइकन और चुनें सभी बंद नोट बंद करें.
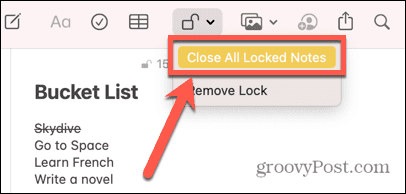
- आपका नोट अब लॉक हो गया है। किसी भी लॉक किए गए नोट में उनके नाम के आगे एक छोटा पैडलॉक आइकन होगा और यह बताएगा कि वे लॉक हैं।
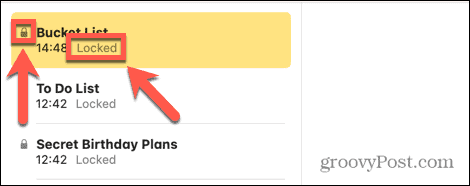
मैक पर लॉक्ड नोट कैसे खोलें
अब जबकि आपके नोट लॉक हो गए हैं, कोई भी सही पासवर्ड के बिना उन तक नहीं पहुंच सकता। लॉक किए गए नोट की सामग्री देखने के लिए, आपको इसे फिर से अनलॉक करना होगा। एक नोट को अनलॉक करने से समान पासवर्ड का उपयोग करने वाले अन्य सभी नोट अनलॉक हो जाते हैं। ये नोट तब तक अनलॉक रहेंगे जब तक आप किसी नोट को मैन्युअल रूप से लॉक नहीं करते, आप ऐप को बंद नहीं करते, या निष्क्रियता की अवधि के बाद।
Mac पर लॉक किया हुआ नोट खोलने के लिए:
- खुला हुआ टिप्पणियाँ और वह नोट ढूंढें जिसे आप अनलॉक करना चाहते हैं।
- आप सभी लॉक किए गए नोटों को शीघ्रता से खोजने के लिए खोज बार का उपयोग कर सकते हैं।
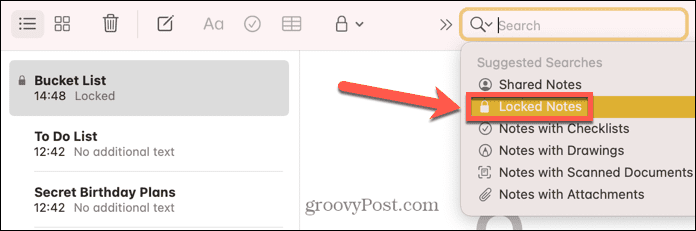
- उस नोट पर क्लिक करें जिसे आप अनलॉक करना चाहते हैं।
- आपको बताया जाएगा कि नोट बंद है। क्लिक पास वर्ड दर्ज करें.
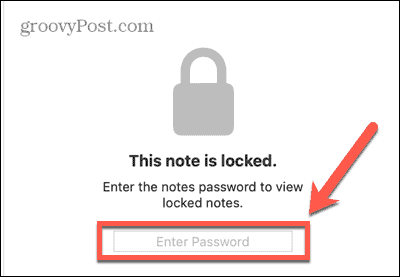
- अपना पासवर्ड दर्ज करें या नोट को अनलॉक करने के लिए टच आईडी का उपयोग करें।
समान पासवर्ड वाला कोई अन्य नोट भी अनलॉक हो जाएगा।
मैक पर एक नोट पर लॉक कैसे निकालें
यदि आप नहीं चाहते कि कोई नोट अब और लॉक हो, तो आप लॉक को हटा सकते हैं। यह सुनिश्चित करता है कि आप नोट को हर समय एक्सेस कर सकते हैं, तब भी जब अन्य नोट लॉक हो।
Mac पर किसी नोट से लॉक हटाने के लिए:
- खोलें टिप्पणियाँ अनुप्रयोग।
- वह नोट चुनें जिसे आप अनलॉक करना चाहते हैं। आप सभी लॉक किए गए नोटों को खोजने के लिए खोज बार का उपयोग कर सकते हैं।
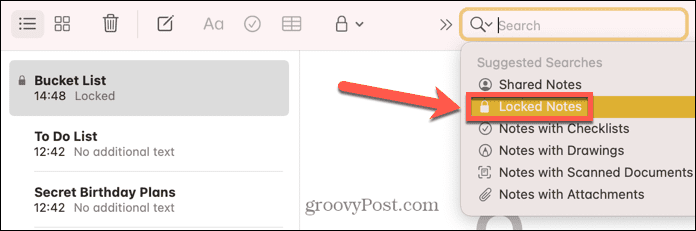
- लॉक आइकन पर क्लिक करें या नोट पर राइट-क्लिक करें।
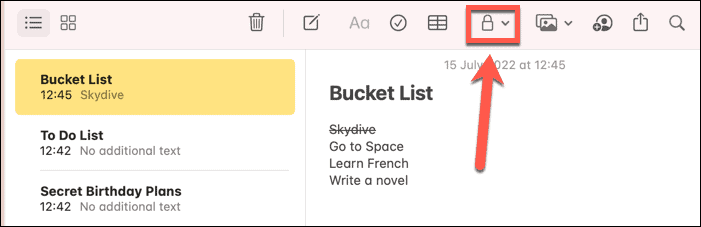
- चुनना लॉक हटाएं.
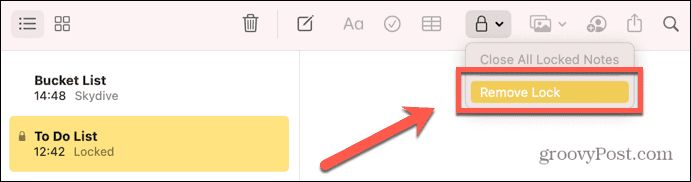
- यदि नोट वर्तमान में लॉक है, तो आपको पासवर्ड दर्ज करना होगा। आप नोट पर लगे लॉक को हटाने के लिए Touch ID का उपयोग नहीं कर पाएंगे।
अब लॉक हटा दिया गया है, नोट लॉक नहीं होगा, भले ही आप अन्य नोटों को लॉक करें। नोट के आगे पैडलॉक सिंबल नहीं दिखेगा।
Mac पर लॉक किए गए Apple नोट्स के लिए पासवर्ड कैसे बदलें
यदि आप Mac पर Apple नोट्स लॉक करने के लिए पासवर्ड बदलना चाहते हैं, तो आप ऐसा तब तक कर सकते हैं जब तक आप वर्तमान पासवर्ड जानते हैं। यदि आपको वर्तमान पासवर्ड याद नहीं है, तो आपका एकमात्र विकल्प इसे रीसेट करना है, जिसके बारे में आप अगले भाग में अधिक पढ़ सकते हैं।
जब आपके आईक्लाउड और ऑन माई मैक अकाउंट एक ही पासवर्ड पर सेट होते हैं, तो आपका आईक्लाउड पासवर्ड बदलने से आपके ऑन माई मैक नोट्स का पासवर्ड भी अपने आप बदल जाएगा।
Mac पर अपने लॉक नोट का पासवर्ड बदलने के लिए:
- खोलें टिप्पणियाँ अनुप्रयोग।
- क्लिक टिप्पणियाँ मेनू बार में।
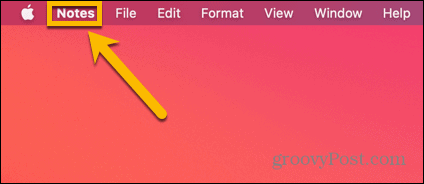
- चुनना पसंद.
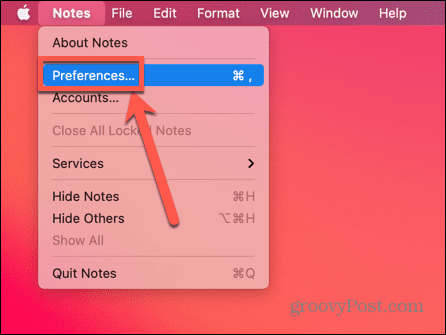
- क्लिक पासवर्ड बदलें.
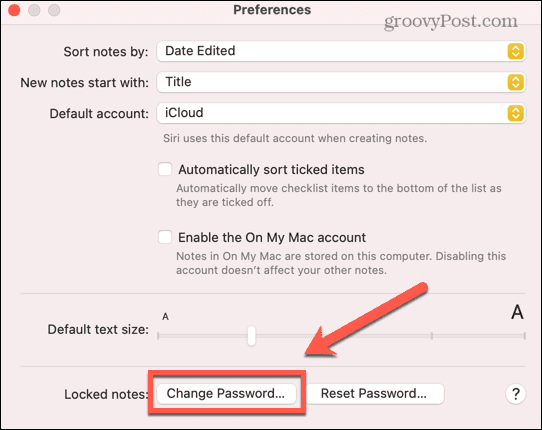
- अपना वर्तमान पासवर्ड दर्ज करें, फिर अपना नया पासवर्ड दर्ज करें और सत्यापित करें। यदि आप अपना नया पासवर्ड भूल जाते हैं तो आपको याद दिलाने के लिए एक संकेत दर्ज करें।
- क्लिक पासवर्ड बदलें.
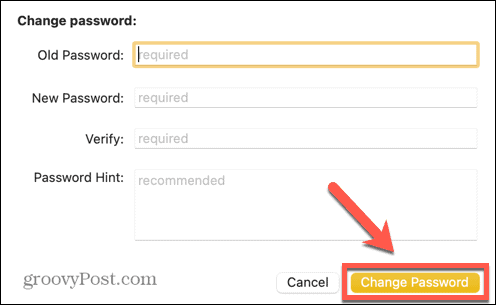
- पुराने पासवर्ड से लॉक किए गए सभी नोट नए पासवर्ड में अपडेट हो जाते हैं।
मैक पर अपना नोट्स पासवर्ड कैसे रीसेट करें
अगर आपको अपना पासवर्ड याद नहीं है, तो आप इसे रीसेट कर सकते हैं। हालाँकि, यह आपको वर्तमान में बंद किसी भी नोट तक पहुँचने की अनुमति नहीं देगा। आप नए पासवर्ड का उपयोग केवल आगे बढ़ने वाले नोटों को लॉक करने के लिए कर पाएंगे। वर्तमान में लॉक किए गए कोई भी नोट अभी भी अपना वर्तमान पासवर्ड रखेंगे, और यदि आप इसे याद नहीं रख सकते हैं, तो आप उन्हें अनलॉक नहीं कर पाएंगे।
अपने नोट्स पासवर्ड को रीसेट करने से कई अलग-अलग पासवर्ड के साथ नोट्स लॉक हो सकते हैं, इसलिए इसे केवल अंतिम उपाय के रूप में उपयोग किया जाना चाहिए।
Mac पर अपना नोट्स पासवर्ड रीसेट करने के लिए:
- खोलें टिप्पणियाँ अनुप्रयोग।
- मेनू बार में, क्लिक करें टिप्पणियाँ.
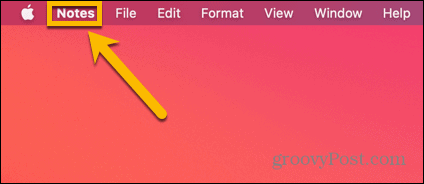
- चुनना पसंद.
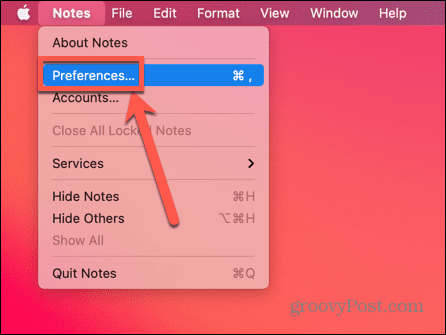
- क्लिक पासवर्ड रीसेट.
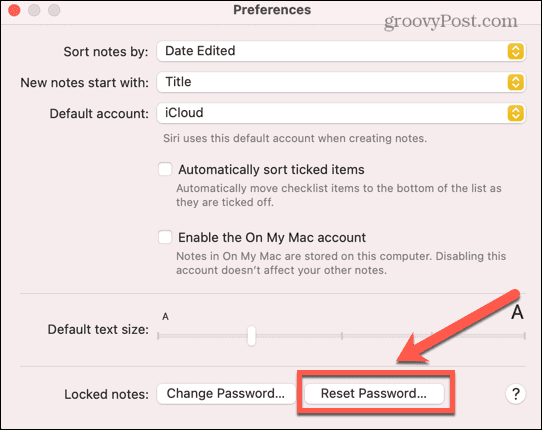
- क्लिक करके अपने निर्णय की पुष्टि करें ठीक है. आपको अपने iCloud पासवर्ड की पुष्टि करने के लिए भी कहा जा सकता है।
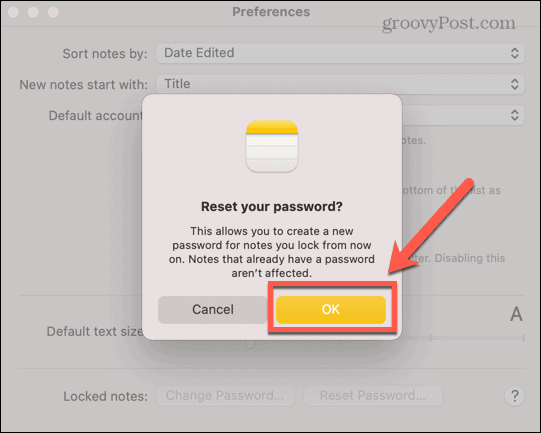
- क्लिक पासवर्ड रीसेट फिर से अंतिम पुष्टि प्रदान करने के लिए।
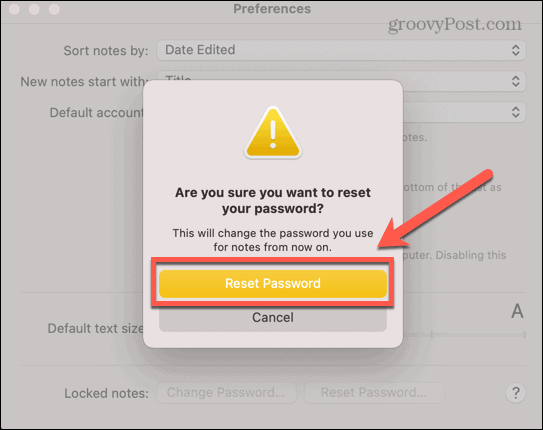
- अपना नया पासवर्ड दर्ज करें, इसे सत्यापित करें, और यदि आप भूल जाते हैं तो आपको इसकी याद दिलाने के लिए एक संकेत दर्ज करें।
- क्लिक सांकेतिक शब्द लगना पुष्टि करने के लिए।
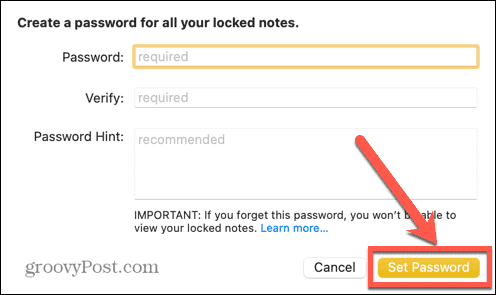
अपनी जानकारी को चुभती नज़रों से सुरक्षित रखें
अपने iPhone, iPad और Mac पर Apple नोट्स को लॉक करने का तरीका जानने से यह सुनिश्चित होता है कि आप जो भी जानकारी निजी रखना चाहते हैं वह निजी रहे। यह सुनिश्चित करने का एक त्वरित और आसान तरीका है कि भले ही किसी के पास आपका उपकरण हो, वे वह नहीं देख सकते जो आप नहीं चाहते कि वे उसे देखें।
अगर आपके पास ऐसी तस्वीरें हैं जिन्हें आप छिपाकर रखना चाहते हैं, तो आप उन्हें अपने हिडन एल्बम में जोड़ सकते हैं। हालांकि, कोई भी इस एल्बम तक पहुंच सकता है यदि उन्हें पता है कि कहां देखना है। अगर आप यह सुनिश्चित करना चाहते हैं कि लोगों को कुछ तस्वीरें न दिखें, तो आप नोट्स ऐप का उपयोग कर सकते हैं iPhone पर अपनी फ़ोटो लॉक करें. यदि आप अपने ब्राउज़िंग को निजी रखना चाहते हैं, तो आप इसका उपयोग भी कर सकते हैं आईक्लाउड प्राइवेट रिले जो आईक्लाउड प्लस के हिस्से के रूप में शामिल है। आपके डेस्कटॉप के लिए, यह संभव है Mac पर अपनी फ़ाइलें और फ़ोल्डर एन्क्रिप्ट करें ताकि उन्हें केवल पासवर्ड से ही एक्सेस किया जा सके।



![विंडोज अंदरूनी सूत्र? विंडोज 10 अपडेट जारी रहेगा [अपडेट]](/f/bb36f99ae82e8449b1e6b4e02d3236d0.png?width=288&height=384)