विंडोज 10 टिप: फाइल एक्सप्लोरर के साथ फाइल और फोल्डर्स को प्रबंधित करें
माइक्रोसॉफ्ट विंडोज 10 / / March 18, 2020
पिछला नवीनीकरण

विंडोज में फाइल्स और फोल्डर को मैनेज करने का एक महत्वपूर्ण हिस्सा फाइल सिस्टम का उपयोग करना है। यहां विंडोज 10 में फाइल एक्सप्लोरर के साथ अपने डेटा को प्रबंधित करने पर एक नज़र है।
समय के साथ, जानकारी बनाने के लिए आपके विंडोज 10 सिस्टम का उपयोग करते हुए, हम बहुत सारी फाइलें जमा करते हैं जो हमारी हार्ड डिस्क पर स्टोर होती हैं। विंडोज 10 (और सामान्य रूप से विंडोज) का एक महत्वपूर्ण हिस्सा इसका आयोजन एक फाइल सिस्टम का उपयोग करके किया गया है जो आपके कंप्यूटर पर फ़ाइलों को संग्रहीत और एक्सेस करने का प्रबंधन करता है। जब आप और मैं देखते हैं कि जब हम अपने कंप्यूटर पर बनाए गए रिकॉर्ड्स के साथ बातचीत करते हैं, जैसे कि दस्तावेज़, ऑडियो फ़ाइल, चित्र और वीडियो फ़ाइल प्रबंधक।
विंडोज के मामले में, यह फाइल एक्सप्लोरर है। वर्षों से, विंडोज अनुभव का यह अनिवार्य हिस्सा फ़ाइल के रूप में अपनी जड़ों से विकसित हुआ है प्रारंभिक रिलीज़ में प्रबंधक, फिर Windows एक्सप्लोरर, और अब फ़ाइल एक्सप्लोरर कहा जाता है, पहली बार में पेश किया गया विंडोज 8।
चूंकि आप बहुत सारे हैं
विंडोज 10 में फाइल एक्सप्लोरर का उपयोग करना
अपने कंप्यूटर के स्टोरेज वॉल्ट में देखने के लिए, पर क्लिक करें फाइल ढूँढने वाला आइकन आपके टास्कबार पर स्थित है या क्लिक करें शुरू > फाइल ढूँढने वाला।
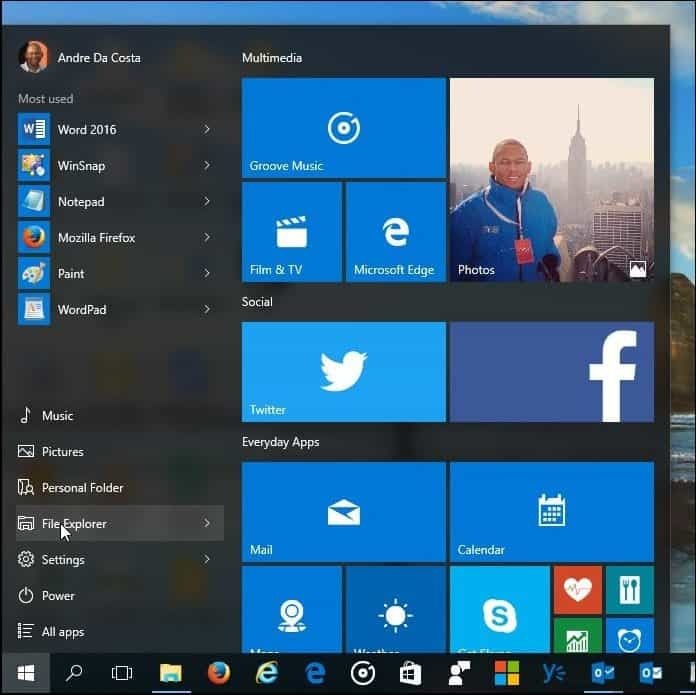
जब आप Windows 10 में फ़ाइल एक्सप्लोरर लॉन्च करते हैं, तो आपको मिलता है त्वरित ऐक्सेस खिड़की। औपचारिक रूप से विंडोज के पिछले संस्करणों में पसंदीदा कहा जाता है; यहाँ आप अपने सबसे अधिक बार देखे जाने वाले फ़ोल्डर्स और आपके द्वारा बनाई गई फ़ाइलों को देखेंगे।
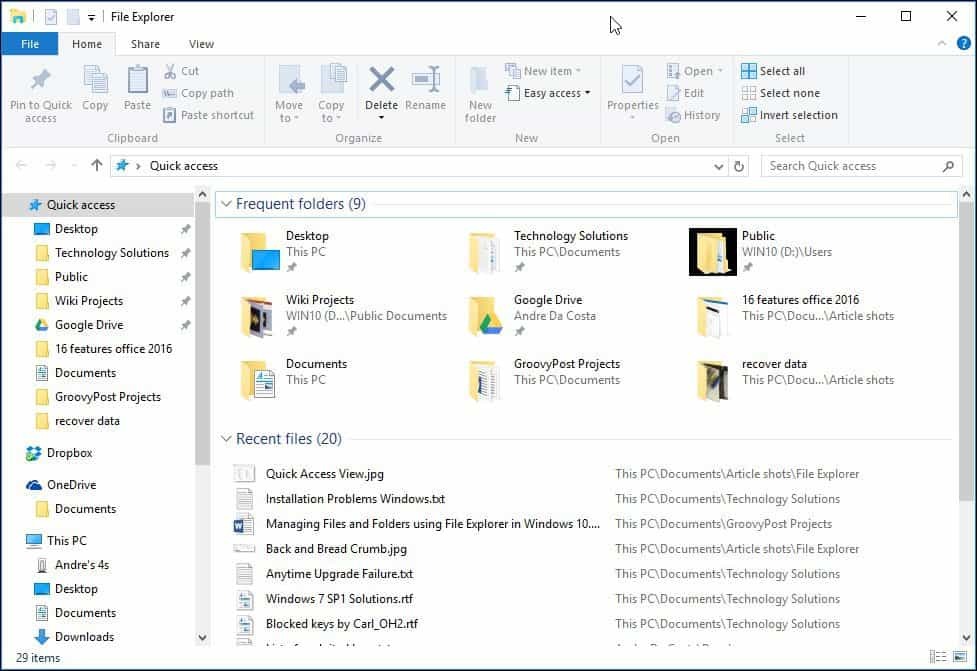
आप विभिन्न कार्यों के लिए फाइल एक्सप्लोरर का उपयोग कर सकते हैं। फ़ाइलों और फ़ोल्डरों के प्रबंधन और संगठन के अलावा, यह आपके कंप्यूटर के संसाधनों जैसे आंतरिक भंडारण, संलग्न भंडारण और ऑप्टिकल ड्राइव को देखने और प्रबंधित करने के लिए भी उपयोग किया जाता है।
| कुइक एक्सेस टूलबार | यहां आप अपने सबसे अक्सर एक्सेस किए गए कमांड को पिन कर सकते हैं। क्विक एक्सेस स्वचालित रूप से आपके सबसे अक्सर एक्सेस किए गए फ़ोल्डरों को पिन करता है। |
| रिबन टूलबार | यदि आप Microsoft Office या पेंट और वर्डपैड जैसे एप्लिकेशन से परिचित हैं, तो रिबन टूलबार कमांड का उपयोग आपकी फ़ाइलों को प्रबंधित करने के लिए किया जाता है और अक्सर छिपे हुए कमांड को जल्दी से प्रकट करता है। जब आप किसी फ़ाइल या फ़ोल्डर का चयन करते हैं, तो यह अतिरिक्त विकल्पों के साथ एक प्रासंगिक टैब प्रदर्शित करेगा। आप रिबन का उपयोग करके अन्य कार्यों की प्रतिलिपि बना सकते हैं, स्थानांतरित कर सकते हैं, नाम बदल सकते हैं और होस्ट कर सकते हैं। |
| नेविगेशन और पता बार | आप फ़ोल्डर के पदानुक्रम या बैक के माध्यम से आसानी से नेविगेट करने और फ़ोल्डरों के बीच आगे का उपयोग कर सकते हैं। एड्रेस बार में एक ब्रेडक्रंब मेनू भी है जो एक अलग फ़ोल्डर पथ पर नेविगेट करना आसान बनाता है। |
| त्वरित ऐक्सेस | यहां आप अपने सबसे अधिक बार एक्सेस किए गए फ़ोल्डर्स और उन लोगों को भी पा सकते हैं, जिन्हें आपने यहां शो-अप किया है, जो विंडोज 10 में एक नई सुविधा है। |
| OneDrive सिंक किए गए फ़ोल्डर | अगर आपके पास एक है माइक्रोसॉफ्ट खाता अपने विंडोज 10 पीसी के साथ सेटअप, आप अपनी फ़ाइलों को ऑनलाइन स्टोरेज सेवा में संग्रहीत कर सकते हैं और उन्हें आपके कंप्यूटर पर सिंक कर सकते हैं। |
| यह पी.सी. | विंडोज के पिछले संस्करणों में, इसे कंप्यूटर एक्सप्लोरर कहा जाता था। यहां आप ऑप्टिकल मीडिया सहित अपने आंतरिक भंडारण और संलग्न भंडारण उपकरणों को देख और प्रबंधित कर सकते हैं। |
| खोज | वर्तमान फ़ोल्डर में संग्रहीत फ़ाइलों को खोजने के लिए खोज कमांड का उपयोग करें। |
| स्टेटस बार | विंडो में संग्रहीत सामग्री के बारे में जानकारी प्रदर्शित करता है, जैसे कि फ़ाइलों की मात्रा, आकार, फ़ाइल चयन और फ़ोल्डर लेआउट की त्वरित पहुंच। |
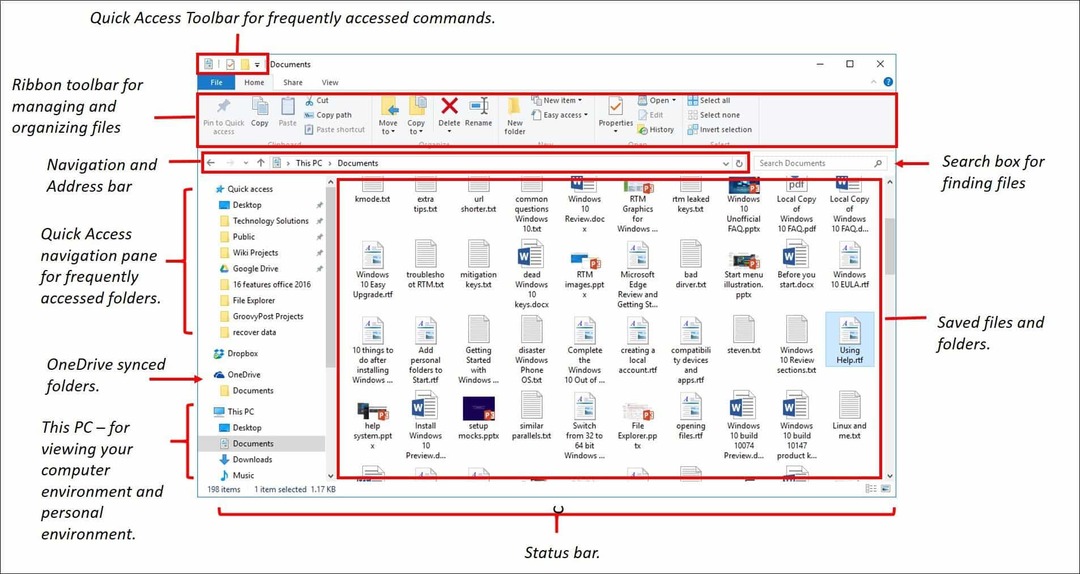
अगर आप बल्कि अब आपके कंप्यूटर का वातावरण देखें यह पी.सी., इसे बाएँ फलक में क्लिक करें, या आप इसे डिफ़ॉल्ट से बदल सकते हैं नत्थी विकल्प संवाद। ऐसा करने के लिए, का चयन करें राय रिबन पर टैब करें और क्लिक करें विकल्प के अंतर्गत छुपा हुआ देखना समूह.
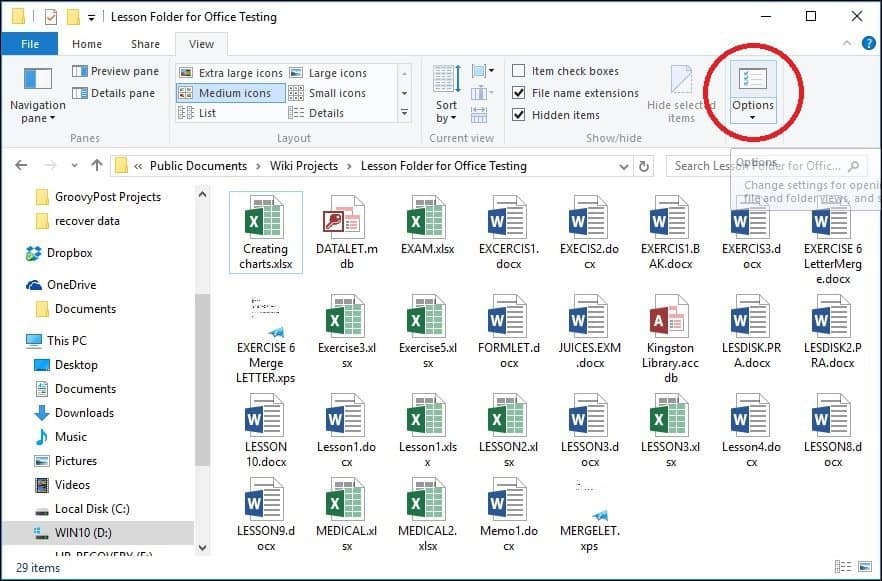
में क्लिक करें फ़ाइल एक्सप्लोरर को खोलें सूची बॉक्स और चुनें यह पी.सी. तब दबायें लागू तथा ठीक।
यदि आप अपने सबसे अधिक बार एक्सेस किए गए फ़ोल्डर और हाल ही में एक्सेस की गई फ़ाइलों को देखना पसंद नहीं करते हैं, तो आप उन सेटिंग्स को उसी डायलॉग से समायोजित कर सकते हैं। गोपनीयता के तहत, निम्नलिखित को अनचेक करें:
- त्वरित पहुँच में हाल ही में उपयोग की गई फ़ाइलें दिखाएँ
- क्विक एक्सेस में अक्सर उपयोग किए जाने वाले फ़ोल्डर दिखाएं
या आप क्लिक करके सभी निशान मिटाने का विकल्प चुन सकते हैं स्पष्ट बटन।
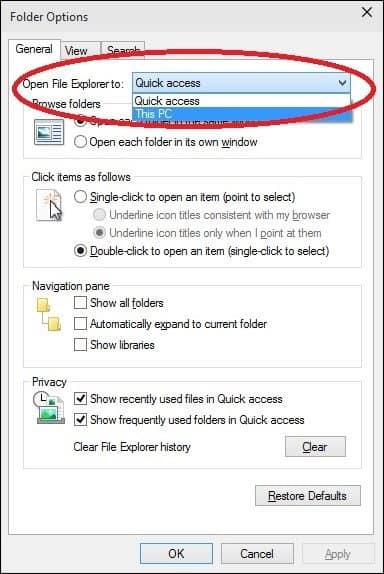
उपयोगकर्ता फ़ोल्डर
विंडोज 7 और पहले के संस्करणों में, आपके पास एक उपयोगकर्ता फ़ोल्डर निर्देशिका थी जिसे स्टोर और व्यवस्थित करने के लिए उपयोग किया जाता था सामग्री द्वारा फ़ोल्डर में आपकी फ़ाइलें, जैसे दस्तावेज़, ऑडियो फ़ाइलें, चित्र, वीडियो और अन्य प्रकार डेटा। इनमें से कुछ फ़ोल्डर्स अभी भी उपलब्ध होंगे यह पी.सी. अन्य फ़ोल्डर जो आपके उपयोगकर्ता फ़ोल्डर का हिस्सा हो सकते हैं जो तृतीय-पक्ष एप्लिकेशन द्वारा बनाए गए हैं, ब्रेड क्रम्ब मेनू से आपके उपयोगकर्ता निर्देशिका के भीतर से सुलभ हैं।
ऐसा करने के लिए, पता बार पर तीर पर क्लिक करें (नीचे देखें) और अपने उपयोगकर्ता नाम पर क्लिक करें जो आपके खाते के नाम से दर्शाया गया है। या, दबाएँ विंडोज कुंजी + आर, फिर प्रकार:%उपयोगकर्ता प्रोफ़ाइल% और हिट दर्ज करें।
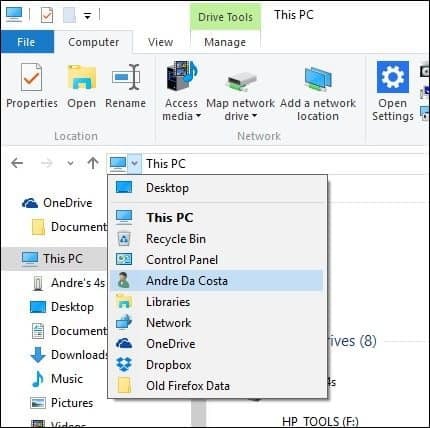
Windows 10 फ़ाइल एक्सप्लोरर में फ़ाइलें कैसे प्रदर्शित करें, इसे बदलें
आप दृश्य टैब का उपयोग करके अपनी फ़ाइलों को देखने के तरीके को बदल सकते हैं। जब आप इस टैब को सक्रिय करते हैं, तो आप विंडो, फ़ाइलों, वर्तमान दृश्य, या आपके द्वारा देखी गई कुछ चीज़ों को छिपाने के लिए विभिन्न समूहों को देखेंगे। लेआउट समूह के भीतर, आपकी फ़ाइलों को ऑनस्क्रीन प्रदर्शित करने के लिए उपलब्ध विकल्पों में से एक पर क्लिक करें। उपलब्ध विकल्पों में से एक पर मँडराकर पुष्टि करने से पहले आप लेआउट का पूर्वावलोकन भी कर सकते हैं।
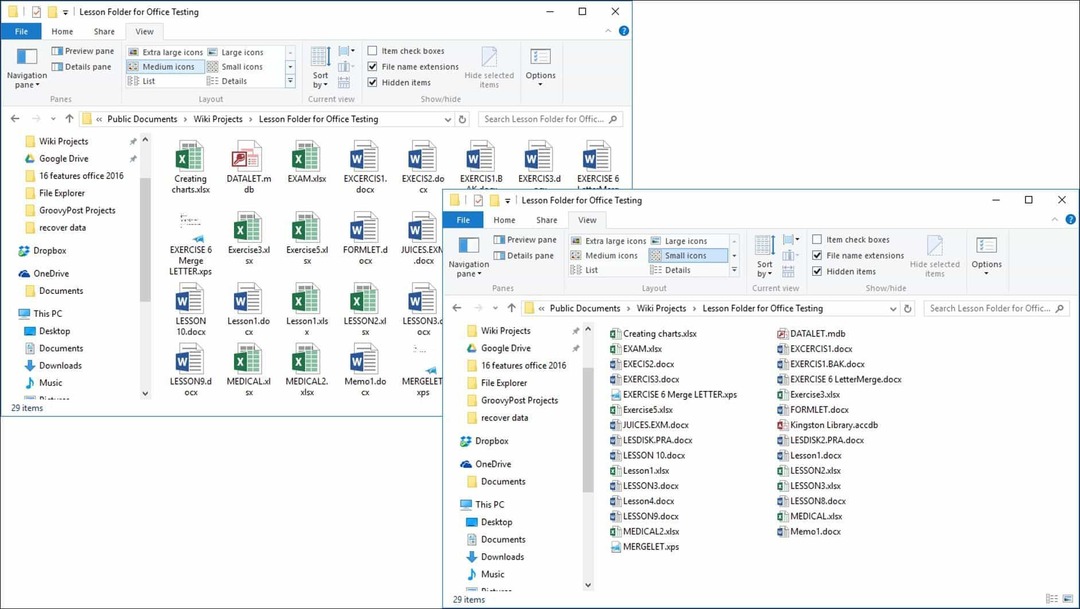
फ़ाइल एक्सप्लोरर आपकी फ़ाइलों को देखने के विभिन्न तरीके प्रदान करता है
पिछले फ़ोल्डर में वापस जाएं
यदि आप पिछले फ़ोल्डर में नेविगेट करना चाहते हैं, तो आप हाल के स्थान बटन या ब्रेड क्रम्ब मेनू का उपयोग करके इसे कुछ तरीके से कुशलतापूर्वक कर सकते हैं। जब आप हाल के स्थान मेनू पर क्लिक करते हैं, तो आप रास्ते में कई निर्देशिकाओं से गुजरे बिना पहले से काम कर रहे निर्देशिका में वापस जा सकते हैं।
Windows Vista में प्रस्तुत ब्रेड क्रम्ब मेनू समान क्षमता प्रदान करता है; उदाहरण के लिए, आप आसानी से फ़ोल्डर पथ वाले फ़ोल्डर में नेविगेट कर सकते हैं। इसलिए, यदि किसी फ़ोल्डर में सबफ़ोल्डर हैं, तो आप जल्दी से उस पथ के किसी भी फ़ोल्डर में जा सकते हैं।
सुझाव: आप एक कदम भी पीछे जाने के लिए बैकस्पेस कुंजी का उपयोग कर सकते हैं।
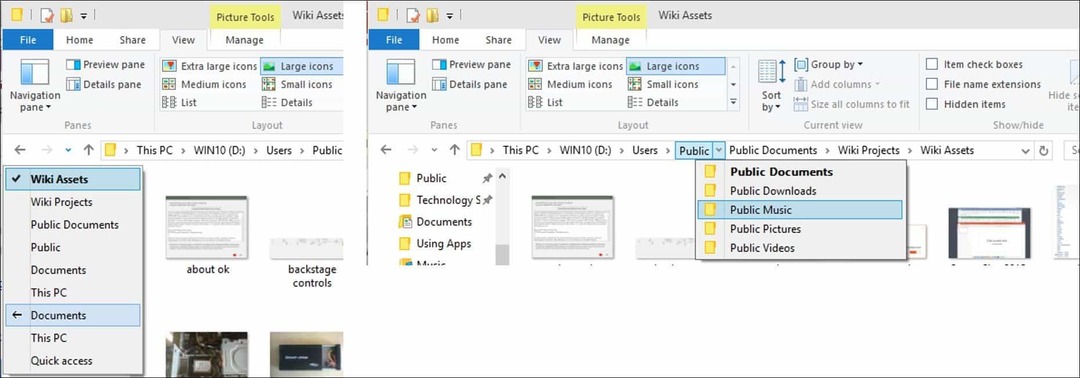
फ़ाइलें और फ़ोल्डर का आयोजन
यदि आपके पास अपने विंडोज 10 सिस्टम कंप्यूटर पर बहुत सारी फाइलें हैं, तो आप उन्हें व्यवस्थित करना चाहते हैं। इसलिए यदि आपको हाल ही में बनाई गई फ़ाइलों या पुरानी फ़ाइलों को देखने की आवश्यकता है, या आपको कुछ फ़ाइलों को कहीं और संग्रहीत करने की आवश्यकता है, तो आप आसानी से ऐसा कर सकते हैं। दृश्य टैब छँटाई के लिए विकल्प प्रदान करता है कि फाइलें कैसे प्रदर्शित होती हैं। यहां, मैंने अपनी फ़ाइलों को टाइप करके सॉर्ट करना चुना है। जब मैं इस दृश्य का चयन करता हूं, तो मैं अपने सभी Microsoft Word दस्तावेज़ और एक्सेल वर्कबुक देख सकता हूं।
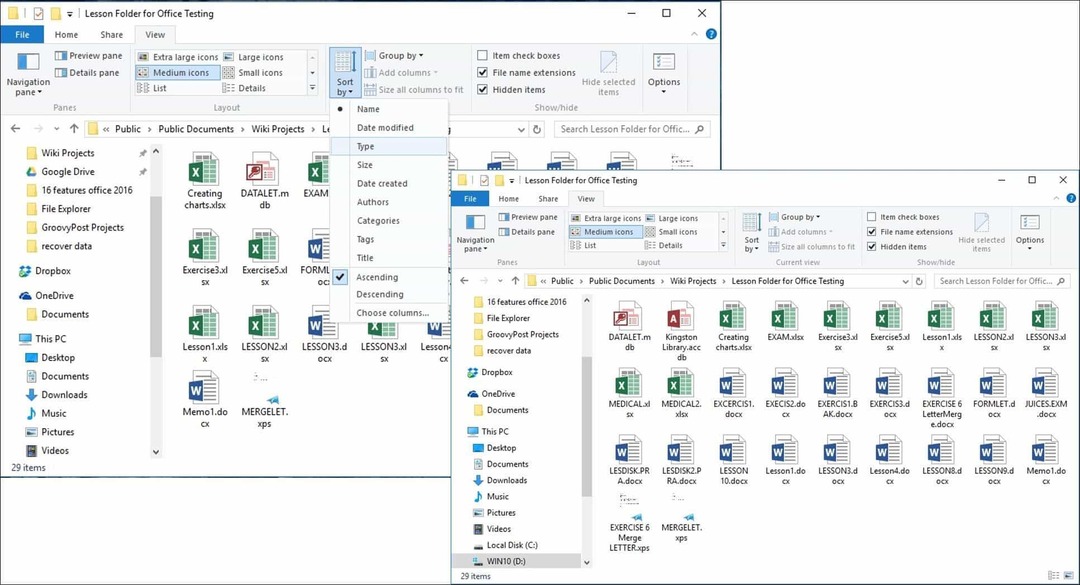
फाइल या फोल्डर को कॉपी, पेस्ट करना
उपयोगकर्ताओं के लिए सबसे आम ऑपरेशनों में से एक नकल है, जो एक मूल फ़ाइल की प्रतिकृति बनाता है। किसी फ़ाइल की प्रतिलिपि बनाने के लिए, उस फ़ाइल का चयन करें जिसे आप कॉपी करना चाहते हैं और होम टैब के तहत कॉपी पर क्लिक करें।
आप अपने वर्तमान स्थान को छोड़े बिना किसी फ़ाइल को आसानी से कॉपी या स्थानांतरित कर सकते हैं। होम टैब के अंतर्गत व्यवस्थित करें समूह,, कॉपी टू ’या click मूव’ बटन पर क्लिक करें, और यदि यह सूचीबद्ध है, तो स्थान चुनें या क्लिक करें स्थान का चयन बटन और स्थान का चयन करें।
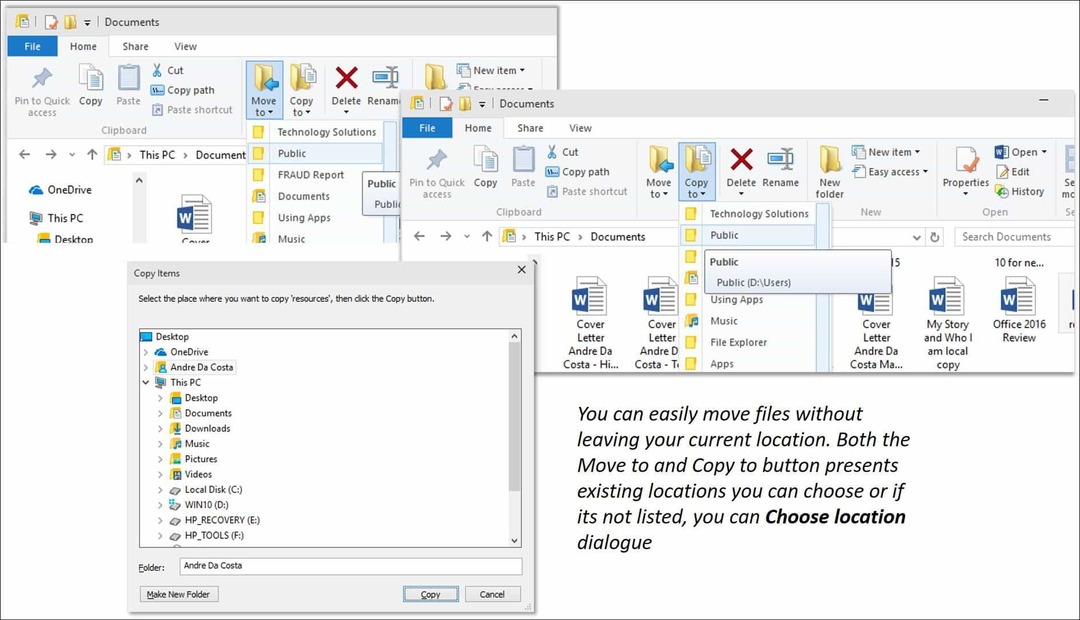
विंडोज 10 फ़ाइल एक्सप्लोरर को कस्टमाइज़ करना
यदि आपके द्वारा आमतौर पर एक्सेस किए जाने वाले फ़ोल्डर हैं, तो आप उन्हें क्विक एक्सेस फलक पर पिन कर सकते हैं। उस फ़ोल्डर पर राइट-क्लिक करें जिसे आप पिन करना चाहते हैं और चुनें त्वरित पहुँच के लिए पिन करें या फ़ोल्डर का चयन करें और फिर त्वरित पहुँच के लिए पिन करें होम टैब के नीचे।
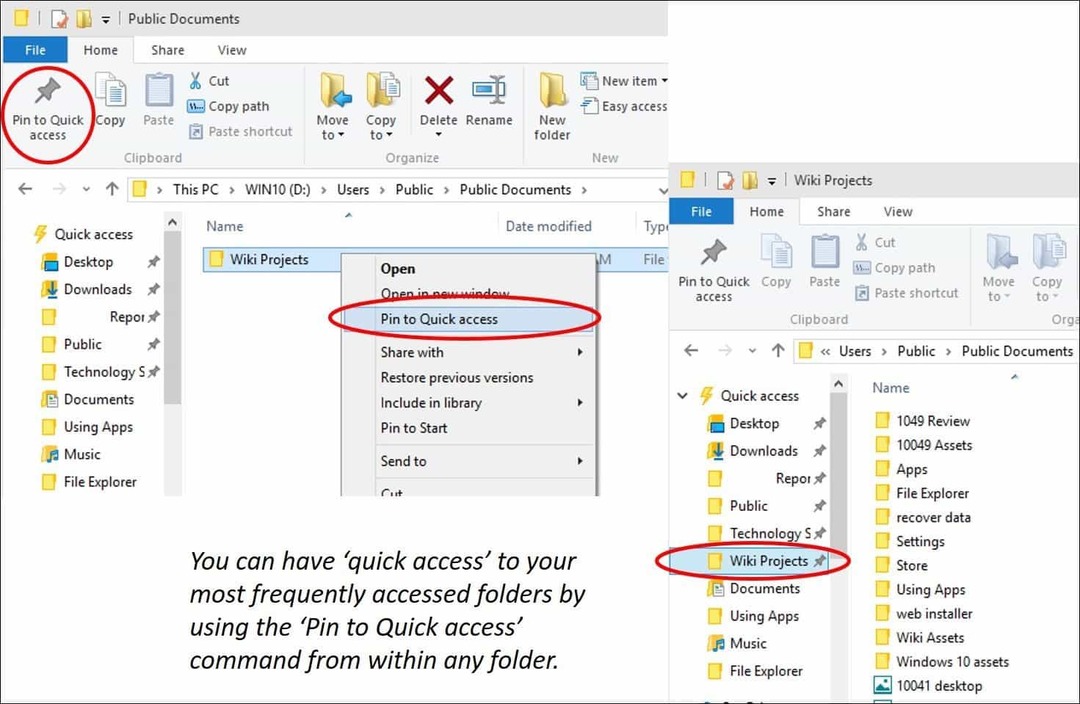
यदि आप हमेशा विंडोज 10 में रिबन देखना नहीं चाहते हैं, तो आप इसे छोटा बटन या प्रेस पर क्लिक करके कम कर सकते हैं नियंत्रण + एफ 1अपने कीबोर्ड पर।
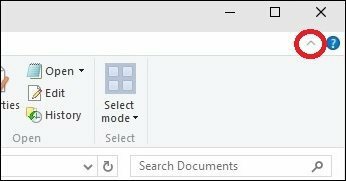
जैसा कि आप अब जानते हैं, विंडोज 10 में फाइल एक्सप्लोरर में ऐसे टूल होते हैं जिनका उपयोग आप अपनी फाइलों को प्रबंधित करने के लिए कर सकते हैं! रिबन, जो कई के लिए नया होगा, कई संगठनात्मक उपकरण प्रदान करता है जो जल्दी से सुलभ हैं। यह सब आपकी जानकारी को खोजने और खोजने में आसान बनाता है।
