विंडोज 11 में स्प्लिट स्क्रीन का उपयोग कैसे करें
माइक्रोसॉफ्ट विंडोज़ 11 नायक / / July 15, 2022

अंतिम बार अद्यतन किया गया

विंडोज 11 मल्टीटास्किंग के लिए आपकी स्क्रीन को विभाजित करने के कई तरीके प्रदान करता है। यहां विंडोज 11 में स्प्लिट-स्क्रीन का उपयोग करने का तरीका बताया गया है।
विंडोज 11 में कई मल्टीटास्किंग फीचर हैं जो आपकी स्क्रीन को विभाजित कर सकते हैं। स्प्लिट-स्क्रीन सुविधाएँ आपको प्रत्येक में होने वाली विभिन्न क्रियाओं के साथ एक साथ कई स्क्रीन खोलने की अनुमति देती हैं।
आपकी स्क्रीन को विभाजित करने का सबसे आम और स्पष्ट तरीका उपयोग कर रहा है विंडोज कुंजी + सही या बाएं तीर। आप विंडो प्रबंधन क्षमताओं के माध्यम से अपनी स्क्रीन को विंडोज 11 में विभाजित भी कर सकते हैं। उदाहरण के लिए, आप विंडोज स्नैप, वर्चुअल डेस्कटॉप और स्नैप लेआउट का उपयोग कर सकते हैं। आइए प्रत्येक को अधिक विस्तार से देखें।
हम आपको दिखाएंगे कि विंडोज 11 में स्प्लिट-स्क्रीन का उपयोग कैसे करें, ताकि आप मल्टीटास्क कर सकें और काम पूरा कर सकें।
स्क्रीन को विभाजित करने के लिए विंडोज स्नैप का प्रयोग करें
माइक्रोसॉफ्ट ने विंडोज 7 के साथ विंडोज स्नैप फीचर पेश किया, जिससे आप स्क्रीन के बाईं और दाईं ओर खुली हुई विंडो को स्नैप कर सकते हैं। फिर आप स्क्रीन को साथ-साथ देख सकते हैं।
विंडोज स्नैप का उपयोग करने के लिए, निम्न कार्य करें:
- एक खुली स्क्रीन (ब्राउज़र, खुली फ़ाइल, या ऐप) को खींचें और इसे से खींचें शीर्षक पट्टी जब तक आप पारभासी रूपरेखा नहीं देखते तब तक स्क्रीन के बाईं या दाईं ओर।
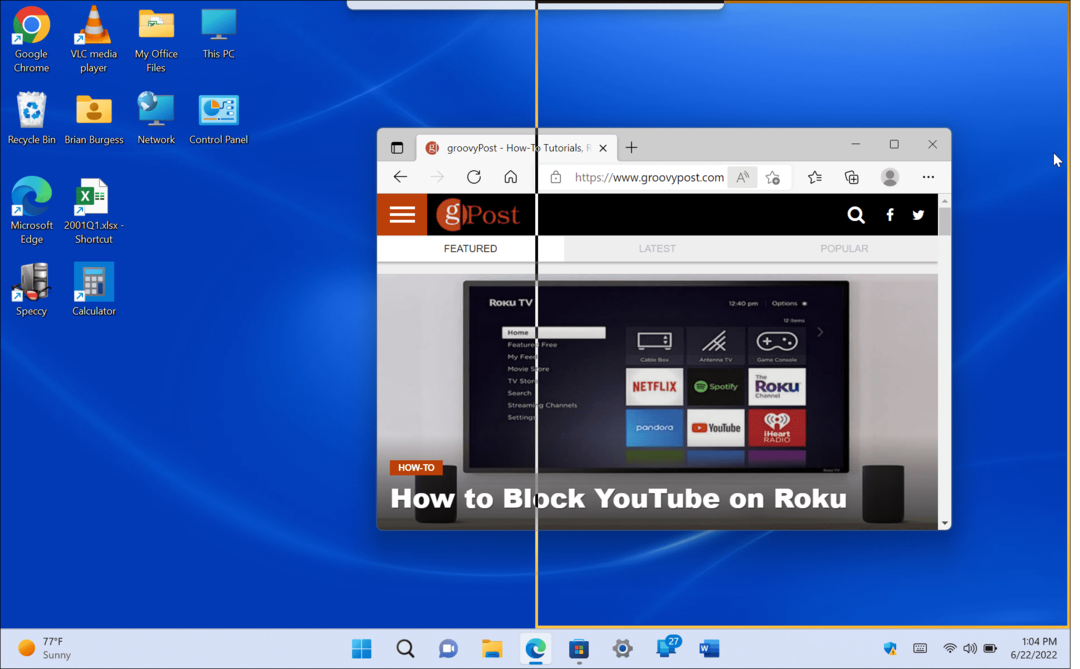
- जब आप इसे जाने देते हैं, तो आपके पास खींची गई वस्तु के साथ एक स्प्लिट-स्क्रीन होगी और दूसरी तरफ अन्य खुले ऐप्स होंगे।
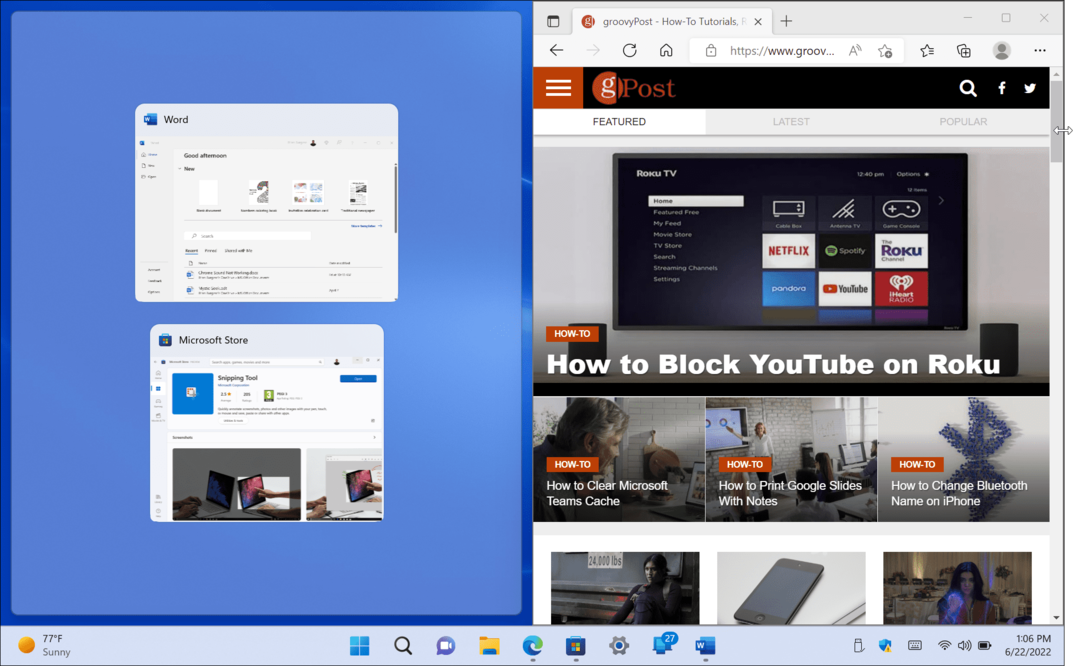
- जब दो विंडो खुलती हैं, तो आप स्क्रीन के बीच कर्सर मँडराकर और आकार बदलने के लिए ड्रैग और ड्रॉप करके उनका आकार बदल सकते हैं।
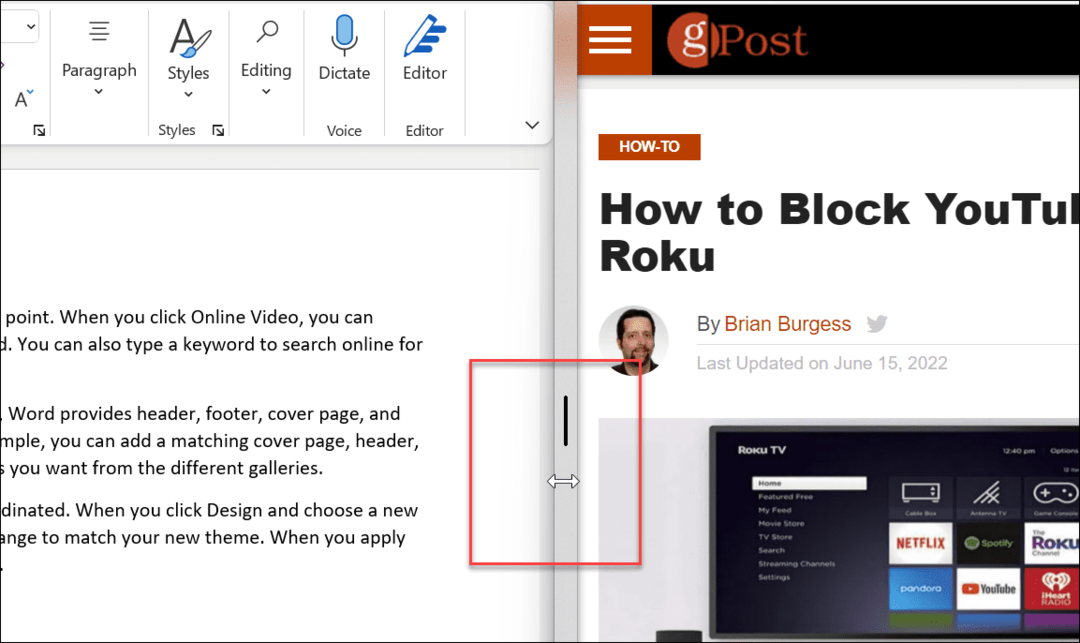
- आप कीबोर्ड शॉर्टकट का भी उपयोग कर सकते हैं विंडोज़ कुंजी इसके अलावा तीर कुंजी उस दिशा के लिए जिसे आप जाना चाहते हैं।
अपनी स्क्रीन को विभाजित करने के लिए मानक स्नैप सुविधा का उपयोग करना मल्टीटास्किंग के लिए सहायक होता है। उदाहरण के लिए, आप एक स्क्रीन पर अपने ब्राउज़र से किसी विषय पर शोध कर सकते हैं और दूसरे पर वर्ड में अपना पेपर लिख सकते हैं।
विंडोज 11 पर स्नैप लेआउट का प्रयोग करें
विंडोज 11 में नई सुविधाओं में से एक स्नैप लेआउट है। जब आप पर होवर करते हैं तो वे दिखाई देते हैं अधिकतम एक खुली खिड़की में बटन। कुछ लोग उन्हें परेशान करते हैं और चाहते हैं स्नैप लेआउट अक्षम करें बिल्कुल अभी। लेकिन अगर आप मल्टीटास्क करने जा रहे हैं, तो यह विंडोज 11 में स्प्लिट-स्क्रीन का उपयोग करना अधिक सुलभ बनाता है।
जब लेआउट दिखाई देता है, तो उसमें विंडो को स्नैप करने के लिए उपलब्ध ज़ोन पर क्लिक करें। स्नैप लेआउट आपकी स्क्रीन को विभाजित करना आसान बनाते हैं। उदाहरण के लिए, विंडोज 10 पर, प्रत्येक विंडो को आपके मॉनिटर के किनारे तक खींचने के लिए स्नैप असिस्ट की आवश्यकता होती है।
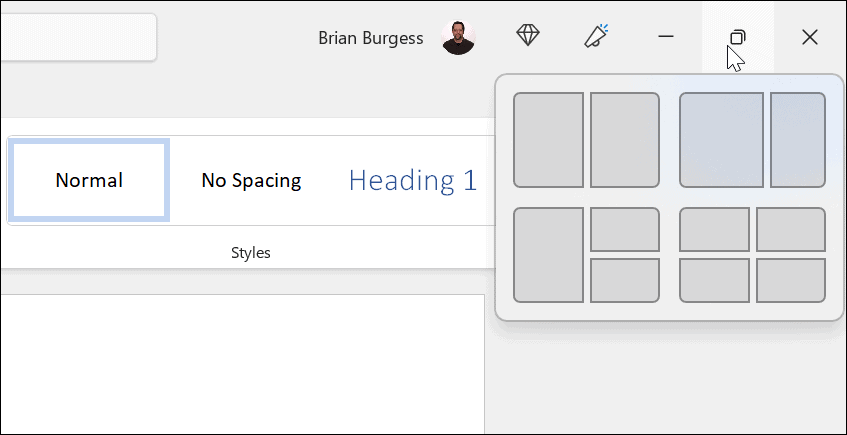
इस उदाहरण में, हम प्रत्येक क्षेत्र में एक ऐप डालते हैं और उनका थोड़ा आकार बदलते हैं। ध्यान दें कि आपकी स्क्रीन जितनी बड़ी होगी, उसके पास उतने ही अधिक क्षेत्र होंगे।
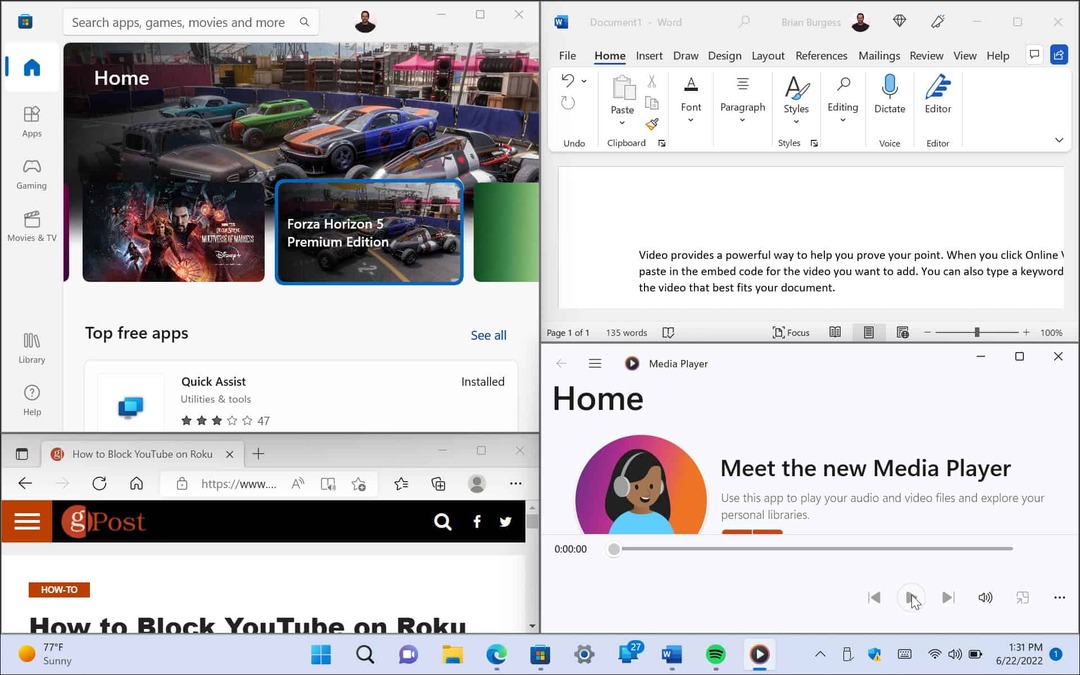
यदि आप लेआउट बदलना चाहते हैं, तो अपने माउस को उस क्षेत्र पर घुमाएं जिसमें आप विंडो चाहते हैं और उस पर क्लिक करें।
वर्चुअल डेस्कटॉप का उपयोग करें
अपनी स्क्रीन को अलग-अलग कॉन्फ़िगरेशन में विभाजित करने का दूसरा तरीका उपयोग करना है विंडोज 11 पर वर्चुअल डेस्कटॉप. उदाहरण के लिए, यदि आप ओपन ऑफिस ऐप्स वाला डेस्कटॉप चाहते हैं, मल्टीमीडिया के साथ दूसरा और चैट और सोशल मीडिया के साथ दूसरा डेस्कटॉप चाहते हैं तो वर्चुअल डेस्कटॉप एक अच्छा विकल्प है।
वर्चुअल डेस्कटॉप का उपयोग करने के लिए, निम्न कार्य करें:
- माउस को पर होवर करें कार्य दृश्य टास्कबार पर बटन और क्लिक करें नया डेस्कटॉप.
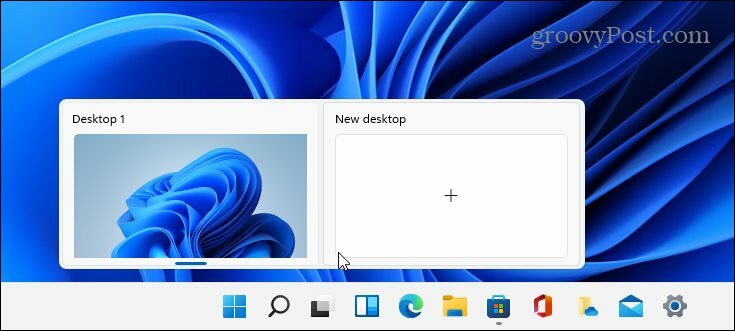
- प्रत्येक डेस्कटॉप पर अपने इच्छित ऐप्स खोलें।
- माउस को पर होवर करें कार्य दृश्य बटन, और आपके पास उस डेस्कटॉप तक पहुंच होगी जिसके साथ आपको काम करने की आवश्यकता है।
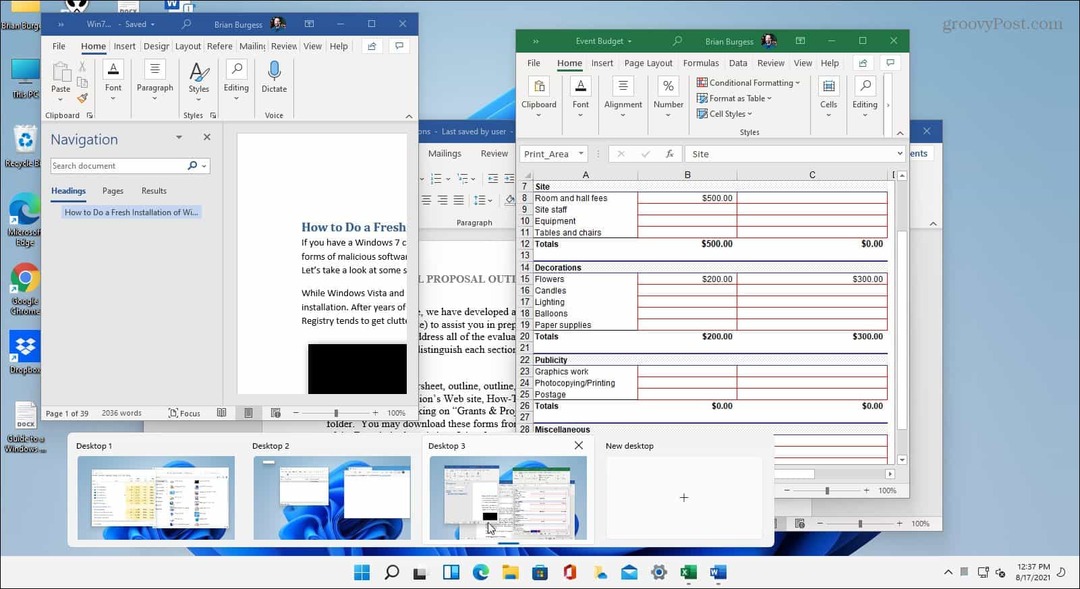
यदि आपके पास कई वर्चुअल डेस्कटॉप हैं, तो इसके ऊपर होवर करें कार्य दृश्य बटन और पूर्वावलोकन करें कि प्रत्येक पर क्या हो रहा है।
विंडोज 11 में स्प्लिट स्क्रीन का प्रयोग करें
यदि आपको एक साथ कई स्क्रीन खोलने की आवश्यकता है, तो विंडोज 11 चीजों को पूरा करने के लिए गुणवत्ता समाधान प्रदान करता है। Microsoft नए OS में स्प्लिट स्क्रीन प्राप्त करने के कई तरीके प्रदान करता है।
बेशक, यदि आप वर्चुअल डेस्कटॉप का उपयोग नहीं करते हैं और टास्क व्यू बटन रास्ते में आता है, तो आप कर सकते हैं टास्क व्यू बटन को टास्कबार से छुपाएं.
यदि आप अभी तक Windows 11 पर नहीं हैं, तो देखें विंडोज 10 में स्प्लिट-स्क्रीन का उपयोग कैसे करें.
अपनी विंडोज 11 उत्पाद कुंजी कैसे खोजें
यदि आपको अपनी विंडोज 11 उत्पाद कुंजी को स्थानांतरित करने की आवश्यकता है या ओएस की एक साफ स्थापना करने के लिए बस इसकी आवश्यकता है,...
Google क्रोम कैश, कुकीज़ और ब्राउज़िंग इतिहास को कैसे साफ़ करें
Chrome आपके ब्राउज़र के प्रदर्शन को ऑनलाइन अनुकूलित करने के लिए आपके ब्राउज़िंग इतिहास, कैशे और कुकीज़ को संग्रहीत करने का एक उत्कृष्ट कार्य करता है। उसका तरीका है...
इन-स्टोर मूल्य मिलान: स्टोर में खरीदारी करते समय ऑनलाइन मूल्य कैसे प्राप्त करें
इन-स्टोर खरीदने का मतलब यह नहीं है कि आपको अधिक कीमत चुकानी होगी। मूल्य-मिलान गारंटी के लिए धन्यवाद, आप खरीदारी करते समय ऑनलाइन छूट प्राप्त कर सकते हैं ...
डिजिटल गिफ्ट कार्ड के साथ डिज़्नी प्लस सब्सक्रिप्शन कैसे उपहार में दें
यदि आप डिज़्नी प्लस का आनंद ले रहे हैं और इसे दूसरों के साथ साझा करना चाहते हैं, तो यहां डिज़्नी+ गिफ्ट सब्सक्रिप्शन खरीदने का तरीका बताया गया है...


