विंडोज 11 में अनडिलीटेबल फाइल्स को कैसे डिलीट करें
विंडोज़ 11 नायक / / July 14, 2022

अंतिम बार अद्यतन किया गया

कभी-कभी विंडोज 11 में, कोई फ़ाइल उस तरह से नहीं हटती, जिस तरह से आप उससे उम्मीद करते हैं। यहां बताया गया है कि विंडोज 11 में डिलीट न होने वाली फाइलों को कैसे डिलीट किया जाए।
विंडोज़ 11 Microsoft का नवीनतम और महानतम OS है। यह सुविधाओं से भरा हुआ है और ज्यादातर समय यह एक आकर्षण की तरह काम करता है। कभी-कभी, हालांकि, कुछ हिचकी आ सकती हैं।
सामान्य समस्याओं में से एक फ़ाइल को हटाने में सक्षम नहीं है। कोई फर्क नहीं पड़ता कि आप क्या करते हैं, फ़ाइल बस जाने से इंकार कर देती है। शुक्र है, कुछ तरकीबें हैं जिन्हें आप आजमा सकते हैं।
यहां बताया गया है कि विंडोज 11 में डिलीट न होने वाली फाइलों को कैसे डिलीट किया जाए।
ऐप्स को बंद करके अनडिलीटेबल फाइल्स को कैसे डिलीट करें
सबसे आम कारणों में से एक है कि आप विंडोज 11 में किसी फ़ाइल को हटाने में असमर्थ हैं क्योंकि फ़ाइल किसी अन्य एप्लिकेशन द्वारा उपयोग में है। यदि आप फ़ाइल को हटाने का प्रयास करते हैं, तो आपको एक त्रुटि संदेश प्राप्त होगा।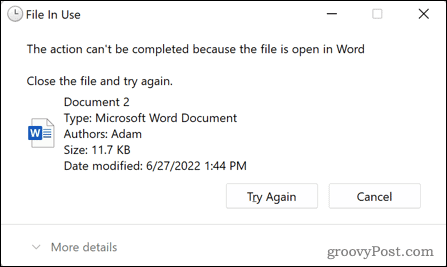 आप आमतौर पर उस एप्लिकेशन को बंद करके इस समस्या को ठीक कर सकते हैं जो समस्या पैदा कर रहा है और फ़ाइल को फिर से हटाने का प्रयास कर रहा है। कभी-कभी, हालांकि, एप्लिकेशन को बंद करने से यह पृष्ठभूमि में चलता रहेगा, और आप अभी भी फ़ाइल को हटाने में सक्षम नहीं होंगे। आपत्तिजनक एप्लिकेशन को पूरी तरह से समाप्त करने के लिए आपको कार्य प्रबंधक का उपयोग करना होगा।
आप आमतौर पर उस एप्लिकेशन को बंद करके इस समस्या को ठीक कर सकते हैं जो समस्या पैदा कर रहा है और फ़ाइल को फिर से हटाने का प्रयास कर रहा है। कभी-कभी, हालांकि, एप्लिकेशन को बंद करने से यह पृष्ठभूमि में चलता रहेगा, और आप अभी भी फ़ाइल को हटाने में सक्षम नहीं होंगे। आपत्तिजनक एप्लिकेशन को पूरी तरह से समाप्त करने के लिए आपको कार्य प्रबंधक का उपयोग करना होगा।
Windows 11 कार्य प्रबंधक का उपयोग करके किसी एप्लिकेशन को बंद करने के लिए:
- पर क्लिक करें शुरू चिह्न।
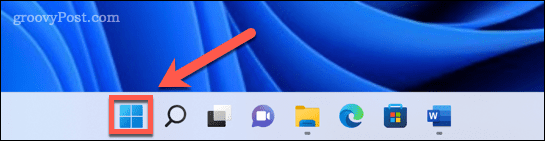
- सर्च बॉक्स में टाइप करना शुरू करें कार्य प्रबंधक। जब आप देखते हैं कि ऐप नीचे दिखाई देता है सबसे अच्छा मैच, टास्क मैनेजर लॉन्च करने के लिए उस पर क्लिक करें।
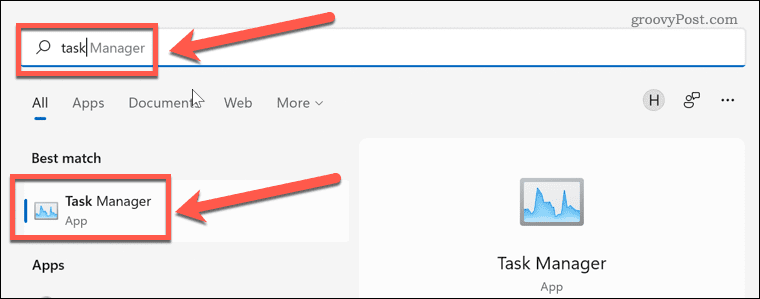
- उस एप्लिकेशन का चयन करें जिसे आप बंद करना चाहते हैं और क्लिक करें कार्य का अंत करें.
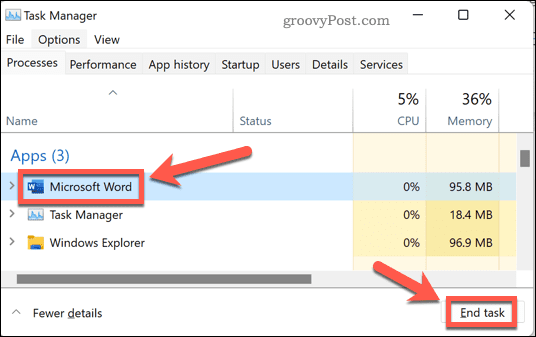
- आवेदन बंद हो जाता है। अपनी फ़ाइल को एक बार और हटाने का प्रयास करें।
सेफ मोड में अनडिलीटेबल फाइल्स को कैसे डिलीट करें
एक और तरीका है कि आप उन फ़ाइलों को हटाने में सक्षम हो सकते हैं जो आपको समस्याएं पैदा कर रही हैं, सुरक्षित मोड में रीबूट करना है। सेफ मोड विंडोज में एक डायग्नोस्टिक मोड है जो विंडोज 11 के पूर्ण संस्करण की सभी घंटियों और सीटी के बजाय ड्राइवरों के एक मूल सेट को लोड करता है। सुरक्षित मोड में, आप उन फ़ाइलों को हटाने में सक्षम हो सकते हैं जो सामान्य परिस्थितियों में हटाने योग्य नहीं हैं।
विंडोज 11 में सेफ मोड में रीबूट करने के लिए:
- क्लिक शुरू टास्कबार पर।
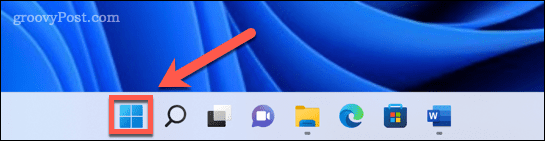
- खोज बॉक्स में, "सेटिंग" टाइप करना प्रारंभ करें। जब आप देखते हैं कि ऐप नीचे दिखाई देता है सबसे अच्छा मैच, लॉन्च करने के लिए उस पर क्लिक करें समायोजन अनुप्रयोग।
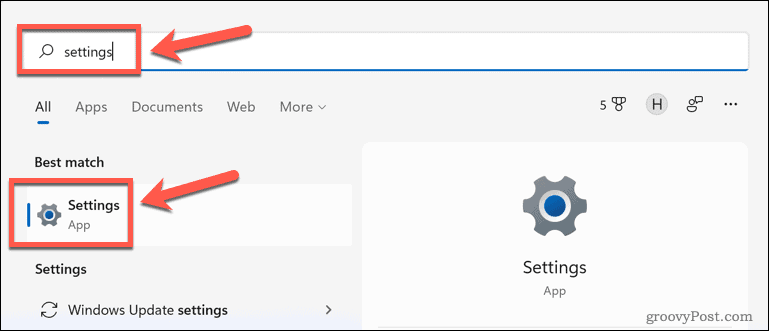
- बाईं ओर के मेनू में, क्लिक करें व्यवस्था.

- नीचे स्क्रॉल करें और चुनें वसूली.
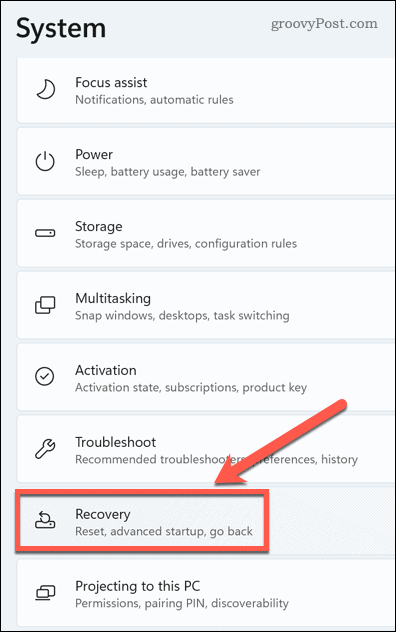
- नीचे पुनर्प्राप्ति विकल्पक्लिक करें अब पुनःचालू करें के लिये उन्नत स्टार्टअप.
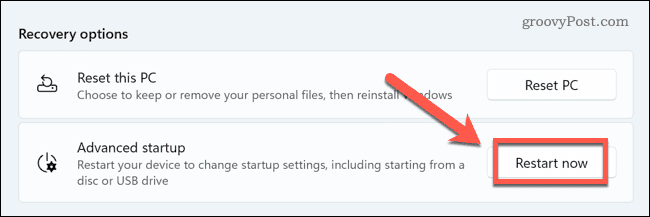
- क्लिक अब पुनःचालू करें अपनी पसंद की पुष्टि करने के लिए फिर से।
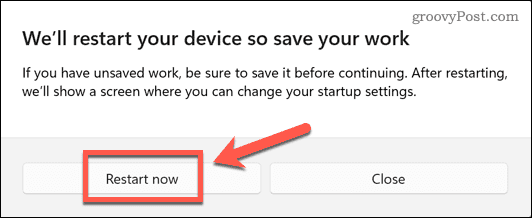
- क्लिक समस्याओं का निवारण पर एक विकल्प चुनें संवाद।
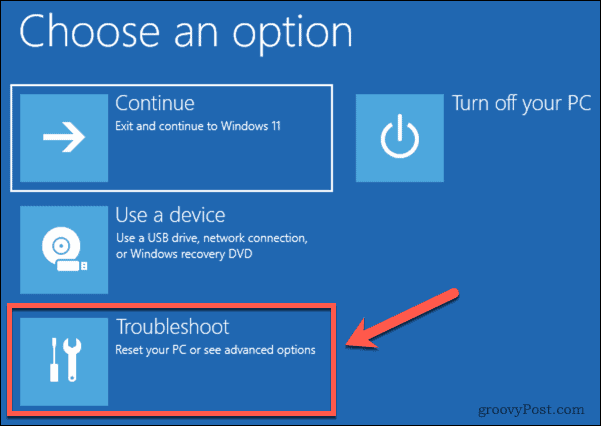
- चुनना उन्नत विकल्प.
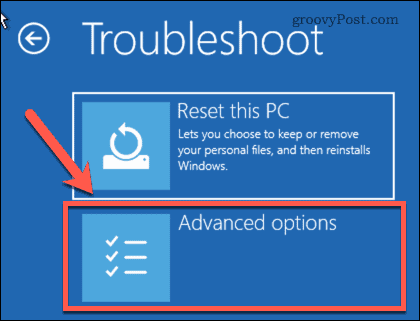
- चुनना स्टार्टअप सेटिंग्स.
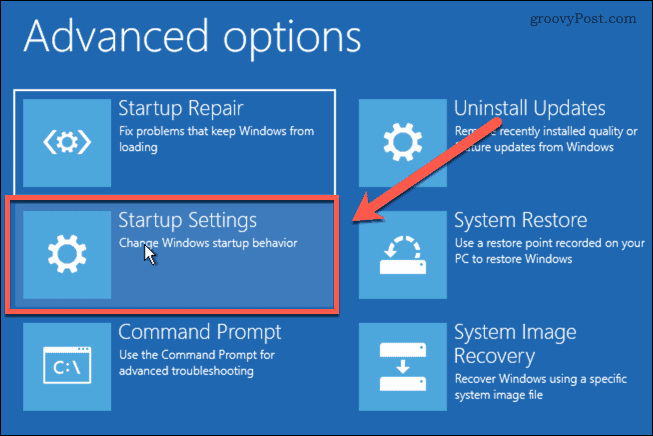
- क्लिक 4 या F4 विंडोज 11 को सेफ मोड में बूट करने के लिए।
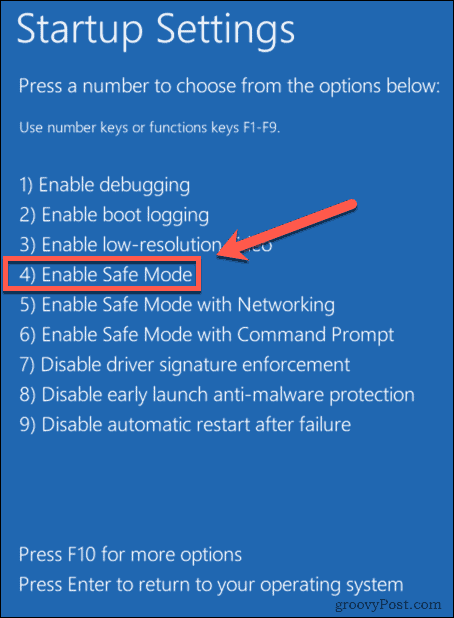
- एक बार जब विंडोज़ सुरक्षित मोड में रीबूट हो जाए, तो अपनी फ़ाइल को फिर से हटाने का प्रयास करें।
कमांड प्रॉम्प्ट का उपयोग करके न हटाने योग्य फ़ाइलों को कैसे हटाएं
फ़ाइल एक्सप्लोरर का उपयोग करके अपनी फ़ाइल को हटाने के बजाय, आप फ़ाइल को सीधे हटाने का प्रयास करने के लिए कमांड प्रॉम्प्ट का उपयोग कर सकते हैं। यह कुछ परिस्थितियों में काम कर सकता है, लेकिन अगर फ़ाइल किसी एप्लिकेशन द्वारा उपयोग में है, तो भी आप इसे हटाने में असमर्थ होंगे।
विंडोज 11 में कमांड प्रॉम्प्ट का उपयोग करके फाइलों को हटाने के लिए:
- उस फ़ाइल पर नेविगेट करें जिसे आप हटाना चाहते हैं फाइल ढूँढने वाला.
- फ़ाइल को चुनने के लिए उस पर क्लिक करें, और फिर राइट-क्लिक करें और चुनें पथ के रूप में कॉपी करें. यह आपकी फ़ाइल के पूर्ण स्थान की प्रतिलिपि बनाएगा।
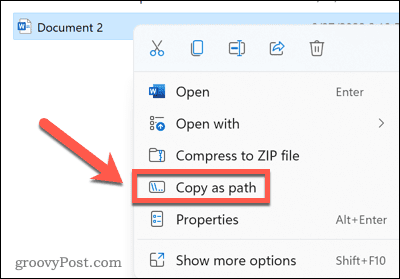
- प्रेस विंडोज़+आर खोलने के लिए दौड़ना संवाद बॉक्स।
- टाइप अध्यक्ष एवं प्रबंध निदेशक और क्लिक करें ठीक है.
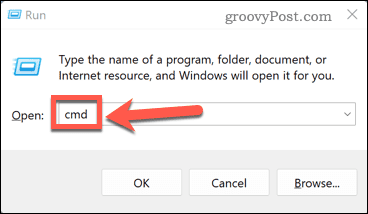
- टाइप डेल एक स्थान के बाद और फिर दबाएँ Ctrl+V आपके द्वारा कॉपी किए गए फ़ाइल पथ में चिपकाने के लिए।
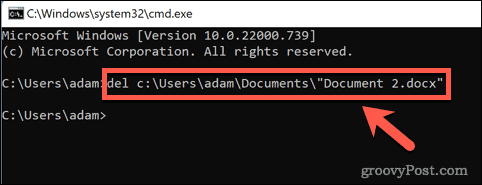
- प्रेस प्रवेश करना और फ़ाइल को हटा देना चाहिए। यदि यह काम करता है, तो आपको बस एक और कमांड प्रॉम्प्ट दिखाई देगा।
- यदि फ़ाइल किसी अन्य एप्लिकेशन द्वारा उपयोग में है, तो आपको यह कहते हुए एक संदेश मिलेगा कि फ़ाइल को हटाया नहीं जा सकता।

तृतीय-पक्ष ऐप का उपयोग करके न हटाने योग्य फ़ाइलों को कैसे हटाएं
यदि आपको उपरोक्त विधियों से कोई सफलता नहीं मिलती है, तो आपको किसी तृतीय-पक्ष ऐप को आज़माने की आवश्यकता हो सकती है। ये ऐप्स उन फ़ाइलों को हटाने में सक्षम हो सकते हैं जिन्हें आप किसी अन्य तरीके से हटाने में असमर्थ हैं। कई मुफ्त फ़ाइल हटाने वाले ऐप्स उपलब्ध हैं। हम फ़ाइल को हटाने के लिए उनमें से किसी एक का उपयोग करने के तरीके पर एक नज़र डालेंगे।
Wise Force Deleter का उपयोग करके किसी फ़ाइल को हटाने के लिए:
- के पास जाओ समझदार बल हटानेवाला वेबसाइट और क्लिक करें मुफ्त डाउनलोड.
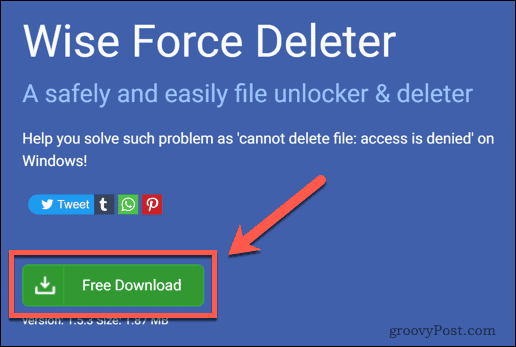
- डाउनलोड की गई फ़ाइल खोलें और क्लिक करें हाँ स्थापना की पुष्टि करने के लिए।
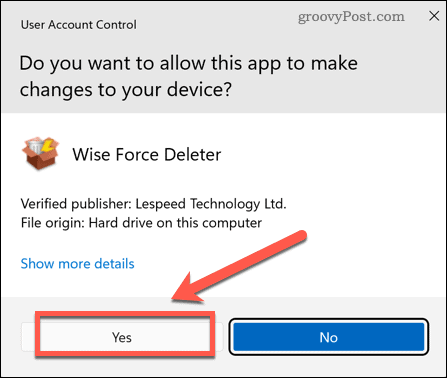
- ऐप इंस्टॉल करने के लिए इंस्टॉलर के निर्देशों का पालन करें।
- ऐप लॉन्च करें और क्लिक करें फ़ाइल जोड़ें.
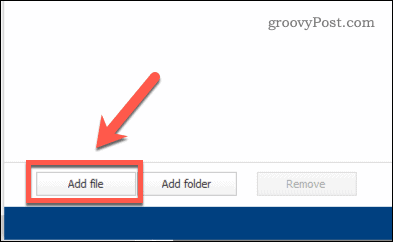
- उस फ़ाइल पर नेविगेट करें जिसे आप हटाना चाहते हैं।
- क्लिक अनलॉक और हटाएं खिड़की के निचले दाएं कोने में।
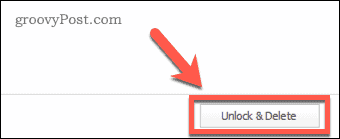
- पुष्टि करें कि आप फ़ाइल को हटाना चाहते हैं।
ऐप से पता चलता है कि फ़ाइल किया गया है अनलॉक और हटा दिया गया।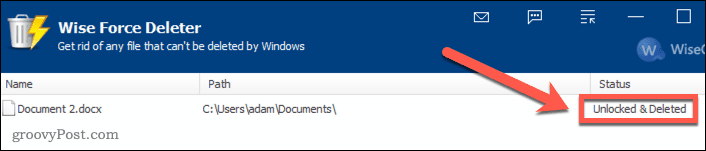
- आप अभी भी फ़ाइल एक्सप्लोरर में फ़ाइल देख सकते हैं। यदि ऐसा है, तो Windows को पुनरारंभ करें, और फ़ाइल चली जाएगी।
विंडोज 11 के बारे में जानना
विंडोज 11 में न हटाने योग्य फाइलों को हटाने का तरीका जानने से आप उन निराशाजनक फाइलों से छुटकारा पा सकते हैं जो अभी दूर नहीं जाएंगी। विंडोज 11 की शक्ति का अधिकतम लाभ उठाने में आपकी मदद करने के लिए आप और भी बहुत कुछ सीख सकते हैं।
कुछ और करने से पहले, आपको यह जानना होगा कि कैसे विंडोज 11 डाउनलोड और इंस्टॉल करें. एक बार स्थापित होने के बाद, आप कर सकते हैं विंडोज 11 में विंडोज हैलो सेट करें आपको चेहरे की पहचान का उपयोग करके लॉग इन करने की अनुमति देने के लिए। तुम कर सकते हो Windows 11 में एक उपयोगकर्ता खाता जोड़ें और फिर अपने विंडोज 11 स्टार्ट मेन्यू को कस्टमाइज़ करें यह देखने के लिए कि आप इसे कैसे चाहते हैं।
अपनी विंडोज 11 उत्पाद कुंजी कैसे खोजें
यदि आपको अपनी विंडोज 11 उत्पाद कुंजी को स्थानांतरित करने की आवश्यकता है या ओएस की एक साफ स्थापना करने के लिए बस इसकी आवश्यकता है,...
Google क्रोम कैश, कुकीज़ और ब्राउज़िंग इतिहास को कैसे साफ़ करें
Chrome आपके ब्राउज़र के प्रदर्शन को ऑनलाइन अनुकूलित करने के लिए आपके ब्राउज़िंग इतिहास, कैशे और कुकीज़ को संग्रहीत करने का एक उत्कृष्ट कार्य करता है। उसका तरीका है...
इन-स्टोर मूल्य मिलान: स्टोर में खरीदारी करते समय ऑनलाइन मूल्य कैसे प्राप्त करें
इन-स्टोर खरीदने का मतलब यह नहीं है कि आपको अधिक कीमत चुकानी होगी। मूल्य-मिलान गारंटी के लिए धन्यवाद, आप खरीदारी करते समय ऑनलाइन छूट प्राप्त कर सकते हैं ...
डिजिटल गिफ्ट कार्ड के साथ डिज़्नी प्लस सब्सक्रिप्शन कैसे उपहार में दें
यदि आप डिज़्नी प्लस का आनंद ले रहे हैं और इसे दूसरों के साथ साझा करना चाहते हैं, तो यहां डिज़्नी+ गिफ्ट सब्सक्रिप्शन खरीदने का तरीका बताया गया है...
