विंडोज 11 ड्रैग एंड ड्रॉप काम नहीं कर रहा है
माइक्रोसॉफ्ट विंडोज़ 11 नायक / / July 12, 2022

अंतिम बार अद्यतन किया गया

विंडोज़ पर आइटम्स को ड्रैग और ड्रॉप करने में सक्षम नहीं होना कष्टप्रद हो सकता है। यहां बताया गया है कि विंडोज 11 को कैसे ठीक किया जाए और काम नहीं कर रहा है।
विंडोज़ में ड्रैग एंड ड्रॉप फीचर आपको पूरे ओएस में आइटम ले जाने और चीजों को जल्दी से प्राप्त करने की अनुमति देता है।
हालाँकि, आप ऐसी स्थिति में आ सकते हैं जहाँ ड्रैग एंड ड्रॉप क्रिया सही ढंग से काम नहीं करती है या बिल्कुल भी काम नहीं करती है। बेशक, आप हमेशा उपयोग कर सकते हैं Ctrl + X तथा Ctrl + वी स्थानों के बीच वस्तुओं को स्थानांतरित करने के लिए। दुर्भाग्य से, यह हमेशा उपयोगकर्ताओं के लिए सबसे अच्छा विकल्प नहीं होता है - विशेष रूप से वे लोग जो कीबोर्ड शॉर्टकट के प्रशंसक नहीं हैं।
यदि आप आइटम को स्थानांतरित करने के लिए माउस का उपयोग करना पसंद करते हैं, तो यहां विंडोज 11 ड्रैग एंड ड्रॉप को ठीक करने के कुछ तरीके काम नहीं कर रहे हैं।
विंडोज 11 को ठीक करने के लिए ऐप को कैसे पुनरारंभ करें ड्रैग एंड ड्रॉप काम नहीं कर रहा है
यदि आप किसी विशिष्ट ऐप के साथ ड्रैग एंड ड्रॉप काम नहीं कर रहे हैं, तो आप इसे ठीक करने के लिए इसे पुनरारंभ कर सकते हैं।
फिक्स आसान है। अपनी जरूरत का कोई भी काम सेव करें और एक्स ऐप से बाहर। फिर, कुछ सेकंड के बाद इसे पुनरारंभ करें और देखें कि ड्रैग एंड ड्रॉप काम कर रहा है या नहीं।
आप निम्न चरणों का उपयोग करके कार्य प्रबंधक में ऐप को बंद करना चाह सकते हैं:
-
कार्य प्रबंधक खोलें पर राइट क्लिक करके शुरू बटन और चयन कार्य प्रबंधक मेनू से।
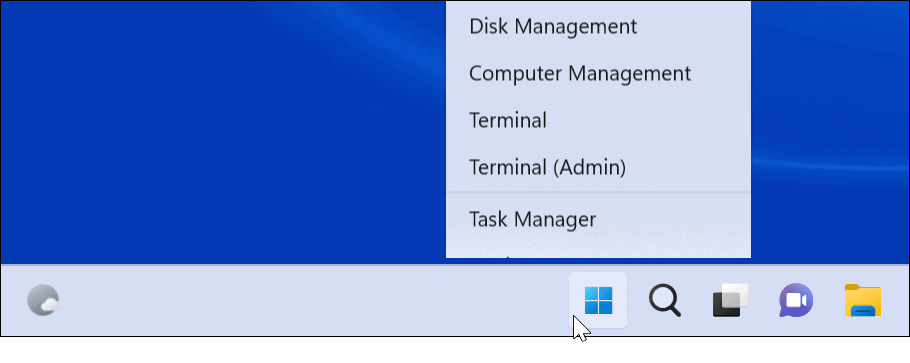
- समस्याग्रस्त ऐप के अंतर्गत राइट-क्लिक करें प्रक्रिया टैब और चुनें कार्य का अंत करें मेनू से।
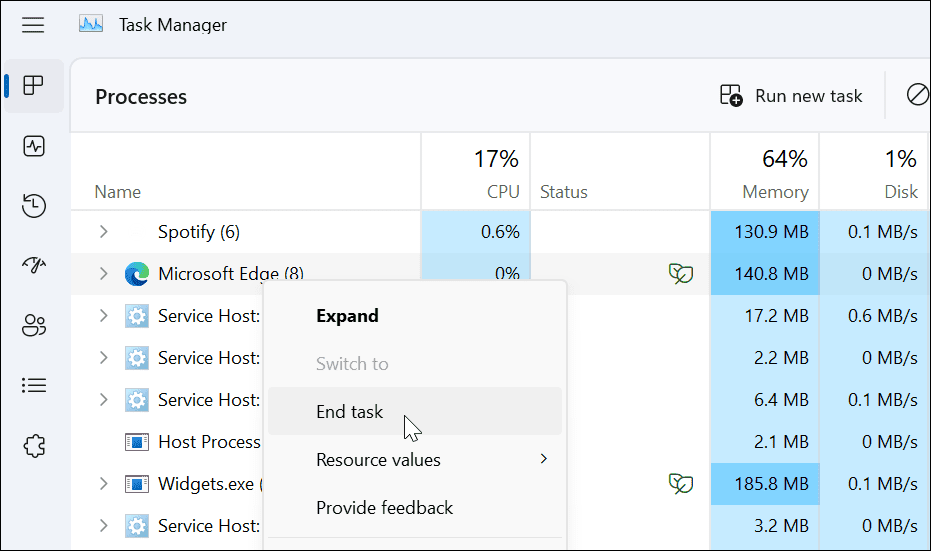
टास्क मैनेजर में ऐप को समाप्त करने के बाद, ऐप पर वापस जाएं, इसे फिर से लॉन्च करें और देखें कि ड्रैग एंड ड्रॉप फीचर काम कर रहा है या नहीं।
लास्ट ड्रैग एंड ड्रॉप को कैसे भूले
कभी-कभी विंडोज़ आपके द्वारा किए गए अंतिम ड्रैग एंड ड्रॉप एक्शन पर लटक जाएगा। सौभाग्य से, आप इसे आसानी से भूल सकते हैं।
खुला हुआ फाइल ढूँढने वाला, किसी भी फ़ाइल या फ़ोल्डर पर क्लिक करें, बायाँ माउस बटन दबाए रखें, और दबाएँ Esc चाभी। यह सफल है या नहीं यह देखने के लिए किसी फ़ाइल को खींचने और छोड़ने का प्रयास करें।
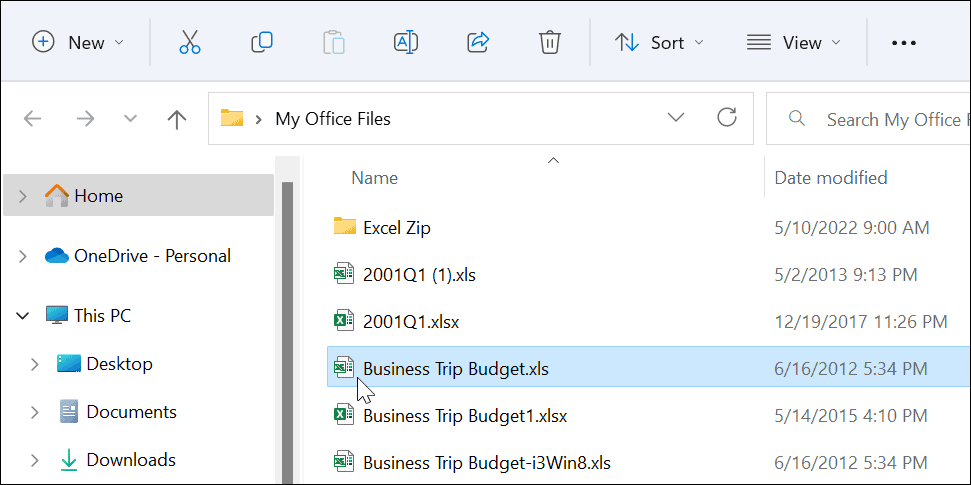
विंडोज 11 को कैसे अपडेट करें
जब Microsoft अद्यतनों को परिनियोजित करता है, तो उनमें सिस्टम पैच के लिए सुरक्षा, बग और पैच शामिल होते हैं। आपका सिस्टम बैकग्राउंड में अपडेट होना चाहिए, लेकिन यह हमेशा काम नहीं करता है। सौभाग्य से, आप कर सकते हैं मैन्युअल रूप से विंडोज 11 को अपडेट करें.
Windows अद्यतनों की जाँच करने के लिए, निम्न कार्य करें:
- दबाएं शुरू बटन या दबाएं विंडोज़ कुंजी और खुला समायोजन.

- कब समायोजन खुलता है, क्लिक करें विंडोज़ अपडेट सूची के नीचे बाईं ओर से।
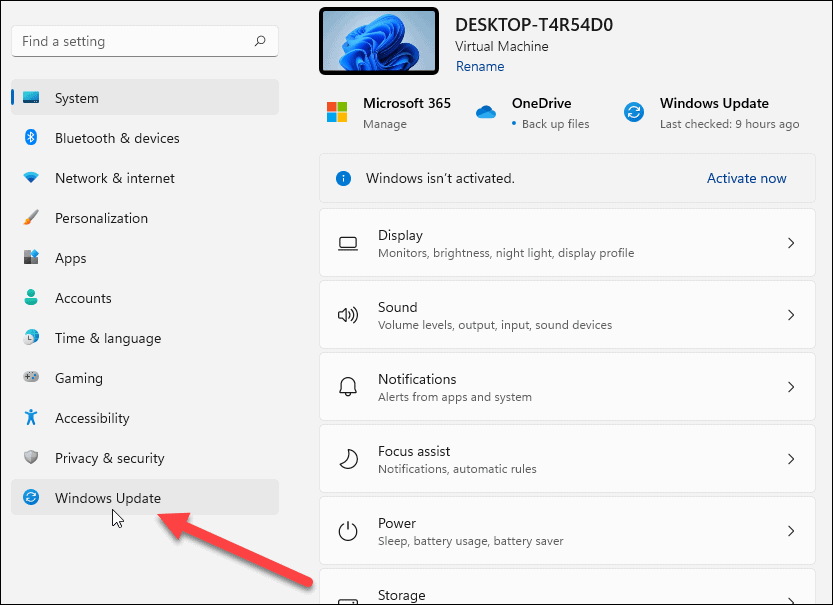
- दबाएं अद्यतन के लिए जाँच बटन और किसी भी उपलब्ध अपडेट को डाउनलोड करें - आपको इसकी आवश्यकता हो सकती है विंडोज 11 को पुनरारंभ करें अद्यतन प्रक्रिया को पूरा करने के लिए।
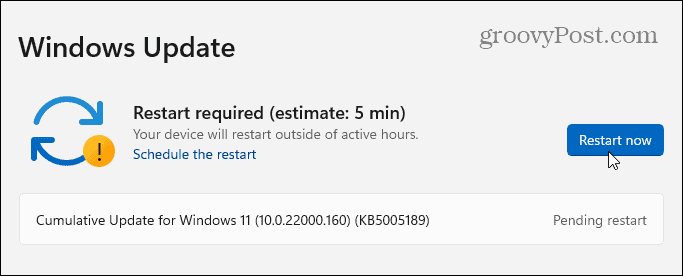
विंडोज के लिए नवीनतम अपडेट इंस्टॉल करने के बाद, देखें कि ड्रैग एंड ड्रॉप फीचर काम कर रहा है या नहीं।
ड्रैग एंड ड्रॉप नॉट वर्किंग को ठीक करने के लिए फाइल एक्सप्लोरर को कैसे रिस्टार्ट करें
विंडोज 11 के ड्रैग एंड ड्रॉप के काम न करने का एक अन्य कारण फाइल एक्सप्लोरर का फ्रीज होना है।
विंडोज़ पर फ़ाइल एक्सप्लोरर को पुनरारंभ करने के लिए, निम्न चरणों का उपयोग करें:
- राइट-क्लिक करें प्रारंभ करें बटन और चुनें कार्य प्रबंधक मेनू से।
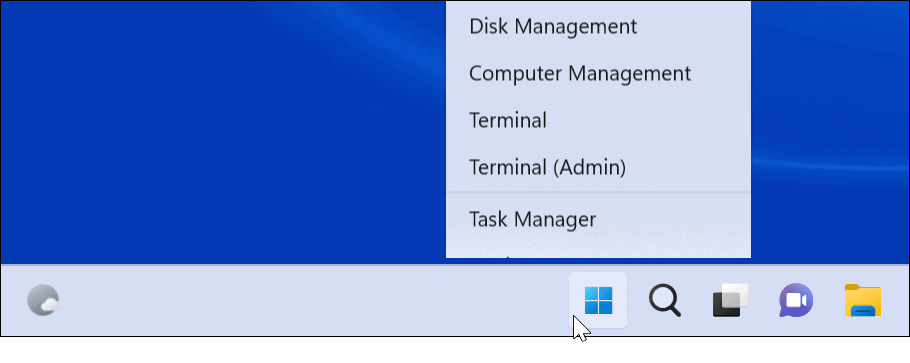
- को चुनिए प्रक्रिया टैब, नाम से छाँटें, और राइट-क्लिक करें विंडोज़ एक्सप्लोरर.
- क्लिक कार्य का अंत करें मेनू से। आपका डेस्कटॉप एक सेकंड के लिए गायब हो जाएगा, लेकिन आप इसे अगले चरण में वापस प्राप्त करेंगे।
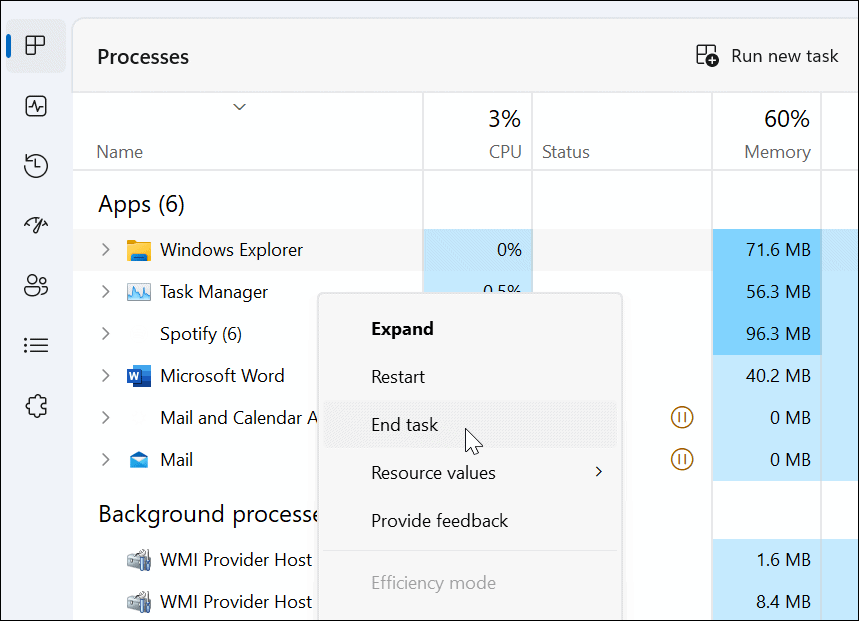
- क्लिक नया कार्य चलाएं, प्रकार एक्सप्लोरर.exe, और क्लिक करें ठीक है.
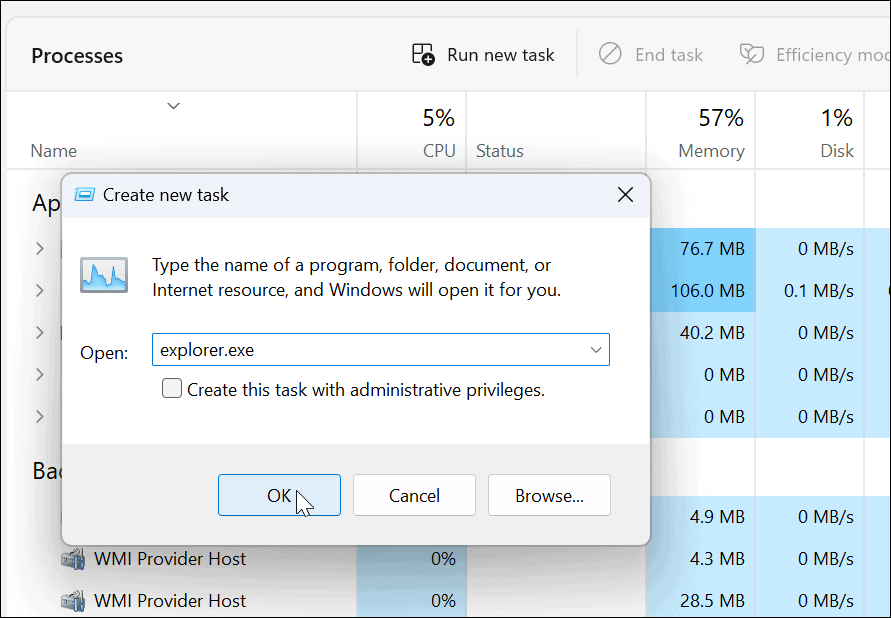
फ़ाइल एक्सप्लोरर पुनरारंभ होगा, और आप देख सकते हैं कि ड्रैग एंड ड्रॉप सुविधा काम करती है या नहीं।
मुद्दों के लिए अपने माउस की जांच कैसे करें
यदि ड्रैग एंड ड्रॉप काम नहीं कर रहा है, तो समस्या आपके माउस में हो सकती है। जब आपके पास एक कॉर्ड के साथ एक माउस होता है जिसे प्लग इन करने की आवश्यकता होती है, तो इसे अनप्लग करें, और इसे वापस यूएसबी पोर्ट में प्लग करें ताकि यह सुनिश्चित हो सके कि यह पहचाना गया है। यदि ऐसा नहीं है, तो हो सकता है कि आप इसे अपने पीसी पर किसी अन्य ज्ञात कार्यशील पोर्ट में प्लग करने का प्रयास करना चाहें या इसे किसी अन्य पीसी में प्लग करना चाहें।
वायरलेस माउस है? सुनिश्चित करें कि यह ब्लूटूथ या अन्य वायरलेस तकनीक के माध्यम से जुड़ा हुआ है। उदाहरण के लिए, कई लॉजिटेक चूहे एक मालिकाना रिसीवर का उपयोग करते हैं जिसे आप यूएसबी पोर्ट में प्लग करते हैं।

यदि माउस बैटरियों का उपयोग करता है, तो पुरानी बैटरियों को नए सेट से स्वैप करना सुनिश्चित करें। यदि यह एक स्व-चार्जिंग माउस है, तो इसे रात भर प्लग करें ताकि यह पूरी तरह से चार्ज हो जाए। इसके अलावा, क्षति के लिए माउस और कॉर्ड (यदि इसमें एक है) की जांच करें। यदि माउस को शारीरिक क्षति हुई है, तो संभवतः यही कारण है कि ड्रैग एंड ड्रॉप काम नहीं कर रहा है।
यदि माउस किसी दूसरे पीसी में प्लग करने के बाद भी काम नहीं करता है, तो आपको उसे बदलना होगा। इसलिए, यदि ड्रैग एंड ड्रॉप काम करता है, तो यह एक सिस्टम समस्या है।
माउस ड्राइवरों को कैसे सत्यापित करें
जाँच करने के लिए कुछ और है कि क्या माउस ड्राइवर अप टू डेट हैं। यह सुनिश्चित करना कि माउस ड्राइवर अप टू डेट हैं, इसका उपयोग करना आसान है डिवाइस मैनेजर.
माउस ड्राइवरों की जाँच करने के लिए, निम्न चरणों का पालन करें:
- मार विंडोज कुंजी + आर ऊपर लाने के लिए दौड़ना संवाद।
- टाइप देवएमजीएमटी.एमएससी और क्लिक करें ठीक है.
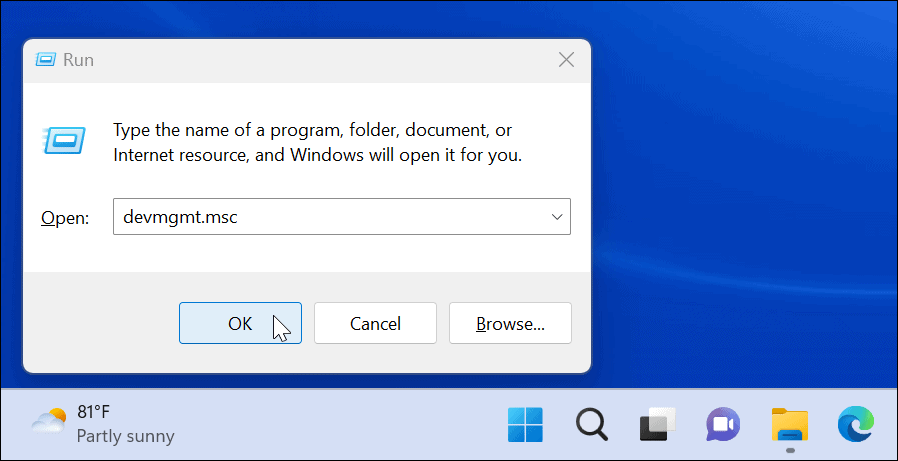
- इसका विस्तार करें चूहे और अन्य पॉइंटिंग डिवाइस
- अपने माउस पर राइट-क्लिक करें और चुनें ड्राइवर अपडेट करें, और ऑनस्क्रीन निर्देशों का पालन करें।
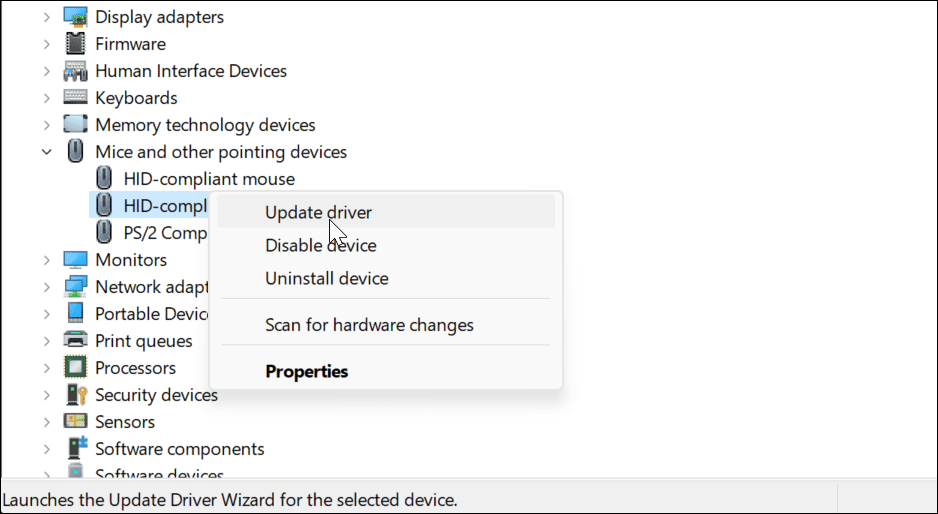
यदि आपके माउस में मालिकाना सॉफ्टवेयर है, तो इसे अपने पीसी पर लॉन्च करें, और जांचें कि क्या आप इसका उपयोग अपने माउस को अपडेट करने के लिए कर सकते हैं।
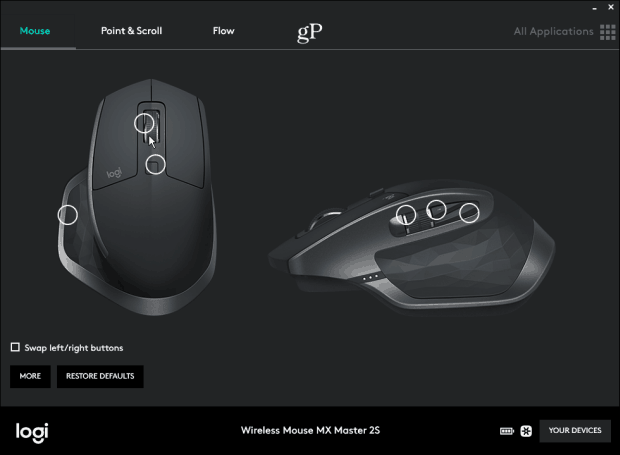
SFC और DISM स्कैन कैसे चलाएं
हो सकता है कि भ्रष्ट सिस्टम फ़ाइलों के कारण ड्रैग एंड ड्रॉप सुविधा काम न कर रही हो। जाँच करने के लिए, आप दौड़ना चाहेंगे सिस्टम फाइल चेकर (एसएफसी), तथा परिनियोजन छवि सेवा और प्रबंधन (DISM) दूषित इंस्टॉलेशन फ़ाइलों के लिए आपके पीसी की जाँच करने के लिए स्कैन करता है।
SFC स्कैन भ्रष्ट सिस्टम फ़ाइलों को ढूंढता है और उन्हें ज्ञात कार्यशील फ़ाइलों से बदल देता है। हालाँकि, यह सब कुछ नहीं पकड़ता है, इसलिए Microsoft से सीधे प्रतिस्थापन फ़ाइलें प्राप्त करने के लिए DISM स्कैन दूसरा चलाएं।
SFC और DISM स्कैन चलाने के लिए, निम्न कार्य करें
- दबाएं शुरू बटन या दबाएं विंडोज़ कुंजी.
- खोज पावरशेल और चुनें व्यवस्थापक के रूप में चलाओ के दाहिनी ओर से प्रारंभ मेनू.
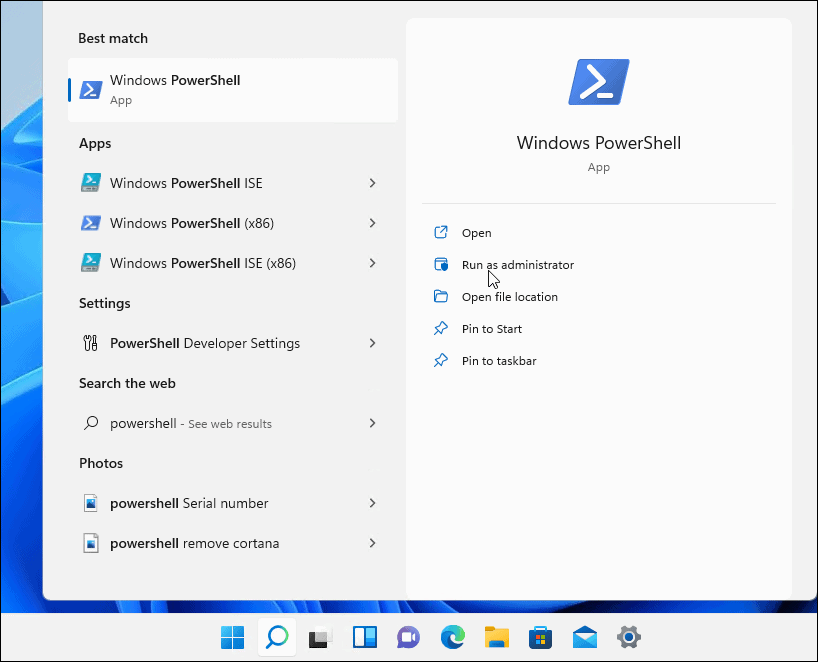
- निम्न कमांड टाइप करें और एंटर दबाएं।
एसएफसी / स्कैनो

- के बाद एसएफसी स्कैन पूर्ण, चलाएँ DISM स्कैन, जो भ्रष्ट सिस्टम फ़ाइलों को Microsoft सर्वर से ज्ञात कार्यशील फ़ाइलों से बदल देता है।
- टर्मिनल में रहते हुए, निम्न कमांड चलाएँ:
DISM /ऑनलाइन /क्लीनअप-इमेज /RestoreHealth

ध्यान दें कि प्रत्येक स्कैन को पूरा होने में कुछ समय लग सकता है। एक बार जब वे समाप्त कर लें, तो अपने पीसी को रीबूट करें और देखें कि ड्रैग एंड ड्रॉप काम कर रहा है या नहीं।
फिक्स विंडोज 11 ड्रैग एंड ड्रॉप नॉट वर्किंग
यदि आप ड्रैग एंड ड्रॉप के काम न करने की समस्या का सामना कर रहे हैं, तो आप ऊपर बताए गए समस्या निवारण चरणों में से एक के साथ इसे ठीक कर सकते हैं।
यदि आप वामपंथी हैं, तो आप कर सकते हैं विंडोज 11 और 10 पर माउस को बाएं हाथ से बनाएं. क्या माउस उतना प्रतिक्रियाशील नहीं है जितना आप चाहते हैं, आप कर सकते हैं विंडोज़ पर माउस संवेदनशीलता बदलें. साथ ही, यदि आप Windows 11 में नए हैं और आपके पास टचपैड है, तो देखें टचपैड इशारों को अनुकूलित करना.
Google क्रोम कैश, कुकीज़ और ब्राउज़िंग इतिहास को कैसे साफ़ करें
Chrome आपके ब्राउज़र के प्रदर्शन को ऑनलाइन अनुकूलित करने के लिए आपके ब्राउज़िंग इतिहास, कैशे और कुकीज़ को संग्रहीत करने का एक उत्कृष्ट कार्य करता है। उसका तरीका है...



