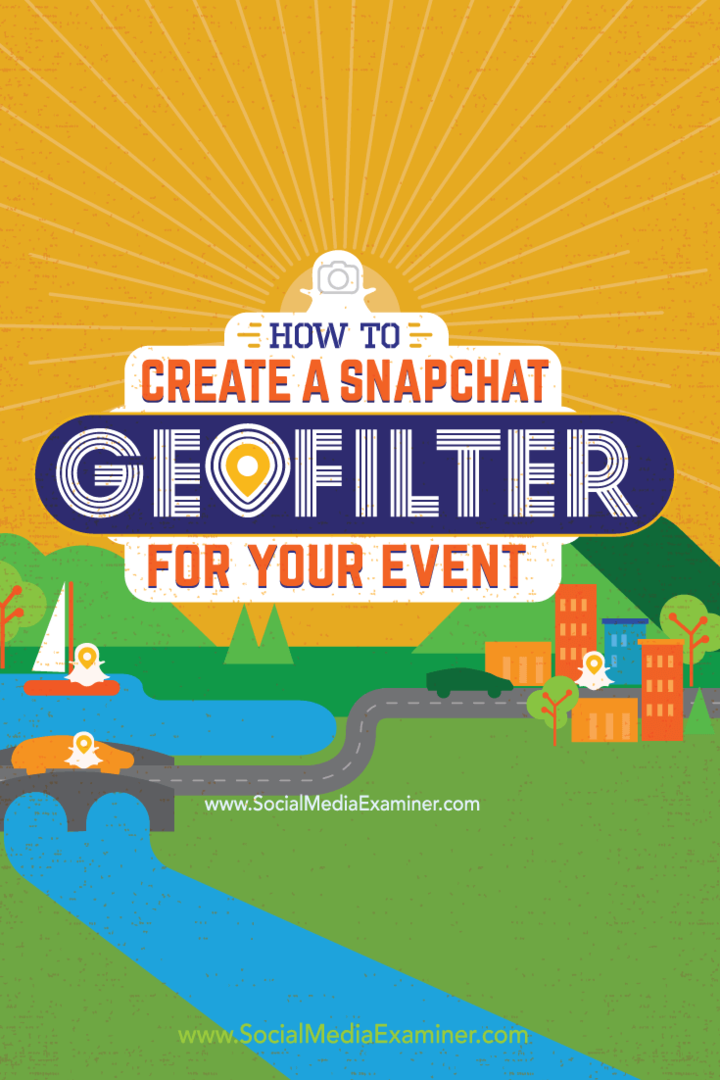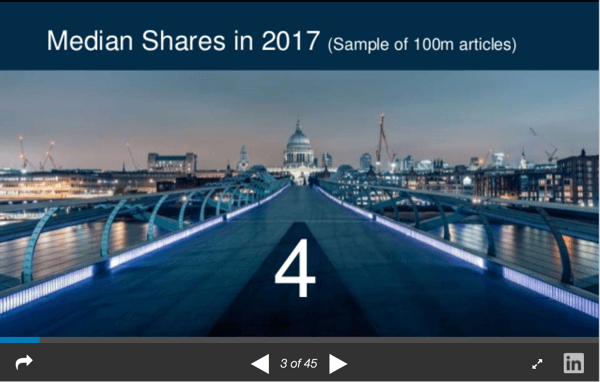अंतिम बार अद्यतन किया गया

क्या आप अपने मैक पर संदेश सूचनाओं के पॉप अप से थक गए हैं? मैक पर iMessage को यहीं म्यूट करना सीखें।
अपने मैक पर iMessages प्राप्त करने में सक्षम होना बहुत उपयोगी हो सकता है। इससे यह संभावना कम हो जाती है कि जब आप अपने मैक पर काम कर रहे हों तो आप कोई महत्वपूर्ण संदेश नहीं छोड़ेंगे, और आप अपने पूर्ण मैक कीबोर्ड बनाम मैक के साथ अपनी प्रतिक्रिया को अधिक तेज़ी से और सटीक रूप से टाइप कर सकते हैं। आपके iPhone पर एक छोटा वर्चुअल कीबोर्ड।
हालाँकि, कभी-कभी, संदेश सूचनाओं के अंतहीन पिंग आपको निराश करना शुरू कर सकते हैं। अच्छी खबर यह है कि यह नियंत्रित करना संभव है कि आपको नए संदेशों के बारे में कैसे और कब सूचित किया जाए।
मैक पर iMessage को म्यूट करने का तरीका यहां बताया गया है।
डू नॉट डिस्टर्ब के साथ मैक पर iMessage को म्यूट करें
यदि आप Mac पर iMessage को तुरंत म्यूट करना चाहते हैं, तो आप Do Not Disturb को चालू कर सकते हैं। यह किसी भी iMessage नोटिफिकेशन को ब्लॉक कर देगा, लेकिन आप इसे सेट कर सकते हैं ताकि आप चाहें तो कॉल प्राप्त कर सकें। जिस तरह से आप डू नॉट डिस्टर्ब को चालू करते हैं, वह इस बात पर निर्भर करेगा कि आप macOS का कौन सा संस्करण चला रहे हैं।
कैटालिना या पुराने पर परेशान न करें का उपयोग कैसे करें
मैकोज़ बिग सुर तक नियंत्रण केंद्र पेश नहीं किया गया था। इससे पहले, डू नॉट डिस्टर्ब को के माध्यम से नियंत्रित किया जाता था अधिसूचना केंद्र।
MacOS Catalina या पुराने पर डू नॉट डिस्टर्ब चालू करने के लिए:
- दबाए रखें विकल्प (Alt) कुंजी और क्लिक करें अधिसूचना केंद्र मेनू बार में आइकन।
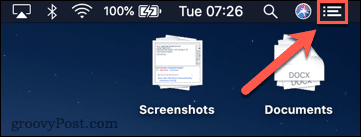
- अधिसूचना केंद्र आइकन धूसर हो जाएगा, यह दर्शाता है कि परेशान न करें चालू कर दिया गया है। इसके चालू रहने पर कोई सूचना नहीं आएगी।
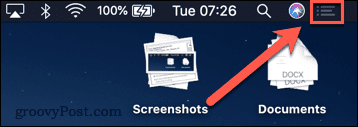
- बंद करना परेशान न करें, चरण 1 दोहराएं और आइकन अब धूसर नहीं होगा। सूचनाएं सामान्य रूप से आएंगी।
- आप भी चालू कर सकते हैं परेशान न करें अधिसूचना केंद्र के माध्यम से। दबाएं अधिसूचना केंद्र इसे खोलने के लिए आइकन।
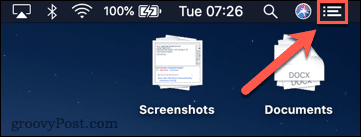
- प्रकट करने के लिए अपने ट्रैकपैड पर दो अंगुलियों से नीचे की ओर स्वाइप करें परेशान न करें नियंत्रण।
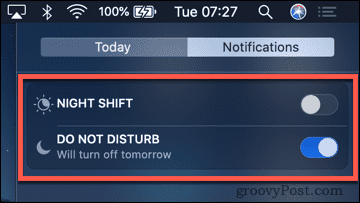
- टॉगल करें परेशान न करें इसे चालू या बंद करने के लिए स्विच करें।
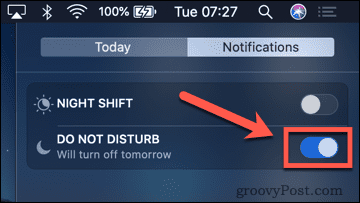
बिग सुर या नए पर डू नॉट डिस्टर्ब का उपयोग कैसे करें
मैकोज़ बिग सुर की शुरुआत के साथ, ऐप्पल ने जोड़ा नियंत्रण केंद्र मैक को। यह आपके द्वारा iPhone पर उपयोग किए जाने वाले नियंत्रण केंद्र के समान है।
MacOS Big Sur या Newer पर डू नॉट डिस्टर्ब चालू करने के लिए:
- दबाएं नियंत्रण केंद्र मेनू बार में आइकन।
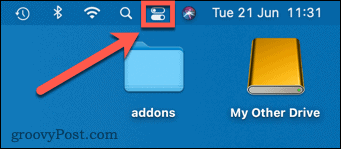
- क्लिक परेशान न करें in Big Sur or केंद्र मोंटेरे में।
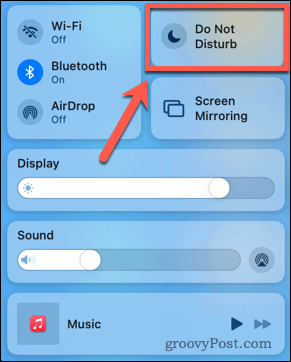
- अपनी इच्छित सेटिंग चुनें।
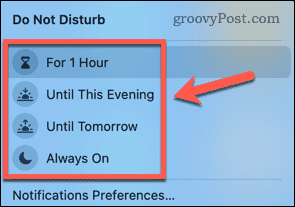
- डू नॉट डिस्टर्ब को बंद करने के लिए, ऊपर दिए गए 1-2 चरणों को दोहराएं और इसे अक्षम करने के लिए अपनी वर्तमान डू नॉट डिस्टर्ब सेटिंग पर क्लिक करें।
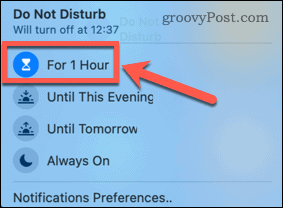
डू नॉट डिस्टर्ब सेटिंग्स को कैसे बदलें
जिस तरह से आप परेशान न करें सेटिंग बदलते हैं, वह macOS के नए और पुराने दोनों संस्करणों पर समान है। नीचे दी गई विधि दोनों के लिए काम करनी चाहिए।
Mac पर डू नॉट डिस्टर्ब सेटिंग्स बदलने के लिए:
- दबाएं सेब मेनू बार में मेनू।
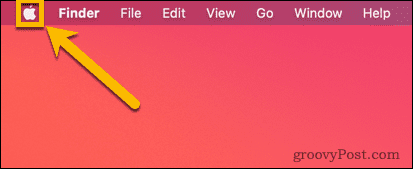
- चुनना सिस्टम प्रेफरेंसेज.
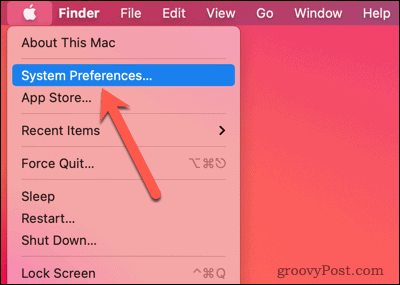
- क्लिक सूचनाएं.
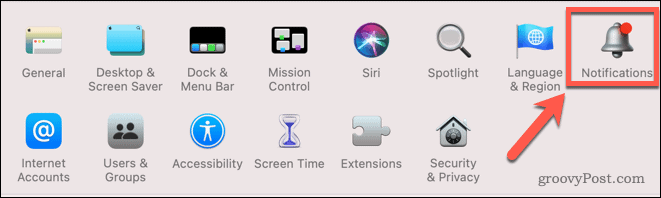
- क्लिक परेशान न करें.
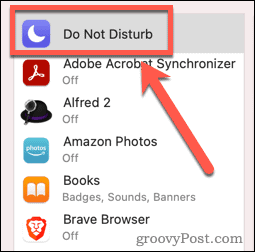
- यदि आप परेशान न करें चालू होने पर कॉल की अनुमति देना चाहते हैं, तो चेक करें सभी से कॉल की अनुमति दें।
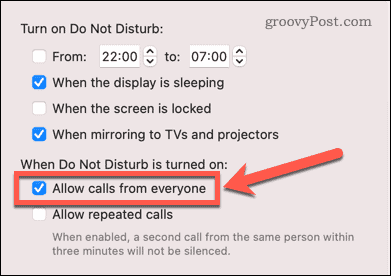
- यदि आप केवल तभी कॉल की अनुमति देना चाहते हैं जब लोग आपको तीन मिनट के अंतराल में कम से कम दो बार कॉल करें, चेक करें बार-बार कॉल करने की अनुमति दें।
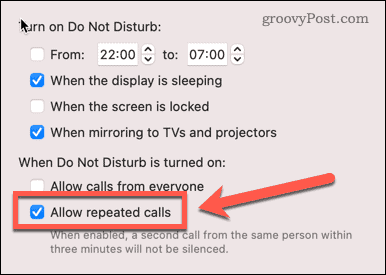
- आप विशिष्ट समय पर या विशिष्ट परिस्थितियों में चालू करने के लिए डू नॉट डिस्टर्ब को भी सेट कर सकते हैं।
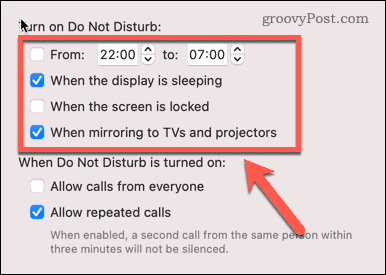
संदेशों को चुपचाप डिलीवर करने के लिए कैसे सेट करें
डू नॉट डिस्टर्ब आपको अभी भी संदेश प्राप्त करने की अनुमति देता है अधिसूचना केंद्र, लेकिन किसी भी सूचना को पॉप अप करने और आपको परेशान करने से रोकता है। उसी प्रभाव को प्राप्त करने का दूसरा तरीका संदेशों को चुपचाप डिलीवर करने के लिए सेट करना है। यदि आप macOS Big Sur या बाद के संस्करण का उपयोग कर रहे हैं तो एक सूचना दिखाई देने पर आप ऐसा कर सकते हैं। आप इसे macOS के वर्तमान और पुराने दोनों संस्करणों पर सिस्टम वरीयता के माध्यम से भी कर सकते हैं।
किसी सूचना से संदेशों को चुपचाप डिलीवर करने के लिए सेट करने के लिए:
- दबाएं समय और दिनांक खोलने के लिए अधिसूचना केंद्र।
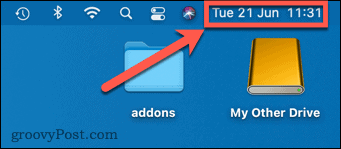
- एक बंद संदेश पर राइट-क्लिक करें।
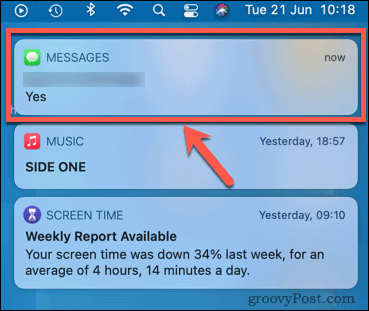
- चुनना चुपचाप वितरित करें.
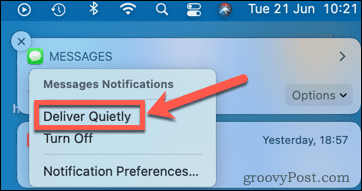
- आपकी संदेश सूचनाएँ अभी भी सूचना केंद्र में दिखाई देंगी, लेकिन आपको स्क्रीन पर कोई सूचना दिखाई नहीं देगी।
- प्रमुख सूचनाओं को वापस चालू करने के लिए, चरण 1 और 2 दोहराएँ और चुनें प्रमुखता से वितरित करें।
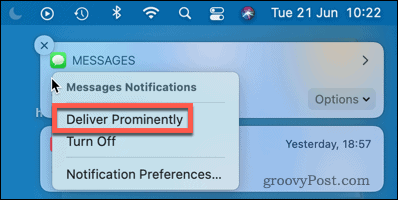
सिस्टम वरीयता में संदेशों को चुपचाप डिलीवर करने के लिए सेट करने के लिए:
- दबाएं सेब मेनू बार में आइकन।
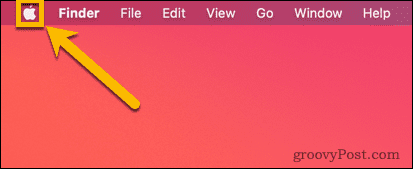
- चुनना सिस्टम प्रेफरेंसेज.
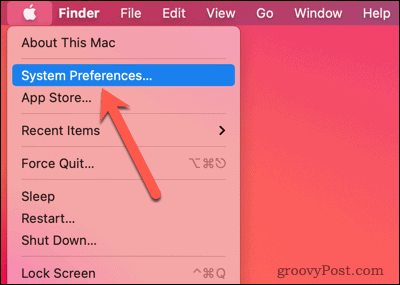
- क्लिक सूचनाएं.
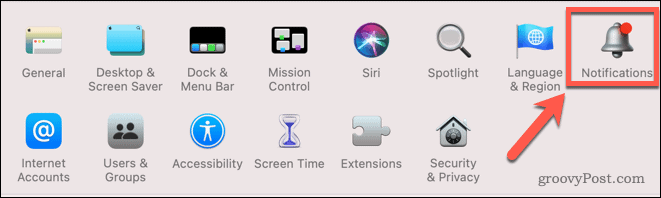
- बाईं ओर के मेनू में, नीचे स्क्रॉल करें और क्लिक करें संदेशों.
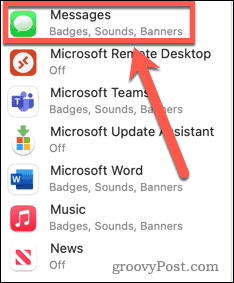
- नीचे संदेश चेतावनी शैली, पर क्लिक करें कोई भी नहीं.
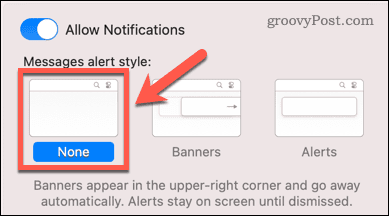
- यदि आप संदेश आने पर कोई ध्वनि नहीं सुनना चाहते हैं, तो अनचेक करें सूचनाओं के लिए ध्वनि चलाएं.
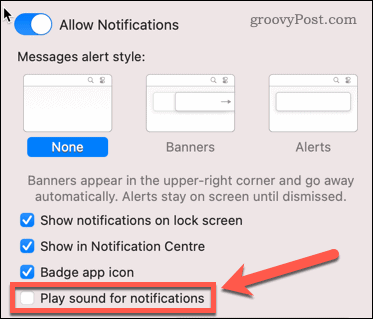
- यदि आप सूचनाओं को वापस चालू करना चाहते हैं, तो चरण 1-4 दोहराएं, और चुनें बैनर या अलर्ट.
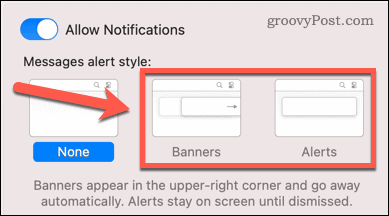
व्यक्तिगत बातचीत के लिए मैक पर iMessage को कैसे म्यूट करें
यदि आप macOS बिग सुर या बाद का संस्करण चला रहे हैं, तो आपके पास संदेशों में विशिष्ट वार्तालापों के लिए अलर्ट म्यूट करने का विकल्प भी है।
iMessage में व्यक्तिगत रूपांतरणों के लिए अलर्ट छिपाने के लिए:
- खोलें संदेशों अनुप्रयोग।
- जिस बातचीत को आप म्यूट करना चाहते हैं, उस पर बाईं ओर स्वाइप करें और पर क्लिक करें अलर्ट छुपाएं चिह्न।
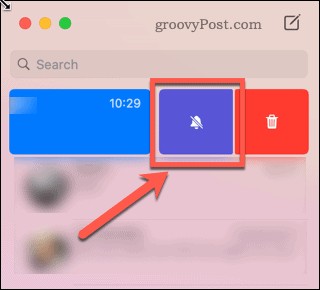
- आपको इस वार्तालाप में नए संदेशों की सूचनाएँ प्राप्त नहीं होंगी, और ये सूचना केंद्र में भी नहीं दिखाई देंगी।
- अलर्ट को वापस चालू करने के लिए, ऊपर 1-2 चरण दोहराएं और पर क्लिक करें अलर्ट दिखाएं चिह्न।
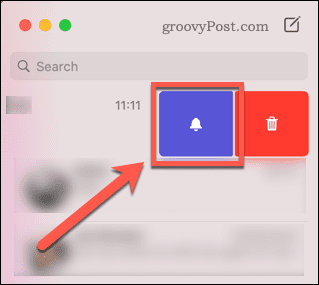
विशिष्ट नंबरों और खातों के लिए मैक पर iMessage को कैसे म्यूट करें
यदि आप संदेशों को अपने मैक पर आने से पूरी तरह से रोकना चाहते हैं, तो आप विशिष्ट खातों और फ़ोन नंबरों के लिए संदेशों को अक्षम कर सकते हैं।
विशिष्ट खातों और नंबरों के लिए संदेशों को अक्षम करने के लिए:
- खोलें संदेशों अनुप्रयोग।
- मेनू बार में, पर क्लिक करें संदेशों.
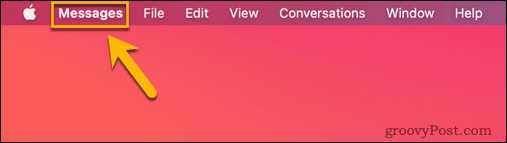
- चुनना पसंद.
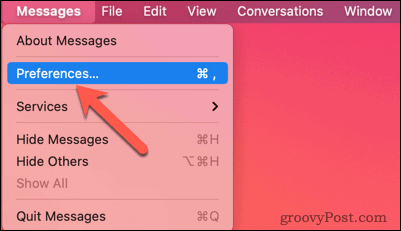
- क्लिक iMessage.

- किसी भी खाते को अनचेक करें जिसे आप अपने मैक के माध्यम से आप तक नहीं पहुंचाना चाहते हैं।
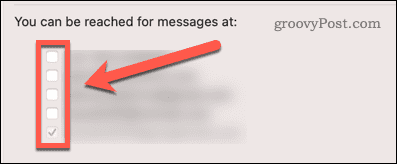
- अब आपको इन खातों से कोई संदेश प्राप्त नहीं होगा।
iMessage से पूरी तरह से साइन आउट कैसे करें
मैक पर iMessage को म्यूट करने का सबसे कठोर तरीका संदेशों से पूरी तरह से साइन आउट करना है। ऐसा करने से, जब तक आप दोबारा साइन इन नहीं करते, तब तक आप अपने मैक पर अपने किसी भी खाते से कोई संदेश प्राप्त नहीं कर पाएंगे।
Mac पर iMessage से साइन आउट करने के लिए:
- लॉन्च करें संदेशों अनुप्रयोग।
- मेनू बार में, क्लिक करें संदेशों.
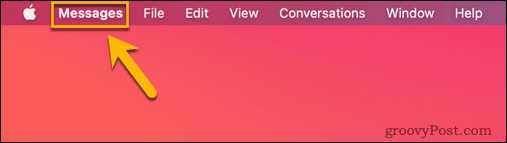
- चुनना पसंद.
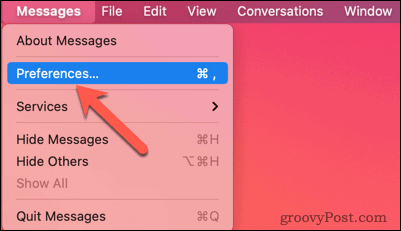
- क्लिक iMessage.

- क्लिक साइन आउट.
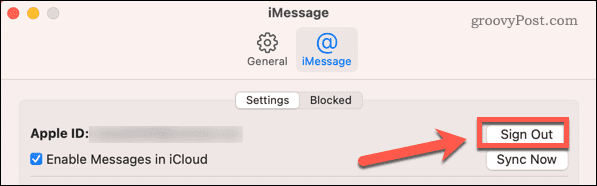
- जब आप साइन आउट हो जाते हैं, तो आपको अपने Mac पर कोई संदेश प्राप्त नहीं होगा।
- वापस साइन इन करने के लिए, लॉन्च करें संदेशों और अपने Apple ID से साइन इन करें।
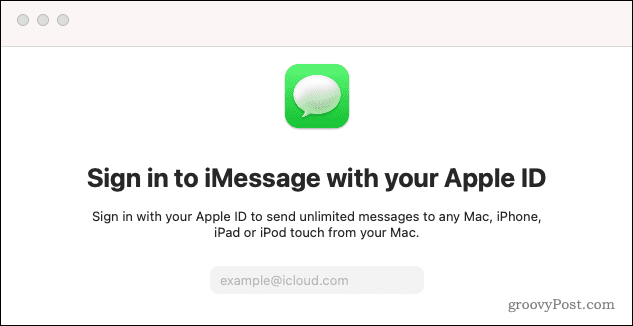
iMessage के साथ और अधिक करें
Mac पर iMessage को म्यूट करने का तरीका सीखने से आप यह नियंत्रित कर सकते हैं कि आप कब और कैसे सूचनाएं प्राप्त करते हैं। यह सुनिश्चित करना आसान बनाता है कि आपको केवल वही सूचनाएं प्राप्त हों जो आप वास्तव में चाहते हैं।
यदि आपने macOS बिग सुर में अपग्रेड किया है, तो कुछ हैं संदेशों में नई सुविधाएँ जिसे आप जांचना चाहेंगे। आप अपने Mac पर कुछ उपयोगी चीज़ों के लिए भी Messages का उपयोग कर सकते हैं, जैसे अपने iPhone संपर्क साझा करना।
यदि आप iPhone सूचनाओं से निराश हो रहे हैं और आपके मैक पर लगातार कॉल आ रहे हैं, तो आप हमेशा बुलेट को काट सकते हैं और अपने iPhone को अपने Mac से डिस्कनेक्ट करें.
अपनी विंडोज 11 उत्पाद कुंजी कैसे खोजें
यदि आपको अपनी विंडोज 11 उत्पाद कुंजी को स्थानांतरित करने की आवश्यकता है या ओएस की एक साफ स्थापना करने के लिए बस इसकी आवश्यकता है,...
Google क्रोम कैश, कुकीज़ और ब्राउज़िंग इतिहास को कैसे साफ़ करें
Chrome आपके ब्राउज़र के प्रदर्शन को ऑनलाइन अनुकूलित करने के लिए आपके ब्राउज़िंग इतिहास, कैशे और कुकीज़ को संग्रहीत करने का एक उत्कृष्ट कार्य करता है। उसका तरीका है...
इन-स्टोर मूल्य मिलान: स्टोर में खरीदारी करते समय ऑनलाइन मूल्य कैसे प्राप्त करें
इन-स्टोर खरीदने का मतलब यह नहीं है कि आपको अधिक कीमत चुकानी होगी। मूल्य-मिलान गारंटी के लिए धन्यवाद, आप खरीदारी करते समय ऑनलाइन छूट प्राप्त कर सकते हैं ...
डिजिटल गिफ्ट कार्ड के साथ डिज़्नी प्लस सब्सक्रिप्शन कैसे उपहार में दें
यदि आप डिज़्नी प्लस का आनंद ले रहे हैं और इसे दूसरों के साथ साझा करना चाहते हैं, तो यहां डिज़्नी+ उपहार सदस्यता खरीदने का तरीका बताया गया है...