क्रोम साउंड काम नहीं कर रहा है: 8 फिक्स
गूगल क्रोम गूगल नायक / / July 07, 2022

अंतिम बार अद्यतन किया गया

यदि क्रोम का उपयोग करते समय ऑडियो बंद हो जाता है, तो आप विभिन्न समस्या निवारण कदम उठा सकते हैं। क्रोम साउंड के काम न करने के आठ सुधार यहां दिए गए हैं।
ऑनलाइन अधिक से अधिक ऑडियो, वीडियो और अन्य मीडिया के साथ, ऐसी स्थिति में आ गए हैं जब क्रोम की ध्वनि काम नहीं कर रही है?
अगर आपको क्रोम साउंड के काम न करने की समस्या है, तो आप समस्या को ठीक करना चाहेंगे। ध्वनि को काम करने के लिए आप कई समस्या निवारण कदम उठा सकते हैं। कभी-कभी ध्वनि एक टैब पर काम करती है लेकिन दूसरे पर नहीं।
यदि आपको Chrome ध्वनि के काम न करने की समस्या हो रही है, तो इसे आज़माने और ठीक करने के लिए यहां आठ सुधार दिए गए हैं।
1. साउंड कार्ड हार्डवेयर समस्याओं की जाँच करें
टिप्पणी: इस परीक्षण प्रणाली पर, हम ईयरट्रम्पेट का उपयोग करना क्योंकि यह ऑडियो प्रबंधन को आसान बनाता है। मेनू थोड़ा भिन्न होगा, लेकिन चरण लगभग समान हैं।
जब क्रोम ऑडियो चलाना बंद कर देता है, तो इसे बंद करने के लिए यह एक उत्कृष्ट पहला कदम है। उसके बाद, एक अलग ब्राउज़र खोलें और ऑडियो चलाने का प्रयास करें। यदि यह दूसरे ब्राउज़र में नहीं चलता है, तो यह क्रोम-विशिष्ट समस्या नहीं है। इसके बजाय, यह आपके साउंड कार्ड के साथ सबसे अधिक संभावना है।
आप ध्वनि उपकरण को अनप्लग करके और उसे वापस प्लग इन करके समस्या का समाधान कर सकते हैं - खासकर यदि आपके पास बाहरी कार्ड है। आप आउटपुट साउंड डिवाइस को भी बदल सकते हैं या साउंडकार्ड ड्राइवर को अपडेट कर सकते हैं।
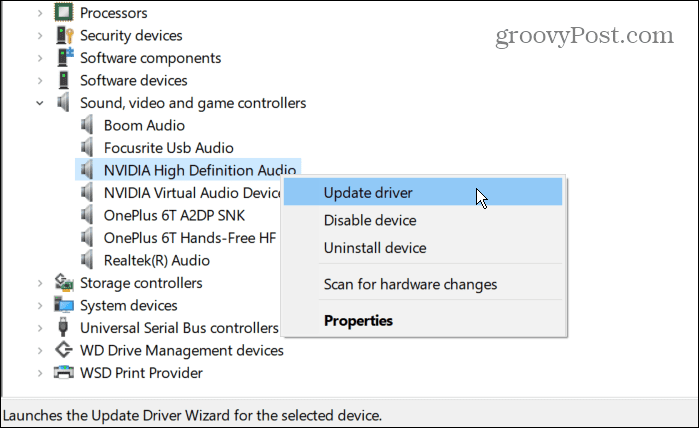
यह भी ध्यान देने योग्य है कि यदि आपके पास एकाधिक ध्वनि आउटपुट डिवाइस हैं, तो उन्हें एक बार में अक्षम करें और देखें कि वॉल्यूम काम करता है या नहीं। यह दोषपूर्ण हार्डवेयर को कम करने में मदद कर सकता है।
2. क्रोम में वेबसाइट अनम्यूट करें
एक और आसान काम जो आप कर सकते हैं वह यह है कि क्रोम टैब म्यूट पर सेट है या नहीं। प्रत्येक टैब को म्यूट किया जा सकता है, लेकिन आपको शून्य ध्वनि आउटपुट वाले टैब की जांच करनी चाहिए।
उस साइट पर राइट-क्लिक करें जिसे आप ऑडियो प्राप्त करने का प्रयास कर रहे हैं और चुनें अनम्यूट मेनू से। अगर यह म्यूट नहीं है, तो क्लिक करें म्यूट साइट और फिर अनम्यूट यदि ऑडियो पृष्ठ पर अटका हुआ है।
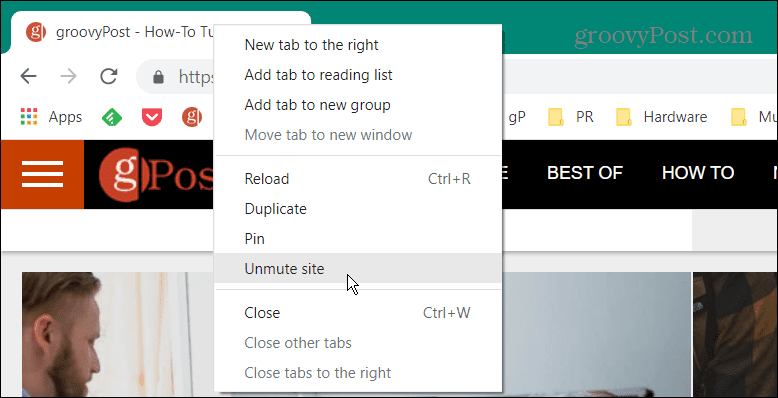
एक और कदम जो आप उठा सकते हैं वह है पृष्ठ को फिर से लोड करना और देखें कि क्या ध्वनि क्रोम पर काम करना शुरू कर देती है।
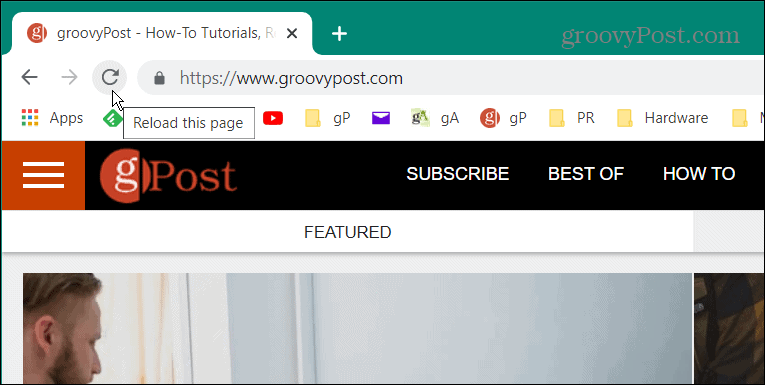
3. कंप्यूटर वॉल्यूम स्तर की जाँच करें
हो सकता है कि आपको Chrome से ध्वनि न मिले क्योंकि आपके कंप्यूटर का वॉल्यूम बहुत कम है।
अपने पीसी का वॉल्यूम जांचने के लिए, निम्न कार्य करें:
- राइट-क्लिक करें स्पीकर आइकन टास्कबार के निचले-दाएँ कोने पर।
- खुला हुआ वॉल्यूम मिक्सर.
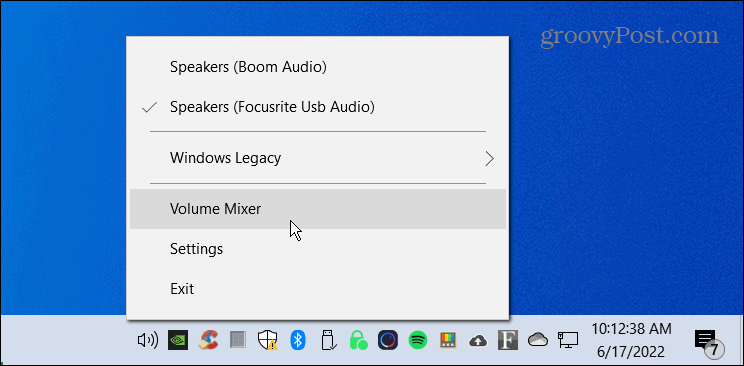
- सुनिश्चित करें कि वॉल्यूम क्रोम स्लाइडर के माध्यम से आ रहा है और इसे इष्टतम वॉल्यूम के लिए चालू करें।
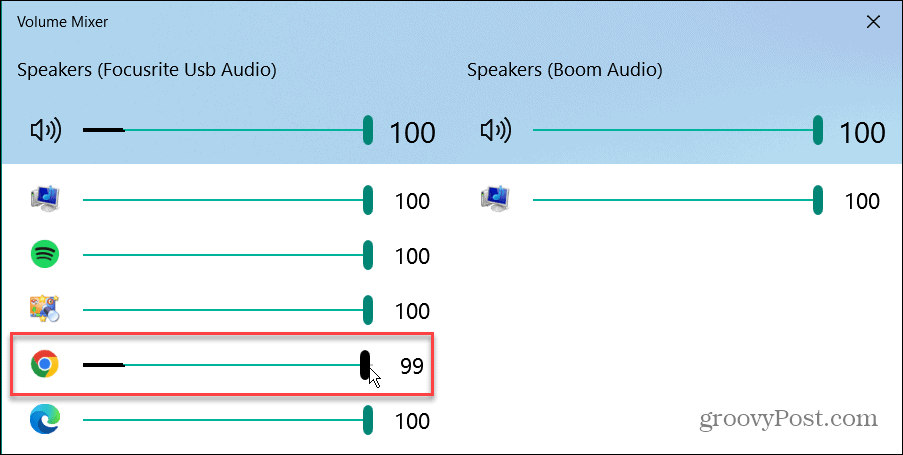
4. आउटपुट डिवाइस बदलें
उदाहरण के लिए, यदि आपके पास हेडफ़ोन और सिस्टम ऑडियो जैसे एक से अधिक आउटपुट डिवाइस हैं, तो वे परस्पर विरोधी हो सकते हैं। इसलिए, आउटपुट डिवाइस स्विच करने से क्रोम ध्वनि काम नहीं कर रही है, इसे ठीक करने में मदद मिल सकती है।
ऑडियो आउटपुट डिवाइस बदलने के लिए, इन चरणों का उपयोग करें:
- टास्कबार के निचले-दाएँ कोने में स्पीकर आइकन पर राइट-क्लिक करें और चुनें ध्वनि सेटिंग.
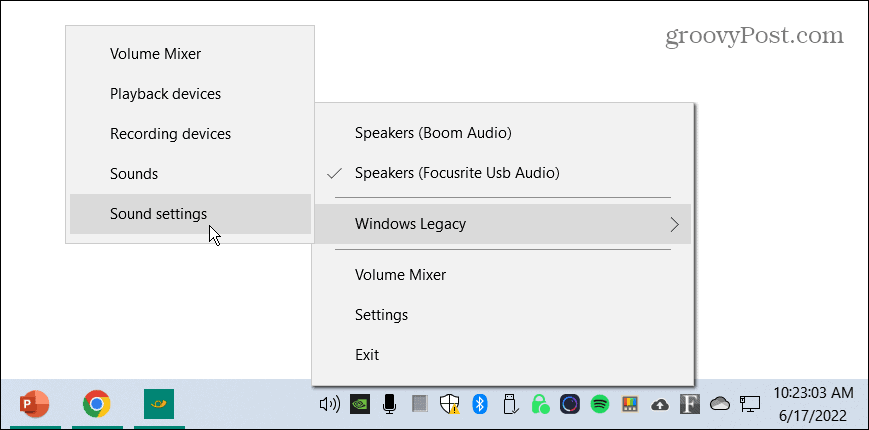
- में ध्वनि सेटिंग स्क्रीन में से सही आउटपुट डिवाइस चुनें अपना आउटपुट डिवाइस चुनें ड्रॉप डाउन मेनू।
- सुनिश्चित करें मास्टर वॉल्यूम स्लाइडर 100 प्रतिशत पर सेट है।
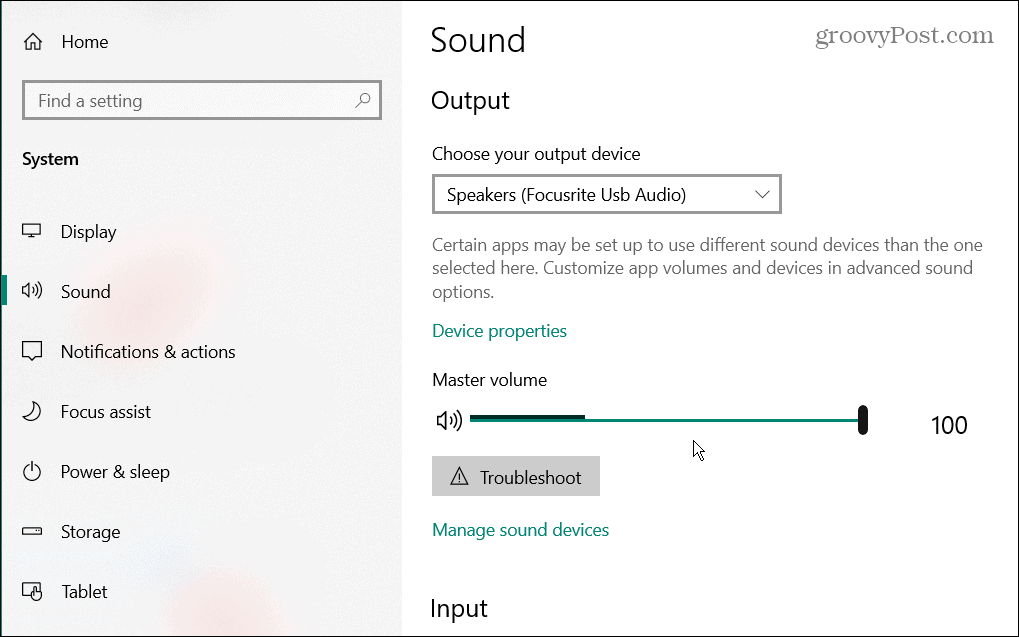
5. Google Chrome ध्वनि सेटिंग जांचें
अगर आपको अभी भी क्रोम से ऑडियो नहीं मिल रहा है, तो जांच करने के लिए एक और चीज इसकी ध्वनि सेटिंग्स है।
निम्न चरणों का उपयोग करके Google ध्वनि सेटिंग जांचें:
- प्रक्षेपण क्रोम, क्लिक करें थ्री-डॉट मेनू ऊपरी-दाएँ कोने में, और चुनें समायोजन.
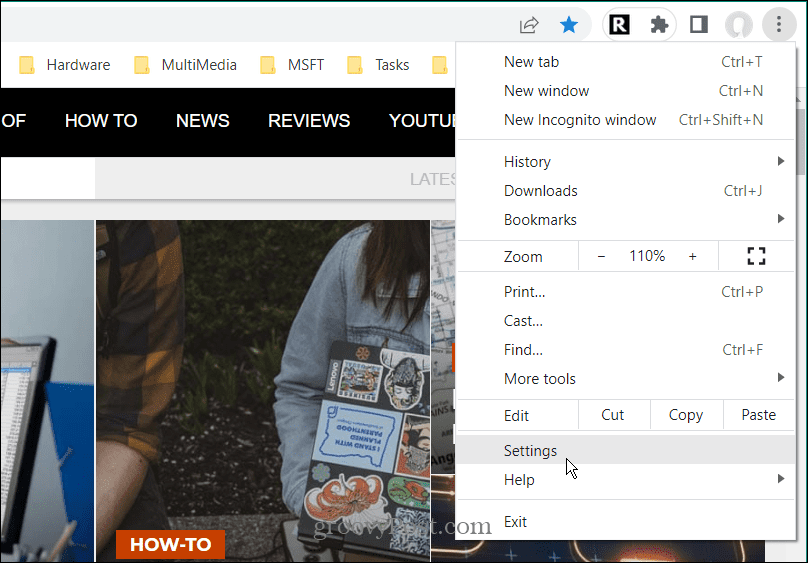
- क्लिक गोपनीयता और सुरक्षा बाईं ओर के पैनल से।
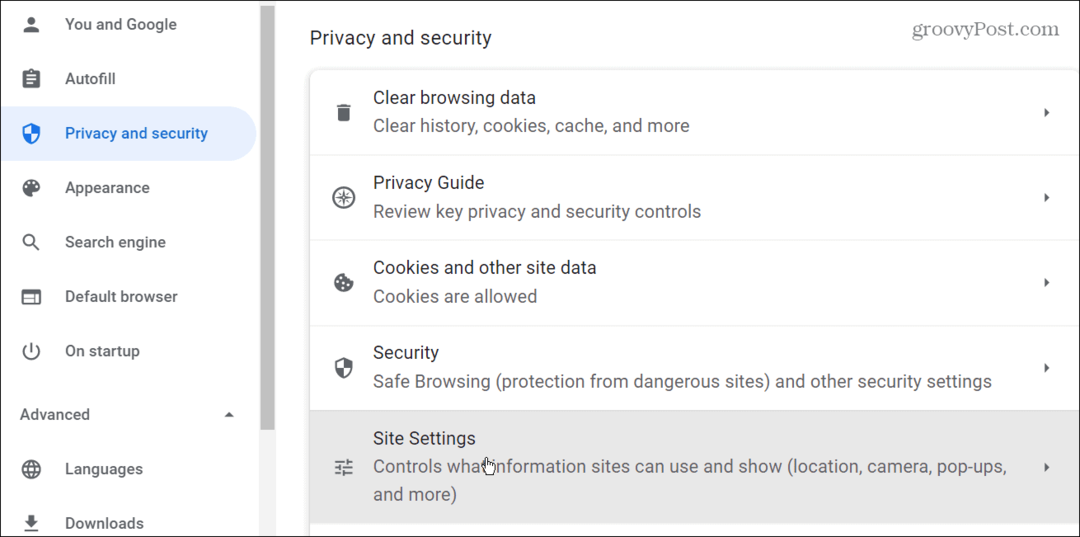
- अगला, क्लिक करें साइट सेटिंग्स मेनू से विकल्प।
- नीचे स्क्रॉल करें और क्लिक करें माइक्रोफ़ोन सूची से विकल्प।
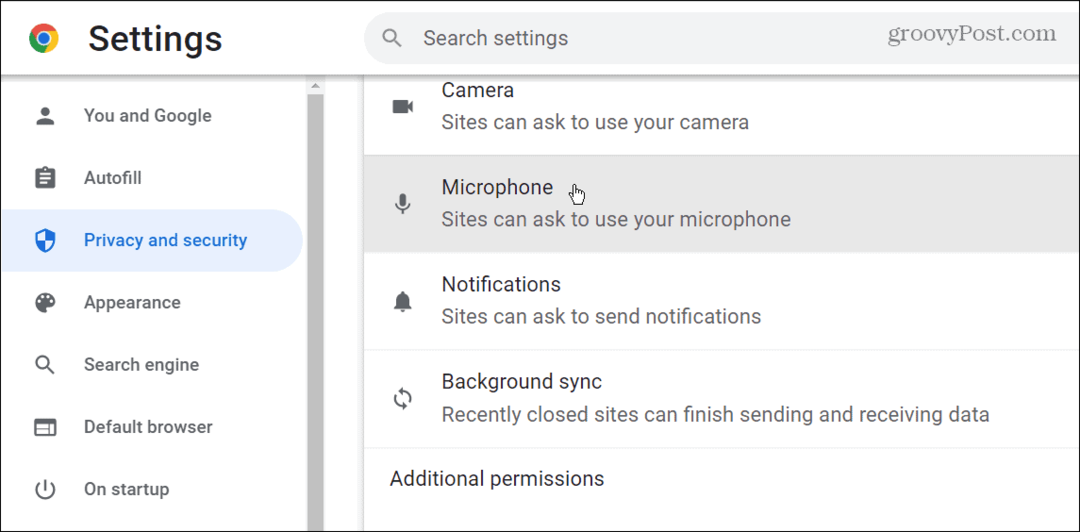
- अपना डिफ़ॉल्ट माइक्रोफ़ोन ड्रॉपडाउन मेनू से और के अंतर्गत सेट करें डिफ़ॉल्ट व्यवहार अनुभाग, सुनिश्चित करें साइटें आपके माइक्रोफ़ोन का उपयोग करने के लिए कह सकती हैं चयनित है।
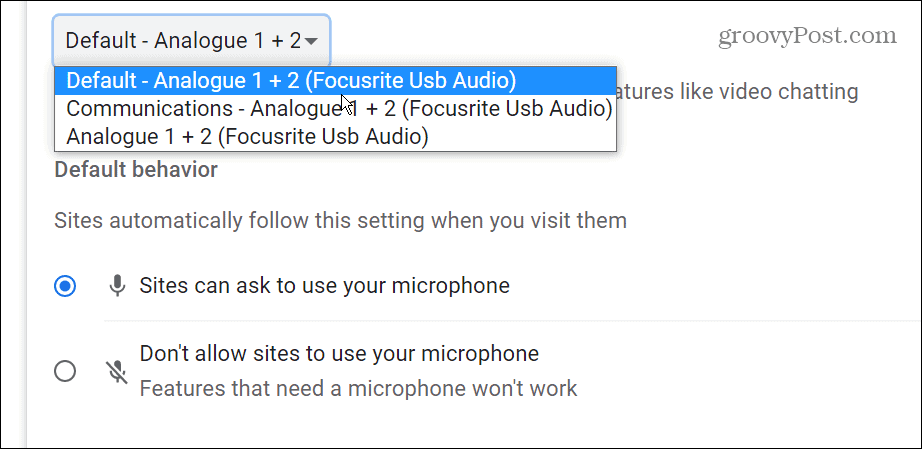
6. Google क्रोम अपडेट करें
Google नियमित रूप से क्रोम को अपडेट करता है, नई सुविधाएं, सुरक्षा और अन्य पैच लाता है। यह आमतौर पर अपने आप अपडेट हो जाता है, लेकिन अगर आपको क्रोम साउंड के काम न करने की समस्या हो रही है, तो आप मैन्युअल रूप से क्रोम को अपडेट कर सकते हैं।
Chrome को मैन्युअल रूप से अपडेट करने के लिए, इन चरणों का उपयोग करें:
- ब्राउज़र लॉन्च करें और क्लिक करें तीन-बिंदु ऊपरी-दाएँ कोने पर बटन।
- चुनना सहायता > Google क्रोम के बारे में मेनू से।
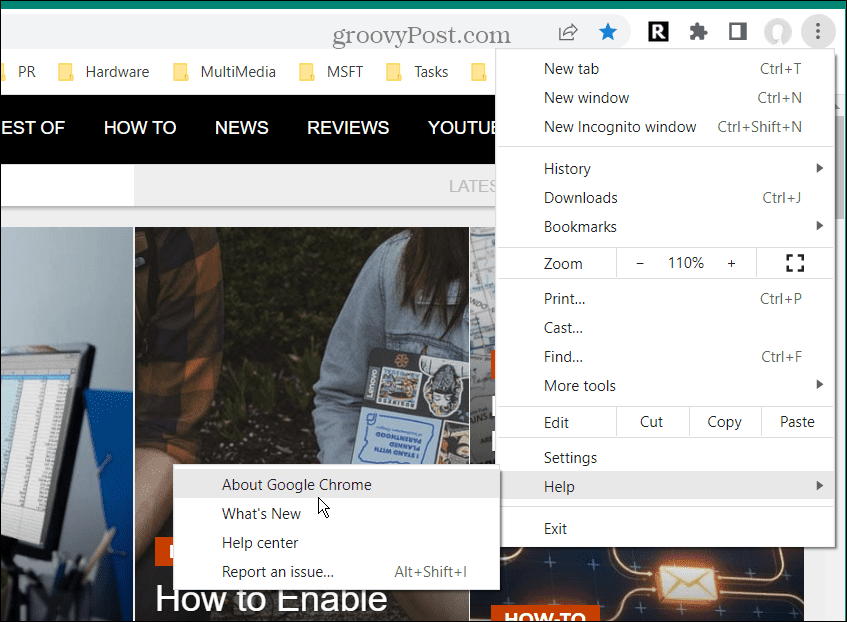
- जब क्रोम के बारे में पेज खुलता है, तो यह अपडेट उपलब्ध होने पर अपने आप डाउनलोड हो जाएगा। उसके बाद, आपको अपडेट प्रक्रिया को पूरा करने के लिए ब्राउज़र को पुनरारंभ करना होगा।
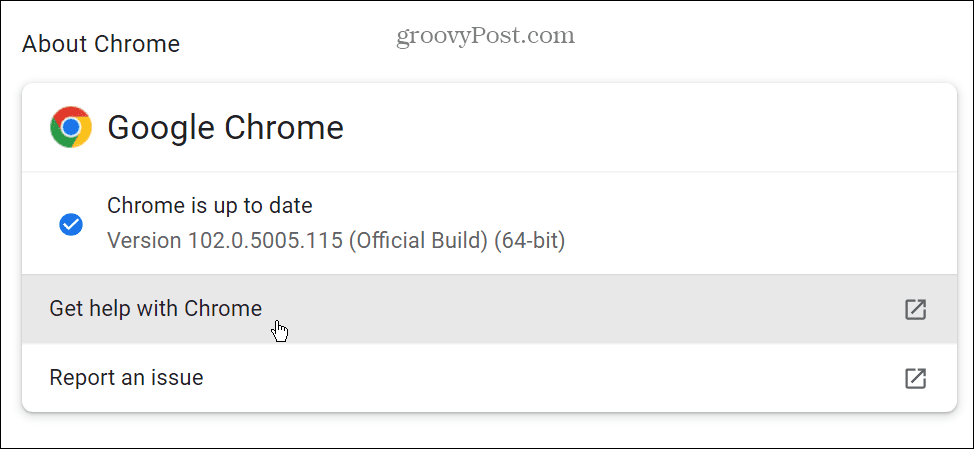
7. क्रोम एक्सटेंशन अक्षम करें
आपके क्रोम एक्सटेंशन में से एक क्रोम ध्वनि काम नहीं कर रहा है - खासकर यदि आपने बहुत कुछ इंस्टॉल किया है। दुर्भाग्य से, बहुत अधिक एक्सटेंशन उन्हें एक दूसरे के साथ संघर्ष करने का कारण बन सकते हैं।
एक्सटेंशन अक्षम करने के लिए, निम्न चरणों का उपयोग करें:
- ऊपरी-दाएँ कोने पर एक्सटेंशन बटन पर क्लिक करें - यह एक पहेली टुकड़े की तरह दिखता है, और क्लिक करें एक्सटेंशन प्रबंधित करें.
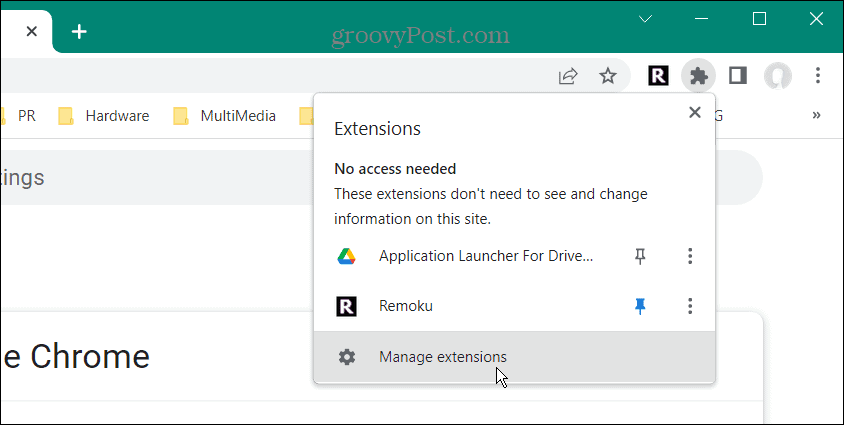
- सर्वोत्तम परिणामों के लिए, सभी एक्सटेंशन अक्षम करें और उन्हें एक-एक करके तब तक चालू करें जब तक कि आपको परेशानी देने वाला एक्सटेंशन न मिल जाए जिससे ध्वनि काम न करे।
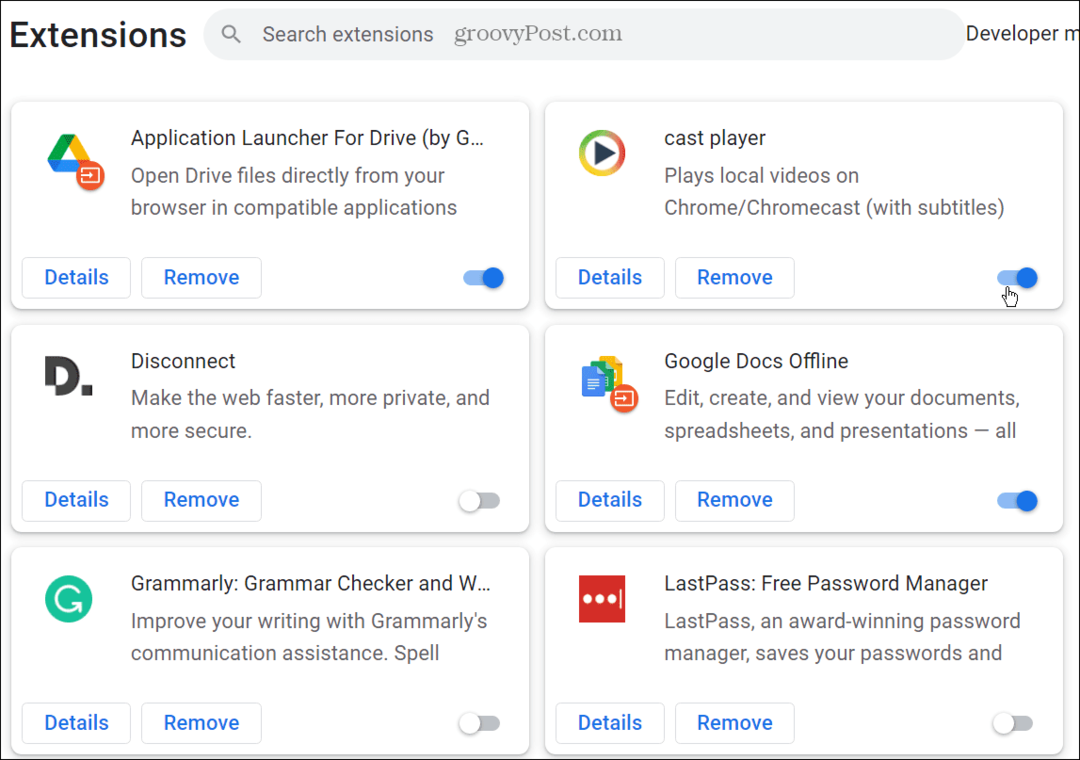
8. क्रोम ब्राउज़र रीसेट करें
यदि आपको अभी भी क्रोम ध्वनि के काम न करने की समस्या है, तो आप अपना ब्राउज़र रीसेट कर सकते हैं।
Chrome को रीसेट करने के लिए इन चरणों का उपयोग करें:
- दबाएं तीन-बिंदु मेनू और खुला समायोजन.
- चुनना विकसित बाएँ फलक से और चुनें रीसेट करें और साफ़ करें.
- सेटिंग्स को उनके मूल डिफ़ॉल्ट विकल्प पर दाईं ओर से पुनर्स्थापित करें पर क्लिक करें।
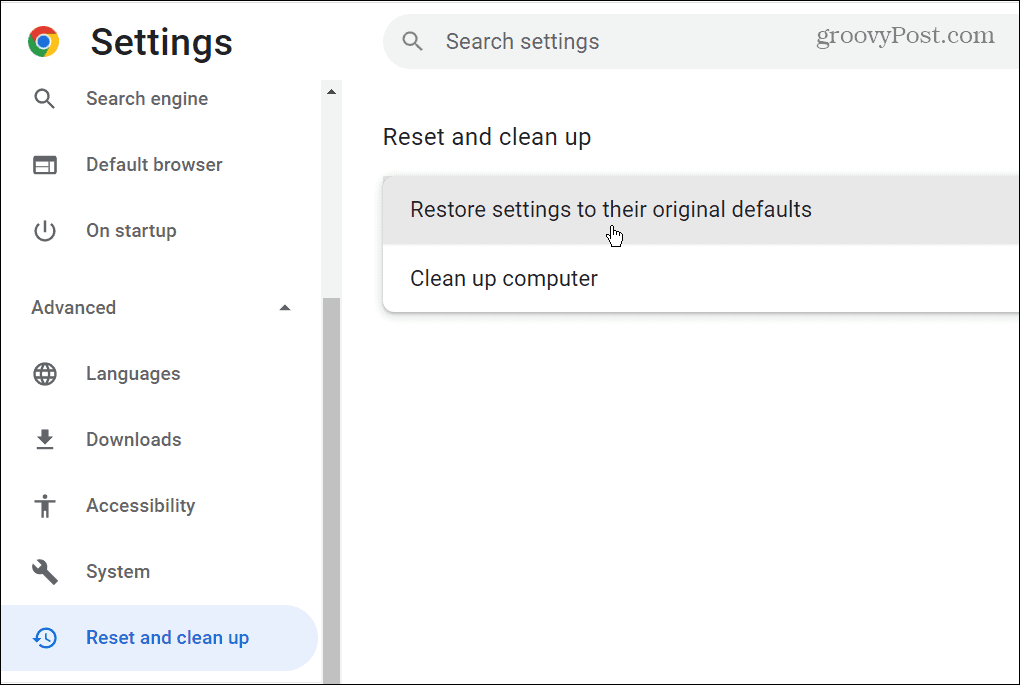
- जब रीसेट सत्यापन संदेश दिखाई दे, तो क्लिक करें सेटिंग्स फिर से करिए बटन।
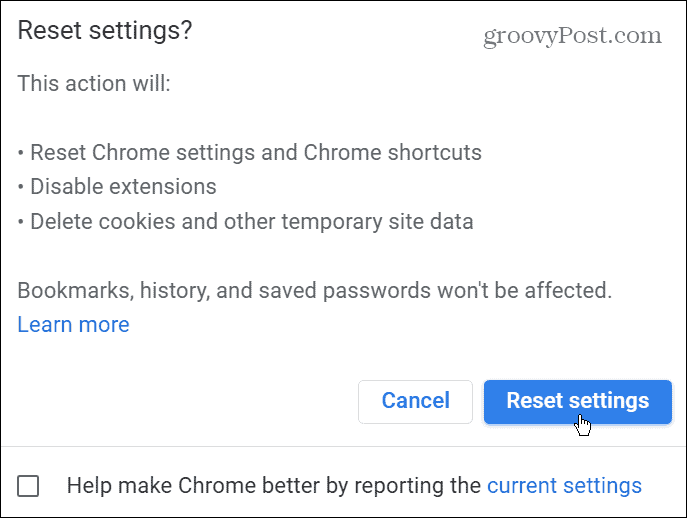
क्रोम को रीसेट करने से आपकी ब्राउज़र सेटिंग उनके डिफ़ॉल्ट पर पुनर्स्थापित हो जाती है और एकमात्र क्रोम ध्वनि काम नहीं कर रही है। यह ब्राउज़र के समग्र प्रदर्शन में भी सुधार करेगा। हालाँकि, आपके सभी अनुकूलन समाप्त हो गए हैं, और आपको फिर से शुरू करने की आवश्यकता होगी।
क्रोम ध्वनि ठीक नहीं कर रहा है
यदि आपको Google Chrome से ध्वनि नहीं मिल रही है, तो ऊपर दिए गए समस्या निवारण चरणों में से एक को इसे फिर से काम करना चाहिए। यह ब्राउज़र के अंदर है या नहीं या कंप्यूटर के साथ कोई समस्या है, इसे ठीक करना सीधा है।
ऐसी और भी चीज़ें हैं जिन्हें आपको Chrome पर ठीक करने की आवश्यकता हो सकती है। उदाहरण के लिए, आप कर सकते हैं क्रोम में Err_Cache_Miss को ठीक करें या ए Google Chrome पर होम बटन गुम है.
क्रोम ब्राउज़र ही एकमात्र ऐसा स्थान नहीं है जहाँ आपको समस्याएँ मिलेंगी। इसलिए, उदाहरण के लिए, इन सात तरीकों को देखें Chromebook पर काम न करने वाले माइक्रोफ़ोन को ठीक करें.
अपनी विंडोज 11 उत्पाद कुंजी कैसे खोजें
यदि आपको अपनी विंडोज 11 उत्पाद कुंजी को स्थानांतरित करने की आवश्यकता है या ओएस की एक साफ स्थापना करने के लिए बस इसकी आवश्यकता है,...
Google क्रोम कैश, कुकीज़ और ब्राउज़िंग इतिहास को कैसे साफ़ करें
Chrome आपके ब्राउज़र के प्रदर्शन को ऑनलाइन अनुकूलित करने के लिए आपके ब्राउज़िंग इतिहास, कैशे और कुकीज़ को संग्रहीत करने का एक उत्कृष्ट कार्य करता है। उसका तरीका है...
इन-स्टोर मूल्य मिलान: स्टोर में खरीदारी करते समय ऑनलाइन मूल्य कैसे प्राप्त करें
इन-स्टोर खरीदने का मतलब यह नहीं है कि आपको अधिक कीमत चुकानी होगी। मूल्य-मिलान गारंटी के लिए धन्यवाद, आप खरीदारी करते समय ऑनलाइन छूट प्राप्त कर सकते हैं ...
डिजिटल गिफ्ट कार्ड के साथ डिज़्नी प्लस सब्सक्रिप्शन कैसे उपहार में दें
यदि आप डिज़्नी प्लस का आनंद ले रहे हैं और इसे दूसरों के साथ साझा करना चाहते हैं, तो यहां डिज़्नी+ गिफ्ट सब्सक्रिप्शन खरीदने का तरीका बताया गया है...



